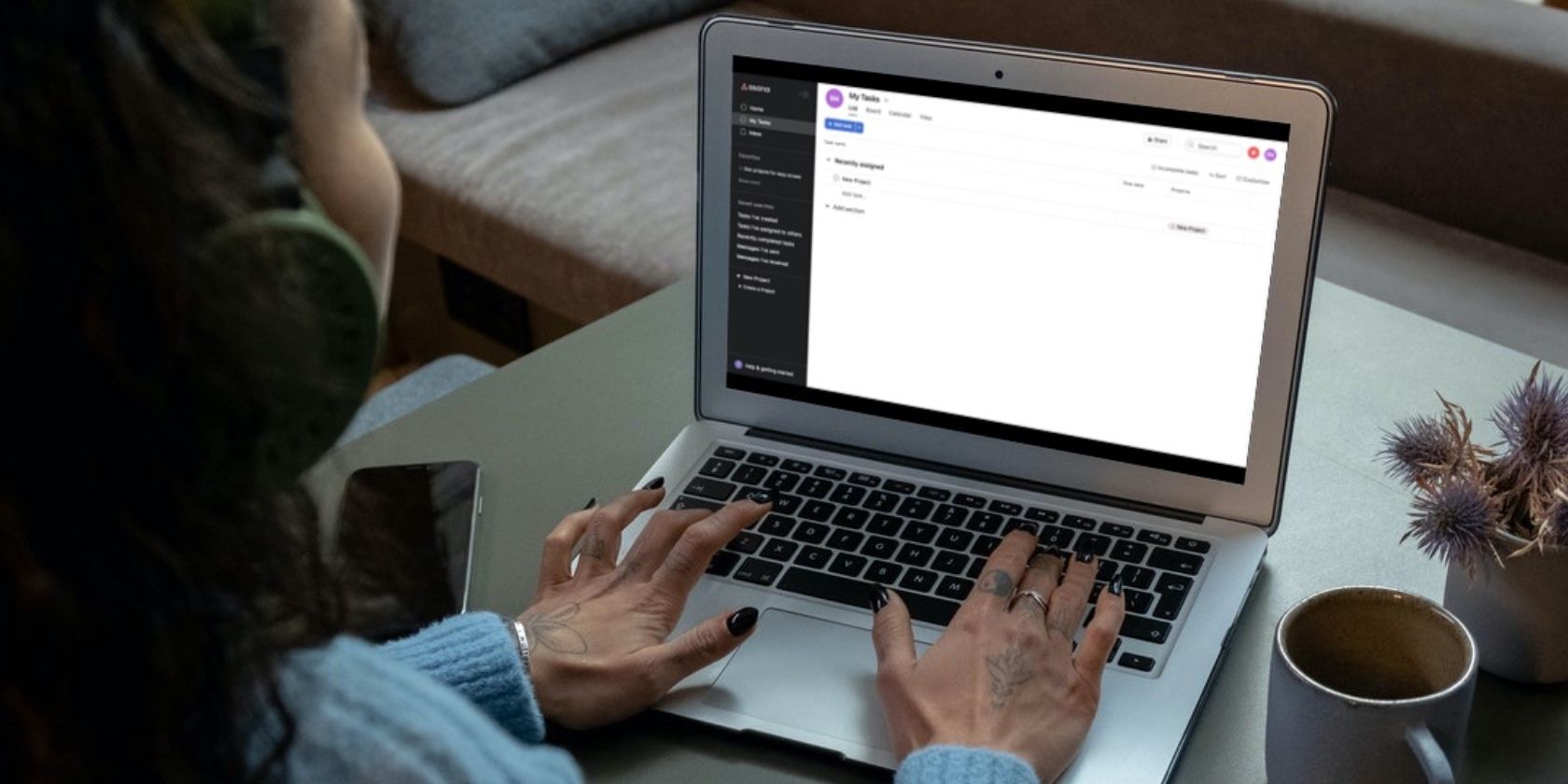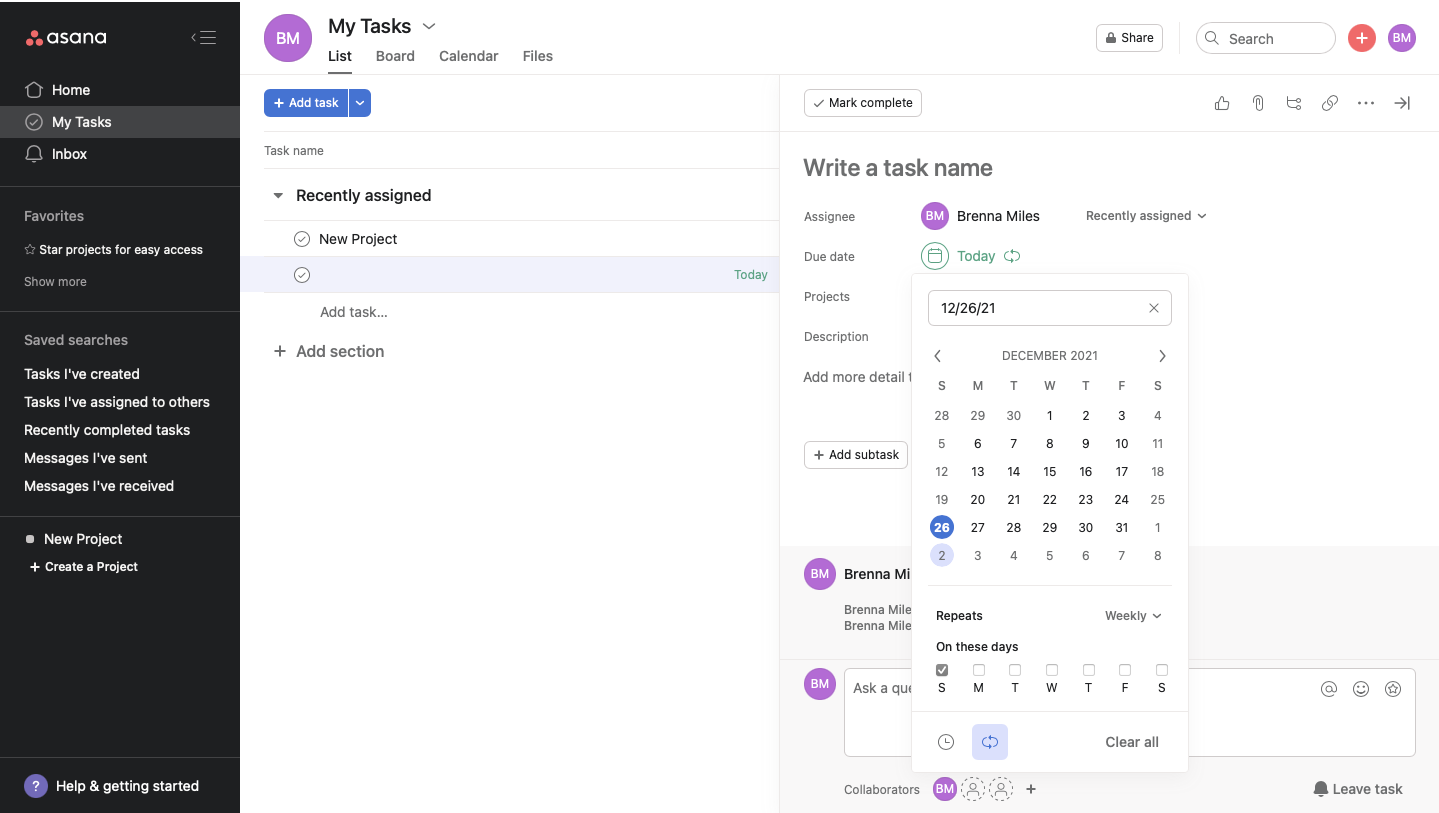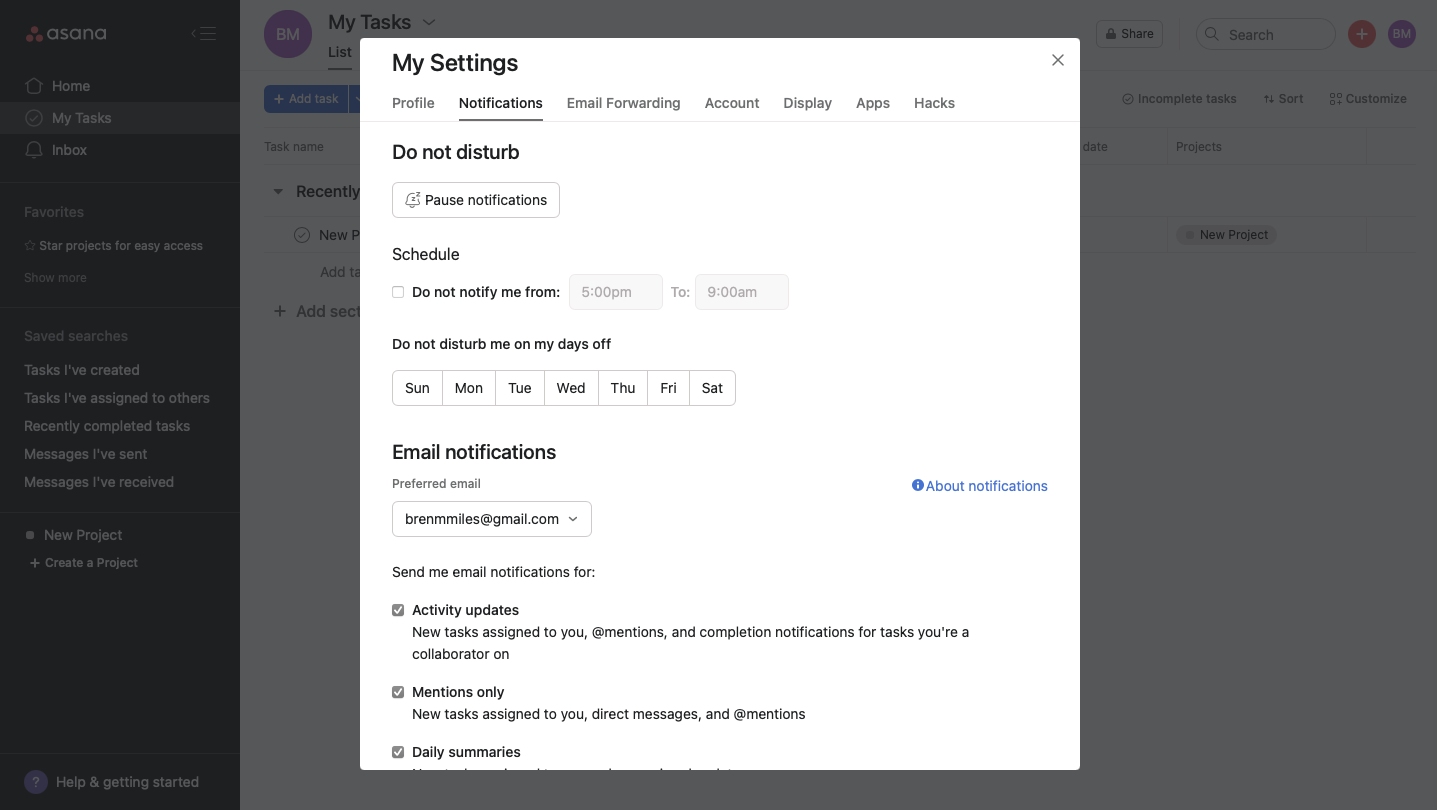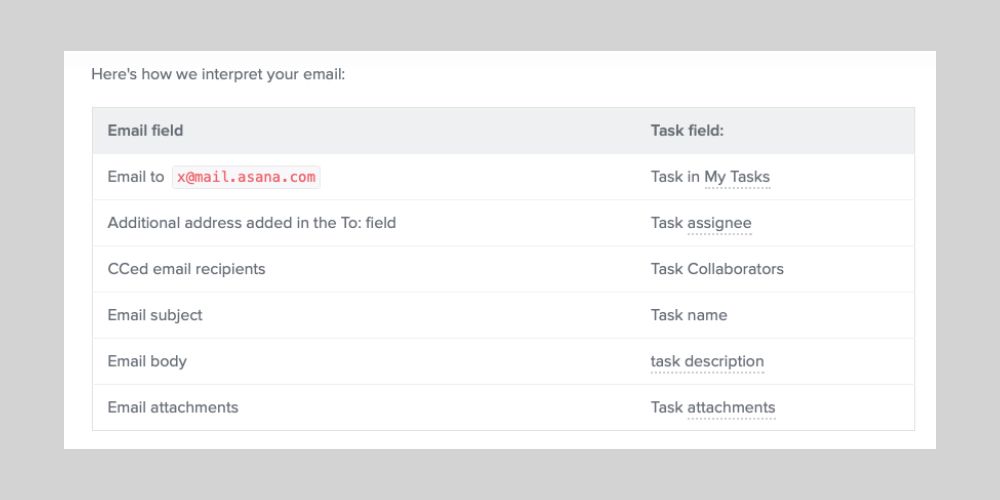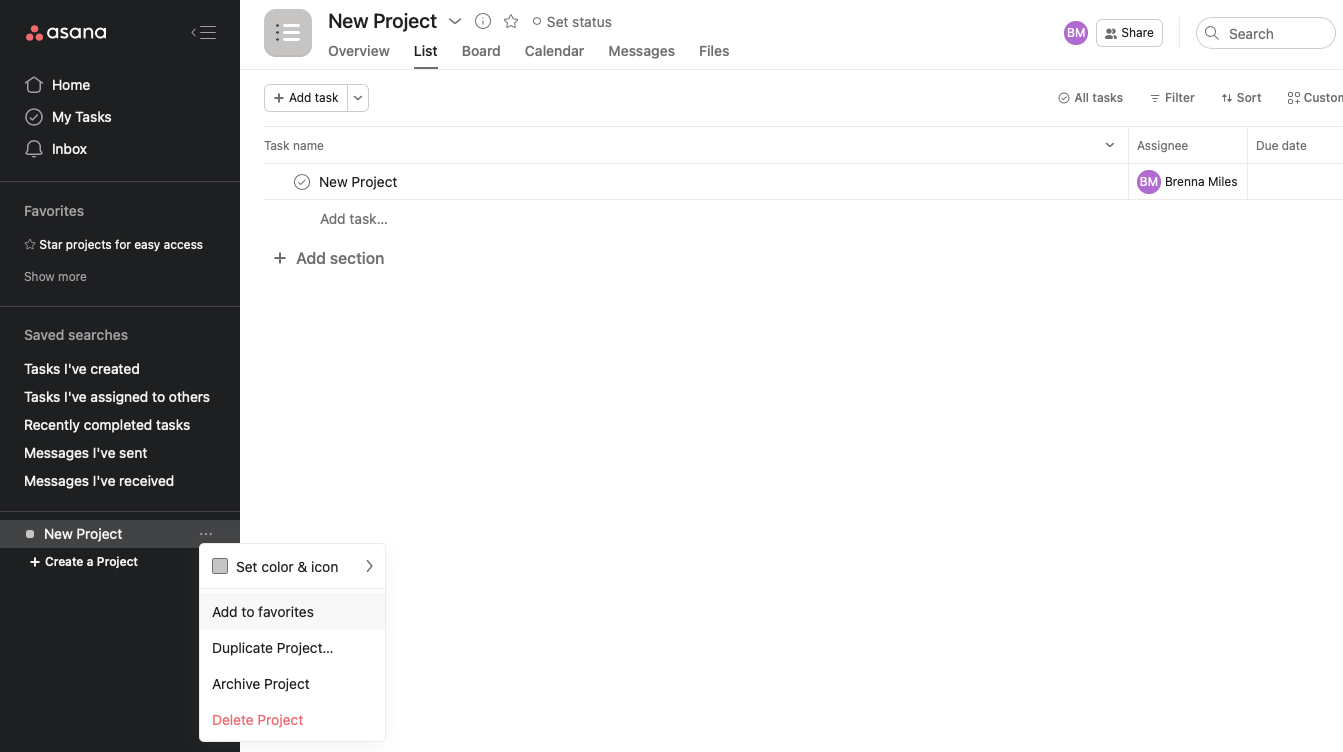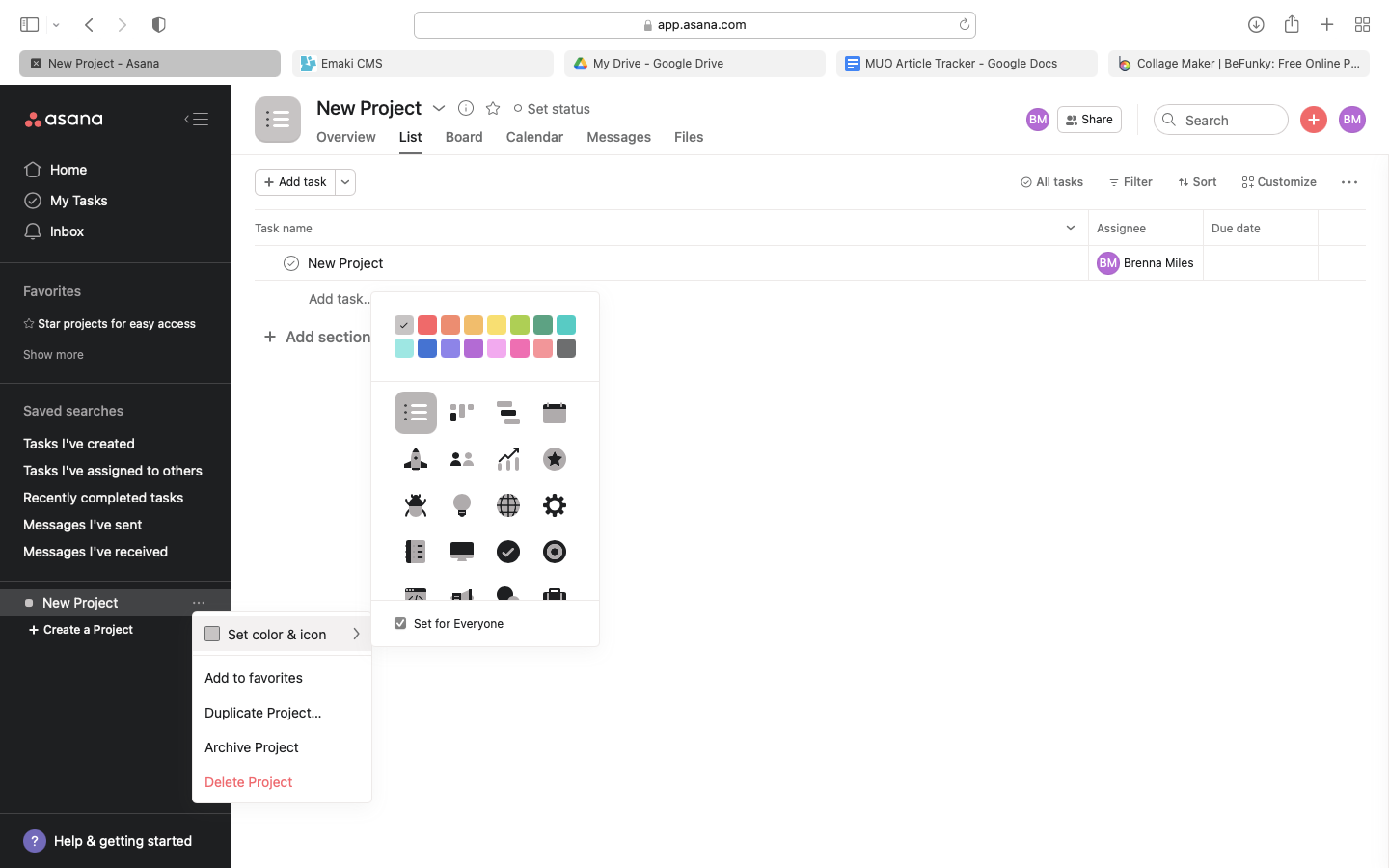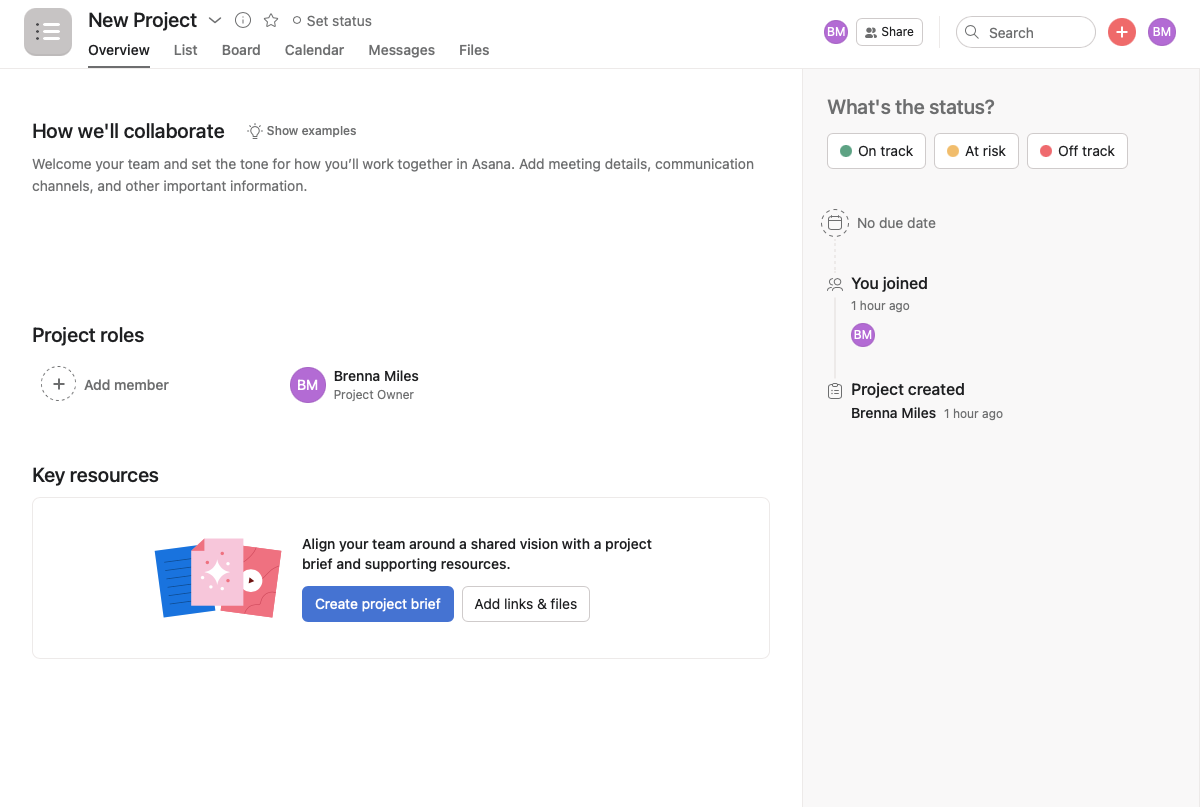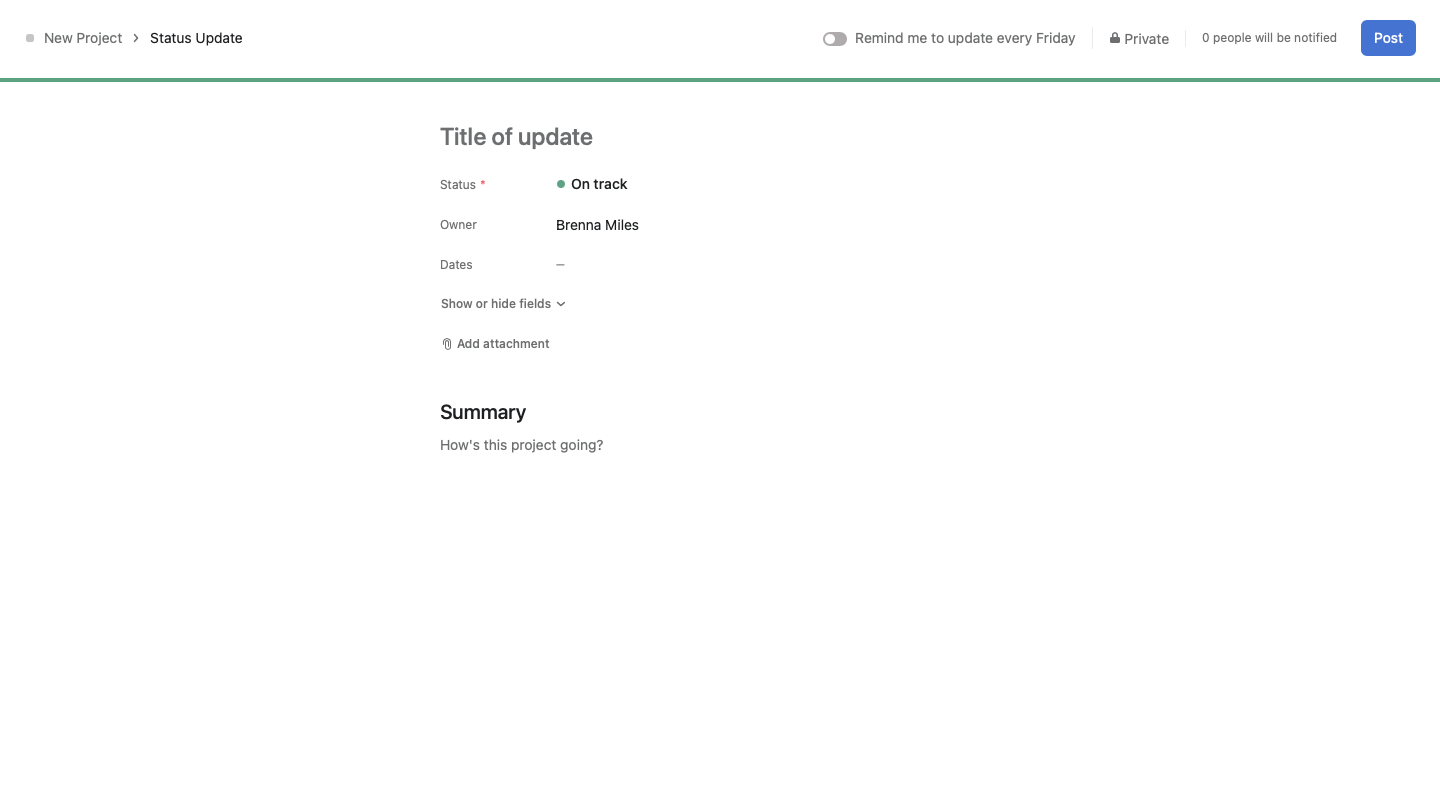Asana is a productivity-boosting project management tool. Its many tools and features make it a popular choice for both individuals looking to organize their work or for teams large and small.
Are you looking to improve your Asana skills? Want a few tips to help you make the most of the platform? We've got you covered.
Below, you'll find some of our favorite Asana hacks. Plus, they're perfect for any skill level and are open to anyone using Asana regardless of your pricing plan.
1. Set Up Recurring Tasks
Are there tasks you find yourself creating each day or week over and over again? For example, maybe you create tasks for checking your email or reviewing weekly projects.
These tasks can be set up as recurring inside Asana. Plus, it's fast and easy to do in just a couple of clicks. First, create a new task and then follow these steps:
- Select No due date to change the due date for your task.
- At the bottom of the little pop-up, you'll see swirling arrows or Set to repeat. Select it.
- Choose when your task should repeat, as well as the days of your recurring task.
2. Turn On “Do Not Disturb”
If you're taking a vacation or just want to focus on your work, you can turn on Do Not Disturb mode quickly. To do so:
- Select your profile photo to open your settings.
- Then, select Notifications.
- Select Pause notifications and then how long you wish to pause to turn on Do Not Disturb.
If you don't want to have to turn this on every time you want to stop notifications, you can also create a schedule. Simply select the box next to Do not notify me from and then select your times.
3. Use Keyboard Shortcuts
Just like any solid productivity tool, Asana offers a wide range of keyboard shortcuts you can use to simplify any task. Some of our favorite shortcuts include:
- Tab-BKSP for deleting selected tasks
- Tab-H for returning to the home screen
- Tab-M for assigning a task to yourself
- Tab-P for adding to a project
- Tab-/ to search for a project, tag, person, or task
- I to archive while inside your inbox
- Tab-N to create a new section
4. Create Tasks From Your Email
Your email inbox can be a source of frustration. Add in the need to create new Asana tasks for new projects coming into your inbox, and you may just want to throw your hands up and walk away.
Luckily, you can create new tasks from emails easily inside Asana.
You can send a task to your My Tasks by sending an email to x@mail.asana.com. Asana will create a new task in the workspace associated with your email address.
This image shows the items you can add to your email to further customize your Asana tasks. Just fill in as needed and then send.
5. Star Projects for Quick Access
If you have a ton of projects in your Asana, it can be a pain to try and locate the ones you use most often. And even a few seconds of searching and scrolling can cut into your work each day.
You can easily star projects inside Asana to save them for easy access. To do so:
- Find the project you wish to add to your favorites inside the menu bar to the left of your screen.
- Select the three-dot menu and then select Add to Favorites.
- Now, you'll see your project listed under Favorites towards the top of the menu bar.
Or, if you're inside the project, you can quickly star it by selecting the star icon next to the project name.
Go through your projects and favorite any of them you would like to keep handy.
6. Color-Code Your Projects
For improved project organization, you can also color-code your Asana projects. This is especially helpful if you have personal to-dos mixed in with your work tasks.
To color-code projects, find the project in your menu bar to the left of your screen. Select the three-dot menu and then Set color & icon. Finally, choose the color that fits your needs.
Not sure how to color-code? There are endless methods. For example, you could set a specific color for work tasks and another for personal tasks.
Or, you could set a color for high-priority projects and another color for those that aren't as important. Play around with the options to see what you like best.
You can also choose a custom icon for each project using the same steps. Just be sure to check the box next to Set for everyone to ensure the changes are made to your task view only.
7. Utilize the Project Status Settings
One of our favorite features inside Asana is the ability to set project statuses as indicators of how projects are moving along.
For example, you can share whether a project is moving on as scheduled, in danger of running off the rails, or off track completely. Then, Asana will help you post a status update for all to see.
To change the project status, open your project in Asana. Next, select Set status. To the right of your screen, you'll see status options to choose from.
Once you select a status option, Asana will give you the option to create a status update. You can choose a title, add any project details, and choose who to send the update to.
You can also choose to send yourself a reminder to update the status of your projects every Friday by selecting the toggle switch next to Remind me to update every Friday.
This is a great way to keep yourself or your team updated on what's going well and what needs intervention.
These Hacks Are Only Scratching the Surface of What Asana Can Do
Whether you're new to Asana or a seasoned pro, there's always something new to discover inside the platform.
It's part of what makes Asana an incredible project management tool for personal or team use.