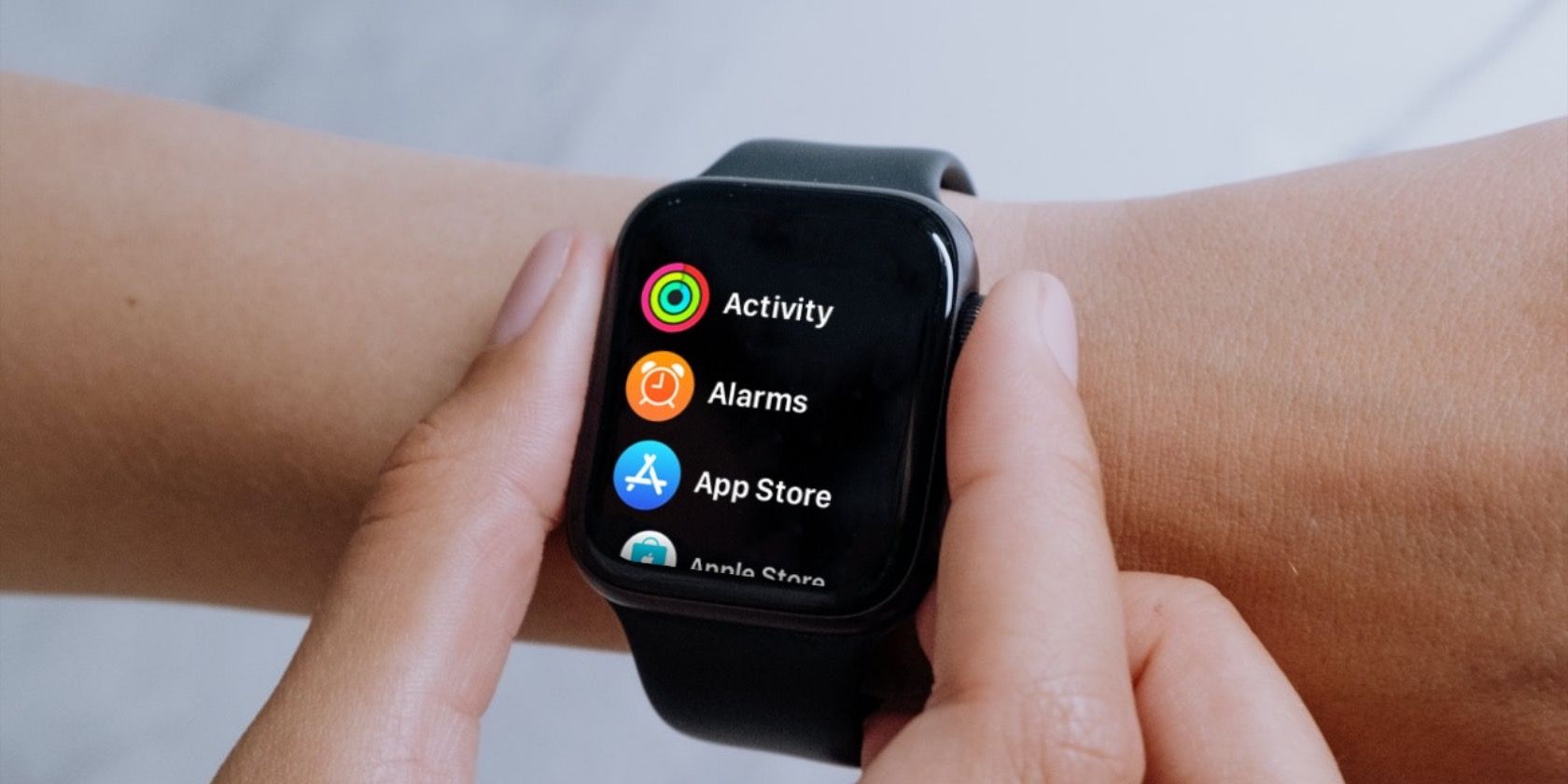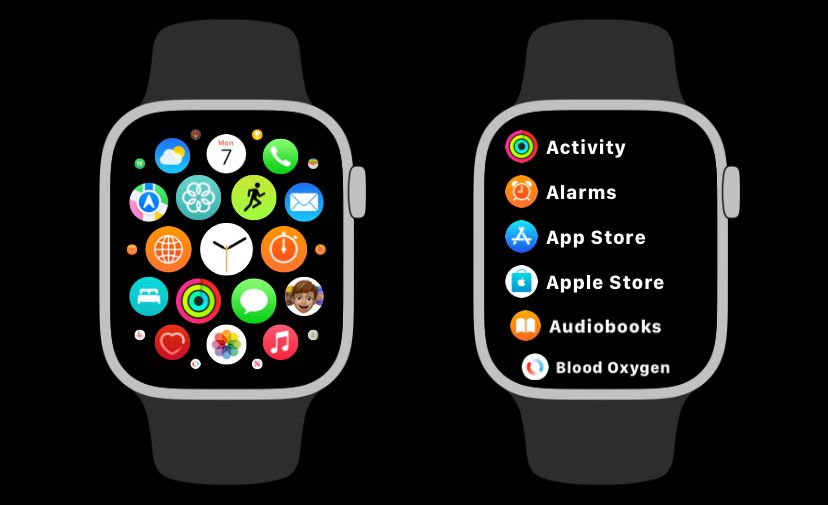Do you find it disorienting to open apps using the Apple Watch's default Grid View? If so, make things easier by getting them to show up as a list instead.
Let's check out what you can do to get apps to show up in List View on your Apple Watch.
Grid View vs. List View on Apple Watch
By default, watchOS displays the Home Screen of your Apple Watch as a grid of app icons. It's a great way to open apps quickly, so long as you know what each icon means. You can also arrange how apps show up within the grid to get to frequently-used apps faster.
However, if you find Grid View too confusing or tricky to deal with, it's a good idea to switch to List View instead. It does require lots of scrolling (especially if you have lots of apps installed), but it also drastically reduces the chances of opening the wrong app by accident.
Switch From Grid View to List View on Apple Watch
You can switch from Grid View to List View by using the Watch app on your iPhone. Or, you can do that directly via the Settings app on your watchOS device.
Switch to List View Using Watch App on iPhone
- Open the Watch app on your iPhone and tap My Watch.
- Tap App View.
- Tap the circle under List View.
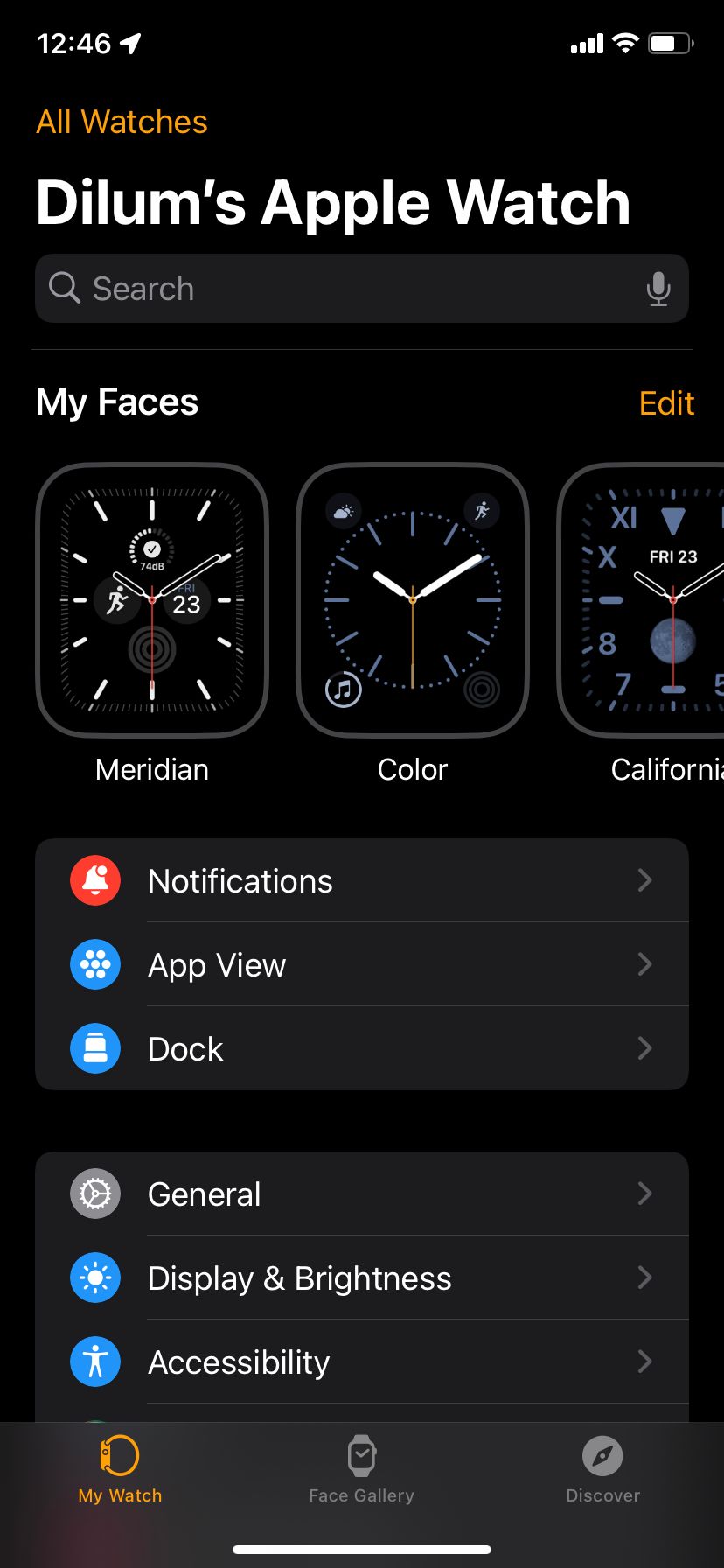
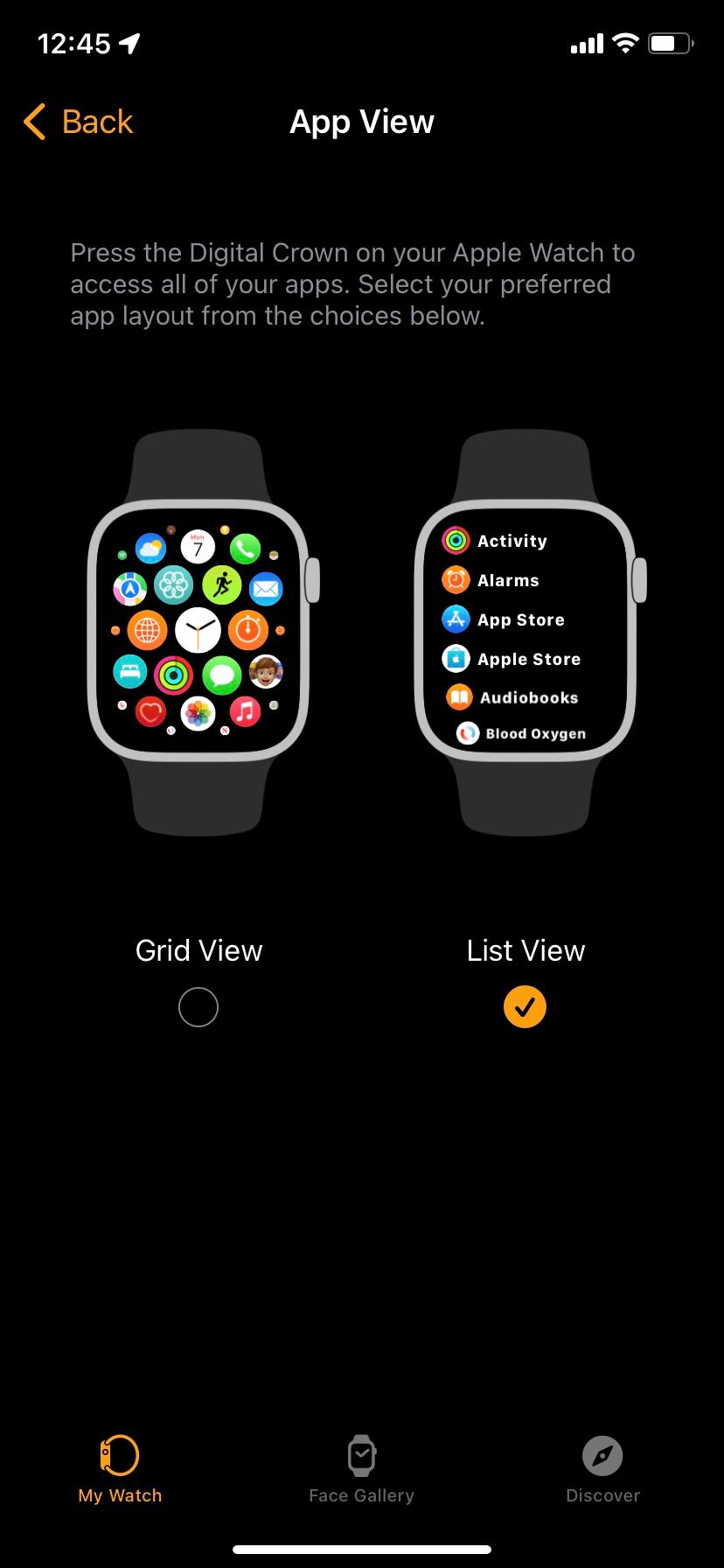
Switch to Grid View Using Settings App on iPhone
- Press the Digital Crown on your Apple Watch and tap the Settings icon.
- Scroll down and tap App View.
- Select List View.
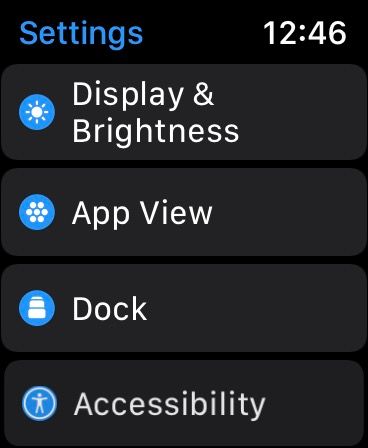
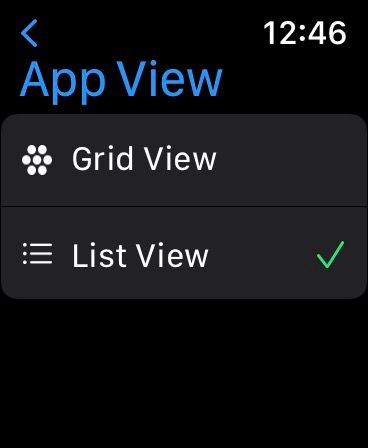
Keeping It Simple
List View keeps things simple, but it can also be much slower at opening apps than Grid View. Use it in conjunction with the Dock on your Apple Watch for a better experience.