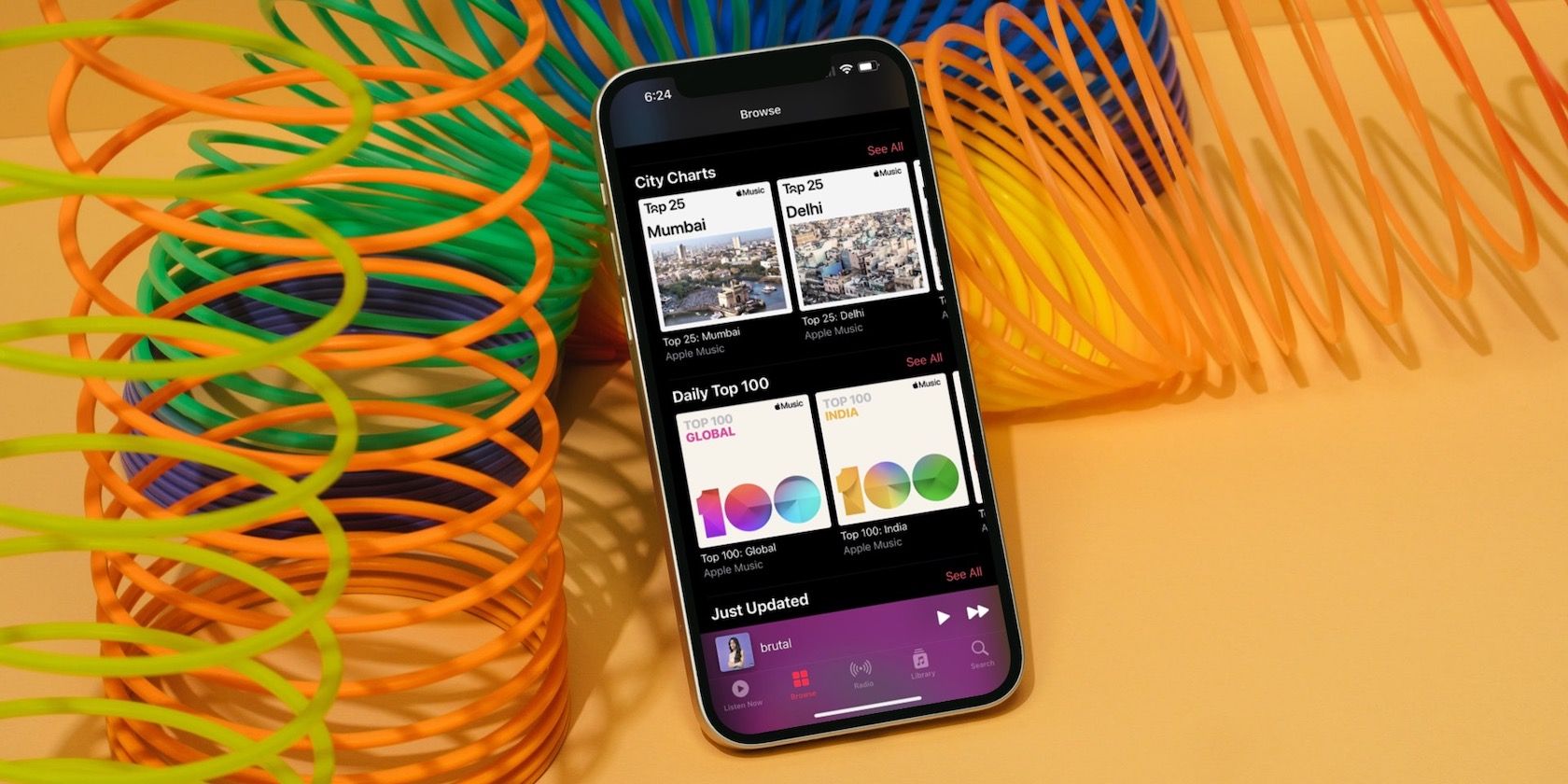Apple Music is one of the biggest music streaming platforms out there, with over 80 million subscribers across the globe. Thanks to the popularity of the iPhone, the service managed to become mainstream within a few years.
If you pay for Apple Music yourself and want to make the most out of the service, you'll need to dive in and find all the nifty little features. So, here, we'll list some Apple Music features that most users don't even know about.
1. iCloud Music Library
Taking advantage of the iCloud Music Library feature is one of the first things you need to do as an Apple Music subscriber. This feature lets you store your entire Apple Music library—including your local music files—on iCloud. And with your Apple ID, you can access your library at any time, whether you're on your iPhone, iPad, or Mac. Seamlessly switch between your devices with this handy feature.
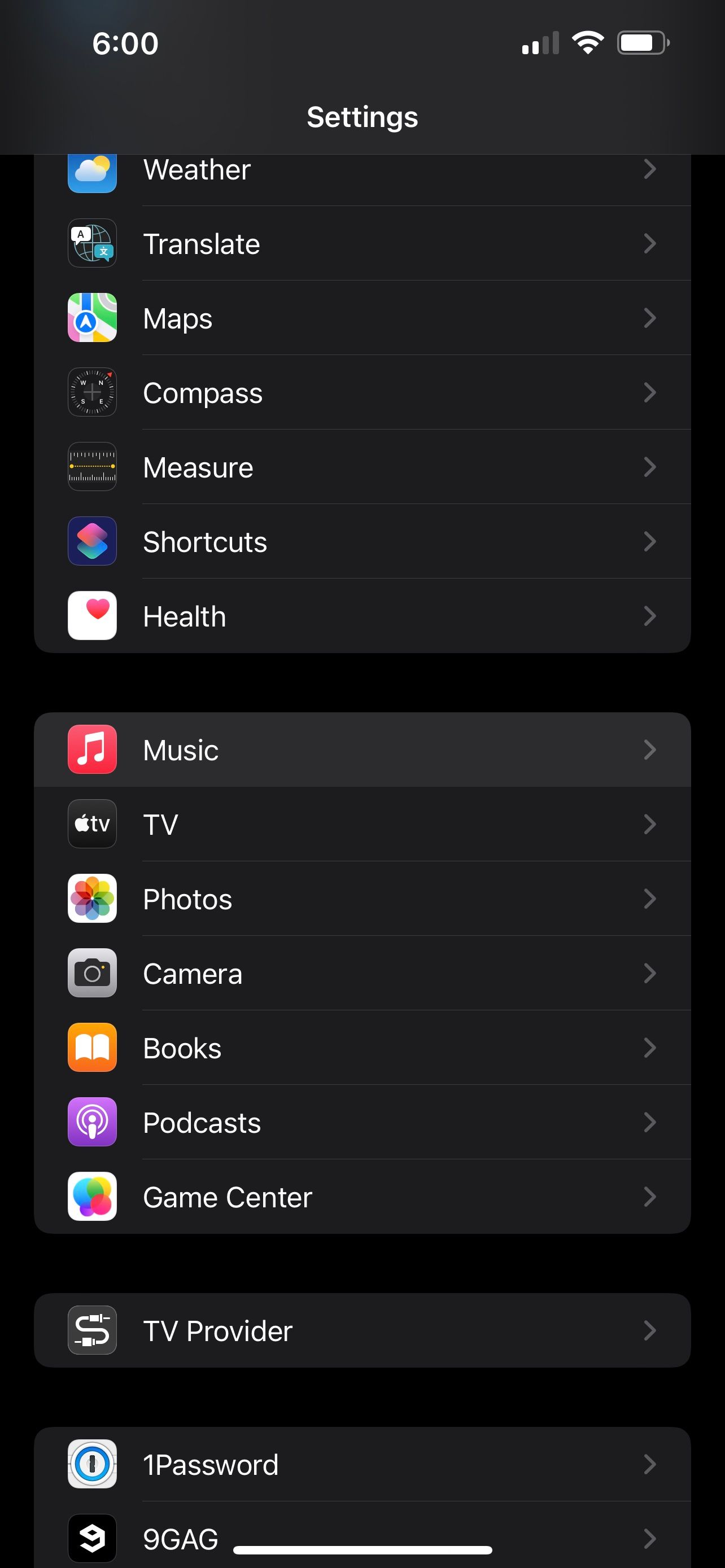
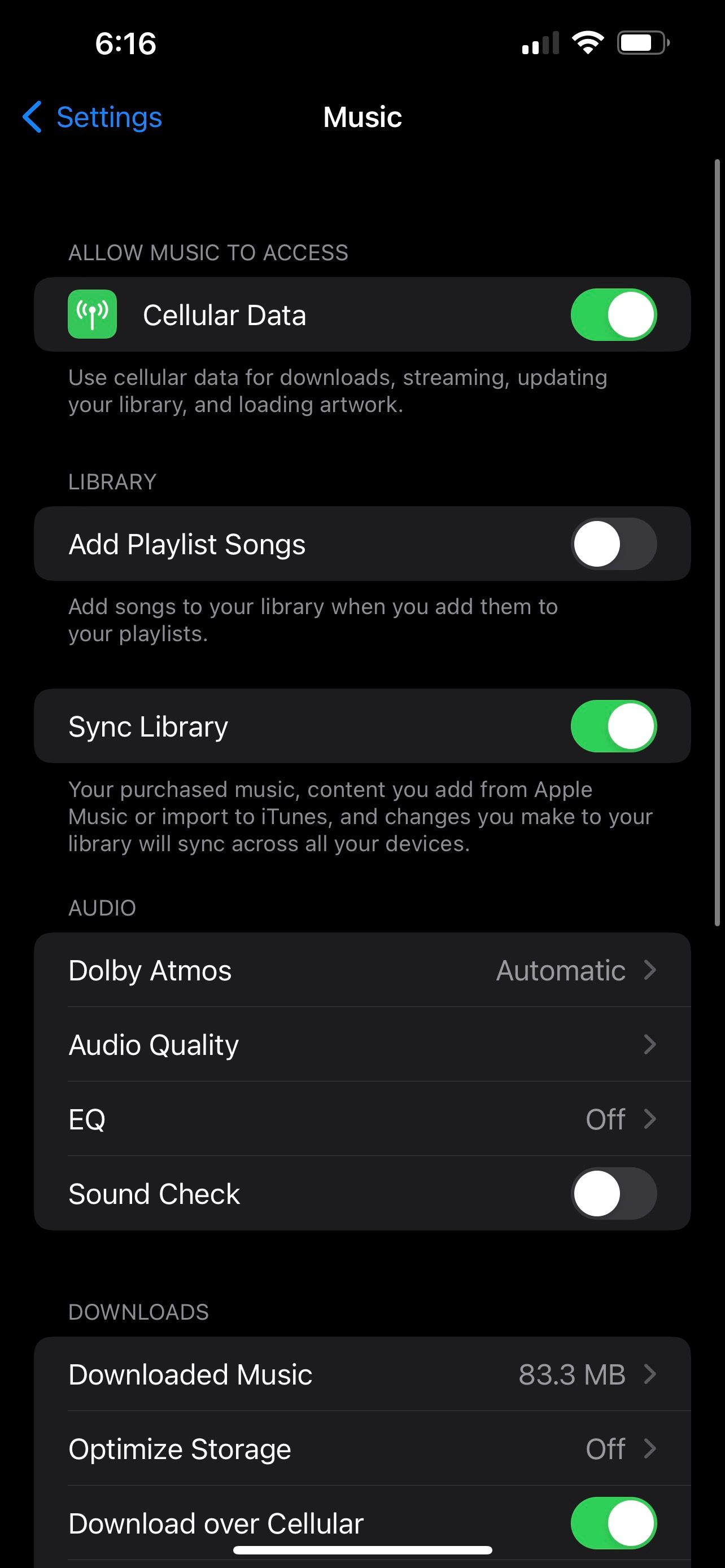
To enable iCloud Music Library on your iPhone, head over to Settings > Music > Sync Library and toggle it on. If you're on a Mac, you need to launch the stock Music app, click Music > Preferences from the menu bar, and check the box next to Sync Library under the General tab. Lastly, Windows users who rely on iTunes to stream Apple Music can do the same by going to Edit > Preferences and checking the iCloud Music Library box.
2. Use Dolby Atmos and Lossless Audio
Apple rolled out Dolby Atmos and Lossless Audio in 2021. Considering that even Spotify doesn't offer Dolby Atmos or lossless audio support, this one certainly tops the features you must check out, especially if you have the necessary hardware.
To use Spatial Audio with Dolby Atmos, you'll need AirPods or Beats headphones with Apple's H1 or W1 chips. If you want to listen to Lossless Audio on Apple Music, you'll need wired headphones for an ideal experience, as Bluetooth devices cannot transmit the lossless signal. However, you can try both Dolby Atmos and Lossless Audio on your iPhone's built-in speakers, but that won't be a great experience.
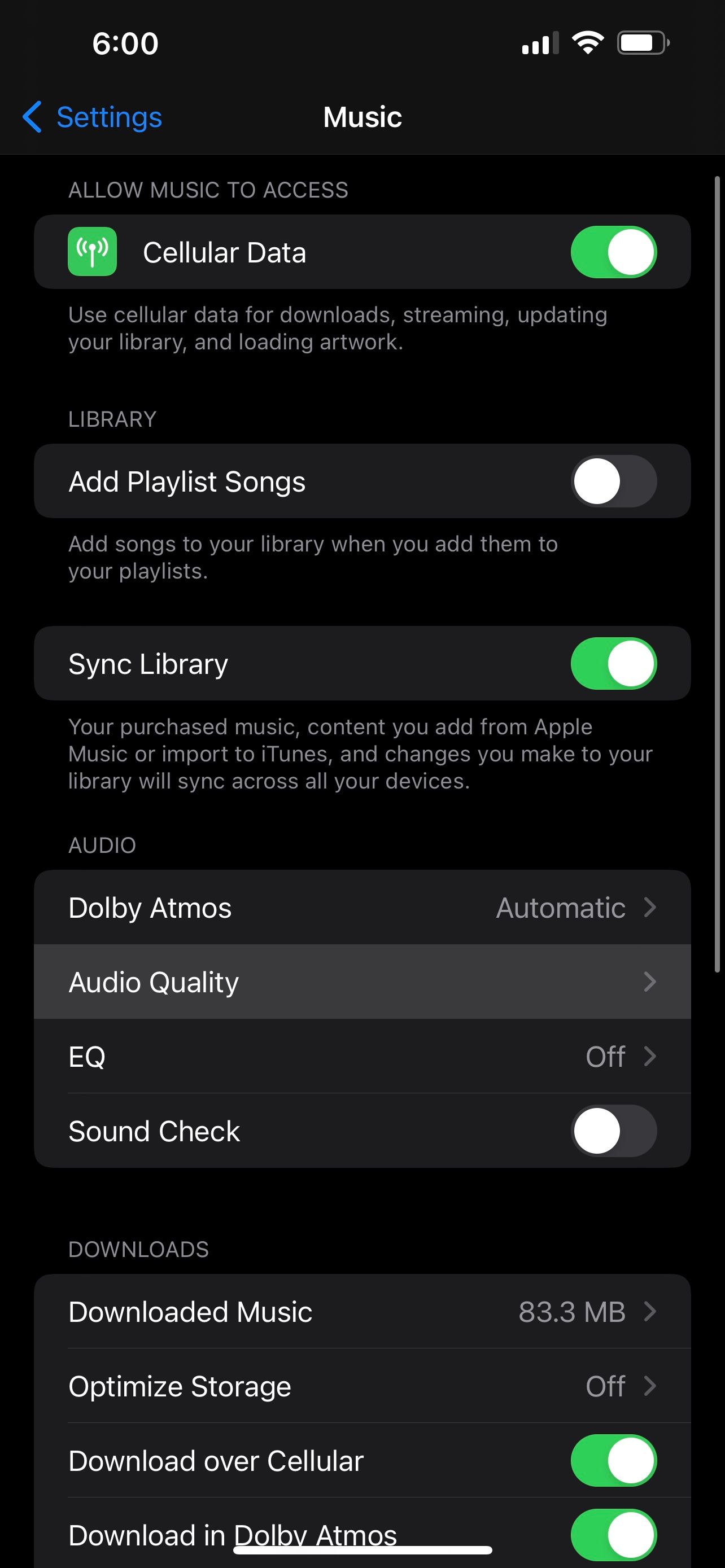
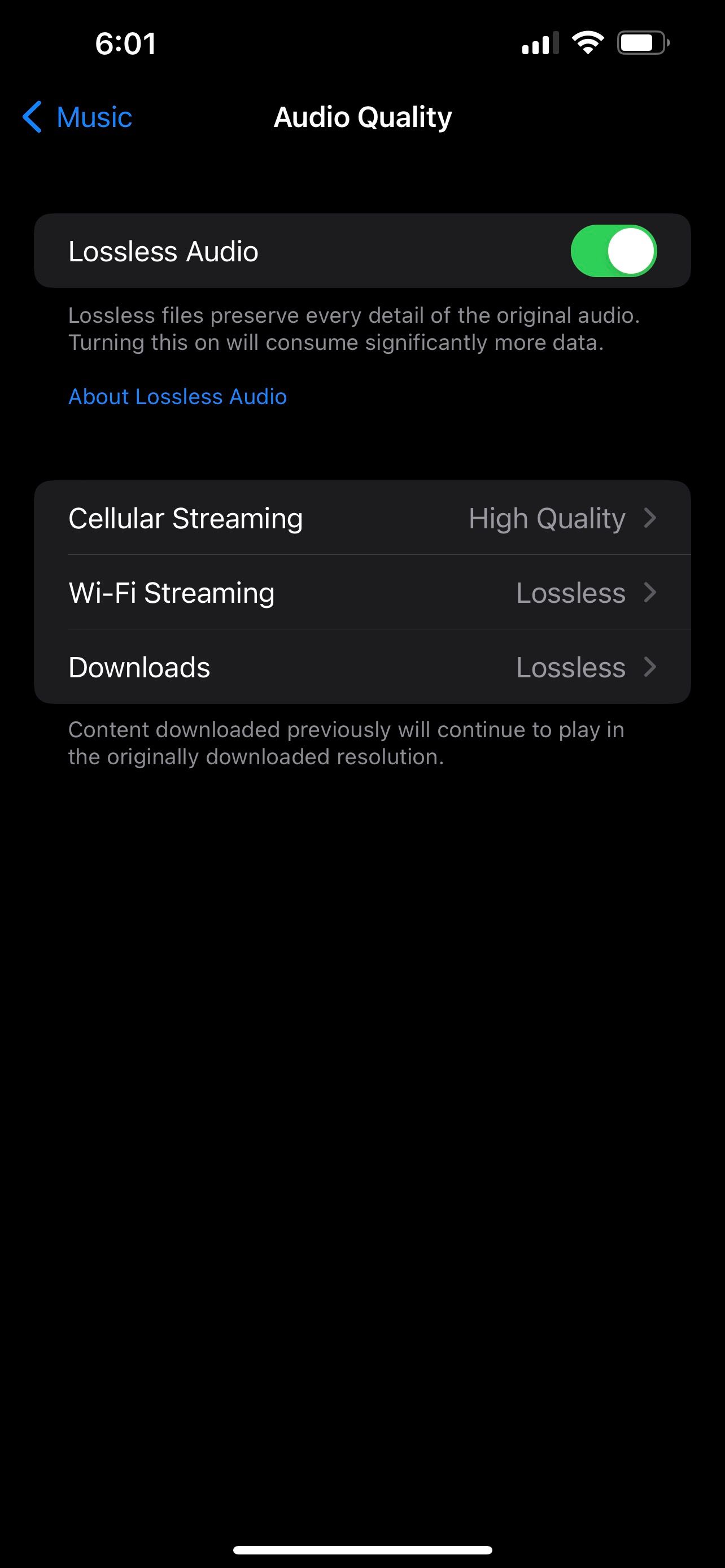
We understand that these features aren't everyone's cup of tea. Furthermore, Lossless Audio streaming will consume at least six times the data as standard streaming. So, if you want to enable or disable these features whenever, go to Settings > Music, and you'll find the Dolby Atmos and Audio Quality (Lossless Audio) options under the Audio section.
3. Offline Listening and Deleting Your Downloads
This feature is a lifesaver when you're traveling. After all, you can't always stream Apple Music on an airplane, can you? With offline listening, you can download your songs, albums, and playlists from Apple Music on your device and listen to them at high quality even when you're not connected to the internet.
To download a song or album on Apple Music, you need to first add it to your library. So, find the song you like, tap on the triple-dot icon next to the song name—whether you're in search results or playback menu—and then select Add to Library. Now, head to the Library tab and long-press on the song or album you want to listen to offline, and tap on Download.
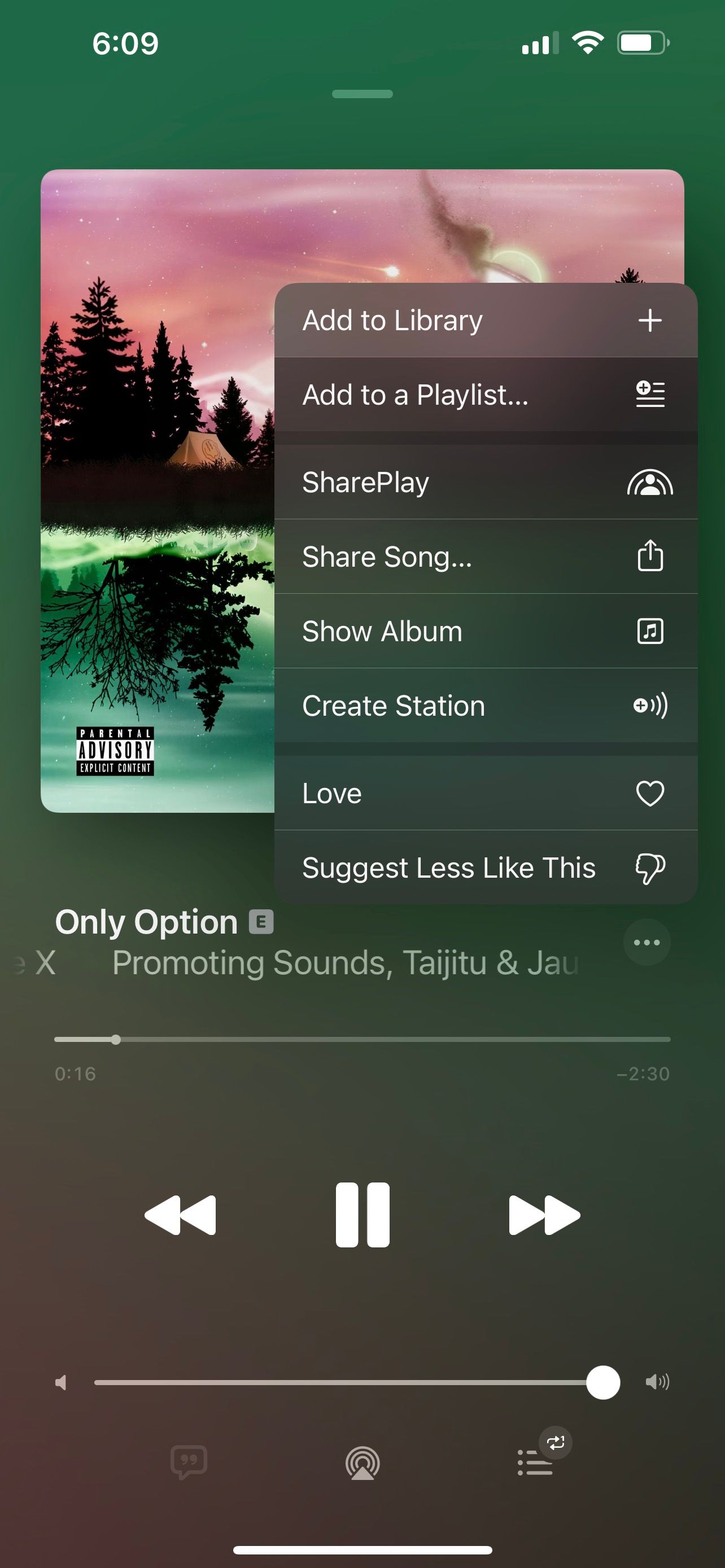
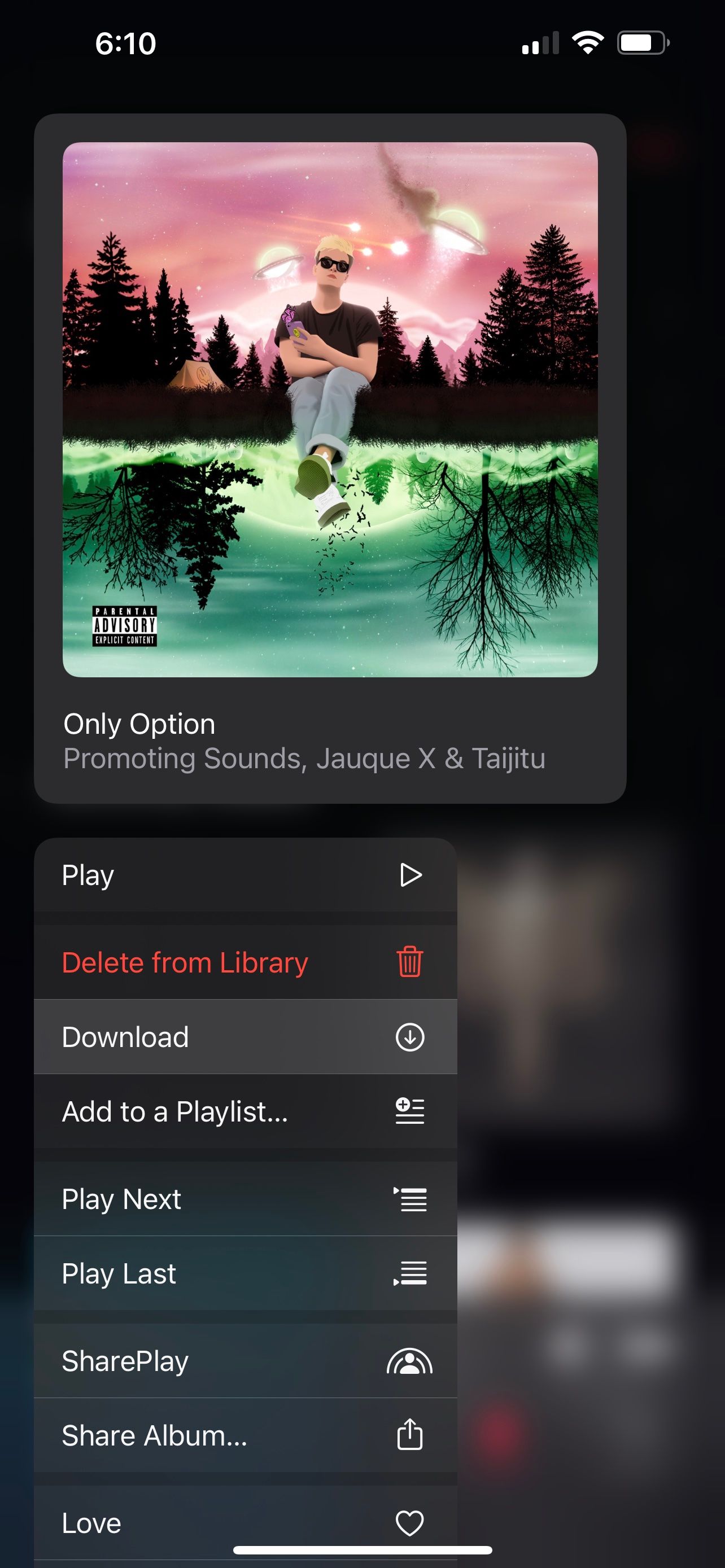
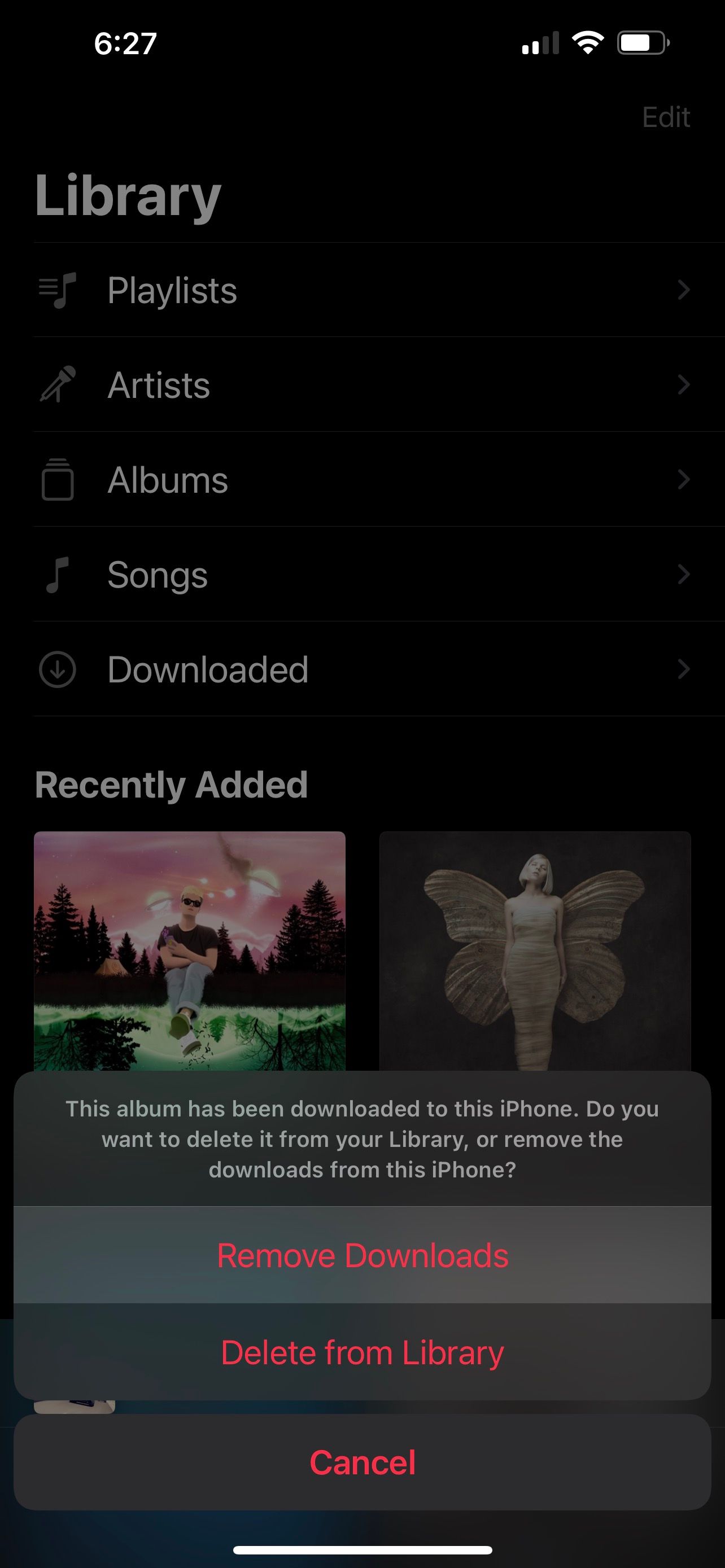
Of course, regularly downloading songs can tank your iPhone's storage space over time. So, if you ever want to remove the downloaded content, you can head to the Downloaded folder in Library and long-press on any song or album. Then, choose Remove from the menu. When prompted, select Remove Downloads, and you're good to go.
4. View the Next Songs in the Queue
When you're listening to an album or a playlist on Apple Music, you may sometimes want to know what's coming next beforehand. Fortunately, this is pretty easy to see, but many users seem to overlook this functionality.
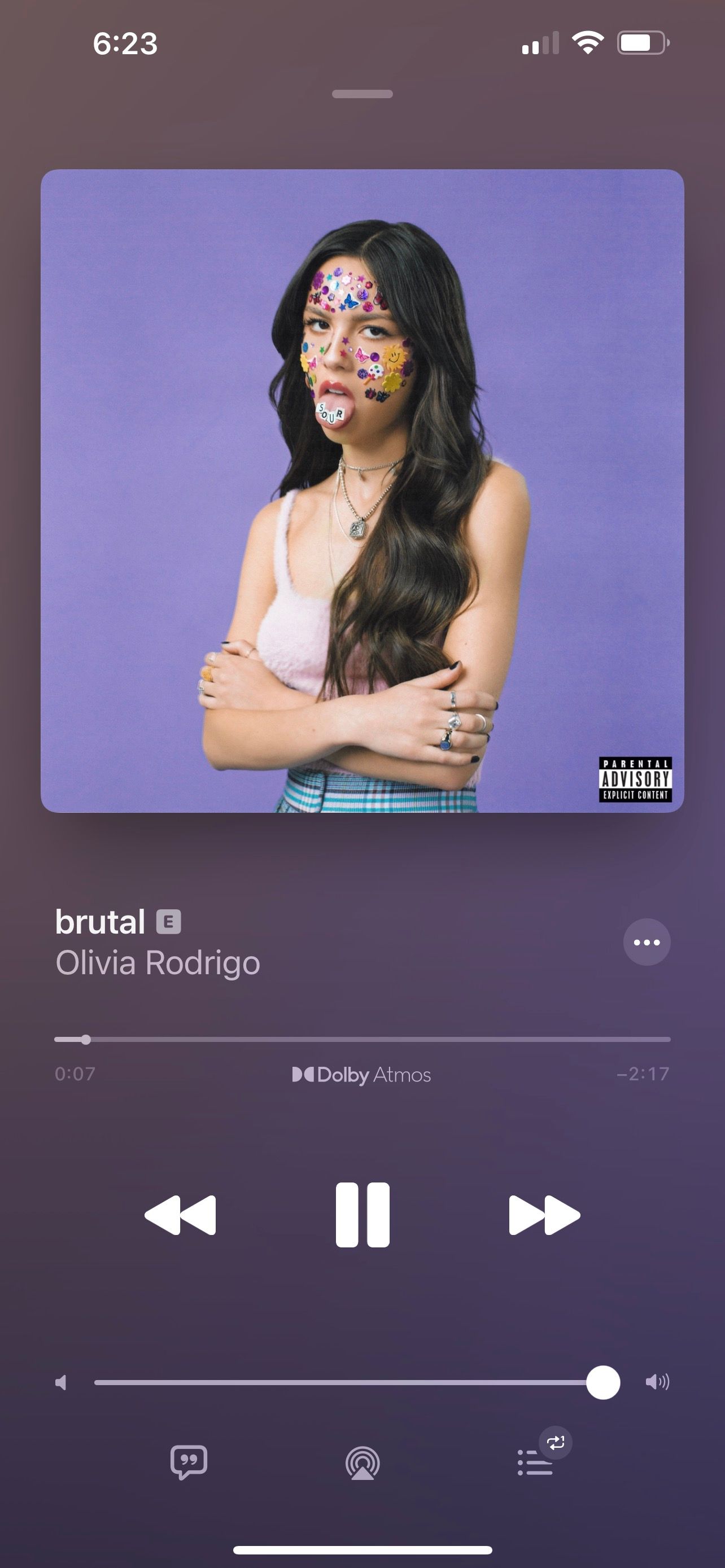
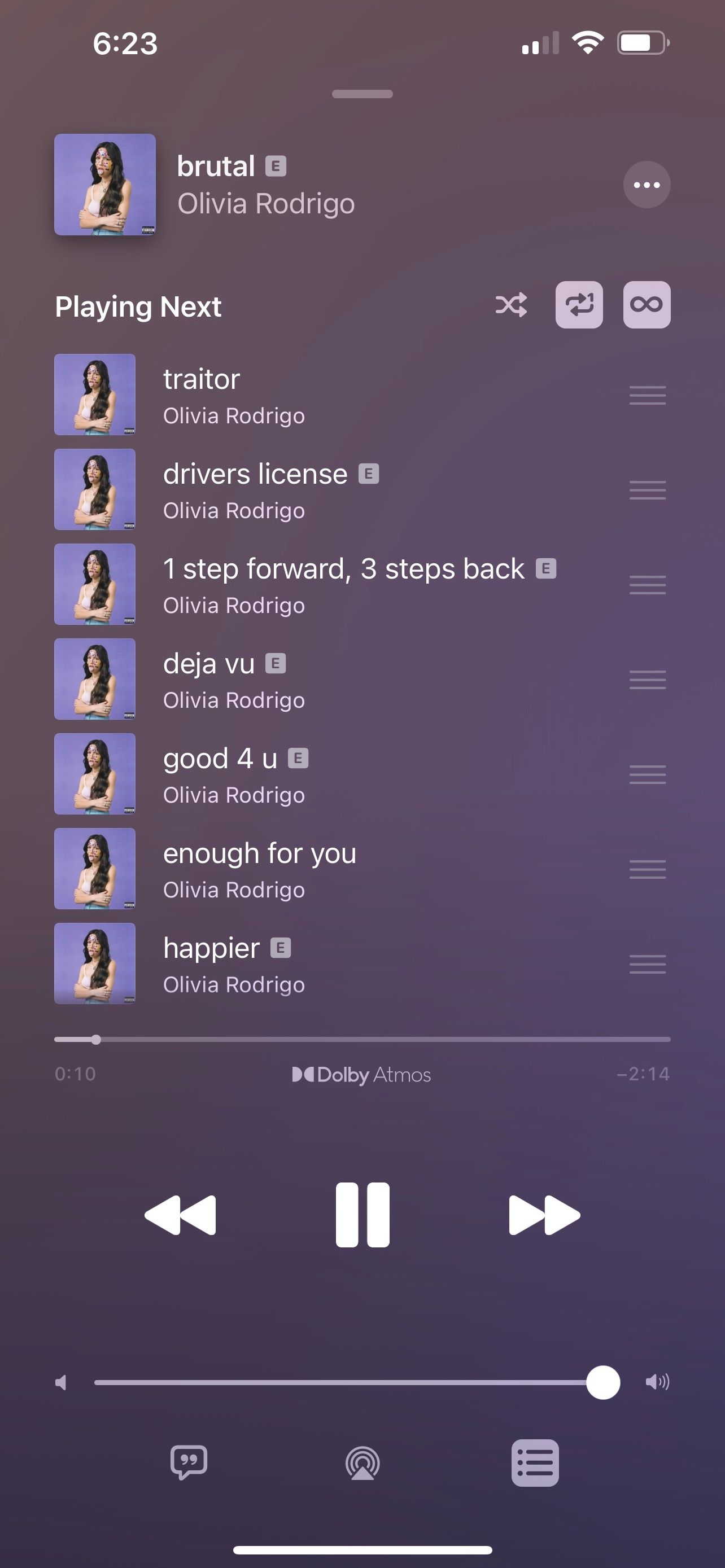
To view the next song in the queue, simply tap on the list icon located in the bottom right corner of the playback menu. If any, you'll see a song or a list of songs under Playing Next. And if you want to spice things up, you can tap on the Shuffle button to pick a random song from the queue.
5. Change EQ Profile
Although the default EQ setting on the iPhone is pretty decent, it comes down to personal preference. Some people prefer more bass for that extra punch, whereas others prefer a flatter sound signature that resembles the artist's intention.
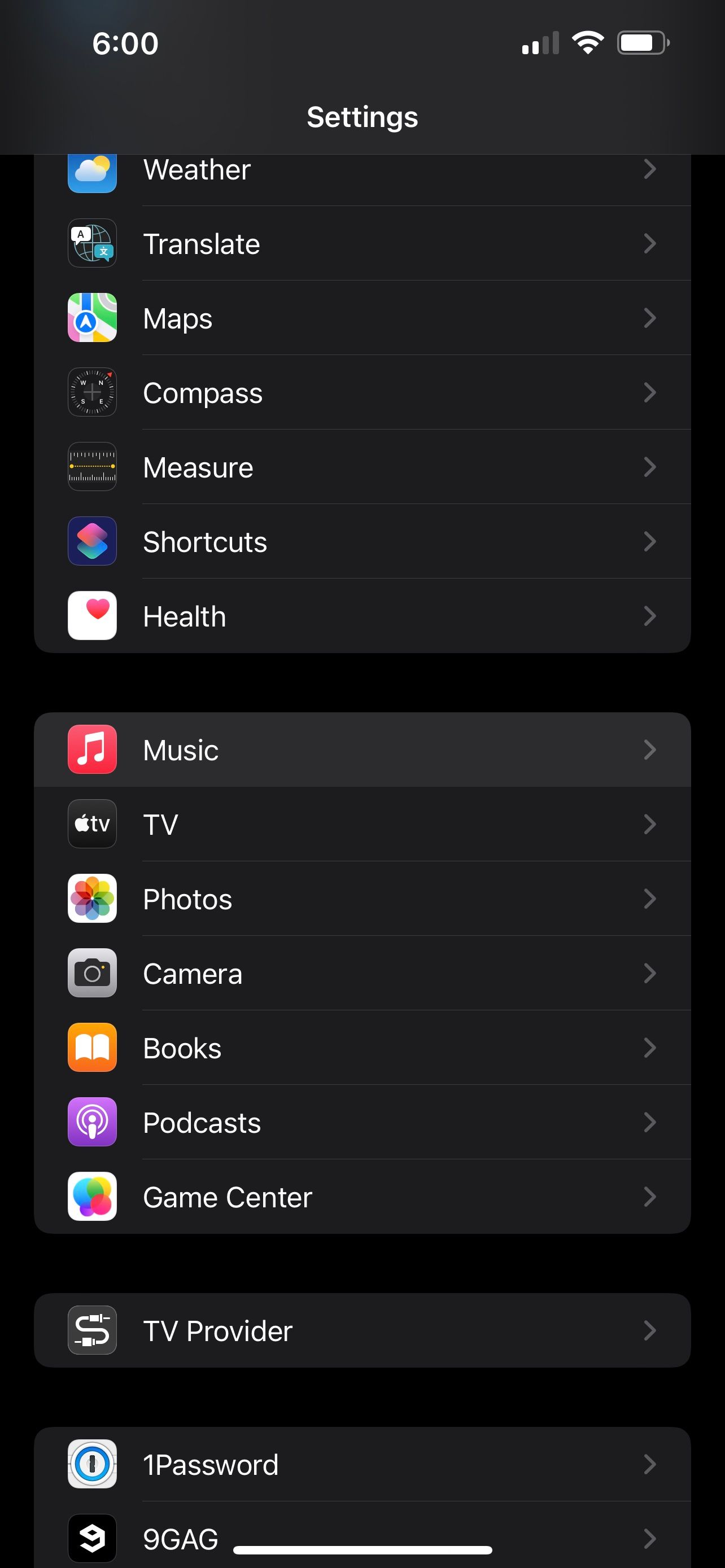
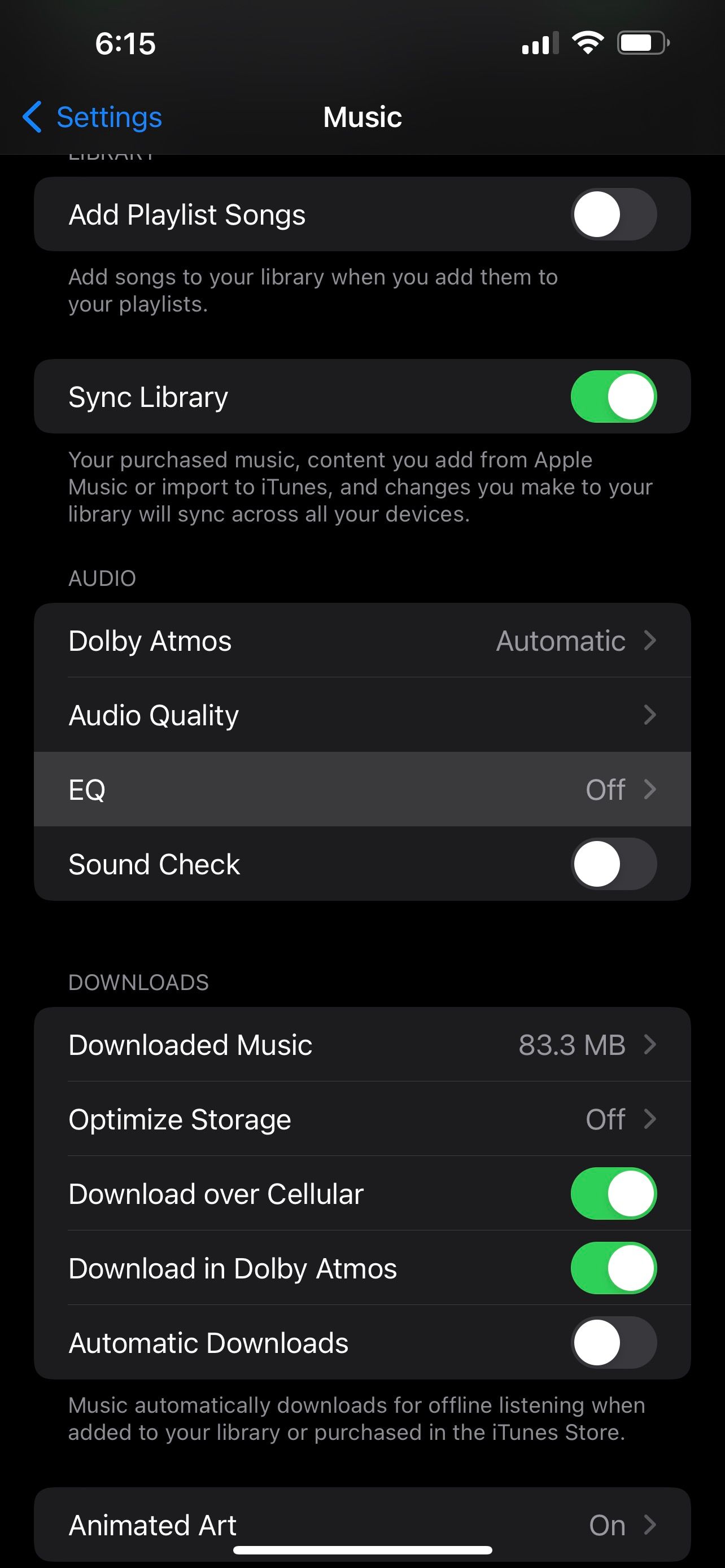
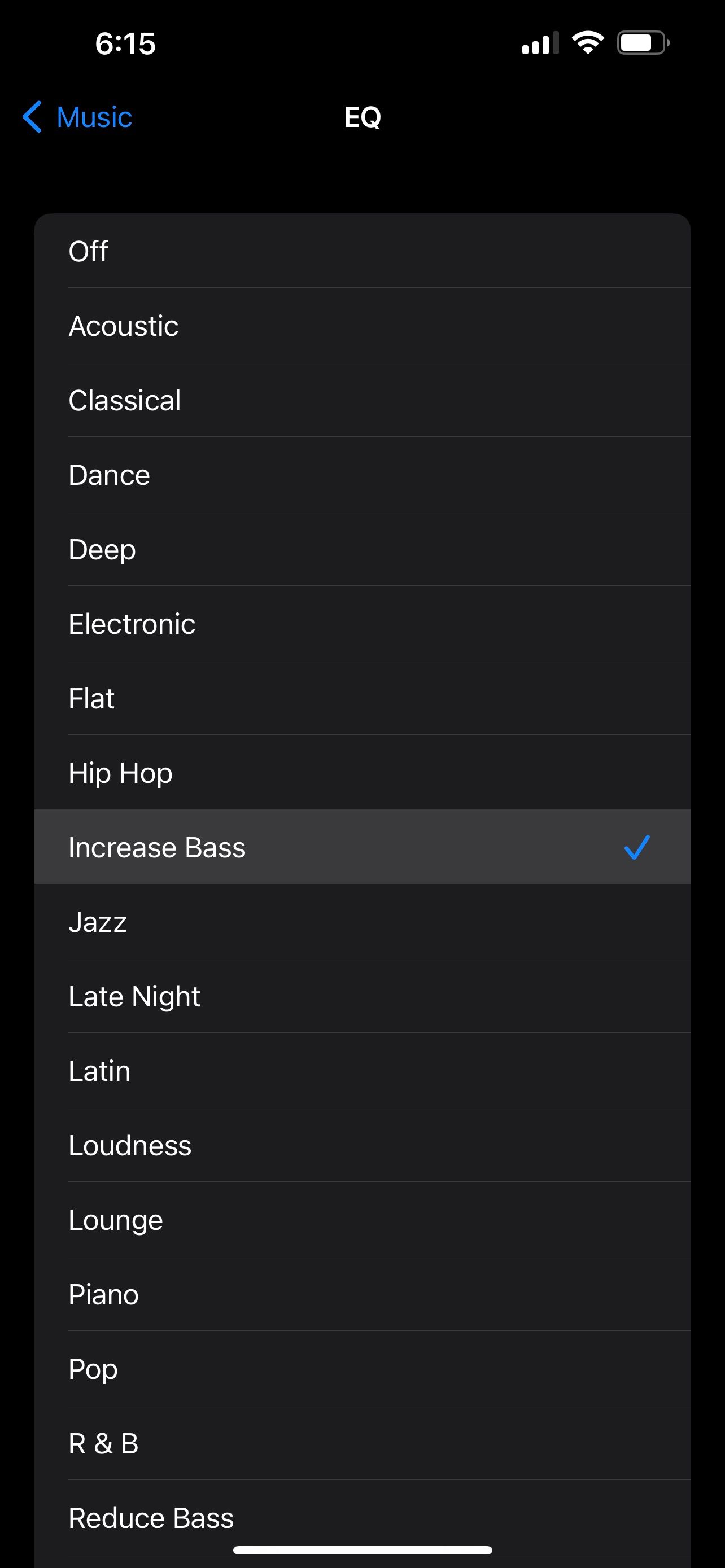
Fortunately, this is pretty easy to change. On your iPhone, head over to Settings > Music > EQ and select your desired EQ profile. Whether you're listening to Apple Music through your iPhone's built-in speakers or wireless headphones like the AirPods, you will notice the changes to the EQ right away. If you're unsure about your preferred EQ setting, you can switch between various profiles while actively listening to a song.
6. View the Top Charts
It's always interesting to see what songs are currently popular and what others are listening to. This is a fantastic way to discover new songs if your music library is getting stale. Thankfully, Apple Music has top charts for various countries and even popular cities across the globe. And of course, there's a Daily Top 100: Global chart too. So, whether you listen to English or regional music, you can use these charts to find new songs.
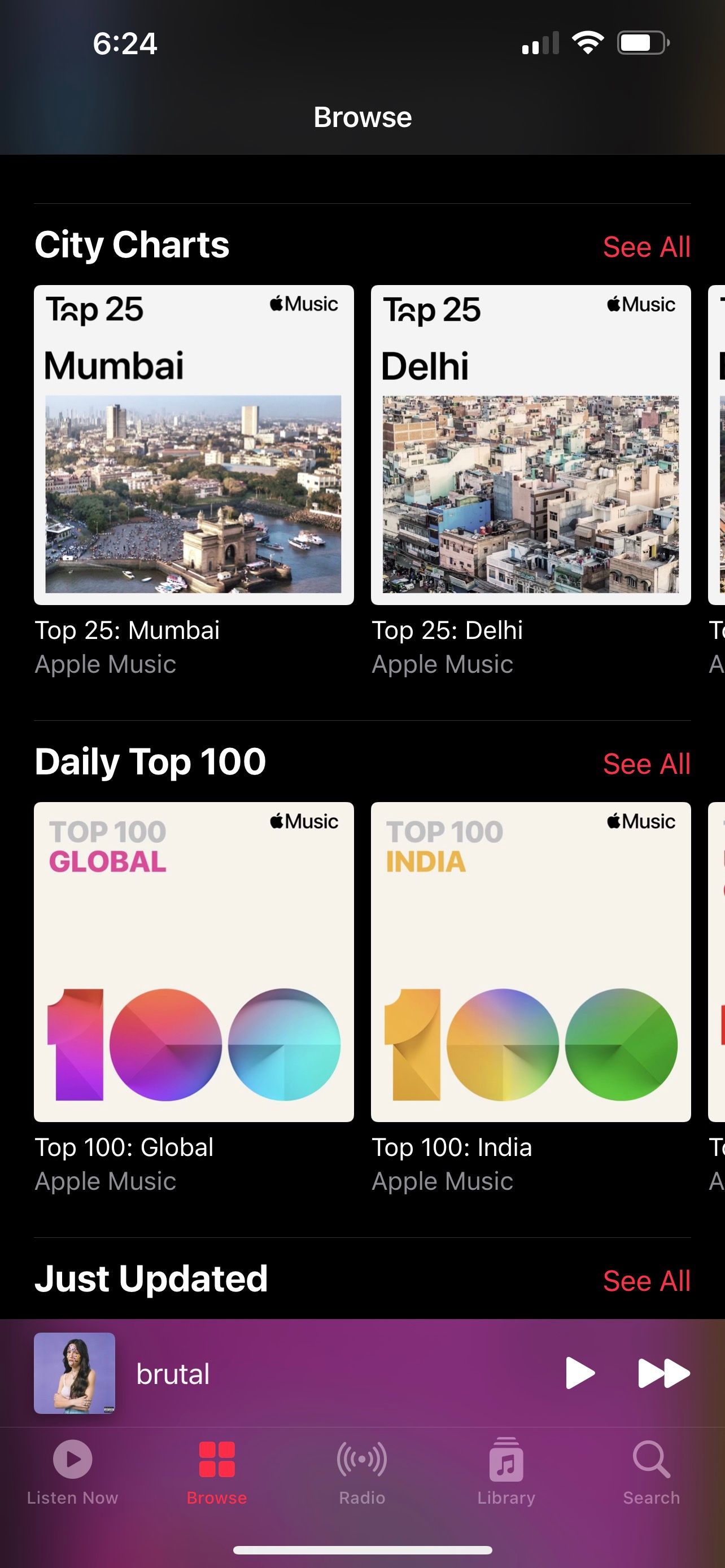
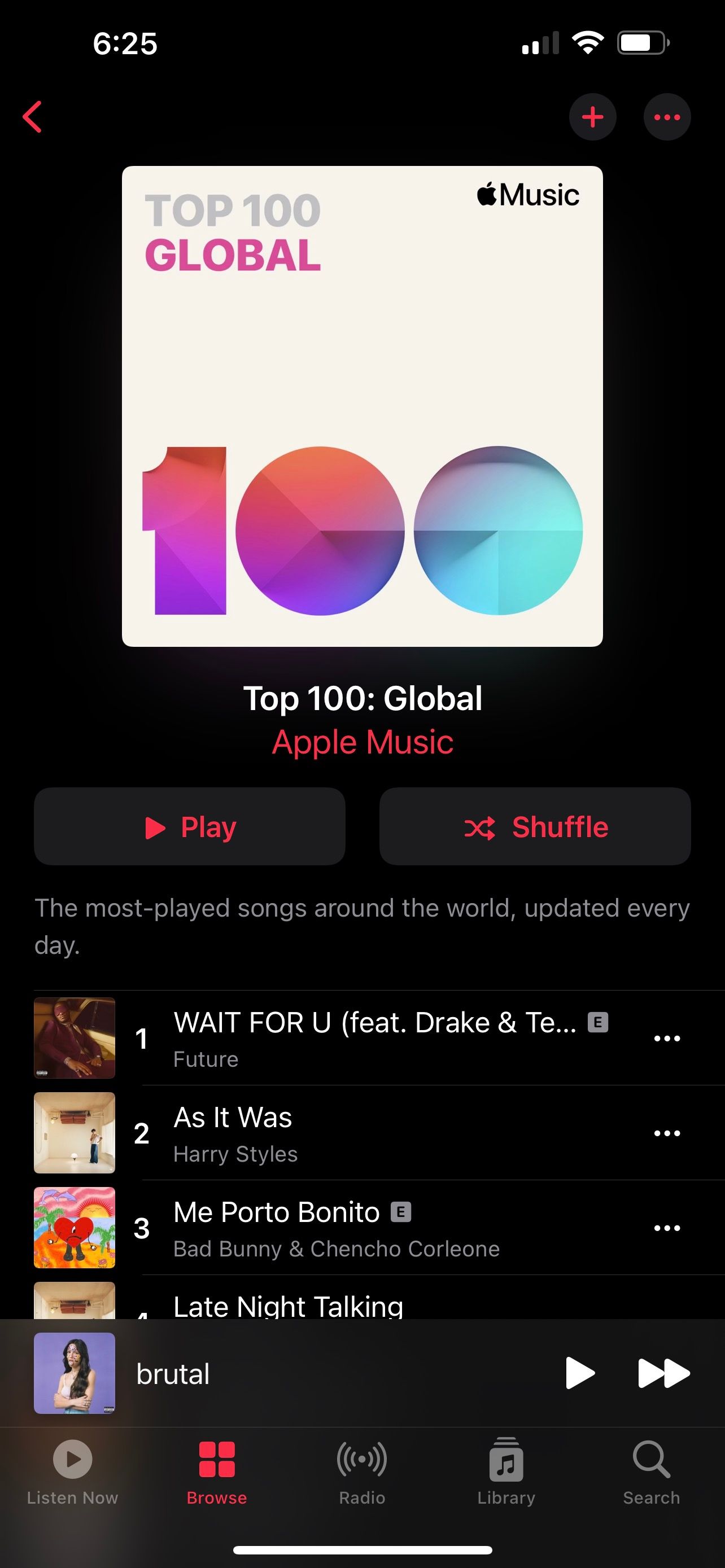
To find the Top Charts playlists, you need to head to the Browse section from the bottom menu. Next, you need to scroll down quite a bit until you find City Charts and Daily Top 100. Find the top chart you like and start discovering new songs for your library.
7. Start a SharePlay Session
SharePlay is one of the standout features of iOS 15. If you're always using FaceTime on your iPhone to communicate with your friends and family, you can start a SharePlay session and listen to music together during an active voice or video call. Your iPhone must be running at least iOS 15.1 to use this feature. And if you're on iOS 15.4 or later, you can invite friends to listen to music together directly from Apple Music.
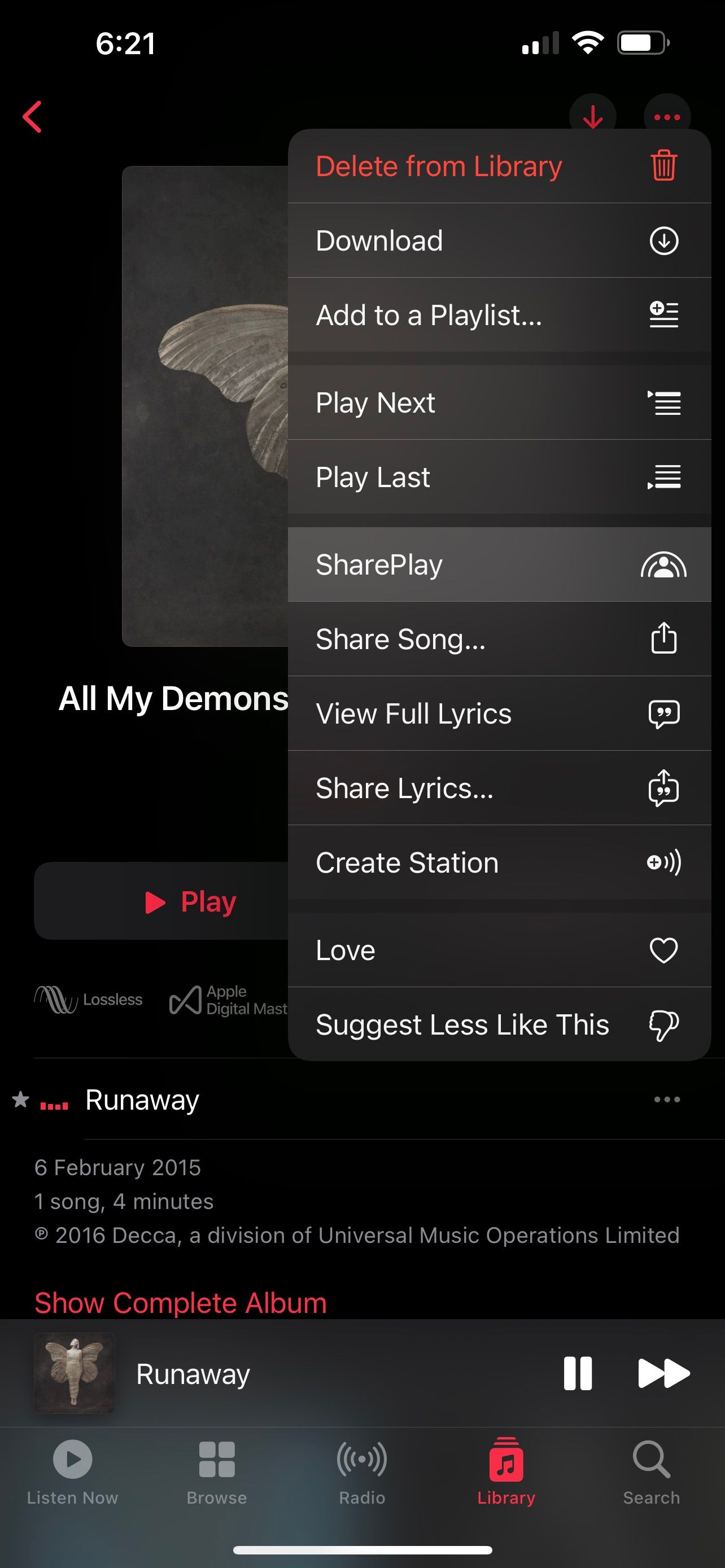
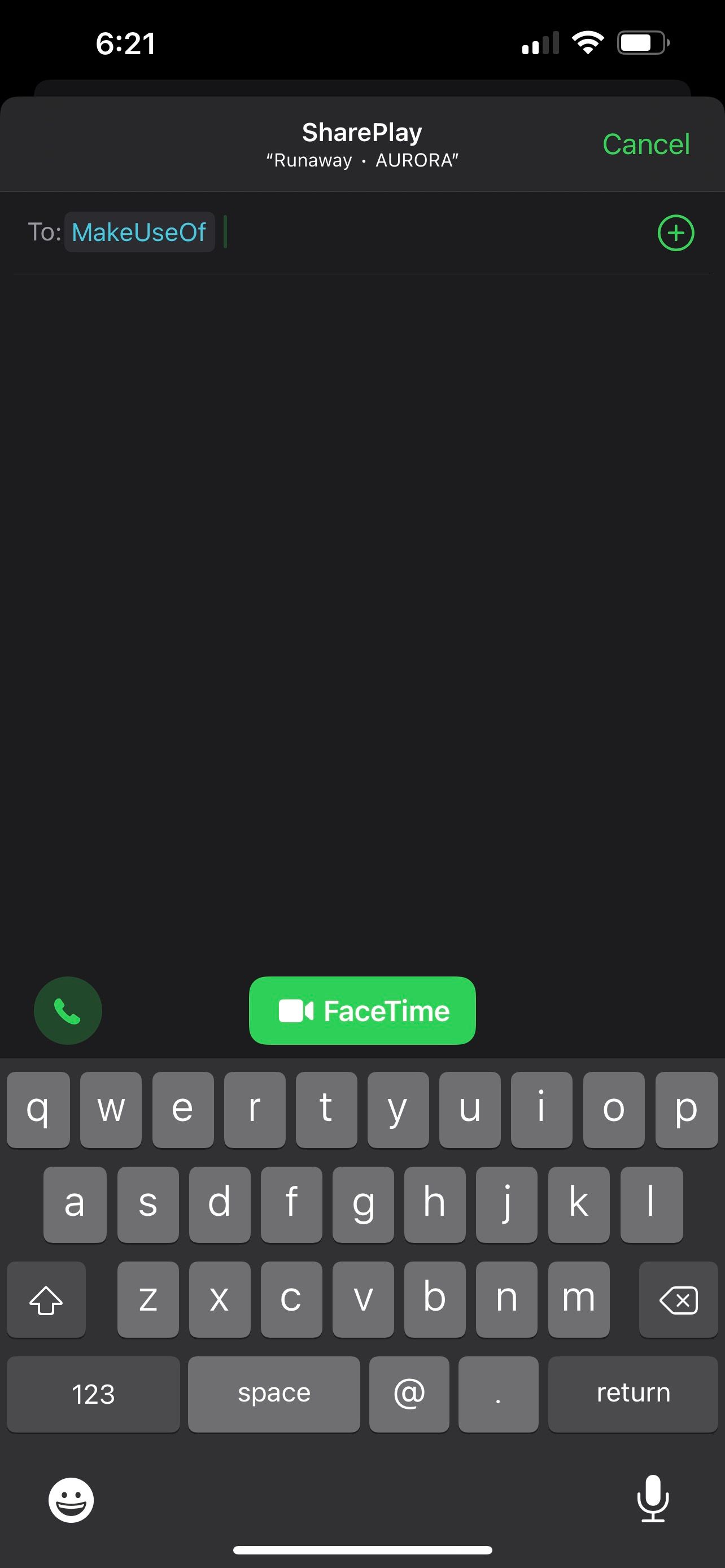
To do this, find the song or album in Apple Music and tap on the triple-dot icon next to the music you want to listen to. Or, you can tap on the same icon at the top-right corner. Next, choose SharePlay from the context menu, select the contacts you want to invite, and tap on FaceTime to start a SharePlay-enabled video call. Alternatively, you can tap the SharePlay button during a FaceTime call.
One important thing to note here is that all the participants in the FaceTime call must have an Apple Music subscription to listen to the song with you. Thankfully, this feature isn't exclusive to Apple Music and works with other supported third-party music apps like Spotify. You can even watch movies with friends using FaceTime using SharePlay.
Master Apple Music
You can master Apple Music and use the service to its full potential with these features. Of course, some of them may not be your cup of tea, but you can try them out and figure out what works for you.
Apple Music works seamlessly across all of its devices, so most iPhone users don't hesitate to pick it over the more popular option—Spotify. However, if you're a Spotify subscriber, it has plenty of similar hidden features worth checking out too.