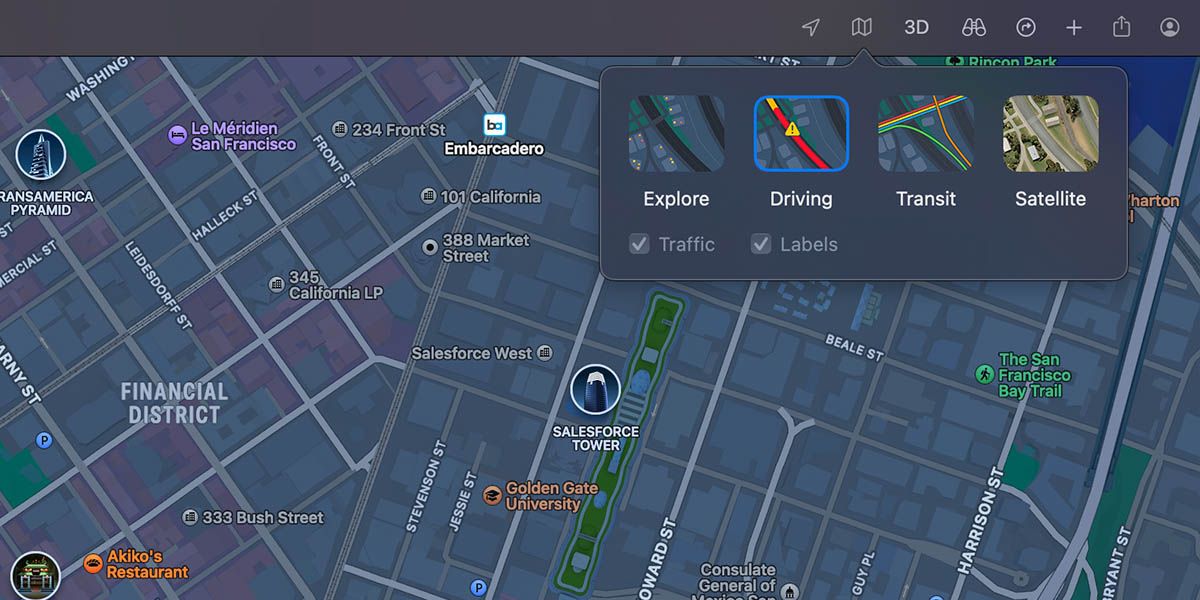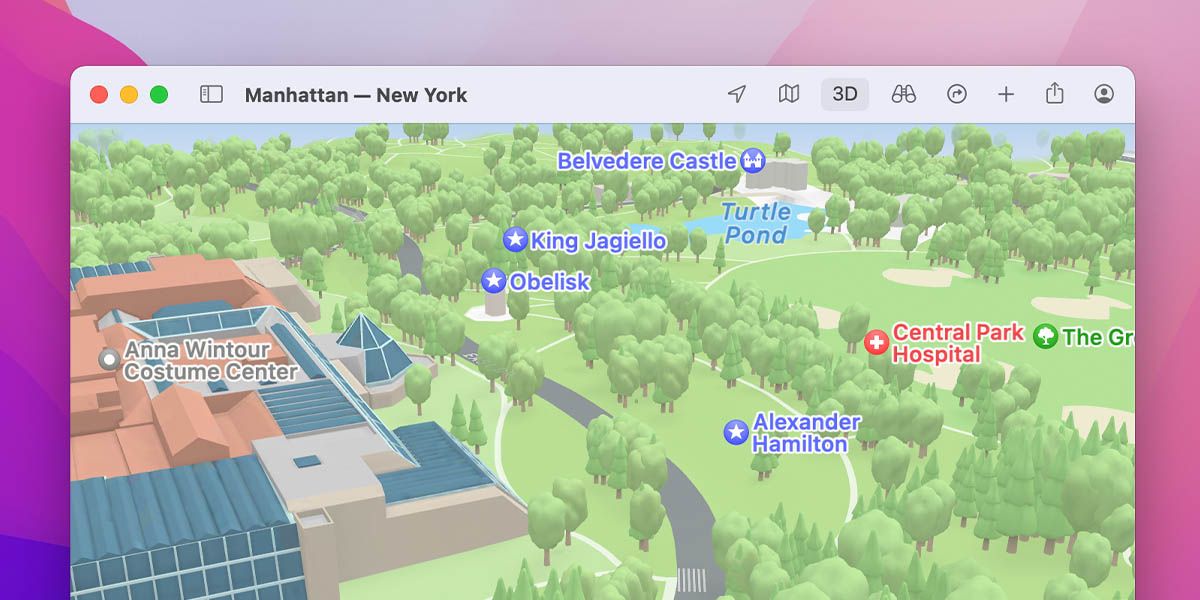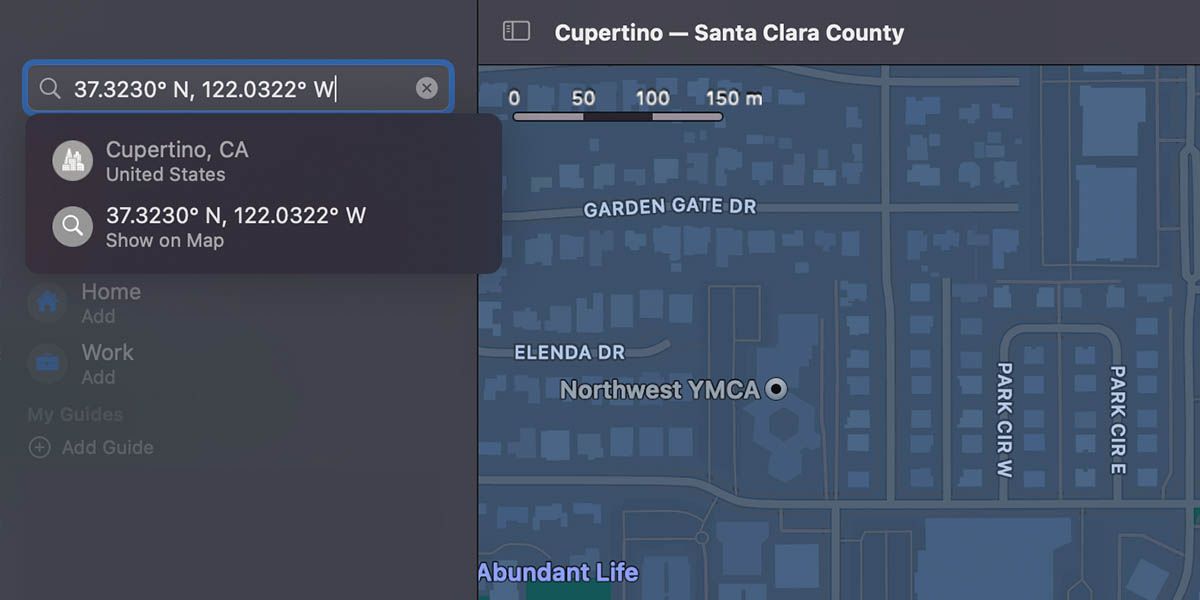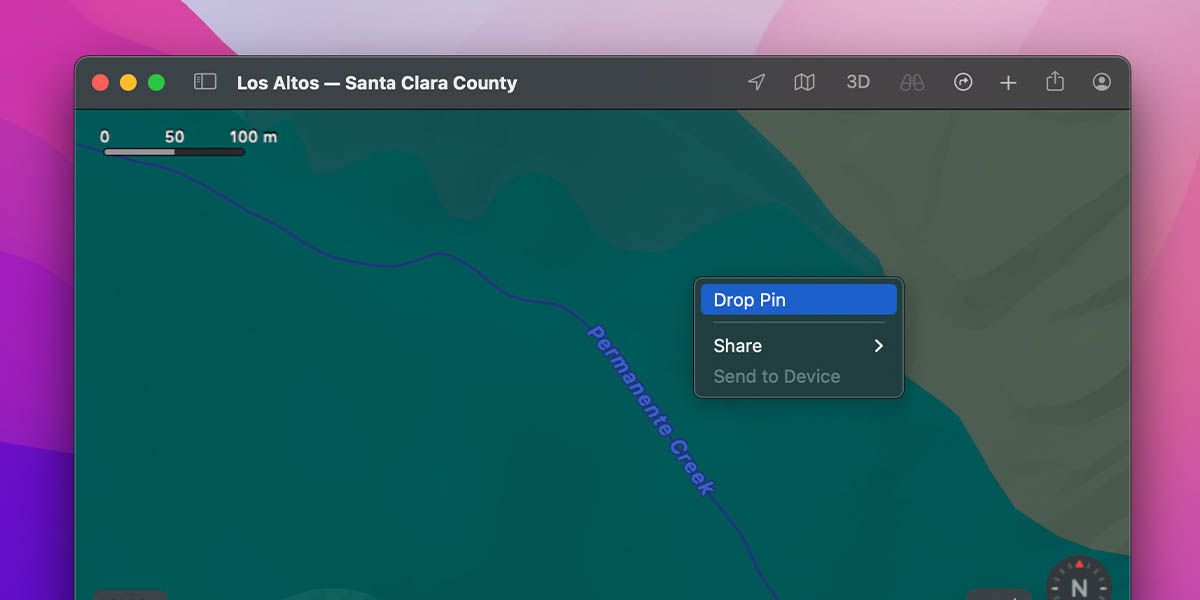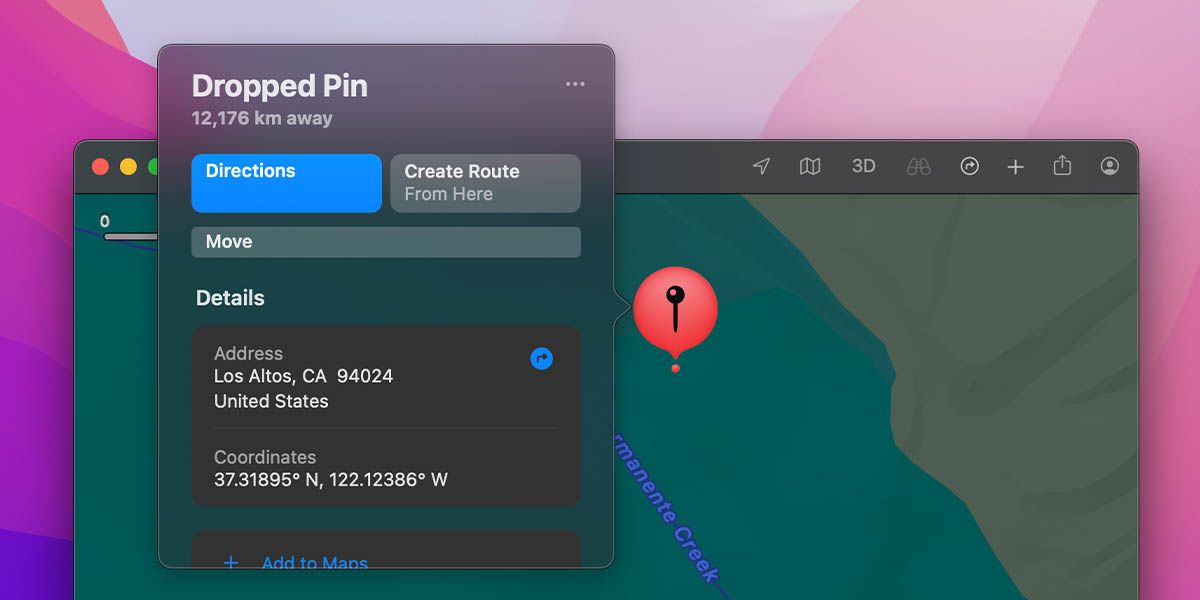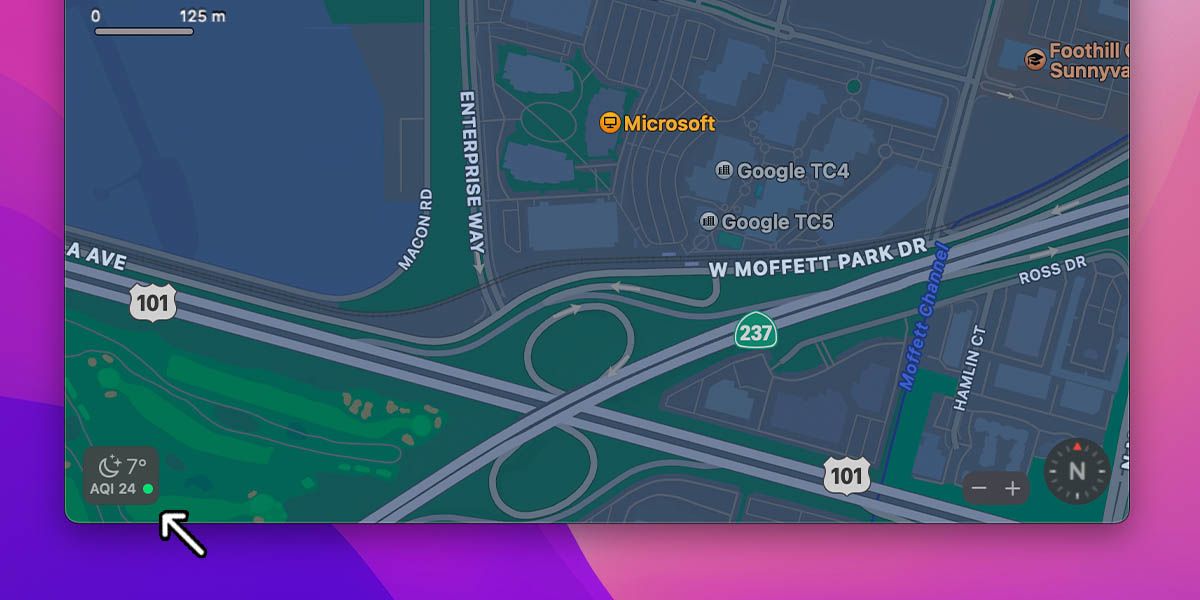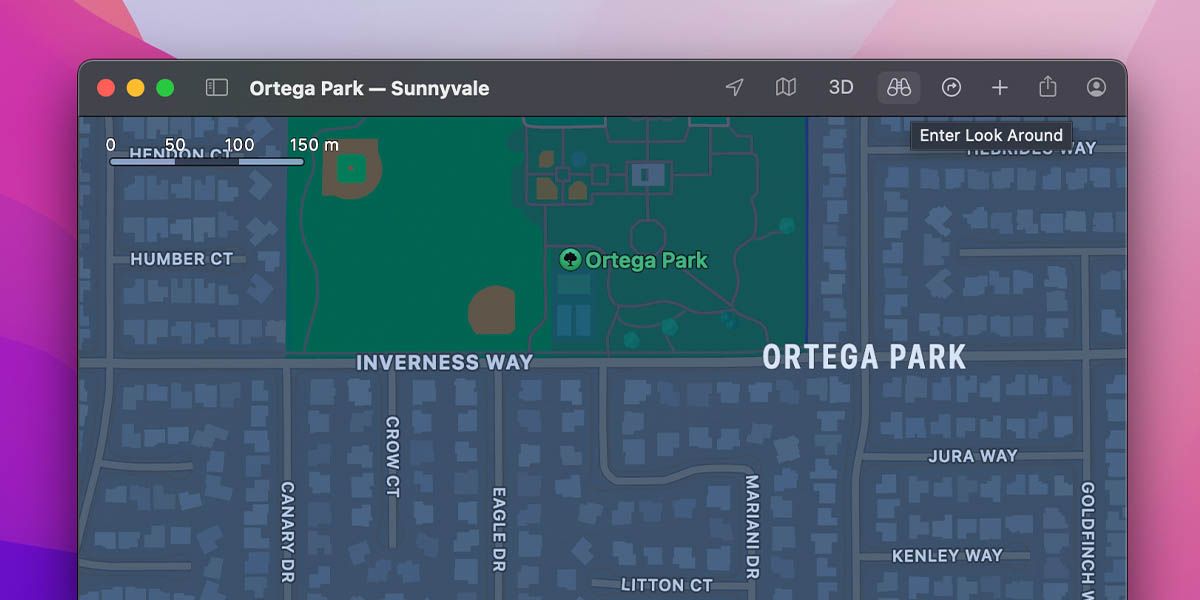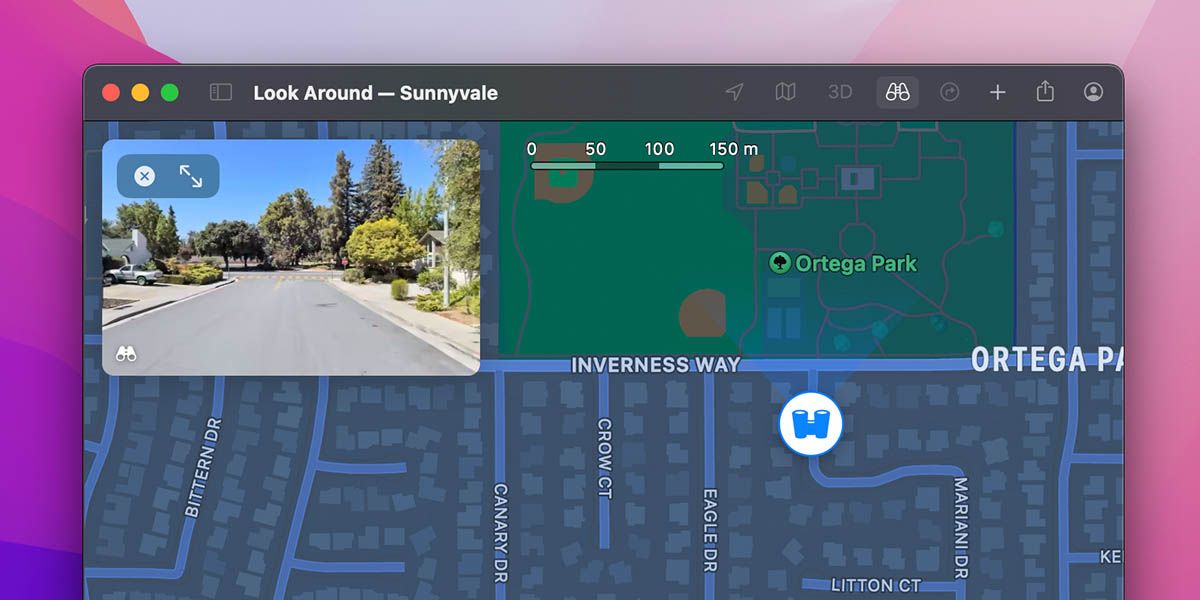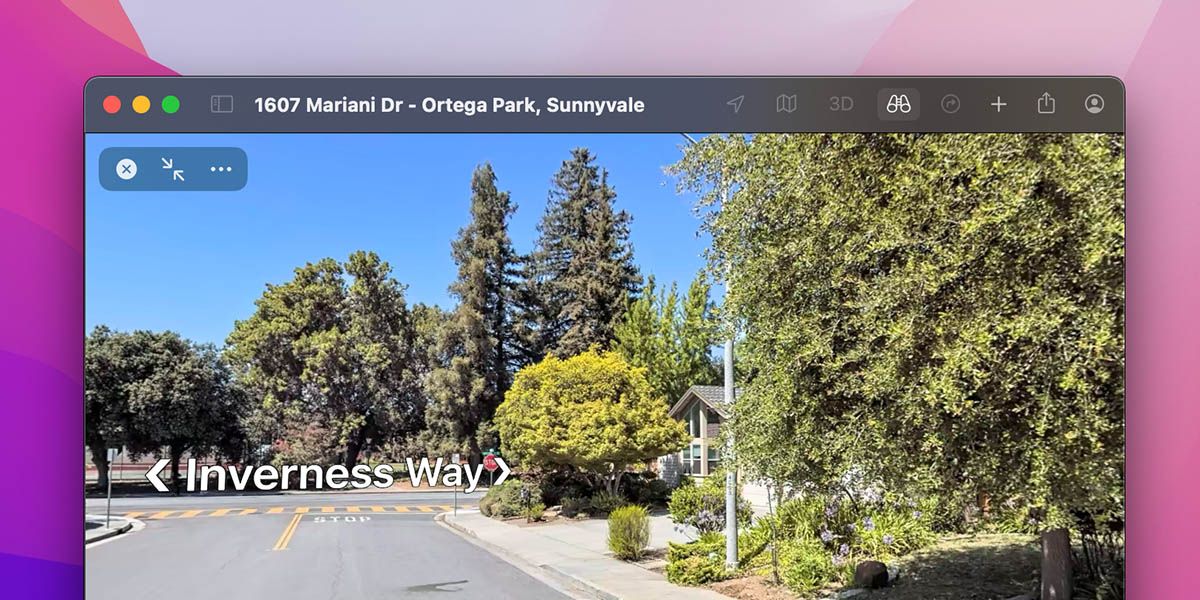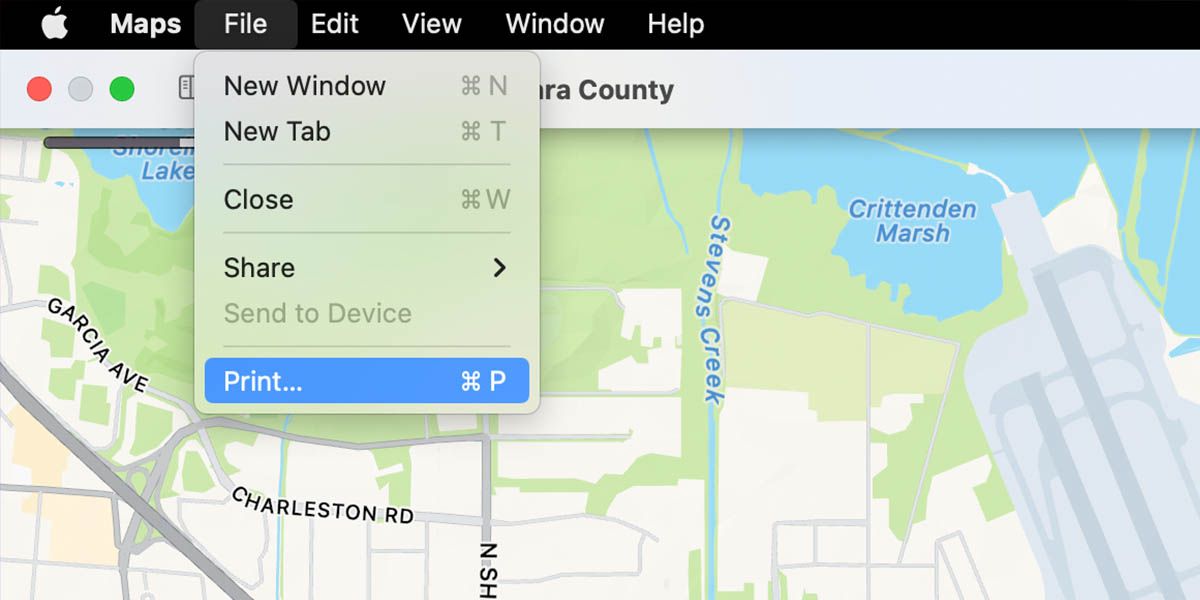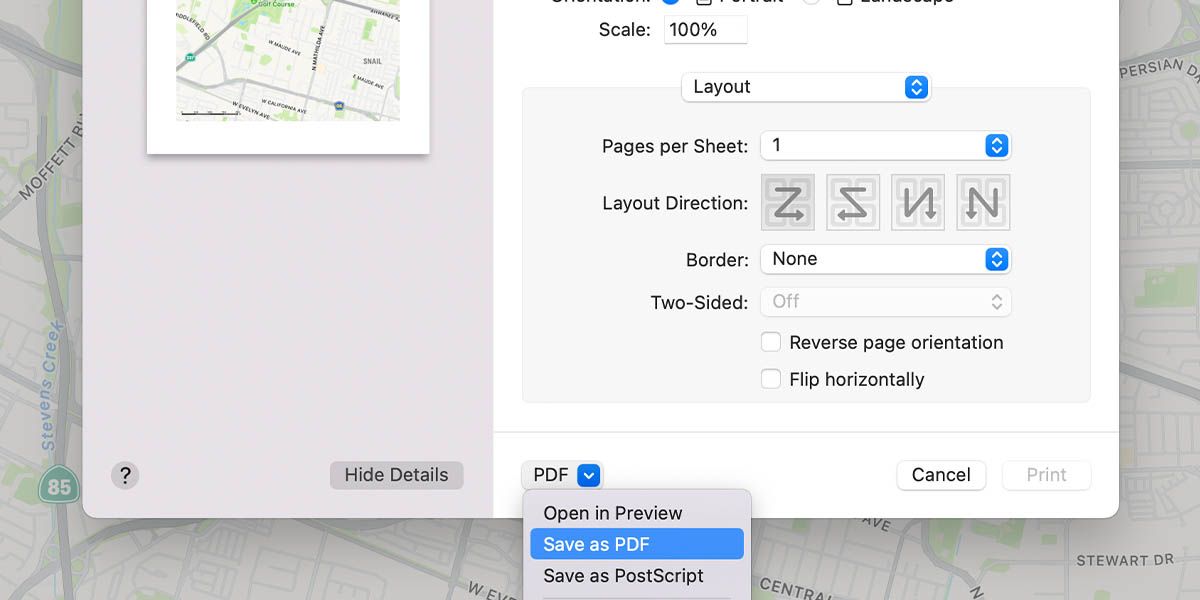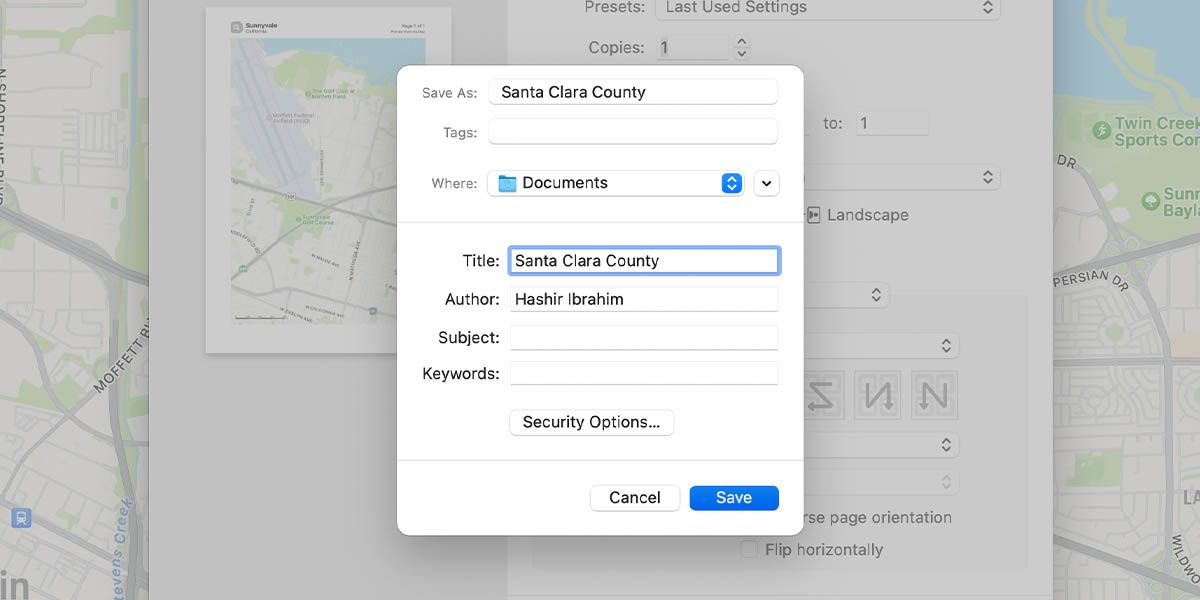We usually only use web mapping platforms like Apple Maps and Google Maps on our computers when we want to navigate. While Google Maps is known to be far ahead of the competition already, Apple Maps also has some unique features to offer.
To keep up with its rival, Apple has significantly improved the usefulness of its Maps app through a series of updates over the years. Here, we'll look at seven Apple Maps features on Mac that you will find helpful while using the app. Let's get started.
1. Map Modes (Explore, Driving, Transit, and Satellite)
Apple Maps offers more than one way to view the map and get directions. You can view a specific location in a variety of different modes/views:
- Explore mode only focuses on local sights, businesses, and points of interest.
- Driving view shows all the roads and highways.
- Transit mode shows all other transportation routes like bus, train, and bicycling.
- Satellite view shows the map as photographed by the satellites.
By default, Apple Maps uses the Driving mode, which is basically a 2D vector graphic construction of the satellite image map. You can change this by clicking on the Map mode menu at the upper-right corner of the app window.
However, since the app is still improving, you may not be able to see transit routes for all cities (especially smaller or less popular ones).
3D Mode
Just beside the Map mode menu is the 3D mode button that makes for a more immersive experience. You can explore real cities as if they were from a video game.
Again, not all buildings are correctly animated. For a more realistic and detailed look at the maps, try coupling the 3D mode with the Satellite view.
2. Longitude and Latitudes
With Apple Maps, you can either look up a location based on given longitudes and latitudes, or acquire a point's coordinates—whatever need to be. Here's how.
Searching
If you have the coordinates, paste them into the search bar (or open it by pressing Command + F) and hit Return. The exact location (depending on the accuracy of the coordinates) will then open up.
This feature is useful when someone gives you a set of coordinates to reach a particular location—like a specific point in a public park.
Acquiring
There can be situations where you want to share a specific point's coordinates. To do this, right-click on the point you want the coordinates of and click Drop Pin.
Then, when you see a location pin dropped, click it to open a dialog with all location details.
You cannot copy the coordinates directly, but you can drag and drop them on text editors (search bars, documents, text boxes, etc.).
3. Meteorological Information
Meteorological data of a location, like the weather and air quality, is another valuable piece of information that you can acquire from Apple Maps on Mac. To enable this, go to Maps from the menu bar and then click Preferences from the dropdown.
Here, you'll find that Show Weather Conditions is enabled by default, but Show Air Quality Index (AQI) isn't. Check the box and close preferences. A tiny box will appear in the bottom-left corner of your map, showing AQI and weather. And as you move around the map, the values will change, depending on the area.
This feature can be beneficial while planning tours or vacations. You can decide which cities (and which areas in a city) you want to stay in and make the most of your time there.
4. Exploring With Look Around
Look Around is similar to the Street View in Google Maps and Earth. It allows you to roam streets and roads and look around 360° to enjoy them as they are in real life. This feature is not available for all cities and countries yet, since a car equipped with LiDAR sensors and cameras has to drive around to photograph different areas properly.
Click on the Binoculars icon (or Enter Look Around button) at the upper-right corner to initiate this mode.
Then, all the roads will turn blue, and the Look Around icon will appear on the map along with a picture-in-picture preview of the street view.
Here, you can drag the map and place the icon where you want to look around. And click the expand button in the top-right corner of the preview window to enjoy the Look Around mode in full-screen.
5. Multitasking With Multiple Tabs and Windows
Multitasking is another key aspect of Apple Maps. You can open multiple tabs at once or go with multiple windows and work on them side by side to compare different locations in real-time.
Opening a new tab is simple, and just like in browsers, press Command + T, and you'll be good to go. Again, the process is similar to browsers for new windows: press Command + N.
6. Exporting Maps as PDFs
Saving maps as PDFs for printing purposes is useful, which is why Apple has included this feature in the Maps app. Here's how to do this, step by step:
- Set the view on Maps that you want to print by searching, scrolling, and zooming in/out.
-
Then, on the menu bar, go to File > Print, and a printing settings dialog will open along with a preview of the map area you're about to print.
- Click the dropdown arrow at the bottom that says PDF.
-
Here, click on Save as PDF, and PDF options will open.
-
Give your file a name and save it.
That's it. You've successfully saved the map as a PDF file which you can print or access offline.
7. Dark Map Mode
Like most applications today, Apple Maps is also equipped with a Dark Mode to allow users a painless experience in low light. However, the application relies on your system-wide Dark Mode setting.
So, if your Mac is not already in Dark Mode, you can go to System Preferences > General and select Dark for Appearance. Once you do this and relaunch Apple Maps, you'll immediately notice that the entire map has a dark theme.
Apple Maps Is Still Improving
Though there are some unique and valuable features, Apple Maps is still improving. Apple has implemented several quality-of-life changes with every major macOS update to inch closer to Google Maps in terms of features. But most Mac and iPhone users still rely on Google Maps for navigation purposes due to its sheer accuracy across the globe.