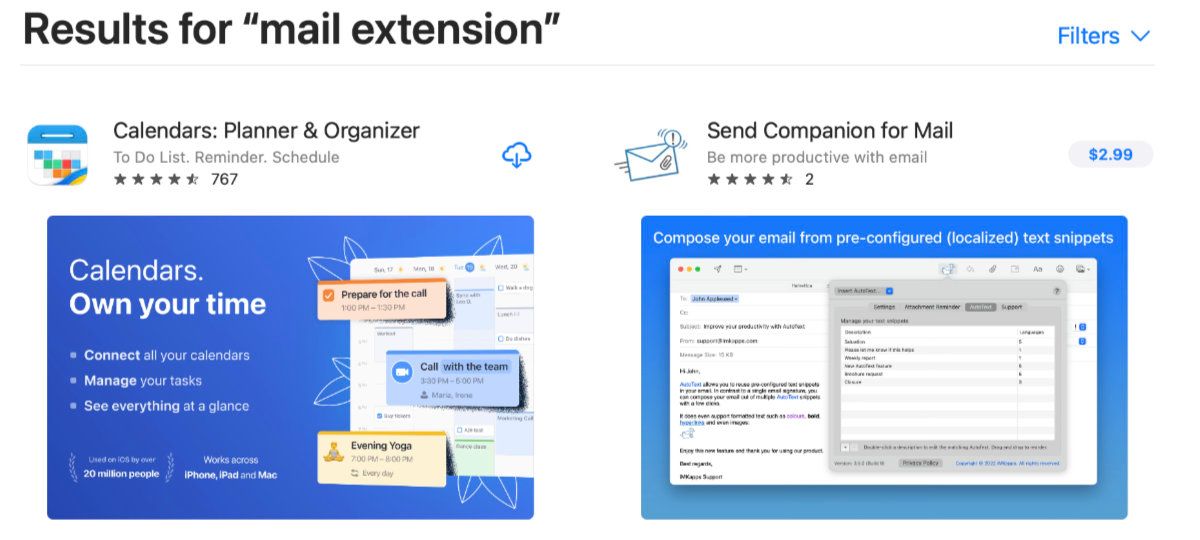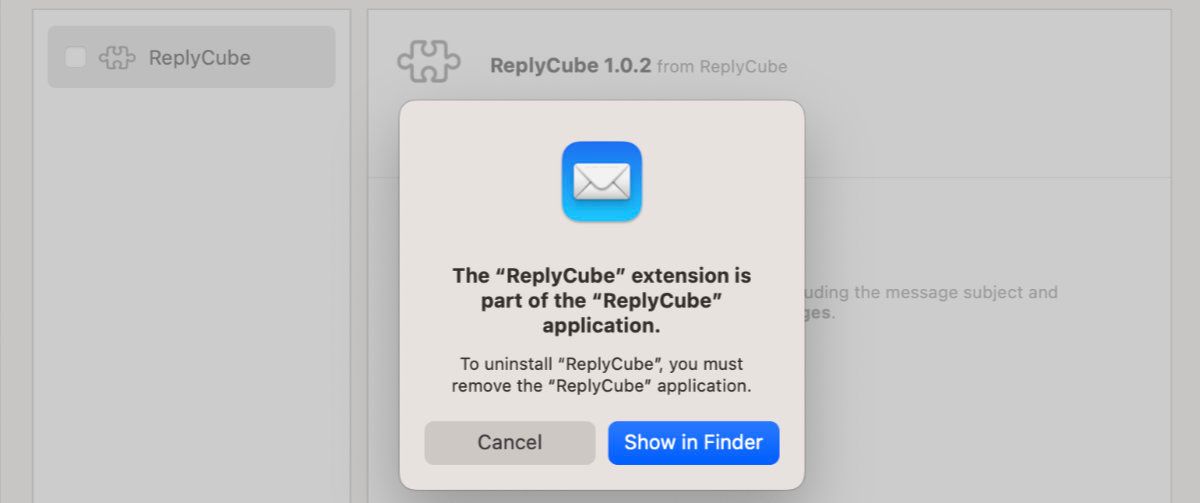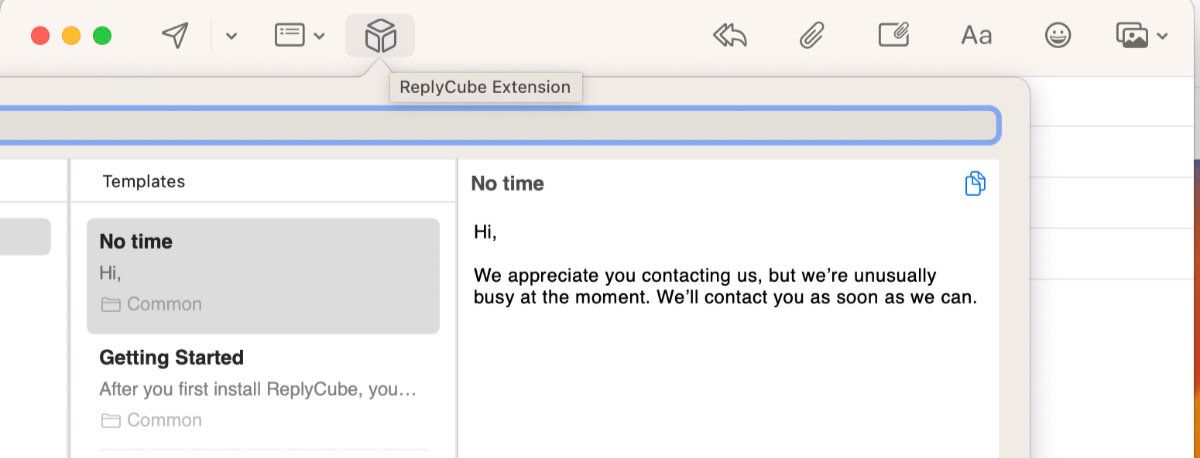For years, Apple seemed to forget about its Mail app in macOS, fixing bugs but not adding any major features. That has changed, as in the last few versions of macOS, Apple has made multiple additions to Mail, with new features like Undo Send and scheduled messages.
One of the most overlooked features in Apple Mail is the new Extensions system. This gives you access to powerful tools to compose and manage your email, which can be incredibly useful, no matter how much or how little you use email in general.
Apple Mail Extensions in a Nutshell
Basically, the extensions in Apple Mail are like those in Safari or any other browser. The difference is that instead of helping you browse the web more effectively, mail extensions aim to help you compose emails or chew through a massive inbox.
Apple added Mail extensions in macOS 12 Monterey, so you’ll need this operating system version or later to use them. At least for now, Mail extensions are only available on macOS. Whether they’ll eventually come to iOS and iPadOS in the future likely depends on how popular the feature proves to be.
The Four Types of Apple Mail Extensions
Apple divides the types of Mail extensions you can use into four categories. Each of these represents a different aspect of dealing with your email.
- Compose extensions: These help you as you write and send emails. Apple’s examples of how this could work include ensuring email addresses are valid before you send messages or adding different headers to certain messages. Other options could include reusable “canned” messages or templates.
- Action extensions: These extensions help manage your email, especially your inbox. They can help automatically flag certain emails or automatically move them to the Junk or Archive folders.
- Content blocker extensions: They go beyond Apple’s in-app content-blocking capabilities. For example, a content blocker extension could load remote images like email tracking pixels that could potentially be used for tracking through another server, enhancing your privacy in the process.
- Security extensions: They enable you to encrypt, decrypt, and securely sign messages using technologies like Pretty Good Privacy (PGP). These are especially useful if you need to email sensitive data and you’d rather stick with your existing email provider instead of an encrypted email service.
How to Find and Install Apple Mail Extensions
Apple Mail doesn’t come with any pre-installed extensions, even though the app offers some functionality that you can duplicate with extensions. Before you can use any Mail extensions, you’ll need to install some. This can be tricky compared to installing Thunderbird add-ons.
There is no way to browse Mail extensions within the app itself or anywhere else. Instead, these extensions are usually included within standalone apps or apps that offer other functionality. You’ll need to find these on the Mac App Store.
While there is a dedicated Safari Extensions category in the App Store, you’ll find no similar category for Mail extensions. You’ll find most Mail extensions in the Utilities category, but there still isn’t an easy way to browse them.
At the time of writing, the most straightforward way to browse Mail extensions is to search for “mail extension” in the App Store. This will still show Safari extensions and other apps, but you’ll have a better chance of spotting Mail extensions. Many mail extensions are free with in-app purchases, but some you’ll need to buy some outright.
Once you’ve found the extension you want to install, click the Get button next to the app icon, then Install. And enter your Apple ID password if prompted.
How to Manage Apple Mail Extensions on a Mac
Like Safari extensions, Mail extensions are disabled by default in macOS. After you install an extension, you still need to enable it before you can start using it.
To enable extensions, go to Mail > Settings, then click on the Extensions tab. Here, you’ll see a list of every Mail extension installed on your computer. Click the checkbox next to an extension, then click Turn On in the pop-up window to enable the extension.
If you change your mind and decide against using an extension, you have two options, both available in the same section of the Settings menu mentioned above. You can simply uncheck the box to disable the extension but keep it installed. This is handy if you think you may want to use it again.
On the other hand, if an extension isn’t working for you, you can uninstall it. Just select it in the Extensions tab in settings, then click the Uninstall button, then click Show in Finder. Now, Control-click on the Mail extension application, then click Move to Trash and enter your password if prompted.
How to Use Apple Mail Extensions on Your Mac
Using Mail extensions differs depending on what type of extension it is. Compose extensions take place in the Compose window, for example. You’ll typically find extensions meant for quickly dealing with your inbox on the toolbar in the Mail window.
As an example, we’ll look at replying to an email using the ReplyCube extension, a tool for creating canned responses. This type of extension works two ways: you create the replies in the standalone app, then use those replies inside of Mail.
This isn’t a guide on ReplyCube, so we’ll leave creating the response in the app out of it. To use the extension, simply open the message you wish to reply to in Mail, then click the Extension icon in the toolbar. In this case, you would choose a response from the list, then click the Send icon to send the message.
If you’re unsure how to use a Mail extension, either visit the app’s website or look at the app’s listing in the App Store. In some cases, these have helpful screenshots showing you how to use a given extension.
Extensions Can Make Apple Mail More Powerful
It may not be easy to browse them in the App Store, at least not yet, but Apple Mail extensions can make dealing with your email faster, easier, and more secure. From composing new messages to clearing your inbox, extensions can build powerful new features directly into the Apple Mail app.
Extensions may be a handy feature, but some of the other new features in Apple Mail have stolen the spotlight. If Mail extensions take off the way Safari extensions have, Apple may even bring them to iOS and iPadOS devices in the future.