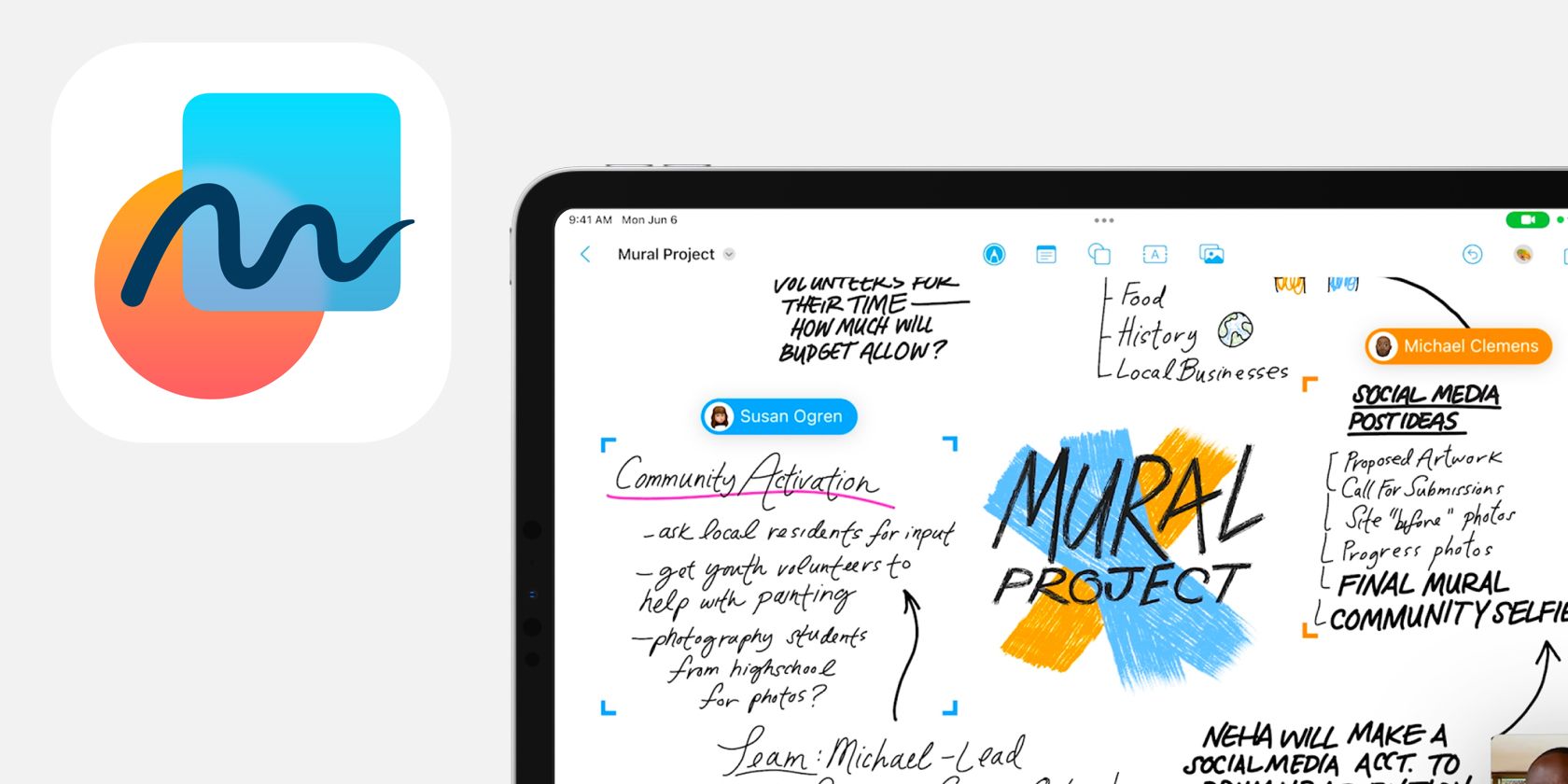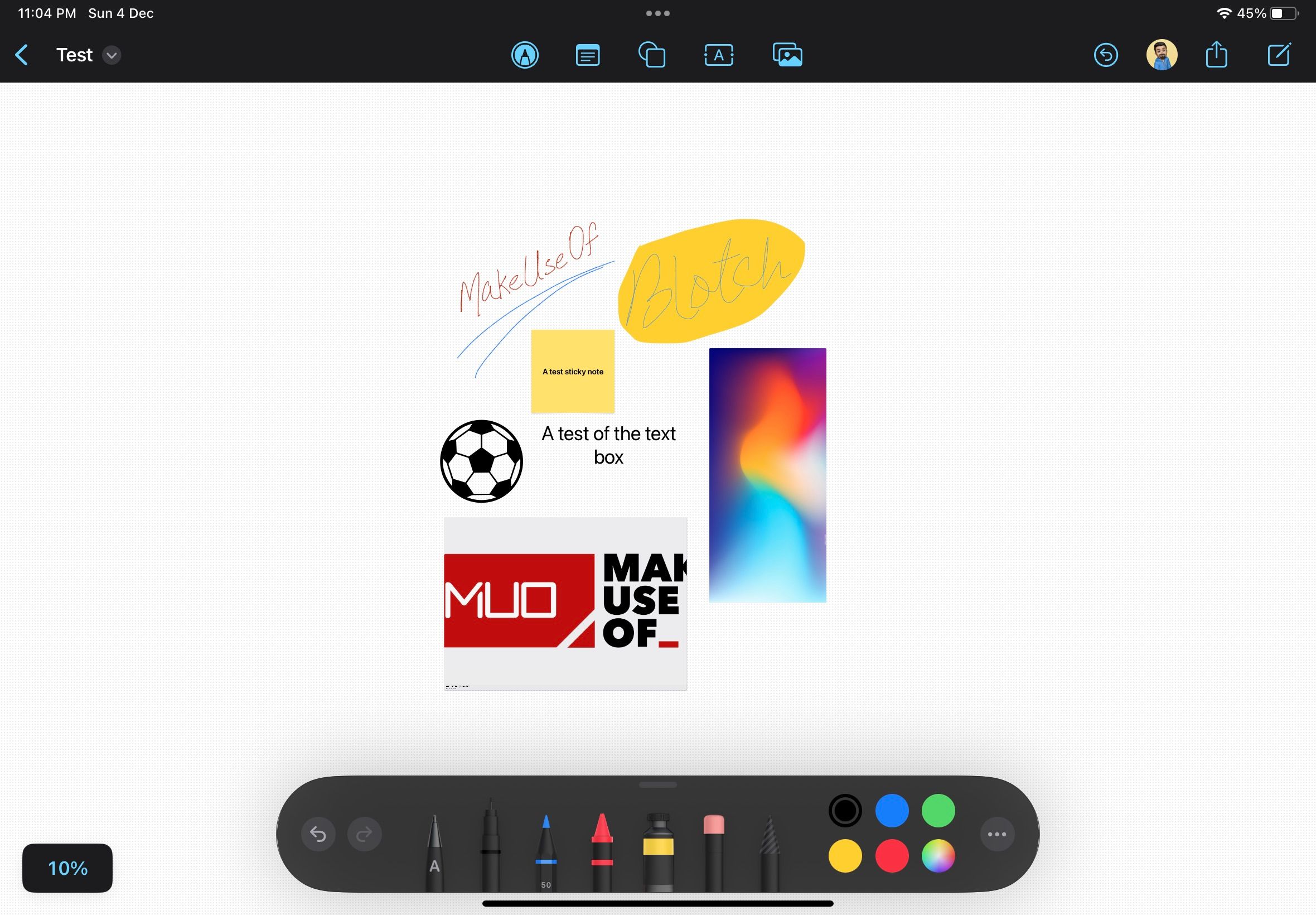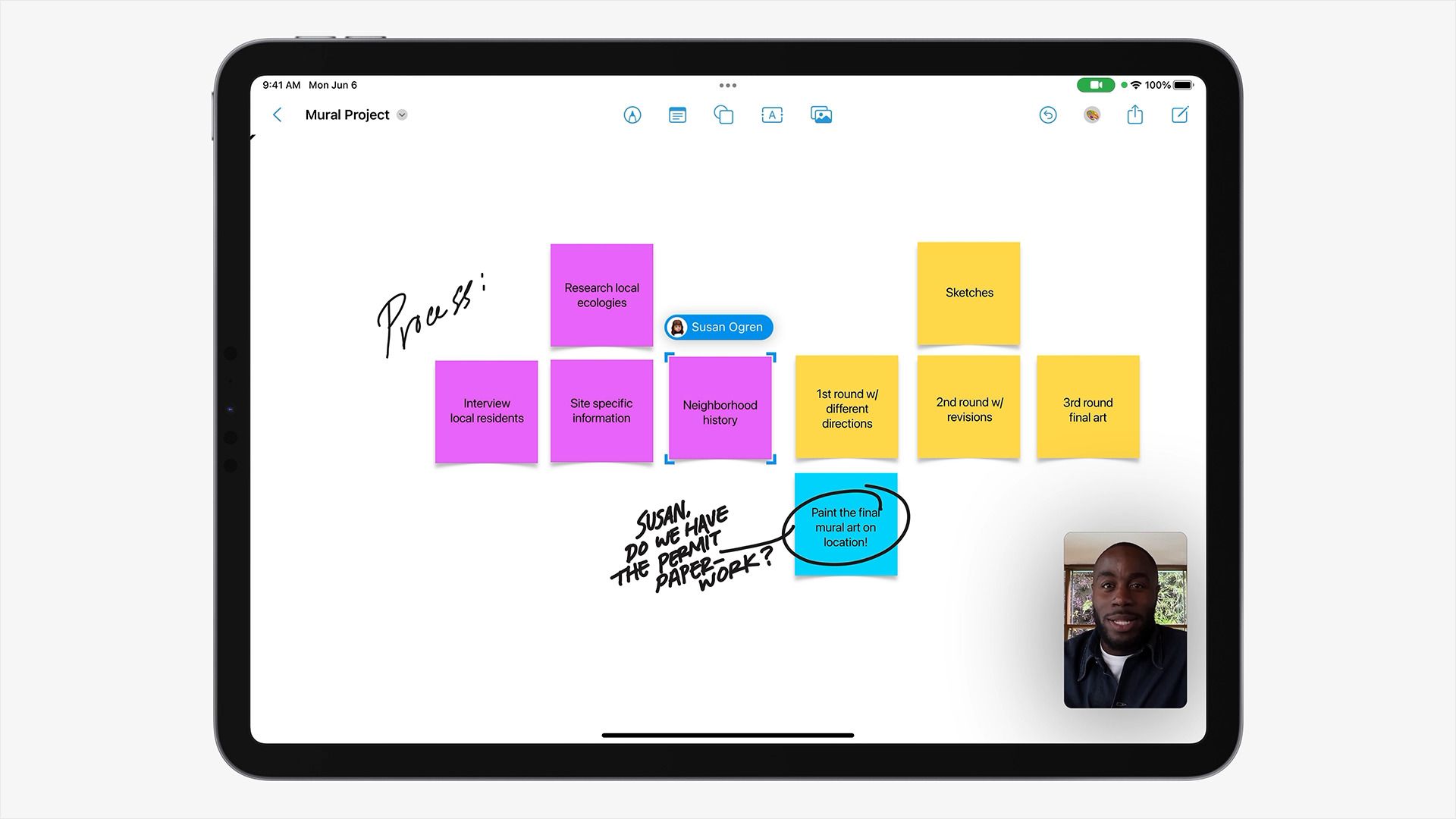Apple announced the new Freeform app at its annual WWDC event in 2022. However, the app didn't debut alongside the initial versions of iOS 16, iPadOS 16, or macOS Ventura.
Apple later released it with iPadOS 16.2, iOS 16.2, and macOS Ventura 13.1. So, what exactly is Apple's Freeform app? We'll walk you through all the details and show you how to use it.
What Is Freeform on Your iPhone, iPad, and Mac?
Apple's Freeform app is a built-in whiteboard app for the iPad, iPhone, and Mac. It lets you work on a big canvas with others in real-time using FaceTime and Messages to brainstorm and share ideas. It is one of the best features of iPadOS 16.
You can take notes, share files, draw diagrams, and add photos, videos, and web links, among other things. And if you have an Apple Pencil, you get a complete set of drawing tools that allow you to sketch or take notes wherever you want.
Furthermore, everyone working on the board is assigned a unique cursor, allowing you to see what others are working on with a bracket and edit them if necessary.
By default, Apple disables Freeform on the iPhone and iPad for some reason. But you can enable it by following these steps:
- Open Settings on your iPhone or iPad.
- Tap on the Apple ID name at the top of the menu.
- Select iCloud and tap the Show All option under the Apps Using iCloud section.
- Turn on the toggle next to Freeform.
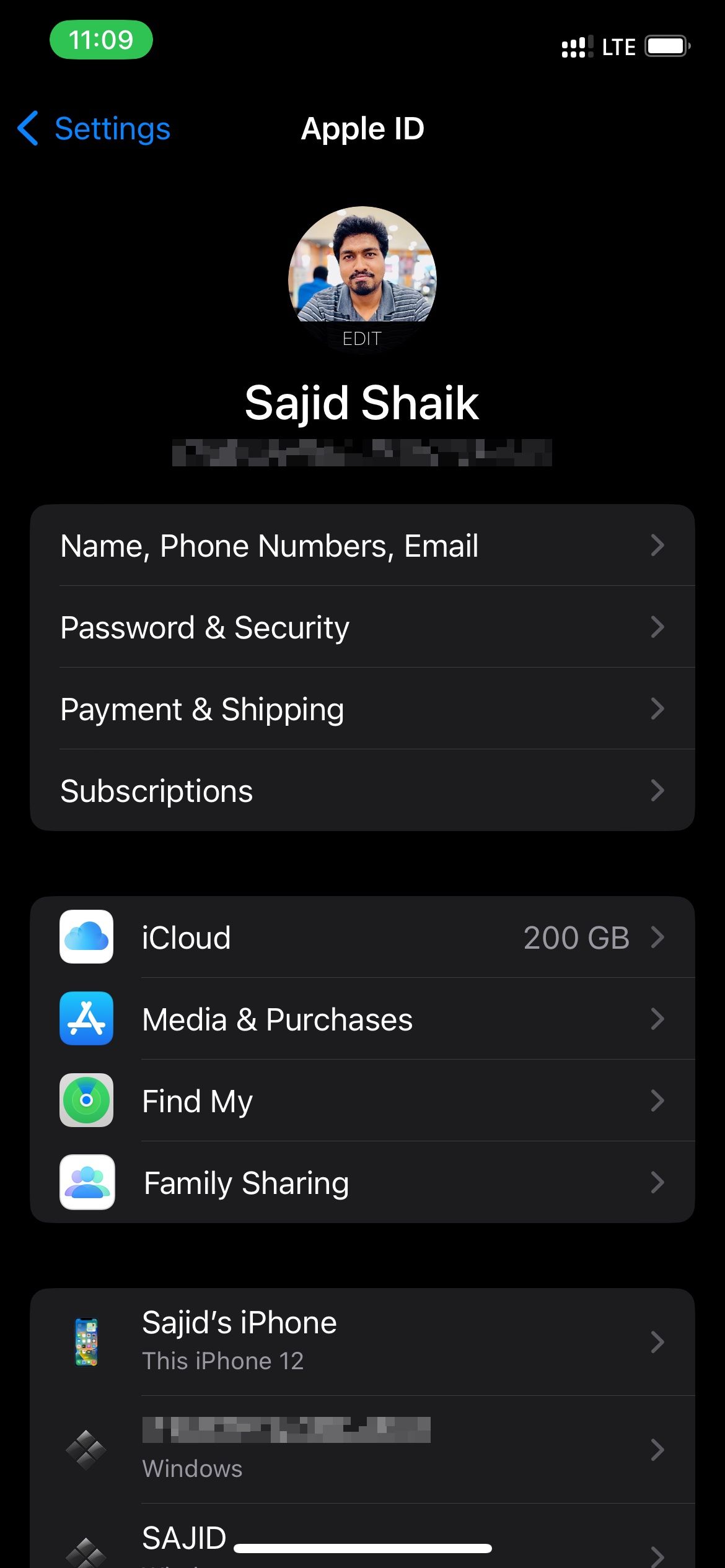
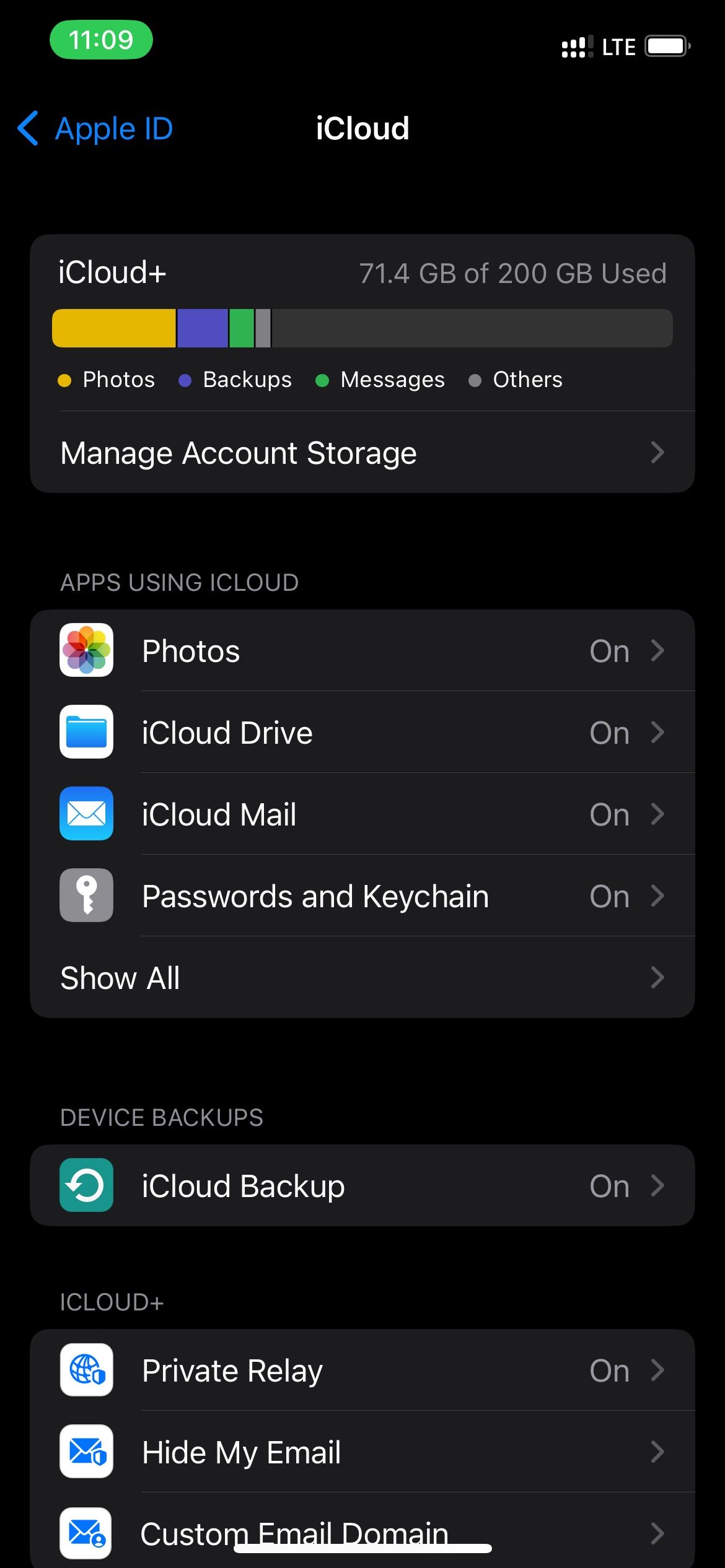
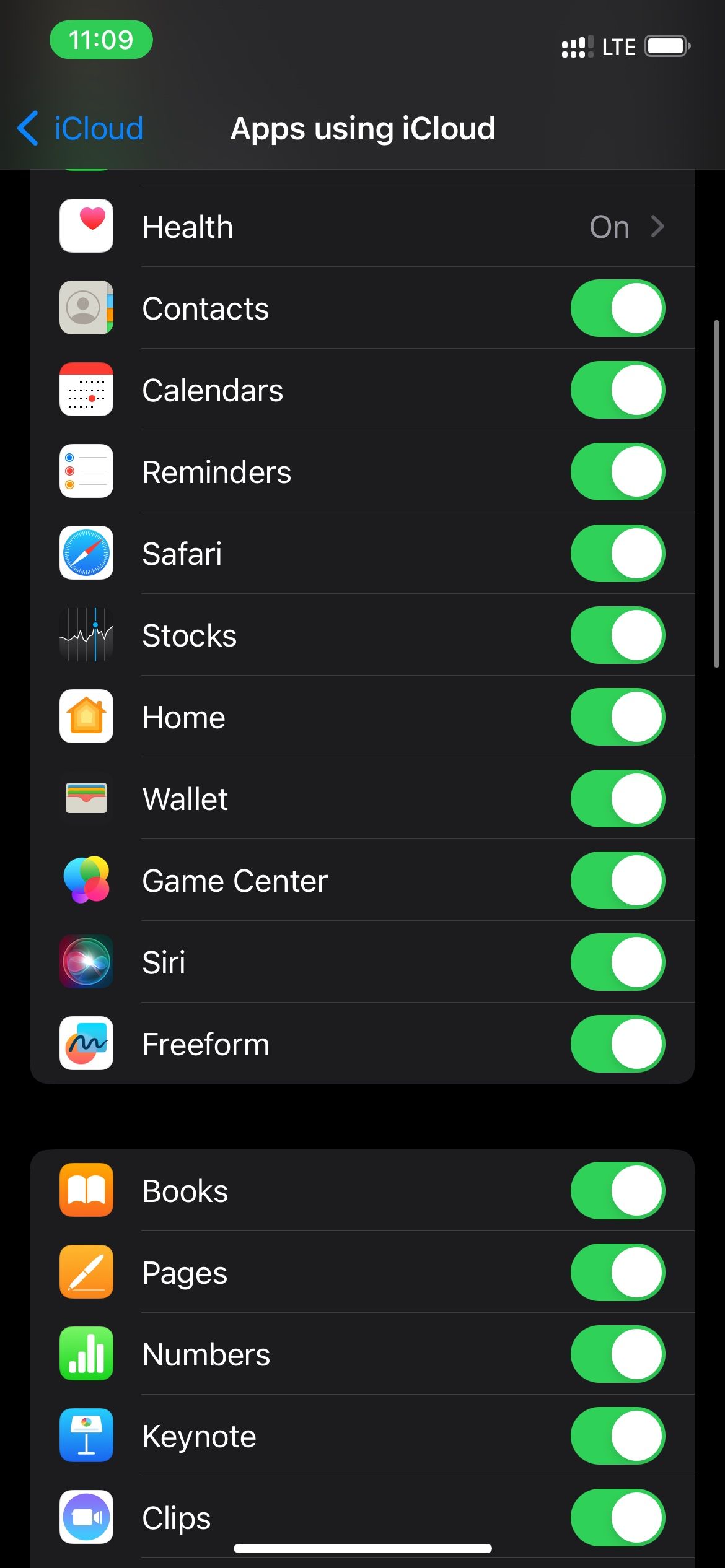
The Freeform app will appear on your iPad/iPhone's Home Screen or App Library once enabled. You may also want to enable Apple Pencil support if you use it with your iPad. To allow Apple Pencil support in the Freeform app, follow these steps:
- Open Settings on your iPad.
- Select Freeform from the list.
- Turn on the toggle next to Select and Scroll under the Apple Pencil section.
Enabling it will turn Freeform into one of the best apps for the Apple Pencil, and you can start using your expensive drawing accessory right away with Freeform.
Requirements to Use Freeform
You can start using Freeform if you have any of the following devices:
- An iPhone with iOS 16.2 or later.
- An iPad with iPadOS 16.2 or later.
- A Mac with macOS Ventura 13.1 or later.
If you have an Apple Pencil, it'll add more convenience to your Freeform experience, but it's optional for iPad users.
How to Create and Share Boards in Freeform
Once you open the Freeform app, it'll show a welcome splash screen showing some information about it. Tap Continue to proceed to Freeform.
Creating a Board in Freeform
Freeform works with canvases called boards. Here's how you can create a new board on Freeform:
- Open the Freeform app.
- Tap the New Board button (square icon with pencil).
- Start drawing or typing anything to save the board.
- Go back, hold the board, and tap Rename to change its name. Alternatively, you can tap the three dots menu or the board name and tap Rename to change the board's name.
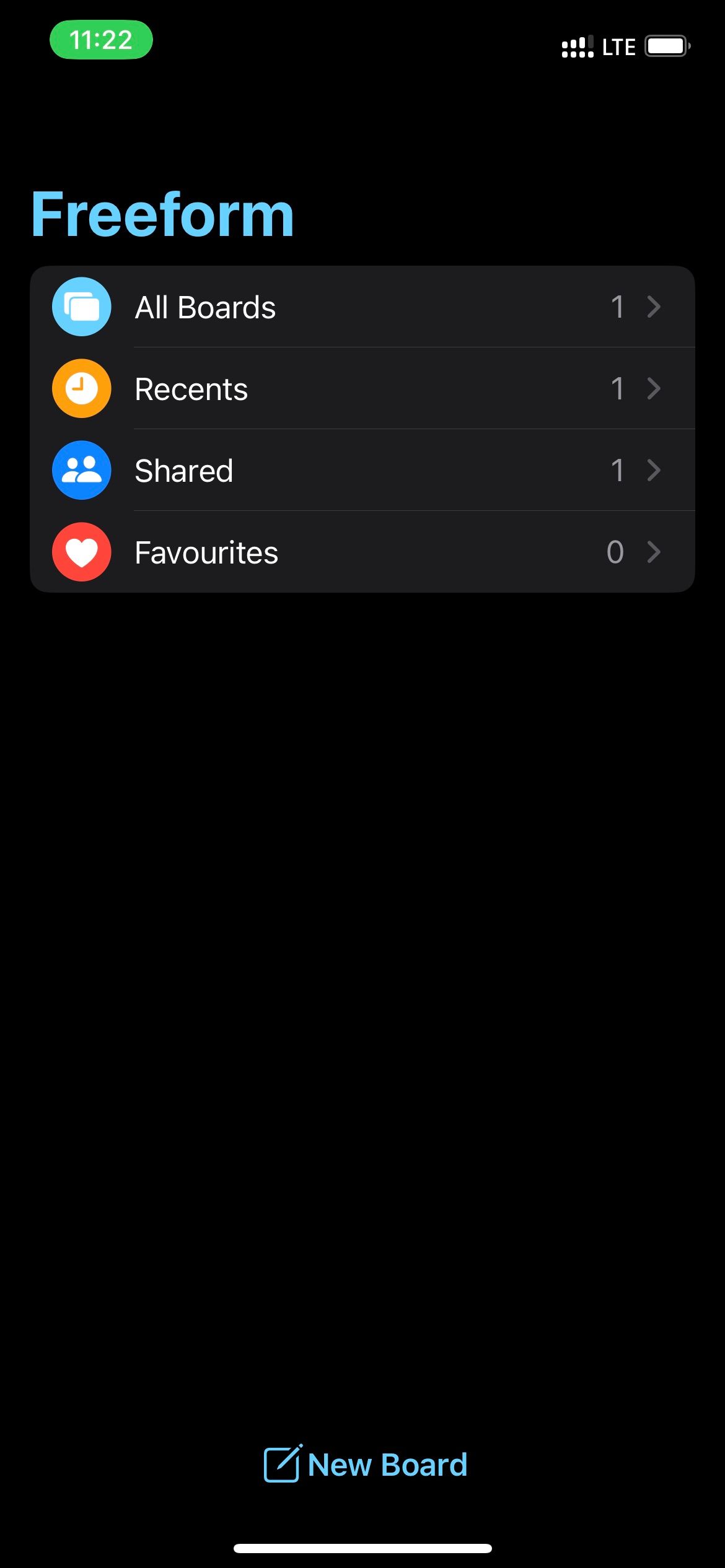
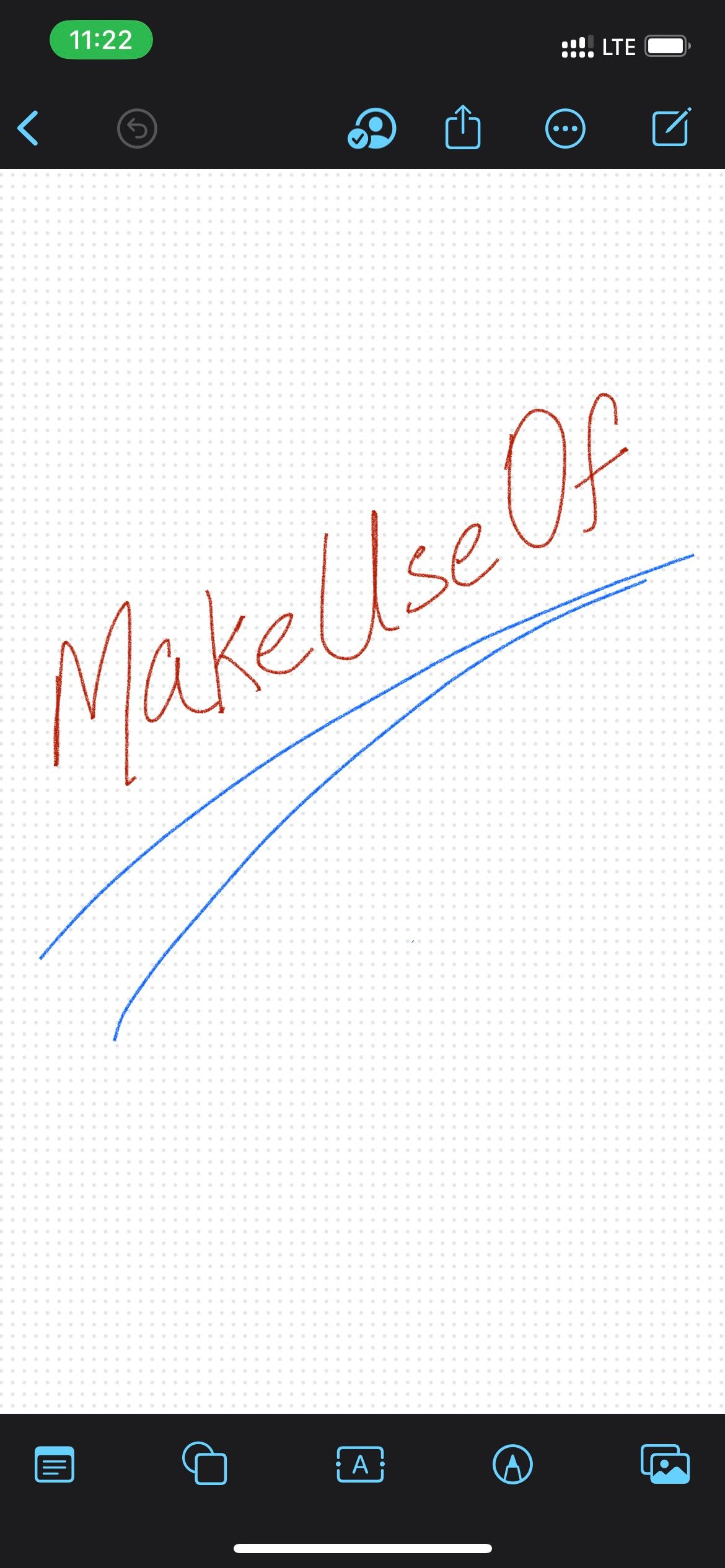
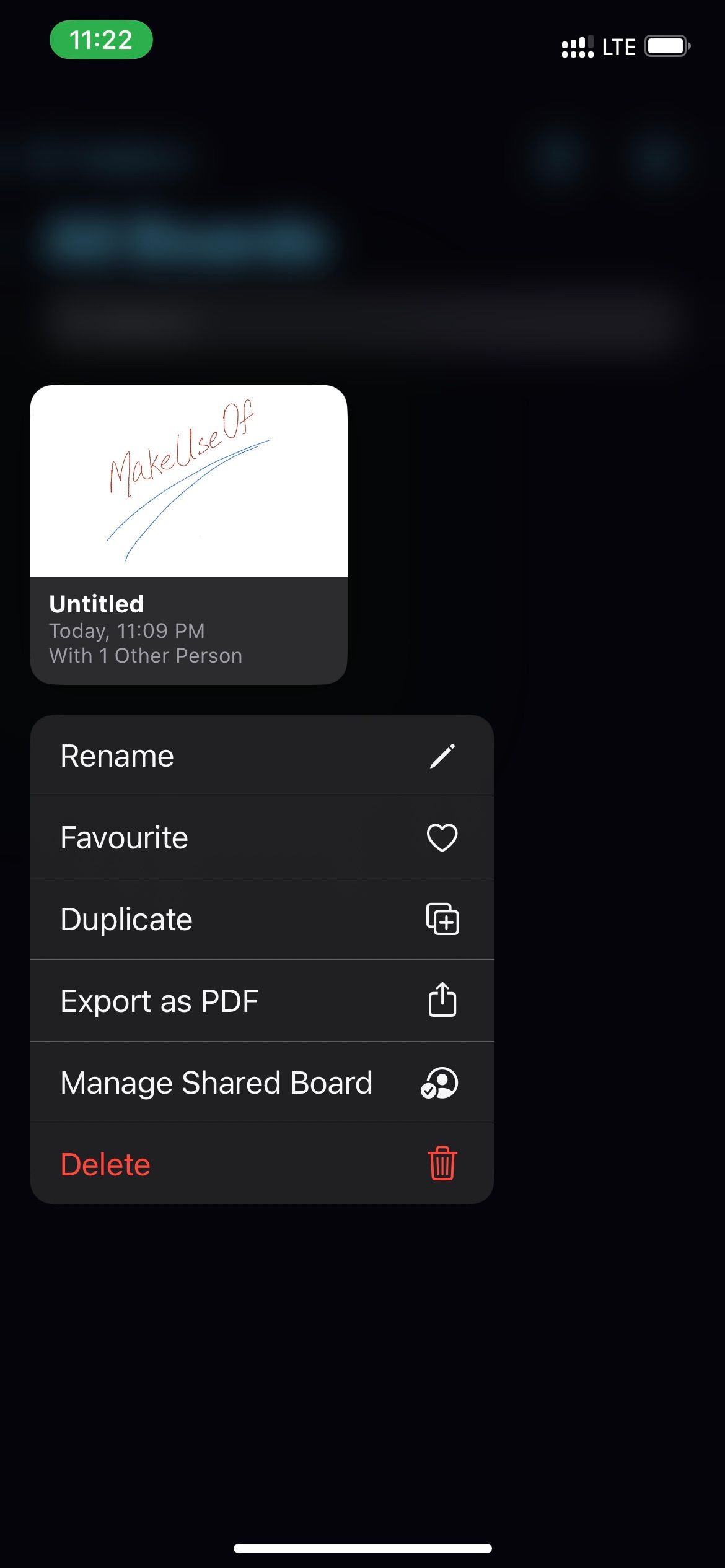
Note that the board will stay white even when your device is in dark mode. You can hide the grid when you tap the three dots menu or the board's name.
You can zoom in on the board by pinching your fingers together, and the zoom percentage on the bottom-left will change. You'll see a list of zooming presets when you tap on the zoom percentage. The maximum zoom into the board is 400%, and the minimum is 10%.
Sharing a Board in Freeform
You can share your Freeform board with others and ask them to collaborate or export it in a PDF format. Follow these instructions to learn how to do it:
- Open the Freeform app.
- Tap and hold the board you want to share.
- Select Share from the options.
- Choose the contact to whom you want to share the link. Moreover, You can tap the Only invited people can edit option and change the link settings before sharing.
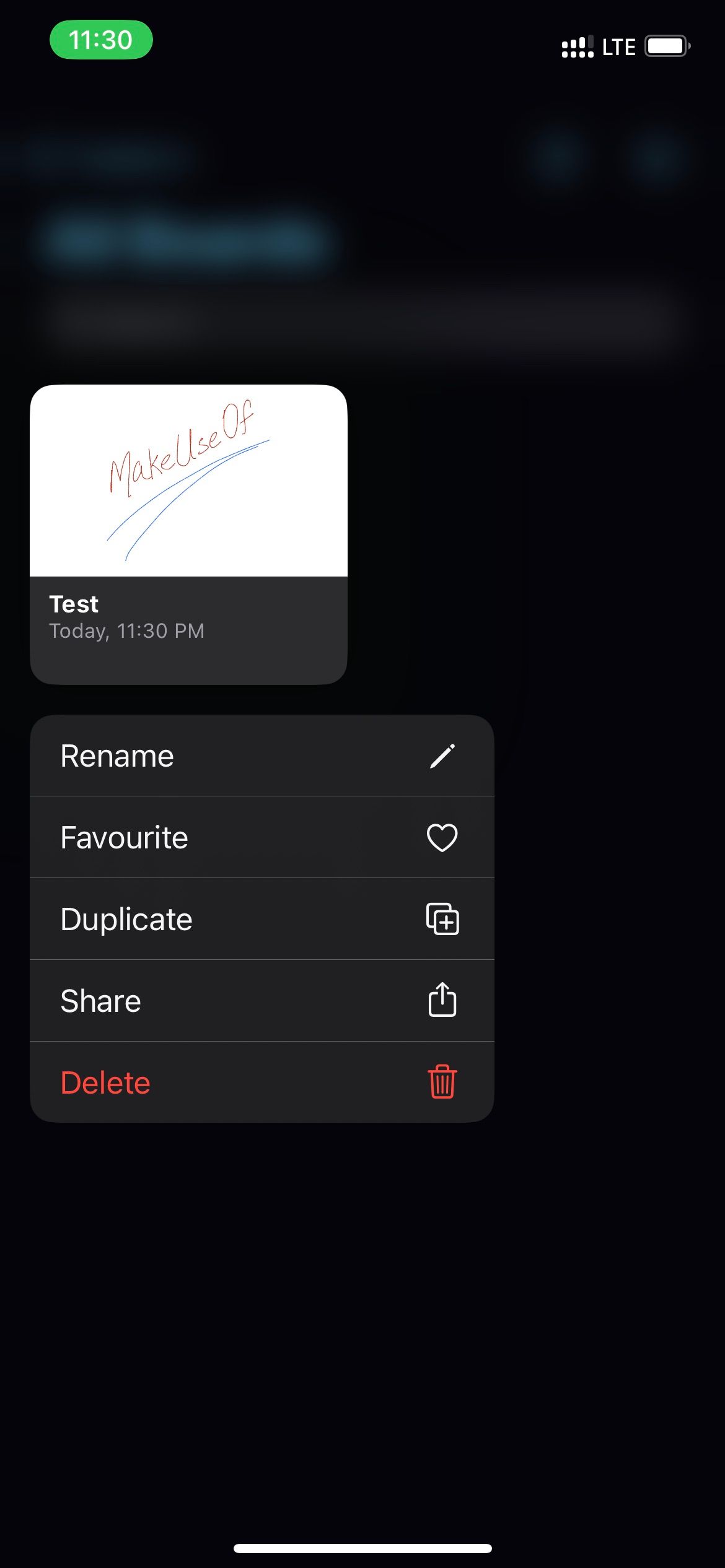
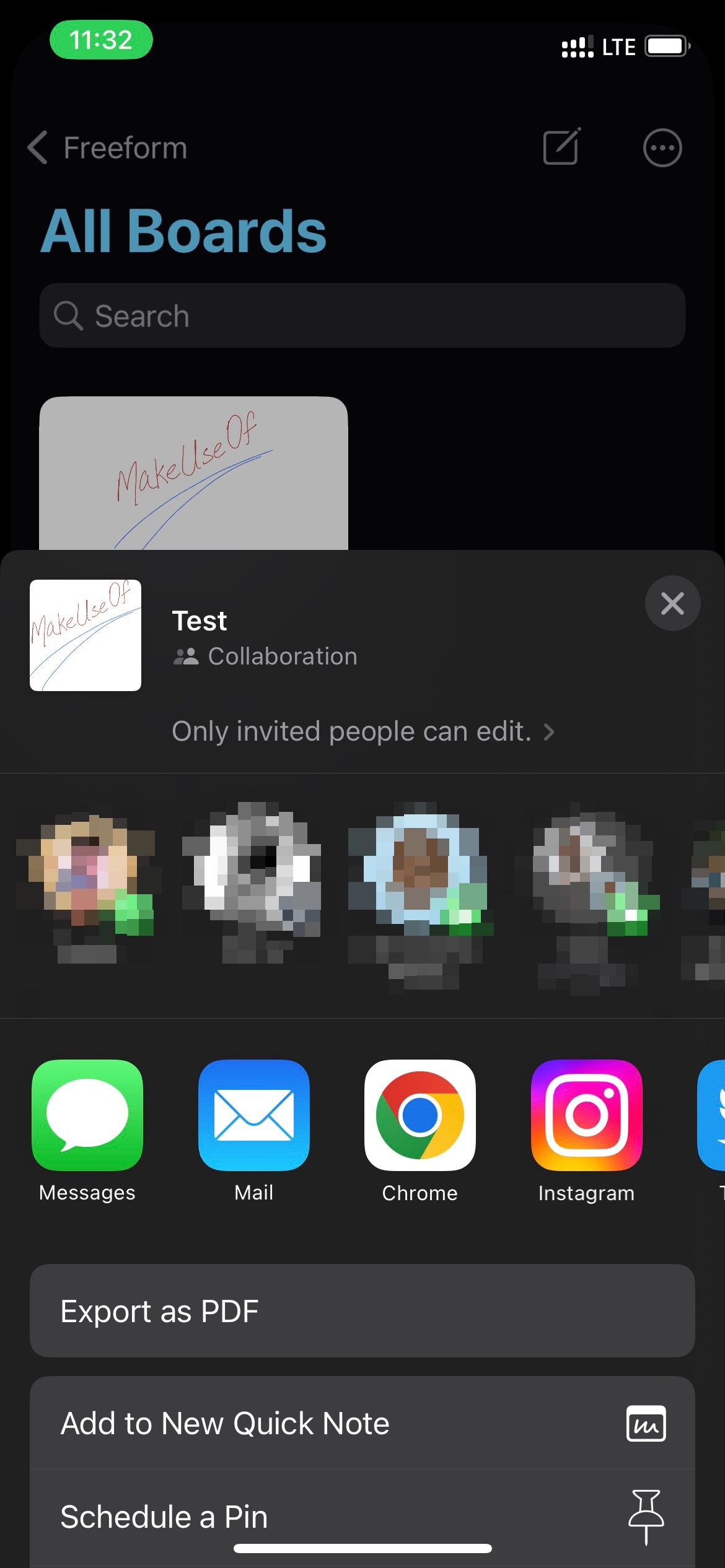
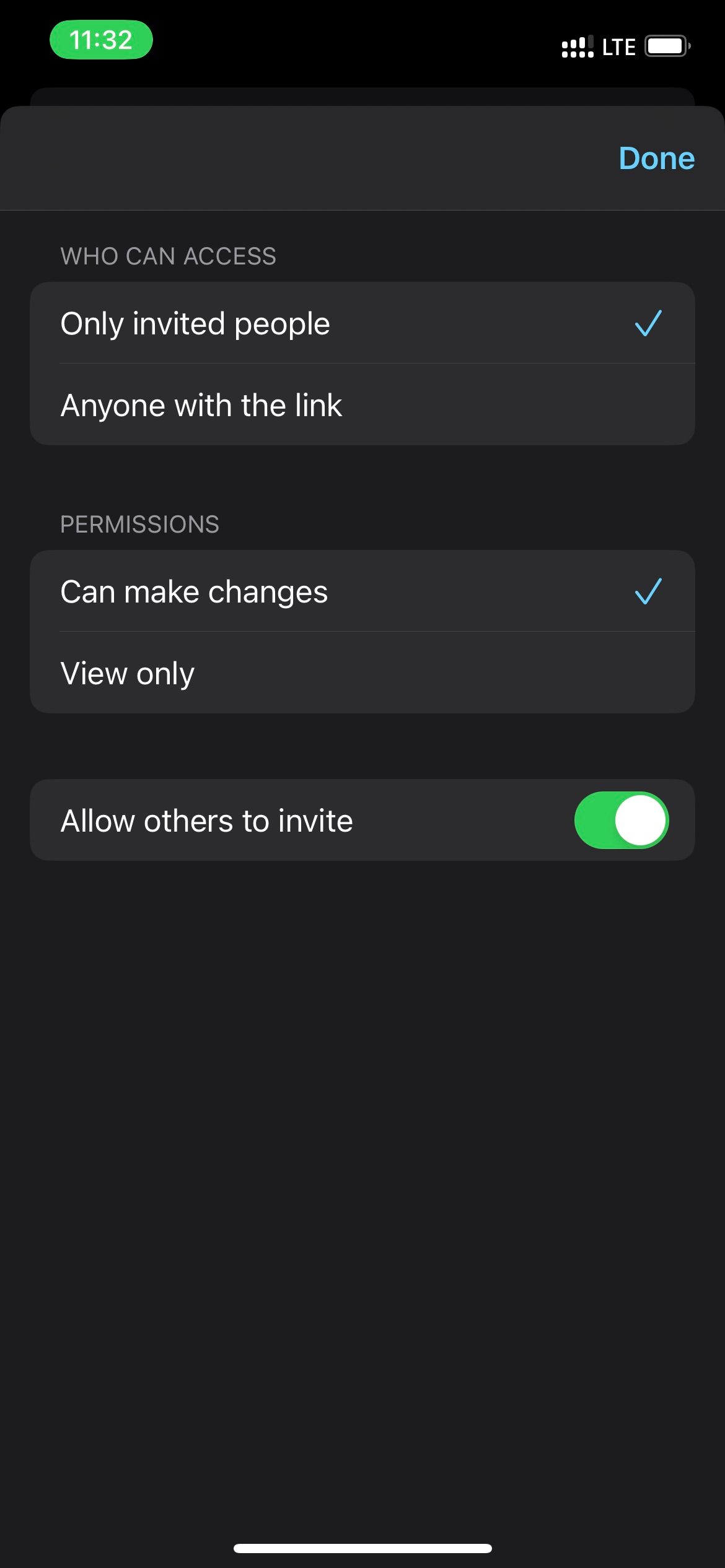
Alternatively, you can tap the Export to PDF button to save the board as a PDF on your iPhone and iPad. Unfortunately, the option isn't available on macOS, but you can still convert files to PDF on Mac.
How to Use the Different Tools in Freeform
Once you have created and named your board, you can get into the action with different tools. The board has five options: sticky notes, shapes, text boxes, markup tools, and attachments.
Sticky Notes
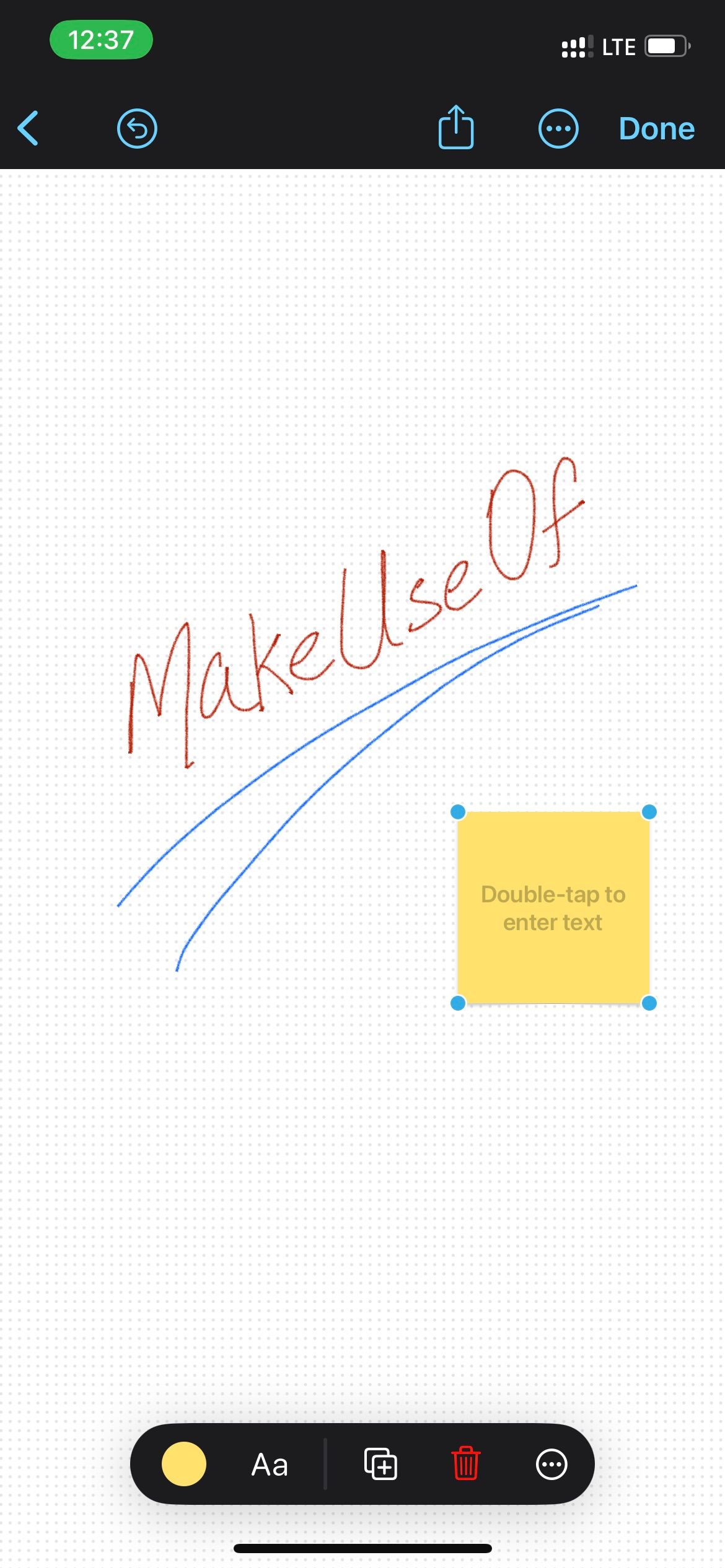
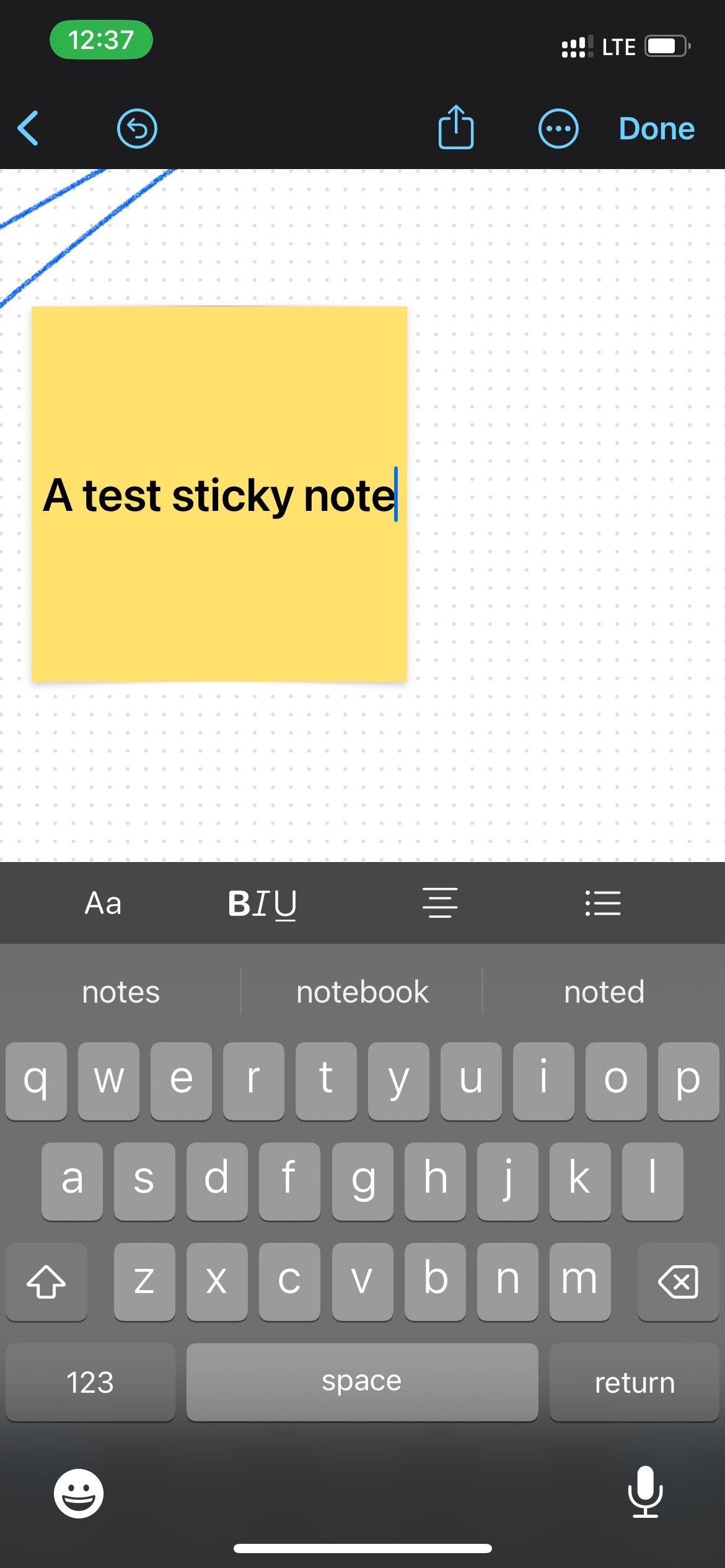
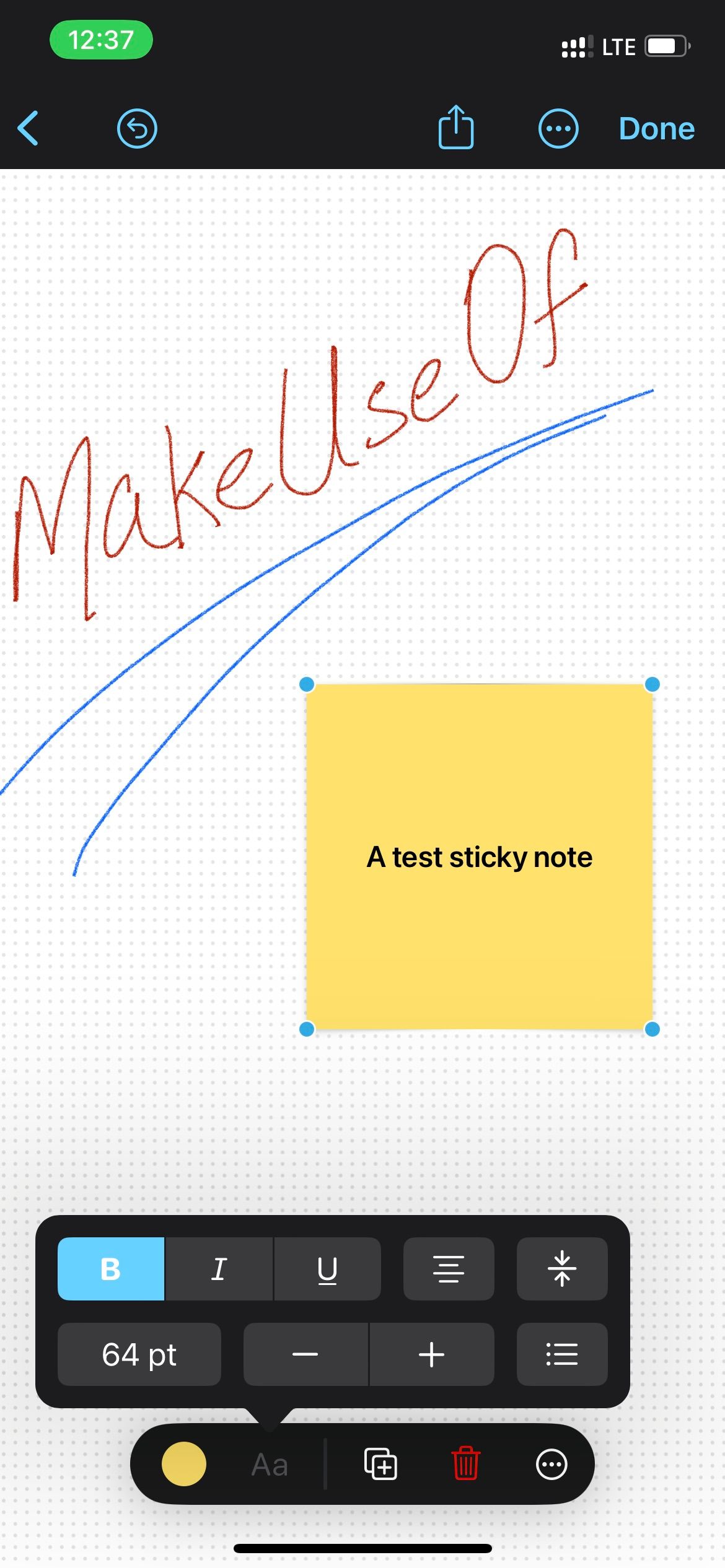
It creates a yellow sticky note on the board, and you can add text on top of it. The indentation of the text is editable, and you can add bullet points if you want. Moreover, you can edit its color and font size.
Shapes
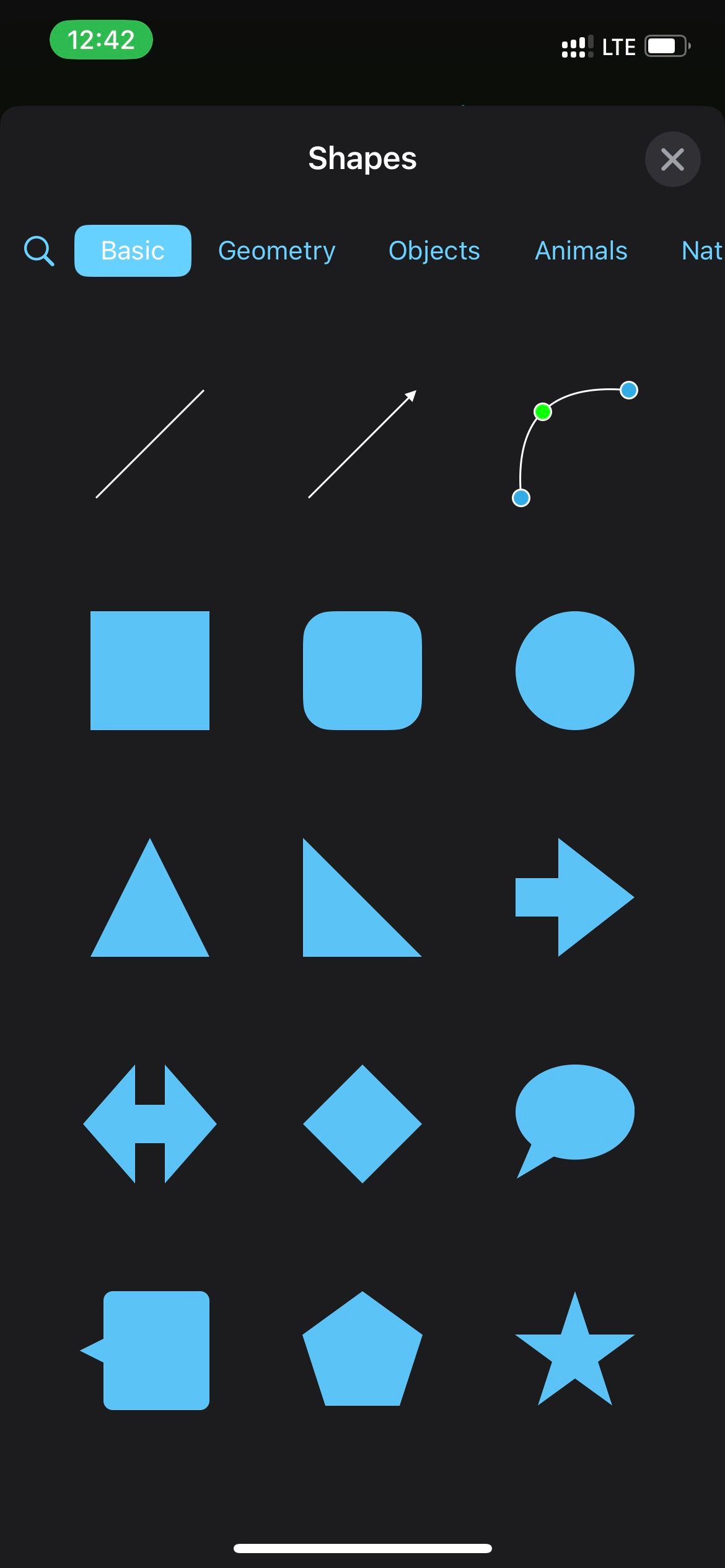
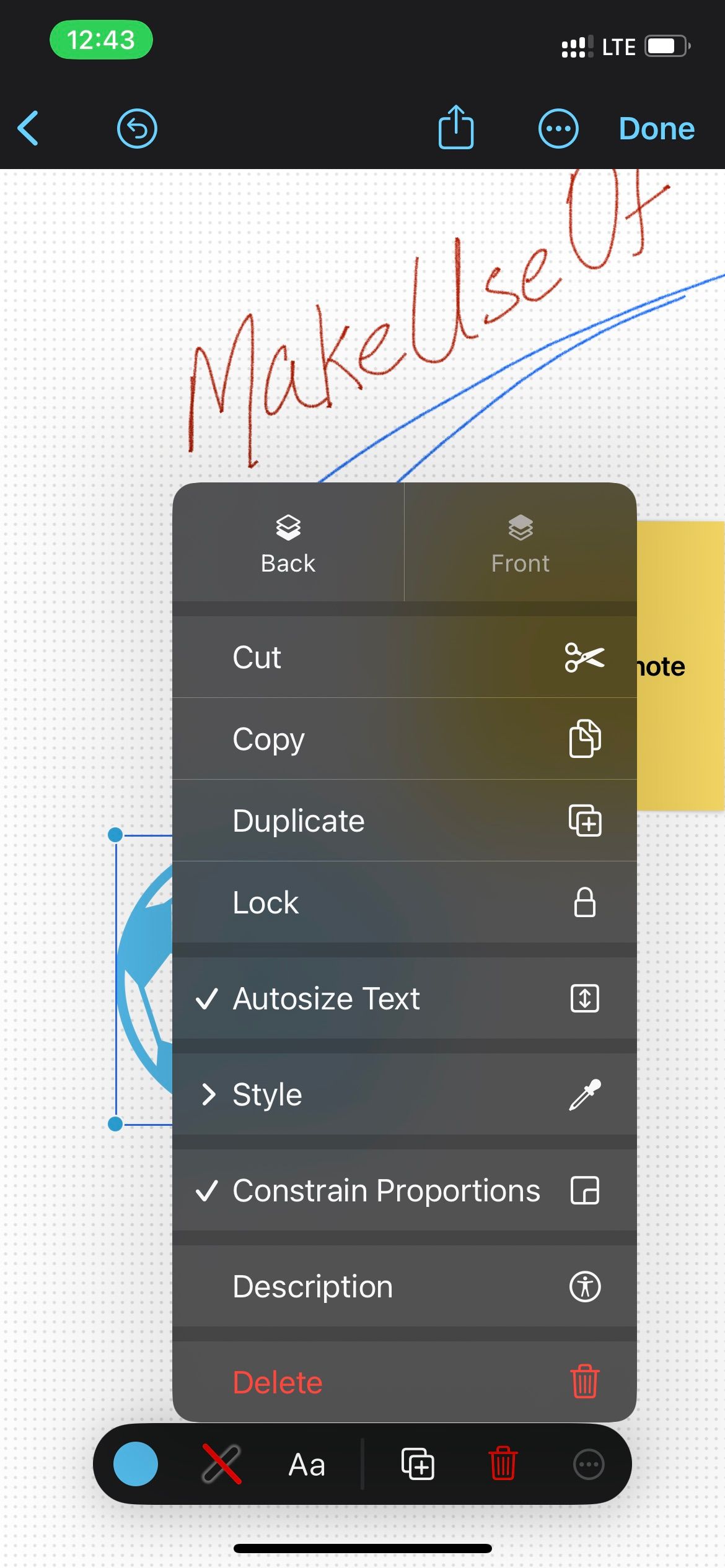
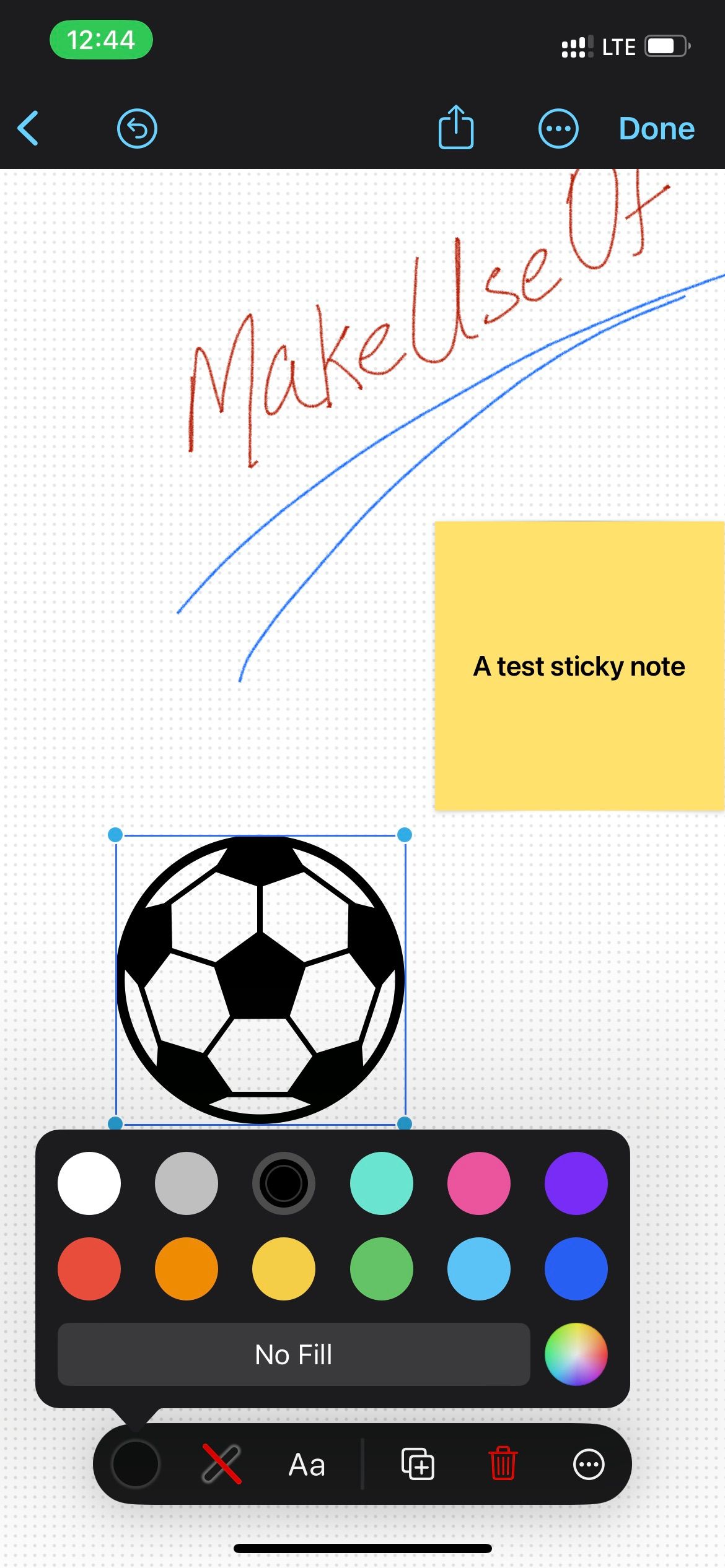
It allows you to insert 2D and 3D shapes like geometry, animals, objects, and 13 other categories. You can also search for a specific shape using the search bar under this option. Like other tools, you can change their size, color, and position.
Text Boxes
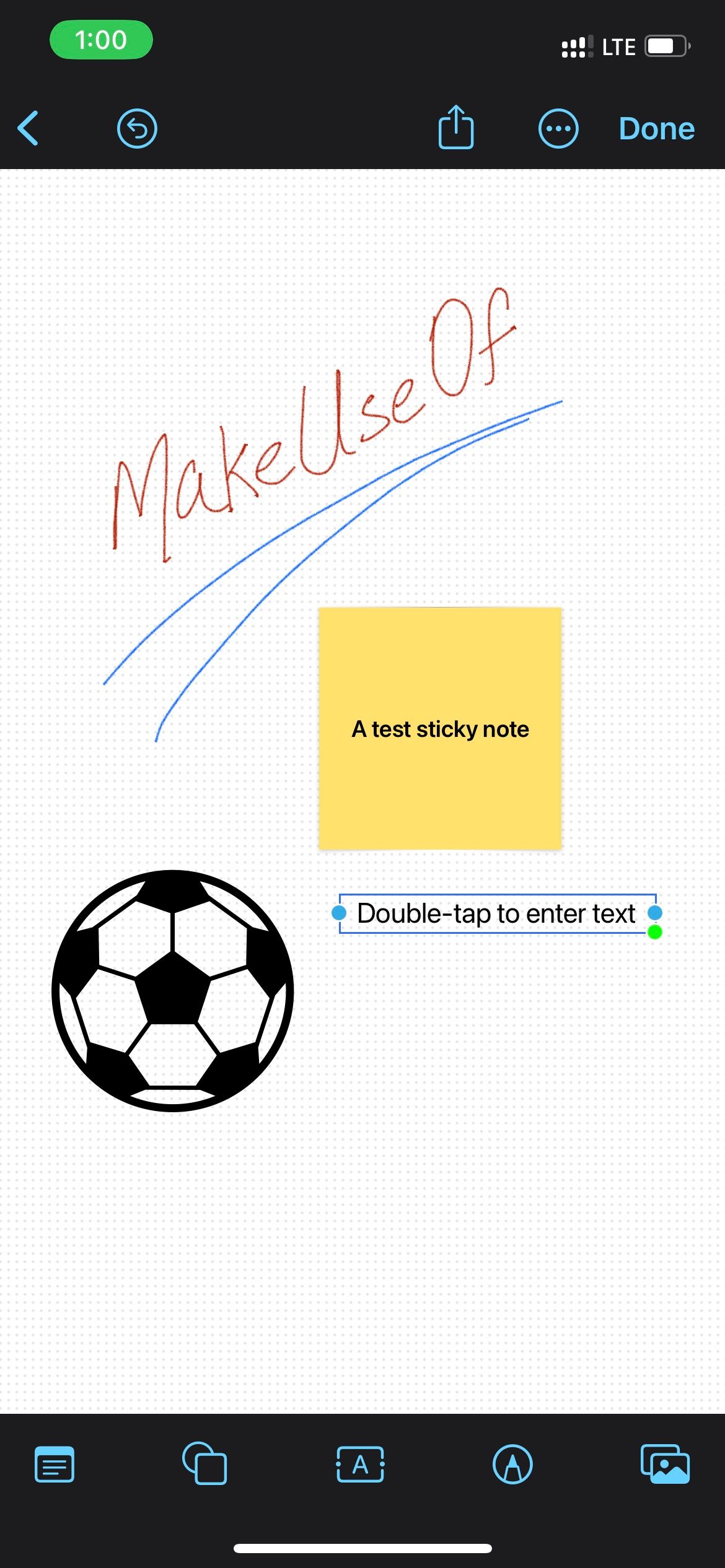
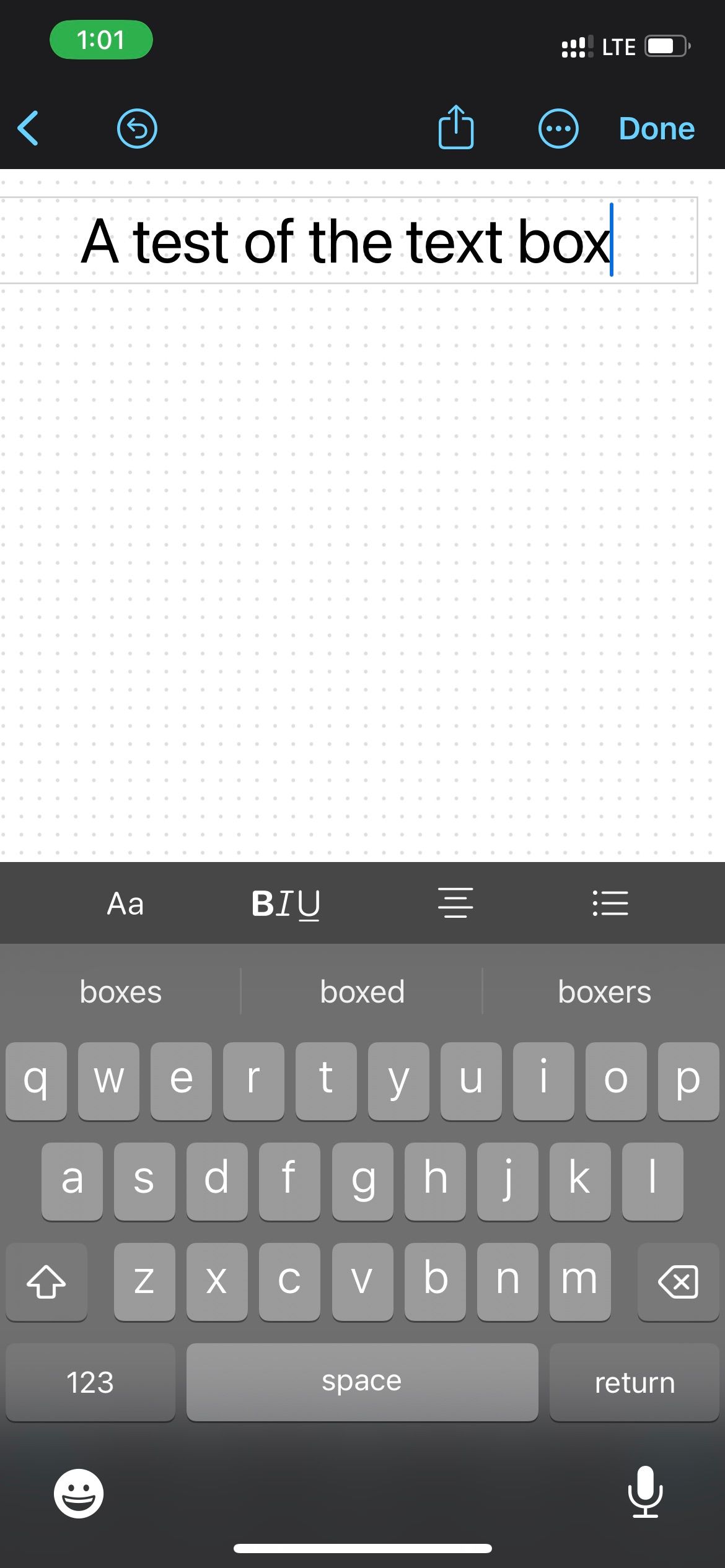
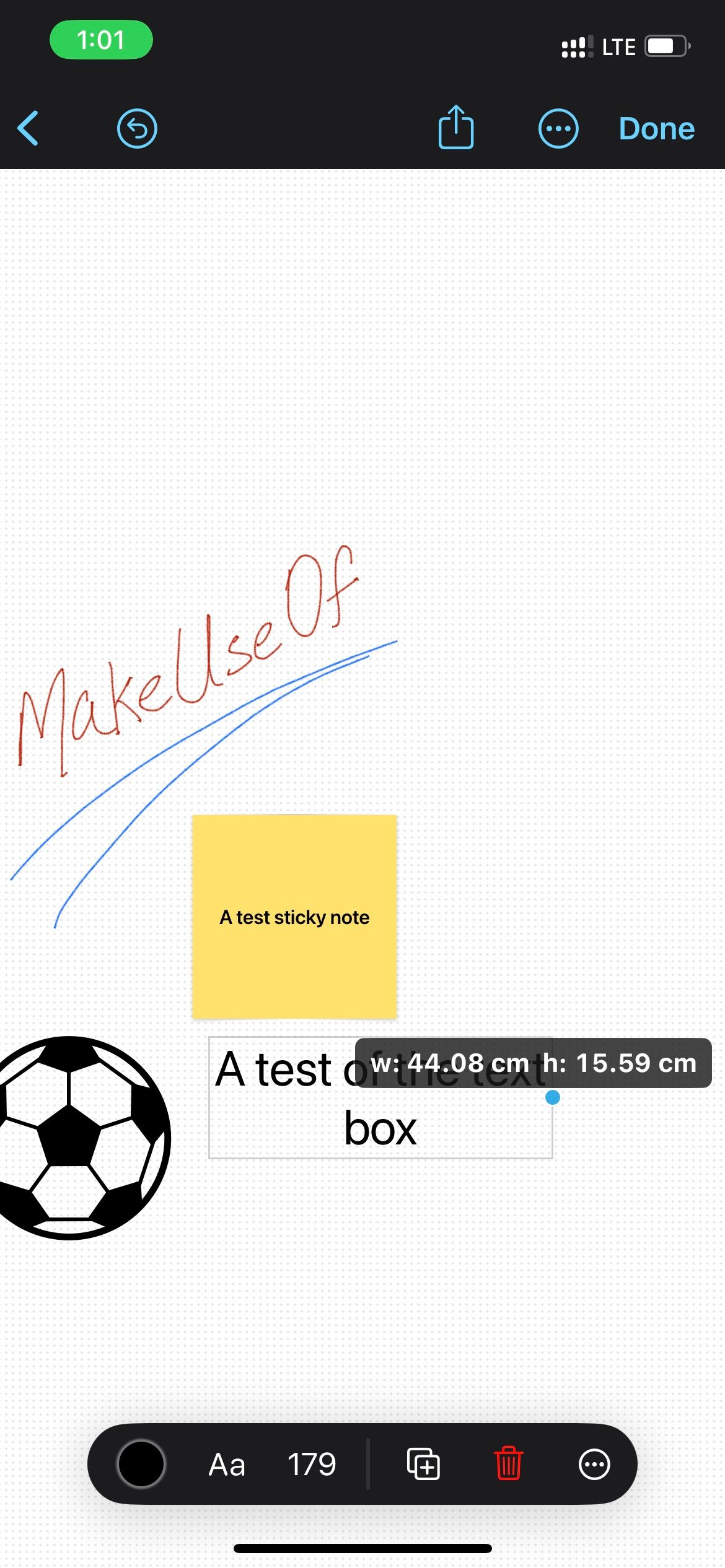
It adds a text box where you can type text by double tapping on the box. You can long-press or right-click on it to customize the font, change the indent, add bullet points, copy its style, and duplicate or lock it. There's also an option to show the keyboard if you're on an iPad.
Markup Tools
Like the Notes app, you get different markup tools like the pencil, pen, crayon, eraser, and selection tool to sketch on the Freeform board. However, you don't get to see the ruler and the highlighter tools in Freeform.
Instead, you have a new blotch tool that adds shapes behind the text for emphasis. On top of that, you can also change the brush stroke, color, and opacity if you intend to change it. Unfortunately, the markup tools are absent in macOS.
Attachments
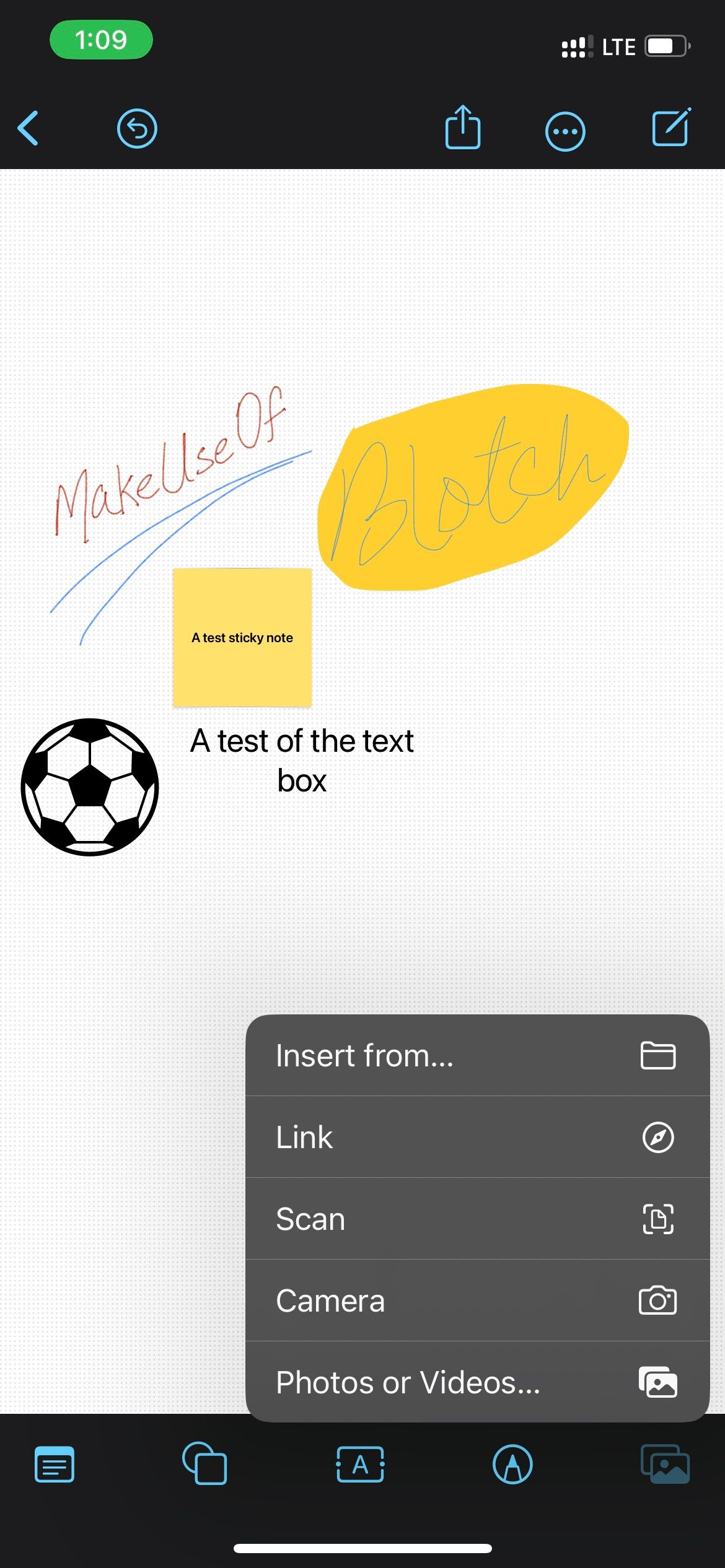
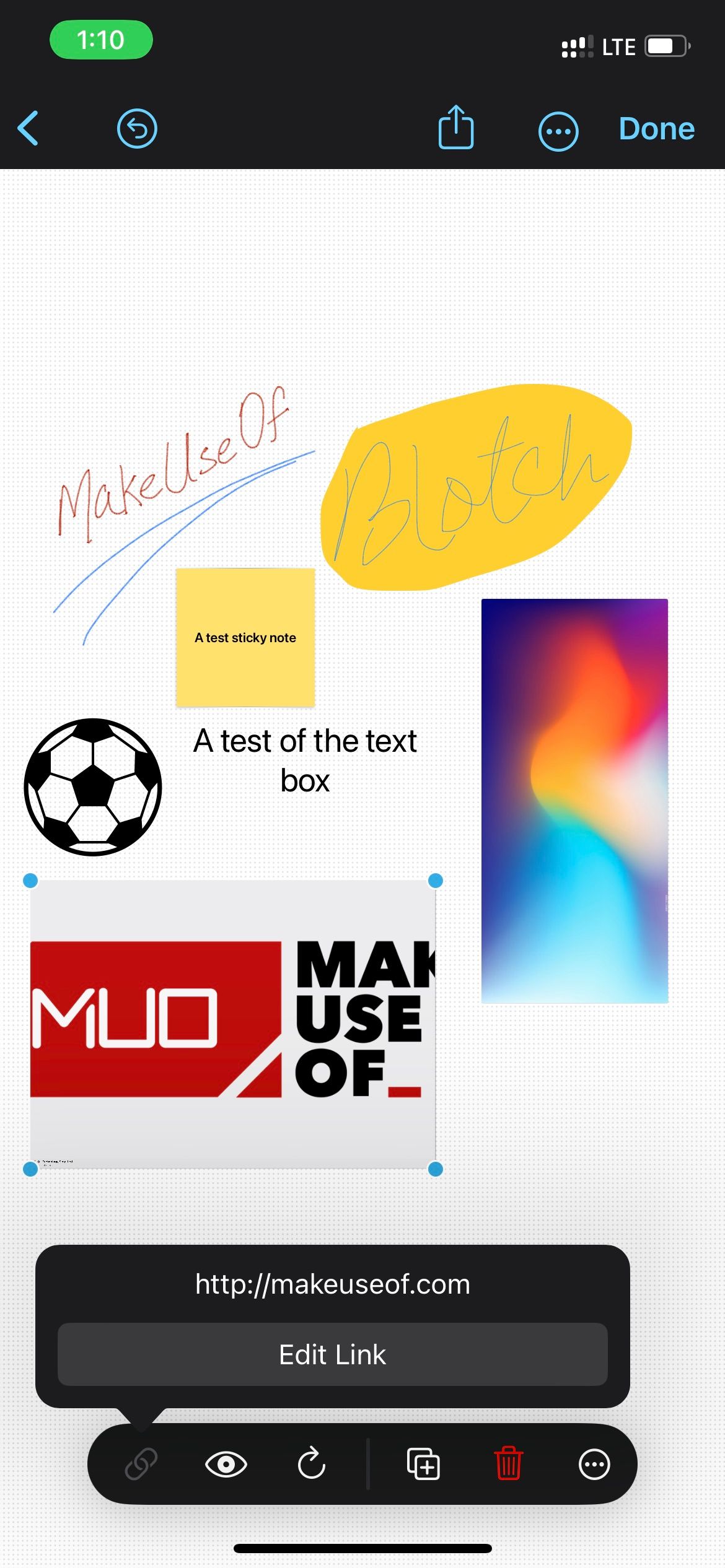
Freeform allows you to add attachments to the board. You can insert files from your device, add photos using the camera, scan documents, add links, and photos and videos from your device. You can also annotate them inside the Freeform app, and the changes will reflect for others.
Other Options
Other than these tools, you'll see a few more buttons that serve as Undo, Share, Collaborate, and create new options. Tapping on the three dots menu or the board's name reveals Rename, Duplicate, Favorite, Find, Hide Grid, Export as PDF, and Print options.
Is Freeform Useful?
Apple's entry into the whiteboard market with Freeform is a step toward empowering workspaces. Everyone's live cursor is visible, allowing you to collaborate on real-time changes.
Because Freeform is only available on the iPhone, iPad, and Mac, it is best suited for teams that rely on Apple products. And the best part is that there is no cost involved.
However, it would be preferable if Apple could extend Freeform to Android and Windows devices via the web just like it did with FaceTime.
Collaborate Easily With the Freeform App
If you need to work remotely with others and want to discuss and share ideas, Freeform is an excellent tool. However, it is far from perfect and has drawbacks.
However, numerous digital whiteboard options are available if your team works on Apple, Android, and Windows devices.