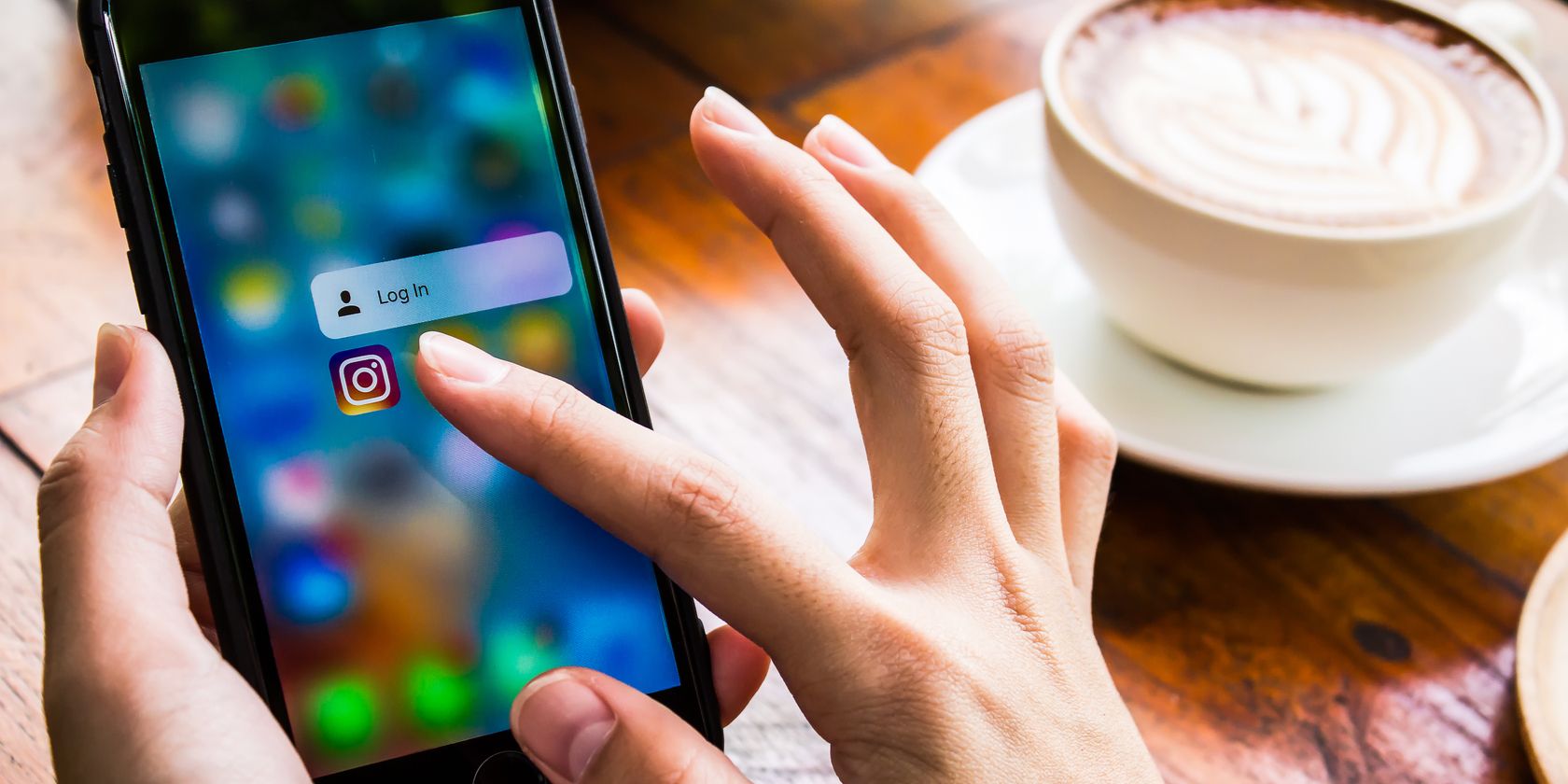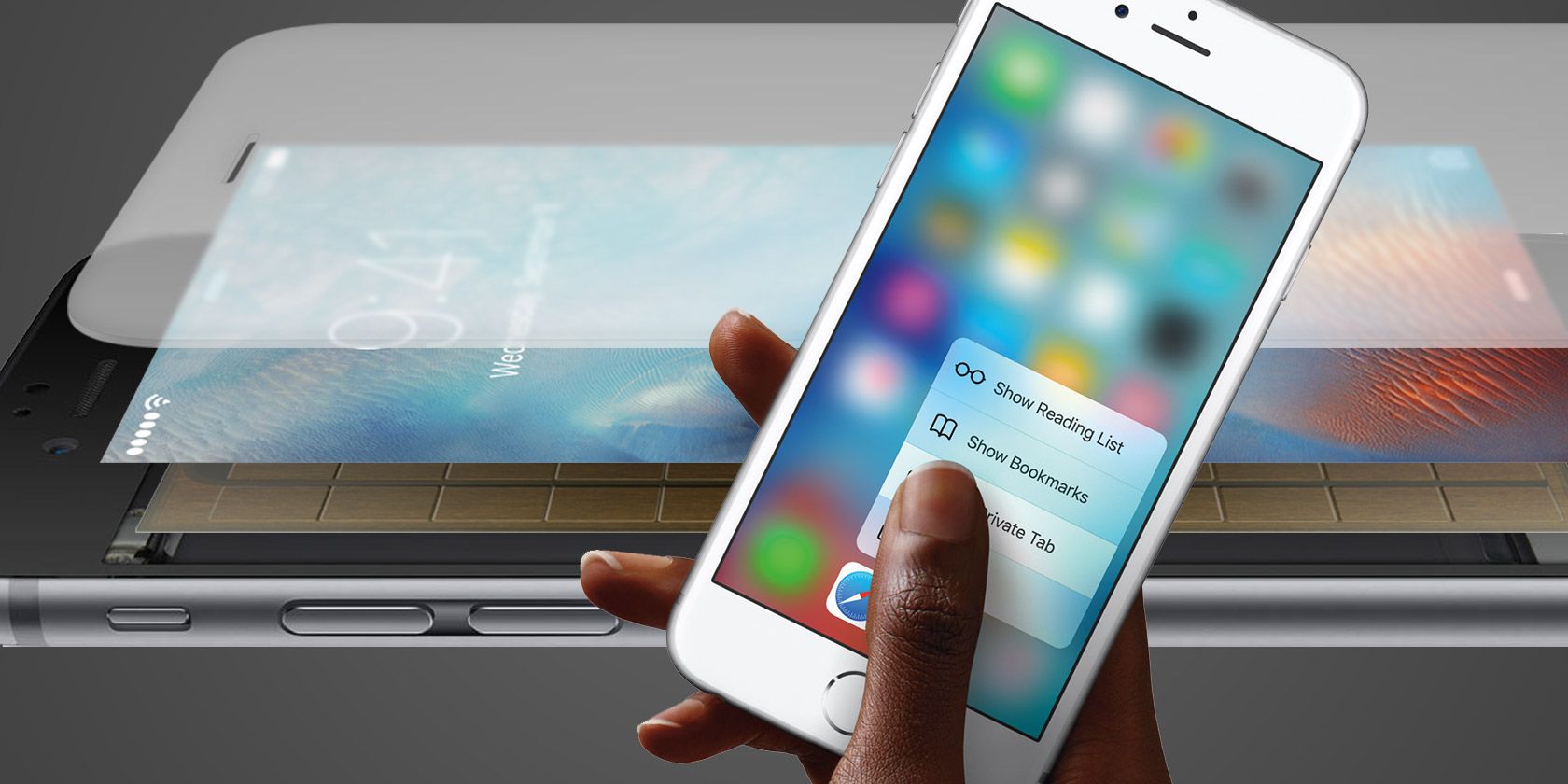When using an iPhone, you've probably come across the term "3D Touch" or "Haptic Touch." These terms, along with "Force Touch," are easy to confuse; you might not even know what action they refer to on your device.
Let's take a look at the differences between Force Touch, 3D Touch, and Haptic Touch, and what they let you do on your iPhone and other Apple devices.
Apple's Force Touch: An Introduction
Both 3D Touch and Haptic Touch fall under the umbrella of Force Touch functionality. This is Apple's general name for its technology that lets input devices distinguish between different levels of pressure when you touch them.
Depending on the Apple device you're using, Force Touch has a different name and works a bit differently. This function was initially seen when the first Apple Watch launched in 2015. On the wearable, it's known as Force Touch.
When a similar function came to the iPhone 6s later that year, Apple called it 3D Touch. And starting with the iPhone 11 line of devices, Apple retired 3D Touch in favor of Haptic Touch.
Meanwhile, Apple also includes Force Touch functionality on modern MacBooks and the Magic Trackpad 2.
Let's take a look at how these functions changed over time and what they let you do.
What Is 3D Touch?
Starting with the iPhone 6s in 2015, Apple included 3D Touch functionality. This allowed you to press on your iPhone's screen more firmly to perform different actions. For example, you could 3D Touch an app icon on your Home screen to open shortcuts for it, or 3D Touch a link in the Messages app to preview it without opening it fully.
What's more, 3D Touch actually had multiple levels of input. So in Safari, for instance, you could push a little bit ("peek") on a link to show a small preview of it. Then if you pressed even harder ("pop"), you would load the preview in your browser.
When it was new, 3D Touch seemed like a whole new world of interaction for smartphones. It was a bit like right-clicking, but for your phone—with just a slight difference in input, you could take much different action.
However, 3D Touch never really reached the heights that Apple hoped. It wasn't explained very well, so a lot of people never even knew it was part of their phones. There was no clear way to know when something would work with 3D Touch, so you had to try it out everywhere and see what happened. Not every app used it, and the differences in pressure could feel minute.
For all these reasons, 3D Touch was never a premier iPhone feature. Apple included it in the iPhone 6s, iPhone 7, iPhone 8, iPhone X, and iPhone XS lines. But it wasn't part of the iPhone XR, and starting with the iPhone 11 line, Apple removed it entirely.
What Is Haptic Touch?
On the iPhone XR, second-generation iPhone SE, and from the iPhone 11 line onwards, Apple switched to a function called Haptic Touch. This provides similar functionality to 3D Touch, though there's not as much going on behind the scenes.
With Haptic Touch, your iPhone can perform different actions when you press and hold on something. But it's not pressure-sensitive like 3D Touch was. Instead, after holding your finger on an element for a moment, you'll feel a quick vibration (known as haptic feedback) and the alternative action will happen.
You can use Haptic Touch for a lot of useful functions, including:
- Previewing conversations in the Messages app
- Showing more options for toggles in Control Center
- Activating a Live Photo
- Using the flashlight and camera shortcuts on the Lock screen
- Accessing shortcuts for apps on your Home screen
- Previewing web links in Safari or other apps
Essentially, Haptic Touch is just long-pressing. Because it can't detect multiple levels of pressure like 3D Touch did, you can't use the "peek" and "pop" functionality. Instead, you'll need to tap on a preview to load it. Continuing an example above, after you Haptic Touch on a link in Safari, you can then tap the preview to fully open that page.
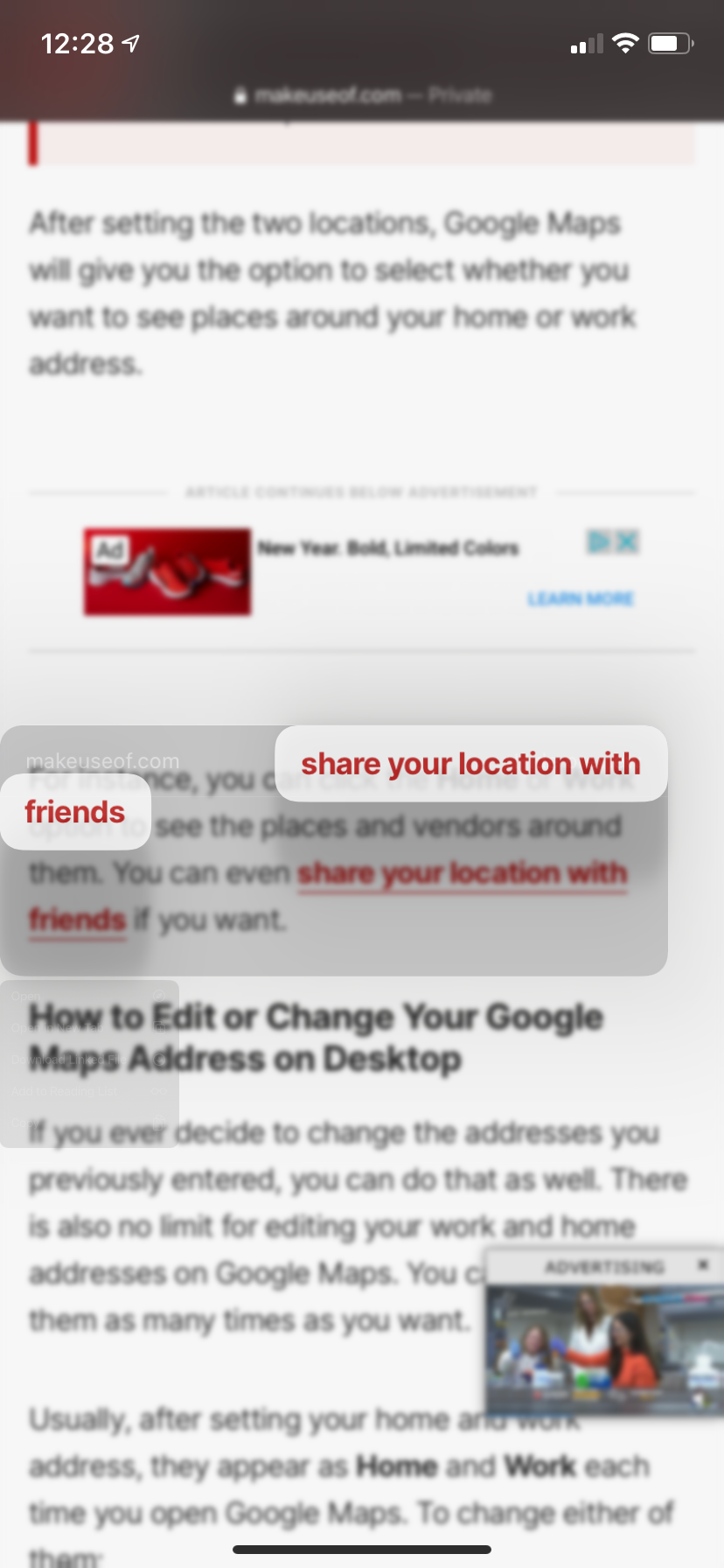
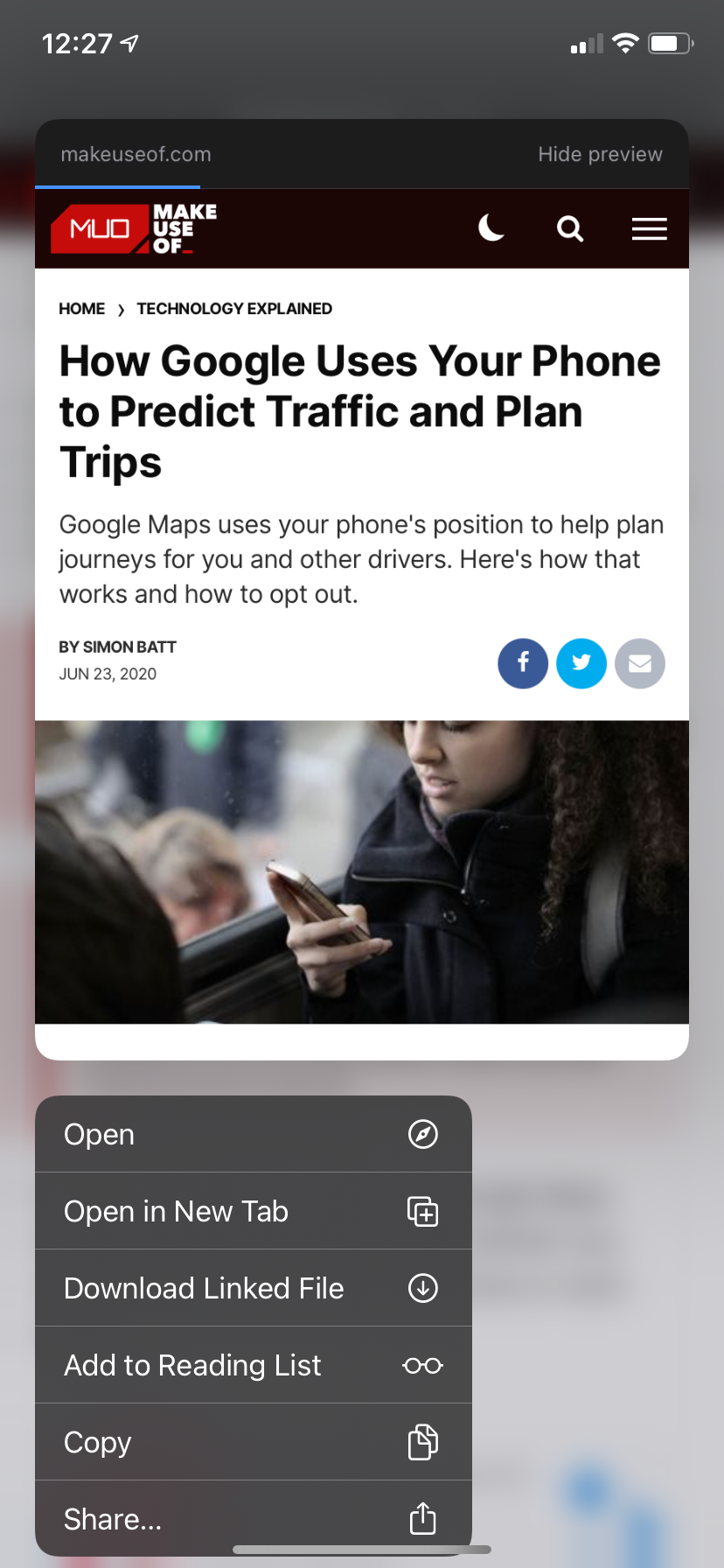
Going forward, this simpler option should make it easier to know when you can use Haptic Touch on something to get more options, compared to 3D Touch's confusing implementation.
In addition to the iPhone models devices mentioned above, Haptic Touch is also available on any iPad running iPadOS 13 or later. No iPad ever had support for 3D Touch.
How to Adjust Haptic Touch on Your iPhone
If you want to adjust how quickly Haptic Touch responds on your device, there's an option to do so. It's buried in the Accessibility menu; you'll find it at Settings > Accessibility > Touch > Haptic Touch.
You only have two options here: Fast or Slow responses. Fast is the default and feels responsive, especially if you're used to 3D Touch (which was even faster). If you find that you activate the feature by mistake often, try switching it to Slow.
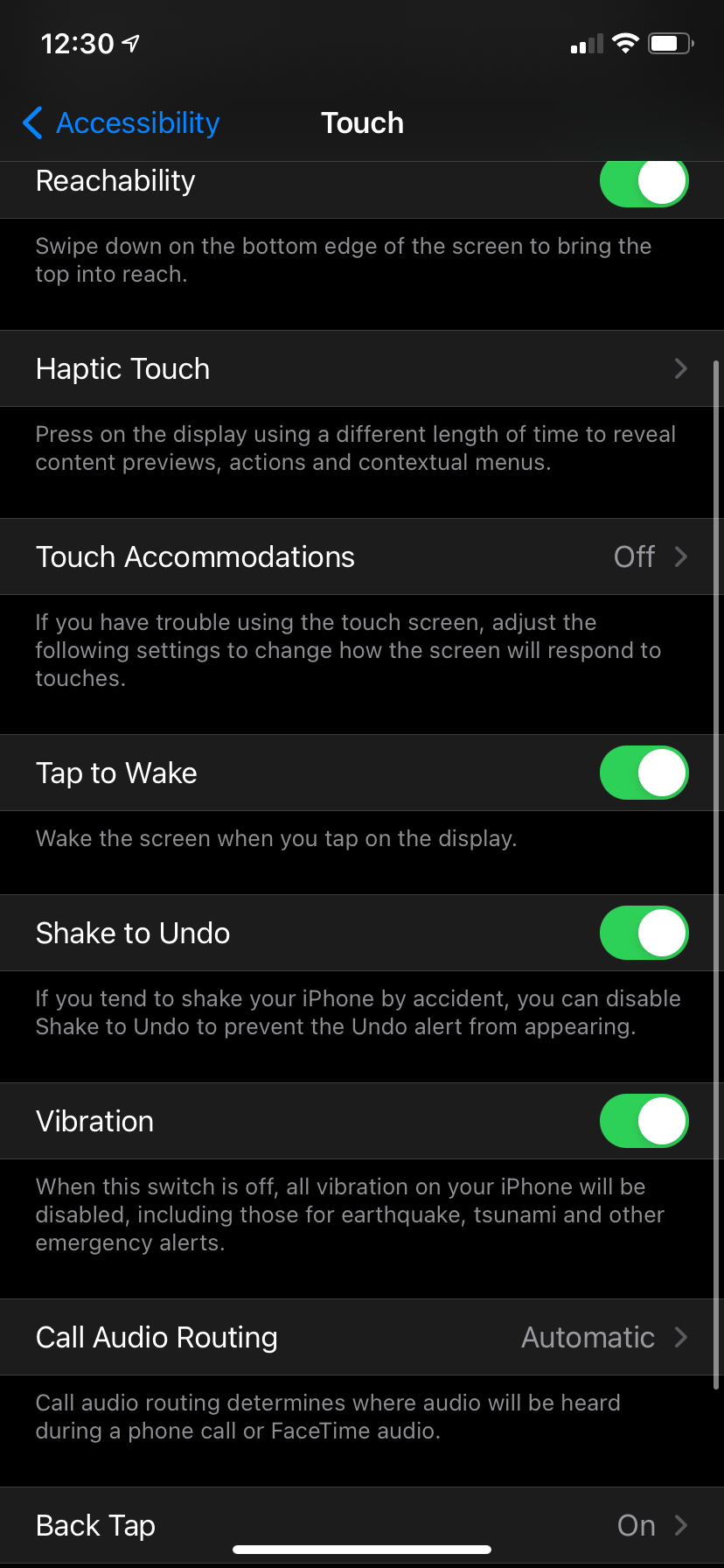
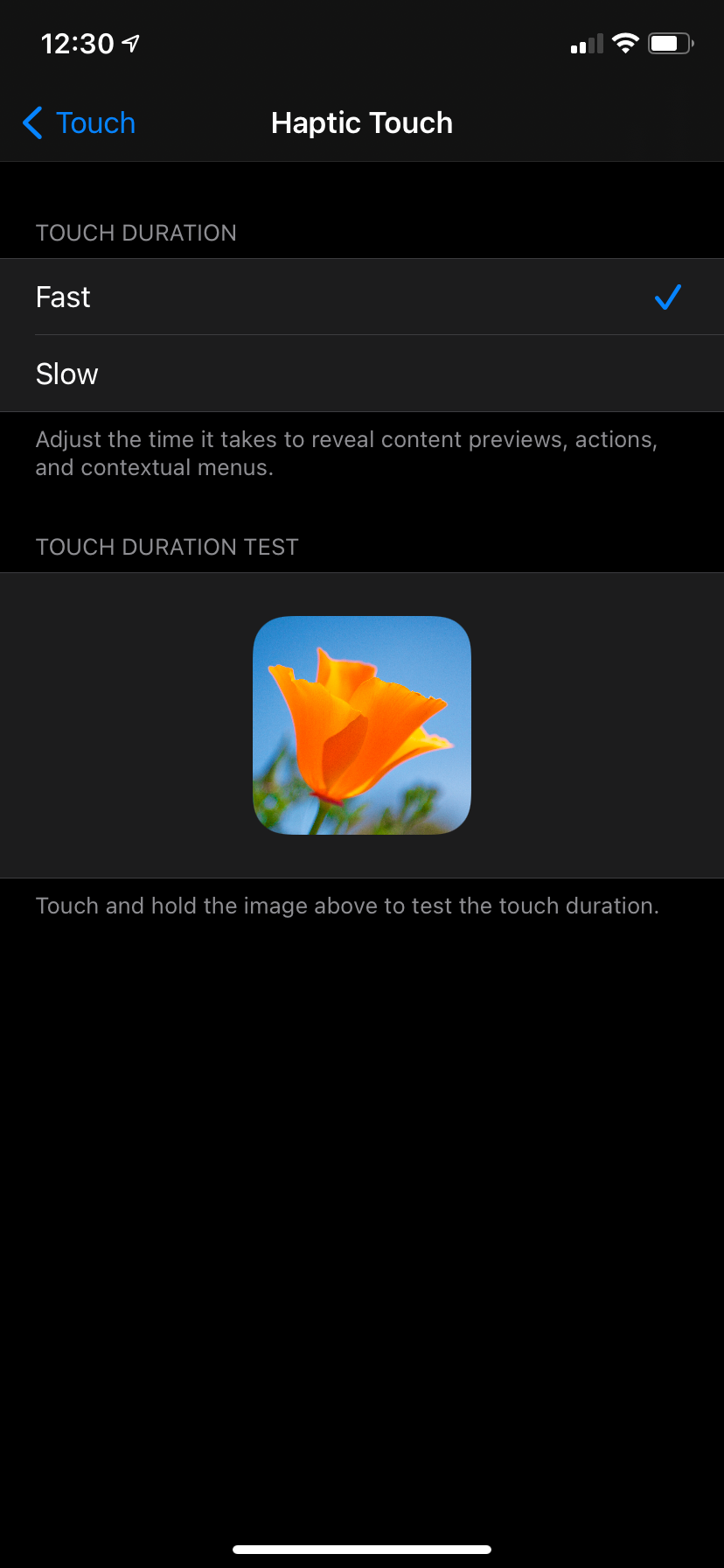
Use the image on this page to test the options and see how they feel to you.
Force Touch on Apple Watch and Mac
As mentioned above, Force Touch got its start on the Apple Watch. The feature let you press harder on your Apple Watch's screen to trigger functionality like clearing all notifications, quickly composing a new message, and sharing your location in Messages.
It's available on the original Apple Watch through the Series 5. However, starting with the Apple Watch Series 6 and Apple Watch SE, Apple removed Force Touch from its smartwatch line.
Now, any Apple Watch running watchOS 7 or later no longer has any Force Touch functionality. Instead, you'll need to long-press on the screen or swipe to reveal more options.
Meanwhile, on MacBook Air models from 2018 onwards, MacBook Pro models starting in 2015, and the 12-inch MacBook line, you can use Force Touch on your laptop's trackpad. This allows you to press firmly to activate a secondary action. For instance, you can Force Touch on a word to see its definition, or use the feature on a phone number to add it to your contacts.
If you have a desktop Mac, this feature also works on the Magic Trackpad 2. To adjust options, head to System Preferences > Trackpad > Point & Click to adjust the pressure to your liking or turn off the function.
Use Force Touch and Haptic Touch Wisely
Now you know about all the functionality under Apple's Force Touch moniker. While 3D Touch was a unique feature, it wasn't well-implemented and has thus given way to the simpler Haptic Touch. And while Force Touch is gone from the Apple Watch, it lives on in Mac trackpads.
It's a handy way to keep additional functions just a tap or click away, but it's certainly not a must-have feature. And as it turns out, haptic feedback is a way to make video games more immersive, too.
Image Credit: Jirapong Manustrong/Shutterstock