Apple Books, formerly known as iBooks, has been a long-standing staple in the list of popular iOS apps. Whether you like reading for fun, need books for school, or just want a quick cookbook, Apple Books is your one-stop shop for everything.
This beginner's guide will cover everything you need to know to get started with the Apple Books app and get the hang of its basic features. So, let's dive right in.
How to Buy and Search for Books and Audiobooks
Apple Books gives you a humongous virtual bookstore right at your fingertips. You can buy thousands of books and audiobooks to read with just a few taps. Here's how you can purchase books and audiobooks in Apple Books:
- Go to Book Store at the bottom of the app.
- Tap on Browse Sections at the top.
- Select a genre you like from the list.
- Once you find a book you like, tap on it to open it.
- Press Buy or Get to buy or get the book for free or View the Audiobook beneath it to buy the audiobook.
- If you're buying, select Purchase and then proceed with your transaction by entering the details asked for in the prompts.
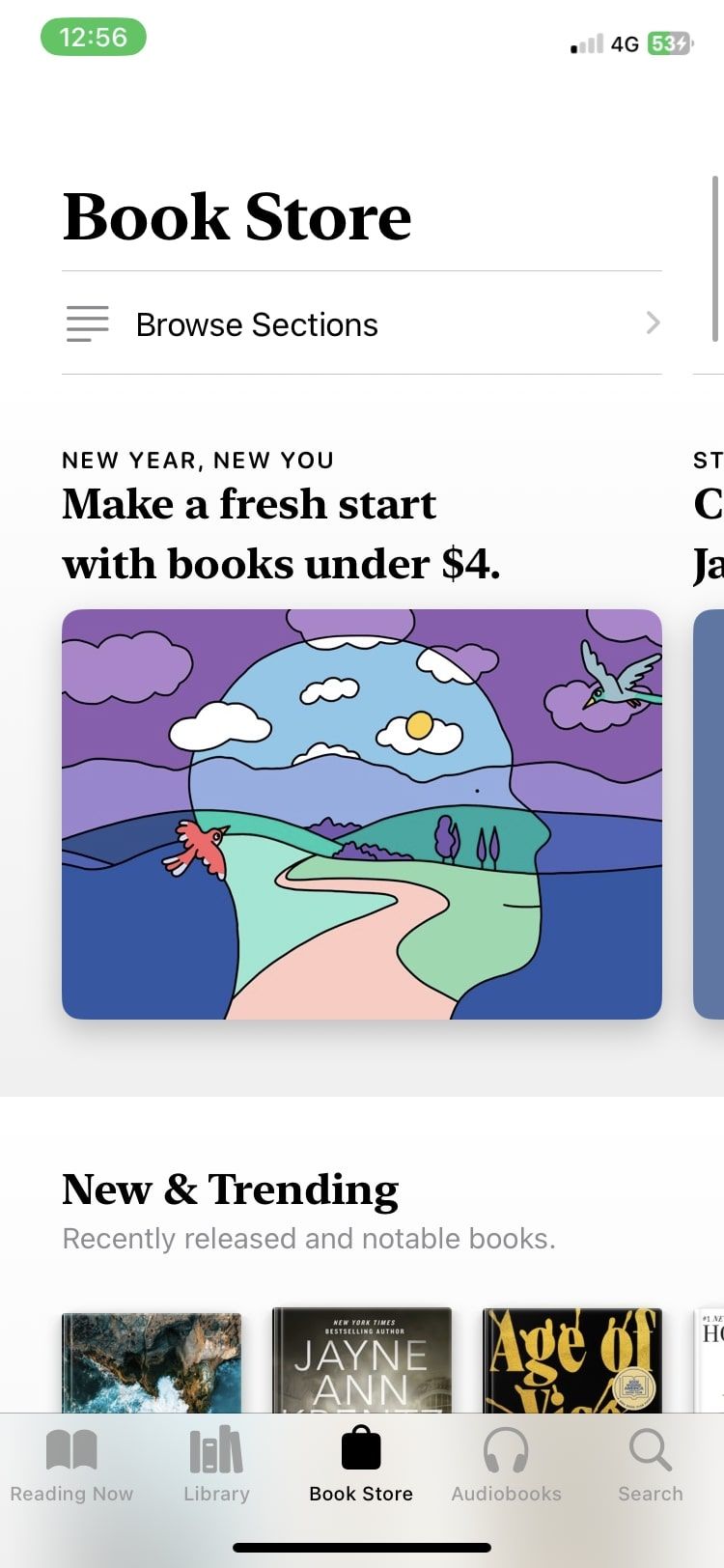
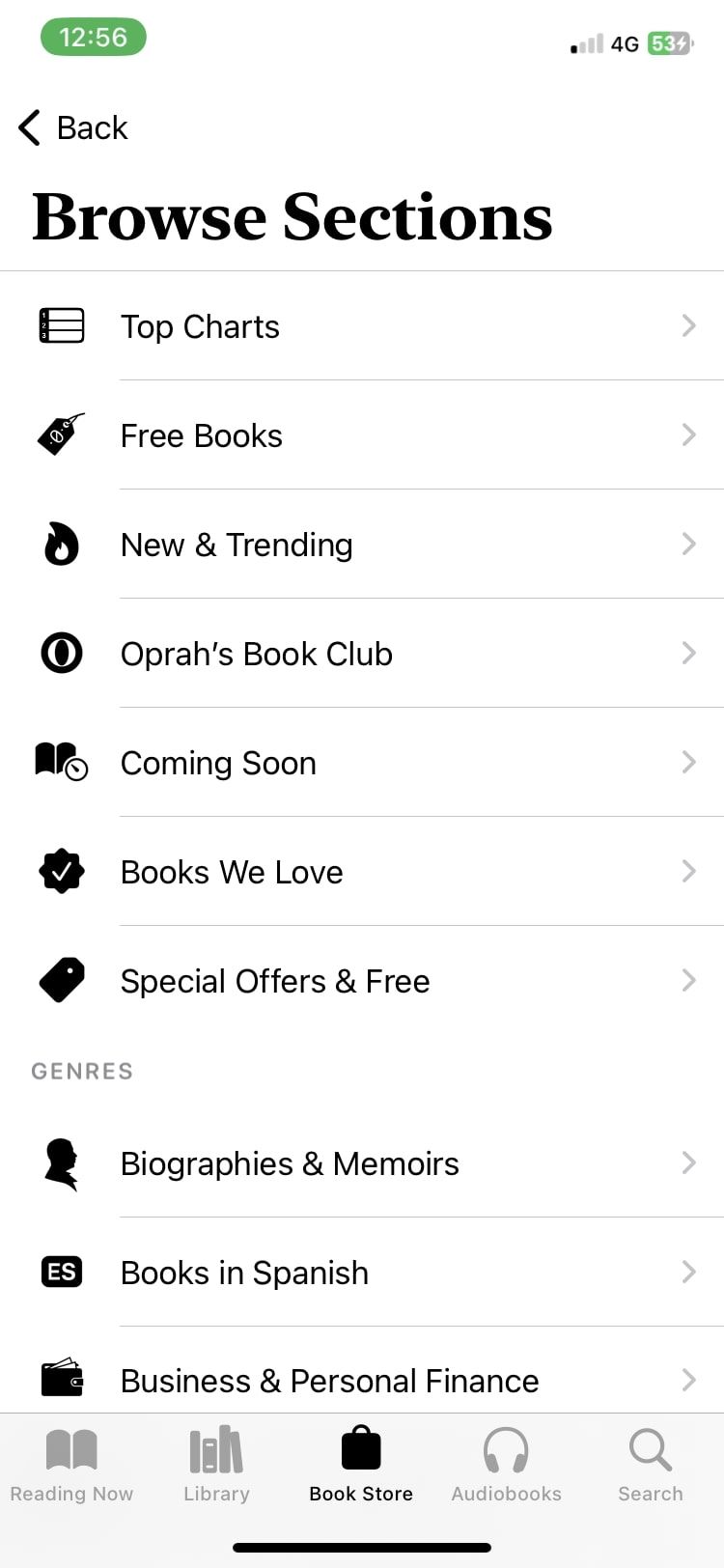
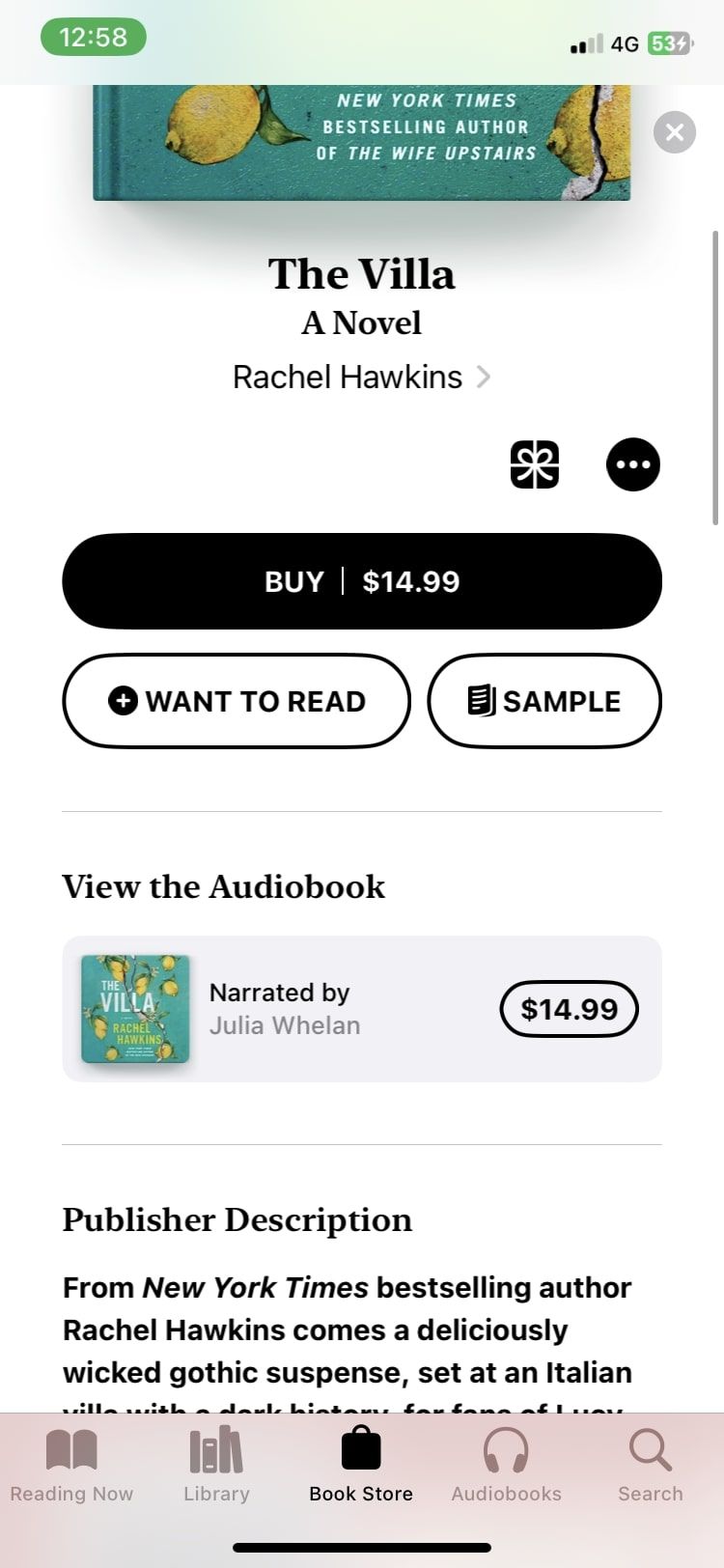
If you can't buy the book right now, or you aren't sure if it's worth your money, other options are also available. You can select Want to Read to add the book to your reading list or tap on Sample to read an excerpt from the book. You can also scroll down to look at interesting book details and reviews to help you decide.
Alternatively, if you know exactly what you want to buy and read, you can search for it by following these steps:
- Tap on Search at the bottom.
- Type in a title in the search bar
- You will see options for All, Books, and Audiobooks at the top. Choose your preference to filter your search.
- Select the item you want and buy using the steps above.
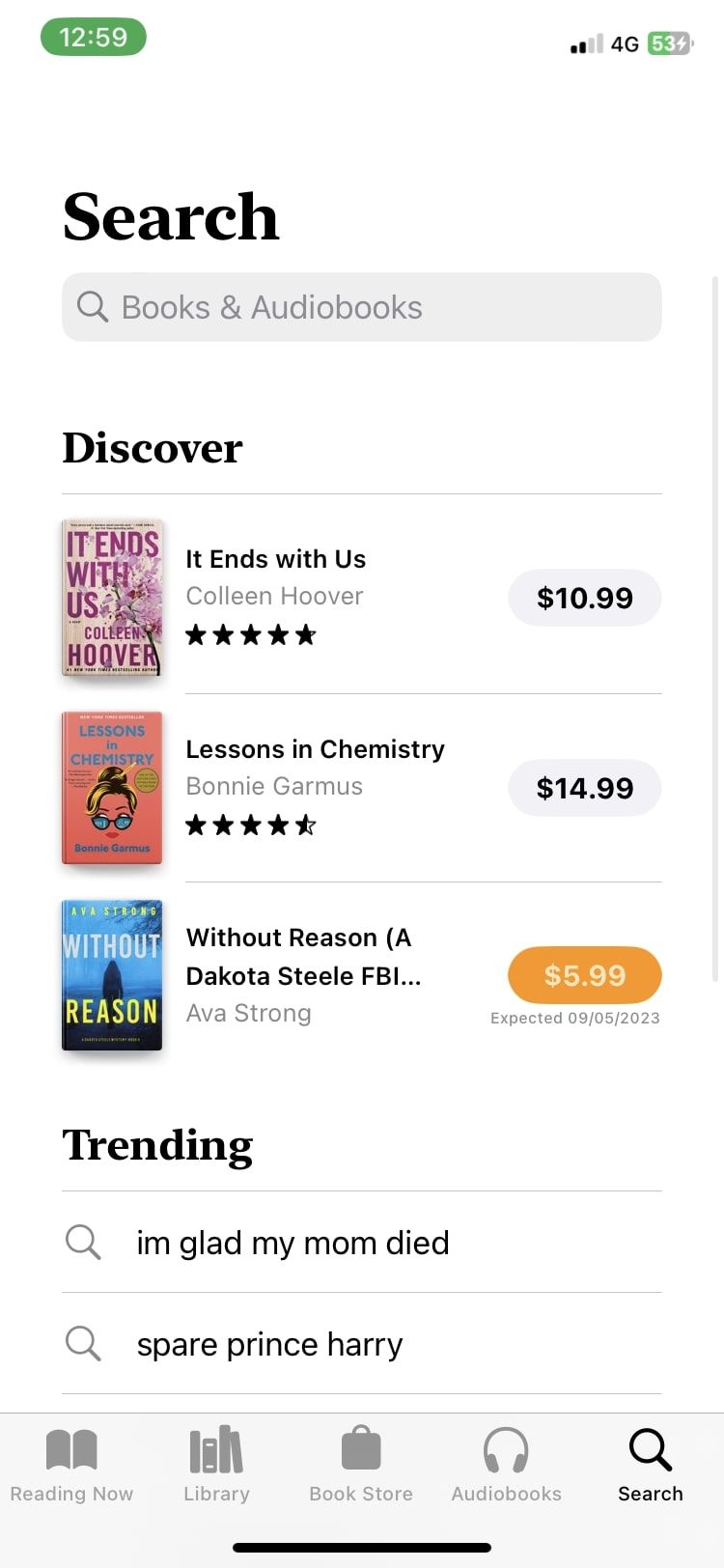
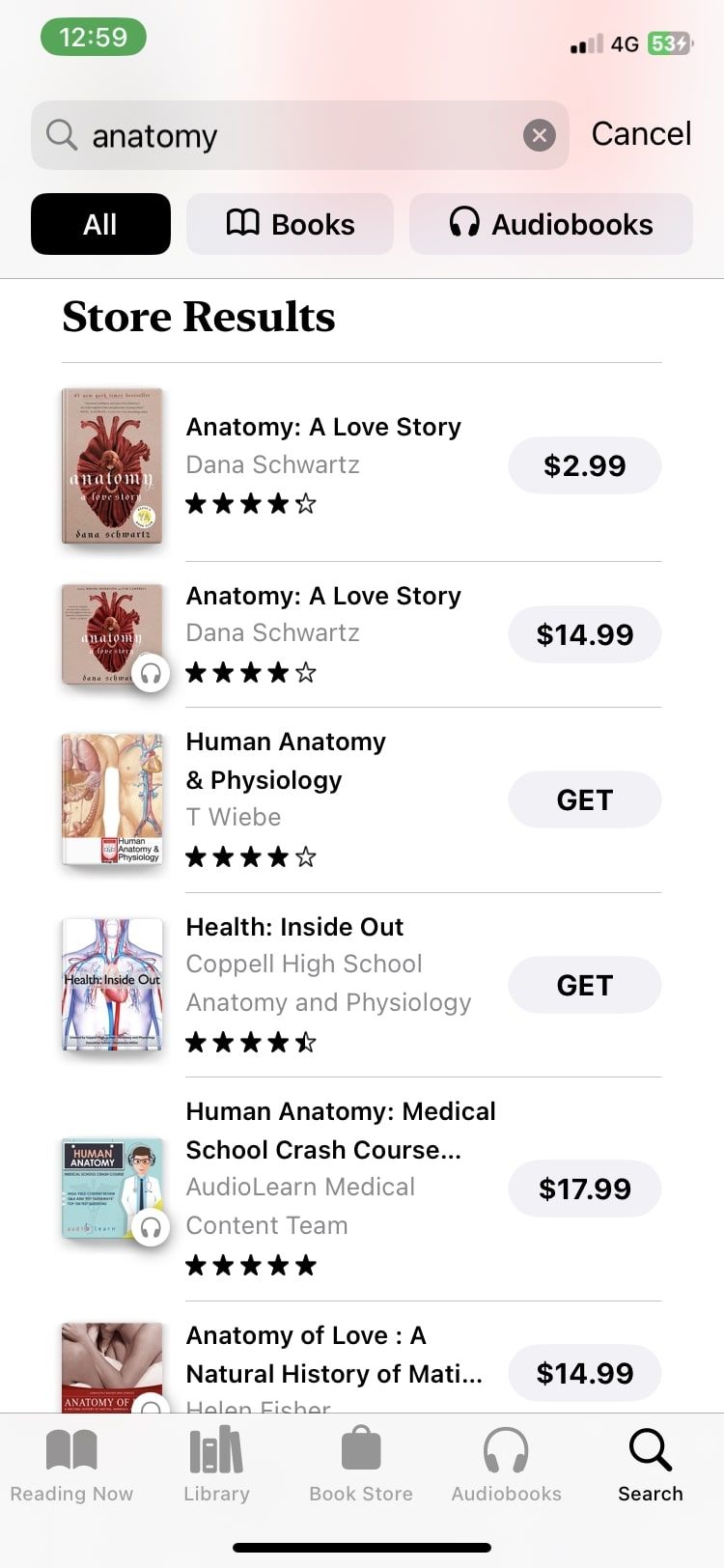
Listen to Audiobooks Whenever You Want
Now that you've shopped for some of the best audiobooks, it's time for a relaxing session with you listening to one. You can listen to an audiobook anytime during the day or night. Whether it's a long train ride or a quick break between work, your audiobook will be available to listen to in the Apple Books app. Once you've purchased it, you don't even need a Wi-Fi connection to listen to it.
To play your audiobook, this is what you need to do:
- Select Library at the bottom to view all your purchased books and PDFs.
- Tap on your audiobook to begin playing. You can adjust the volume and use the slider to resume your audiobook at a specific time.
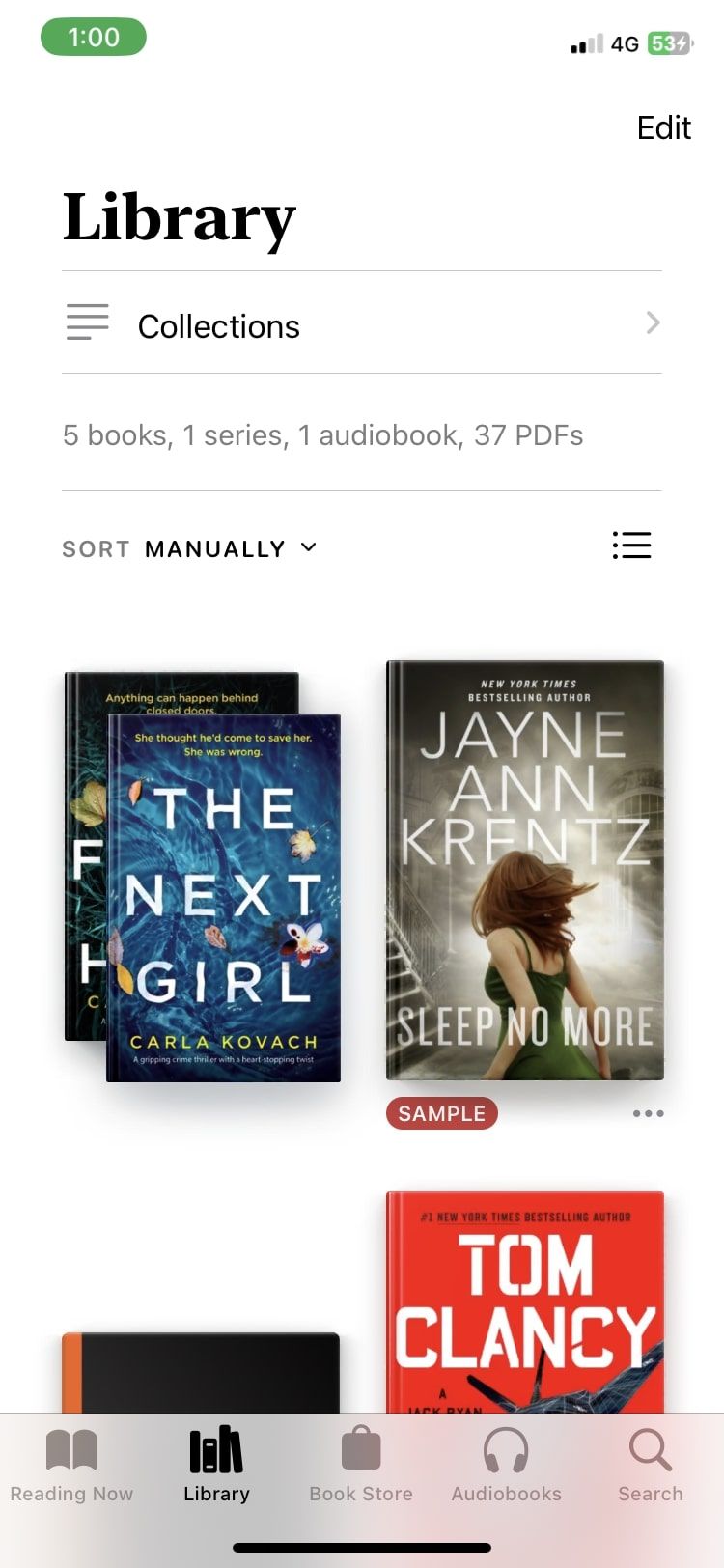
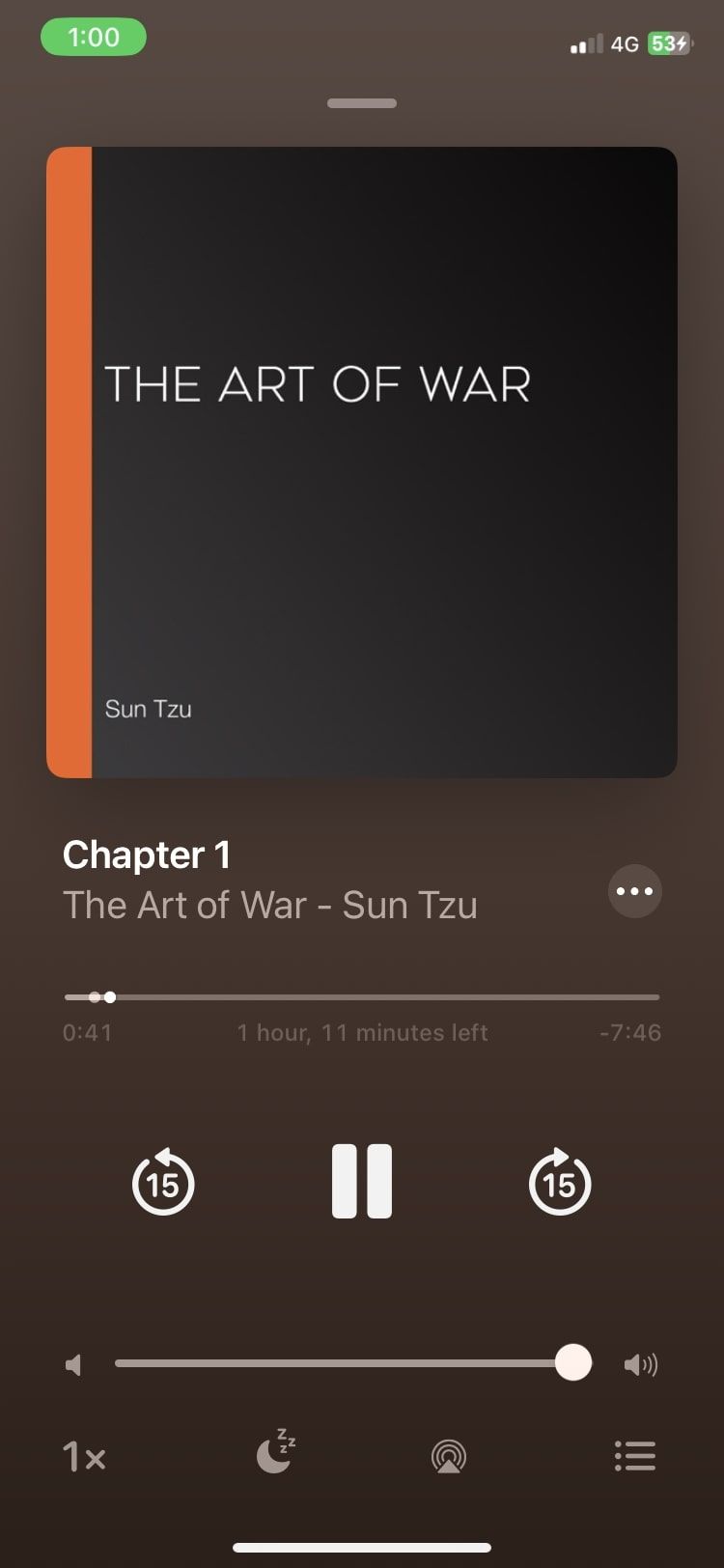
You can also preview an audiobook before you buy it by following these steps:
- Tap on the book you want to preview and click on the book beneath View the Audiobook.
- Click on Preview, and a sample will automatically start playing.
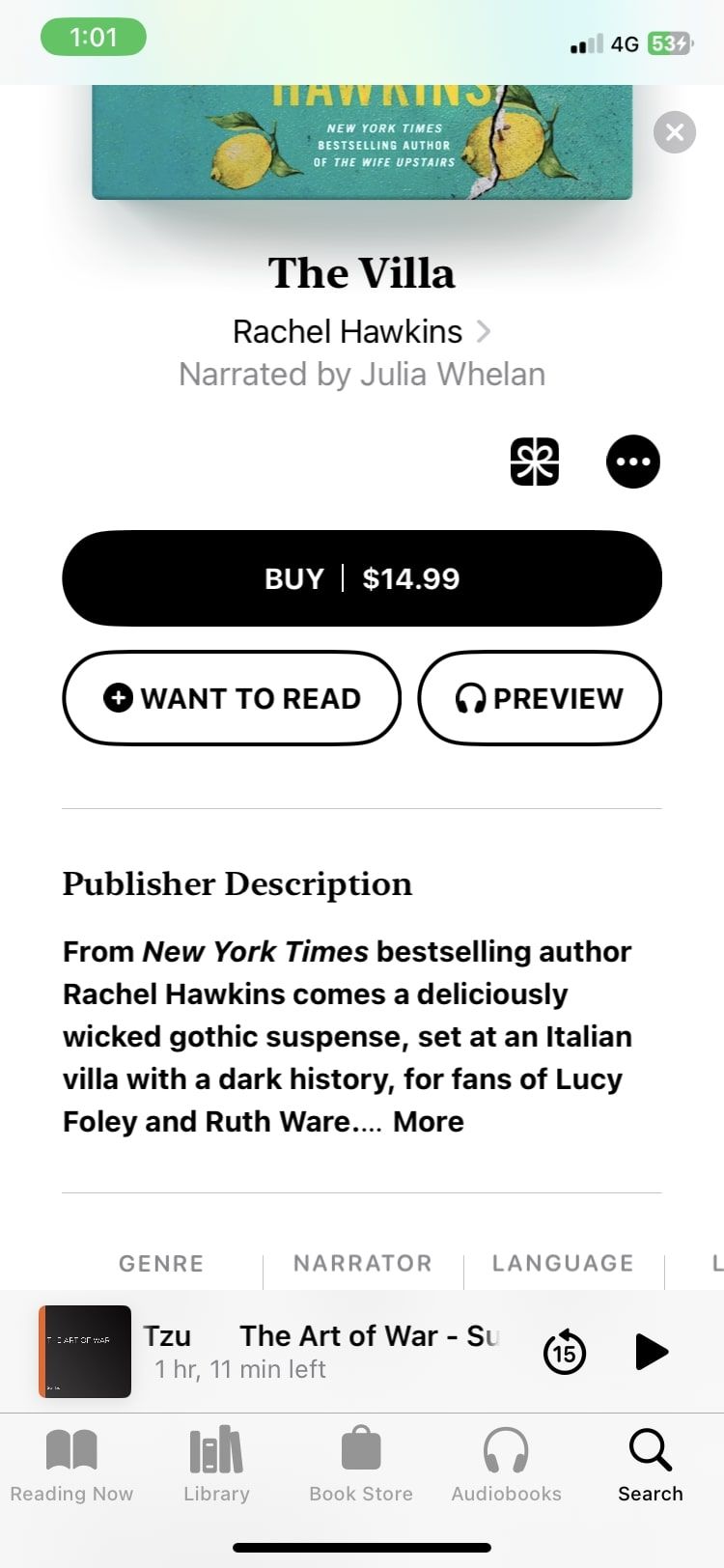
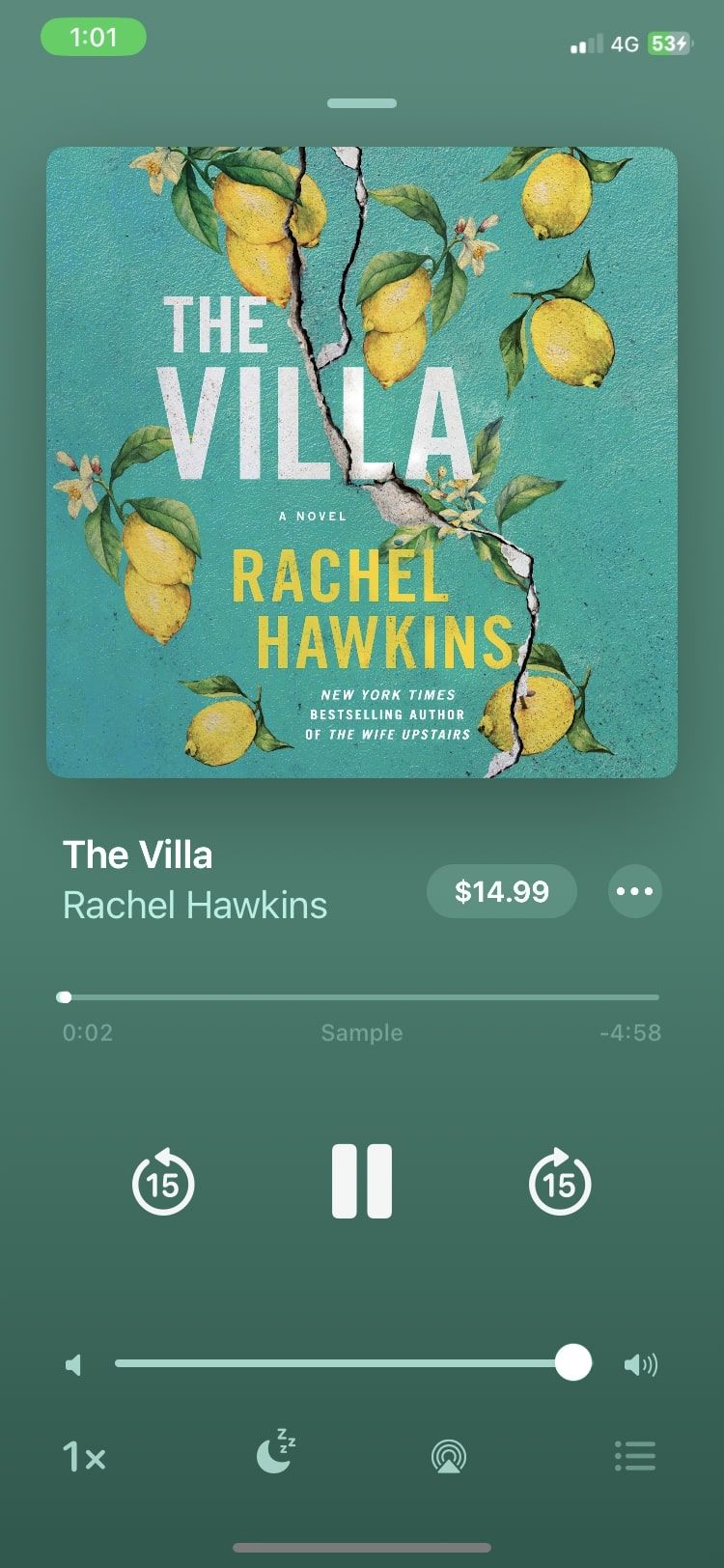
If you're new to audiobooks, you can read up on why listening to audiobooks is as good as reading books to know what the hype is all about.
How to Annotate Your Books in Apple Books
Some words often reach out to us while we're reading, and we'd like to mark them to signify their importance. Apple Books allows you to highlight and underline text while reading and even add notes if you want to pen down a thought associated with the text.
To highlight and underline text, here's what you need to do:
- Long-press on a word, then drag left or right to select the text you want to highlight or underline.
- A pop-up will appear once you do so. Tap Highlight.
- If you want to change the highlight color or underline the text, tap on the selected text and press Highlight again. Choose from one of the five color options, or press the Underline icon at the far right to underline your text.
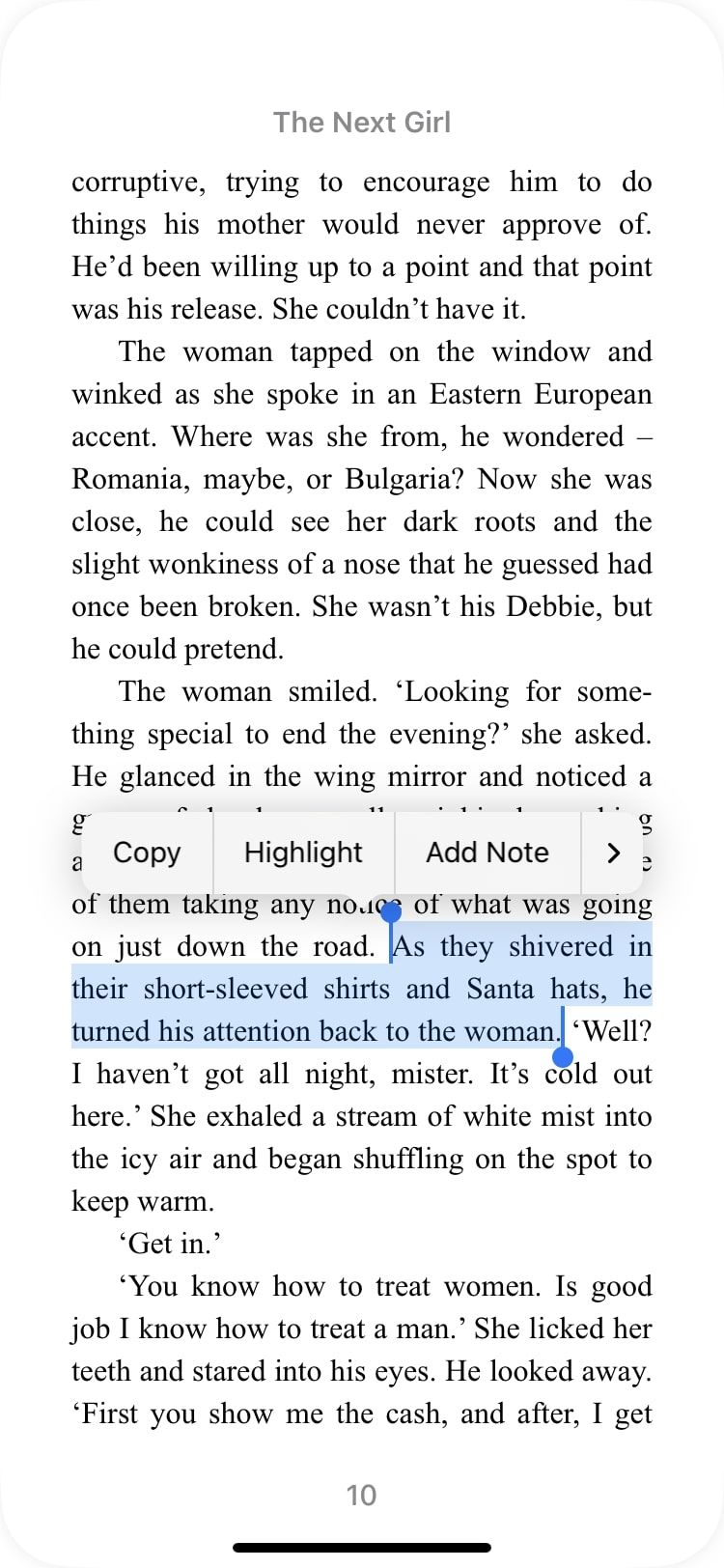
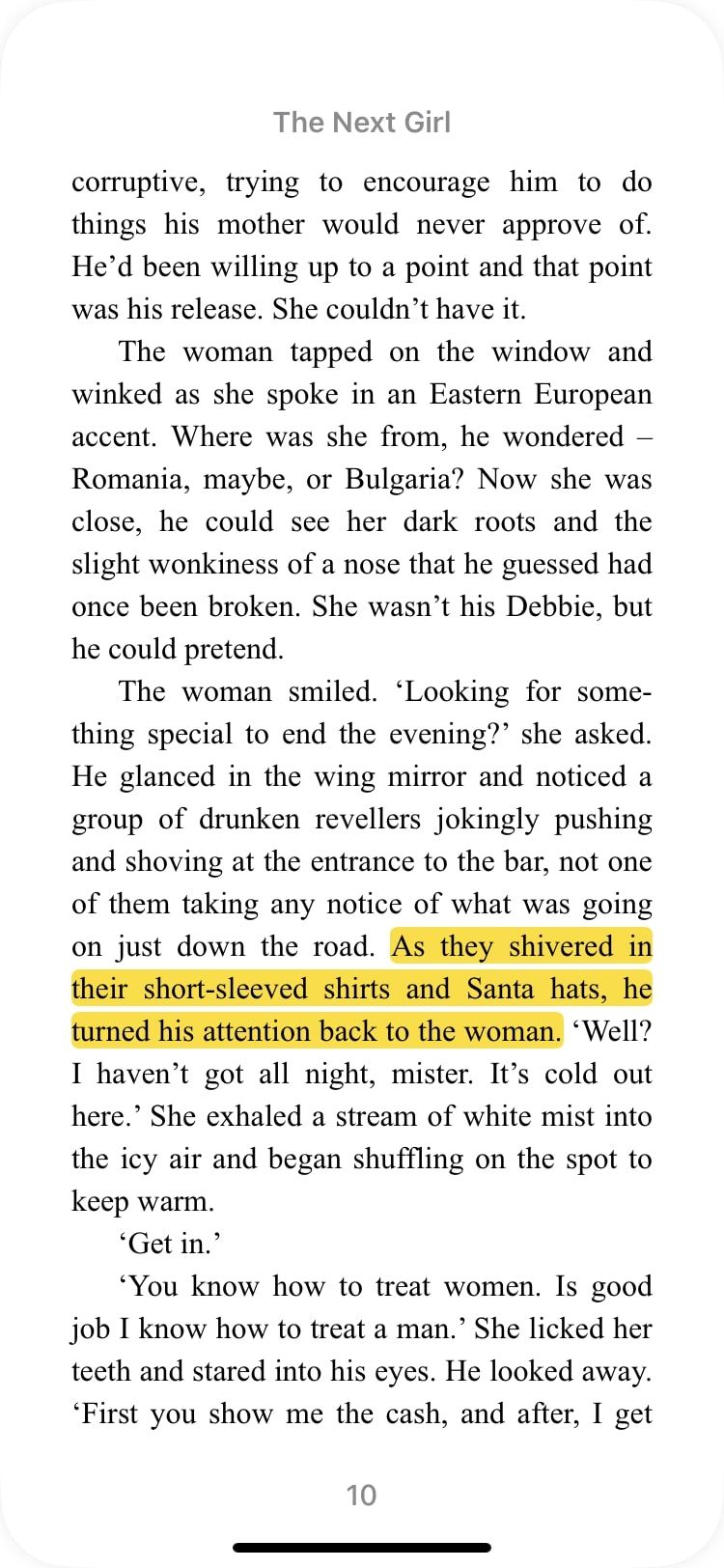
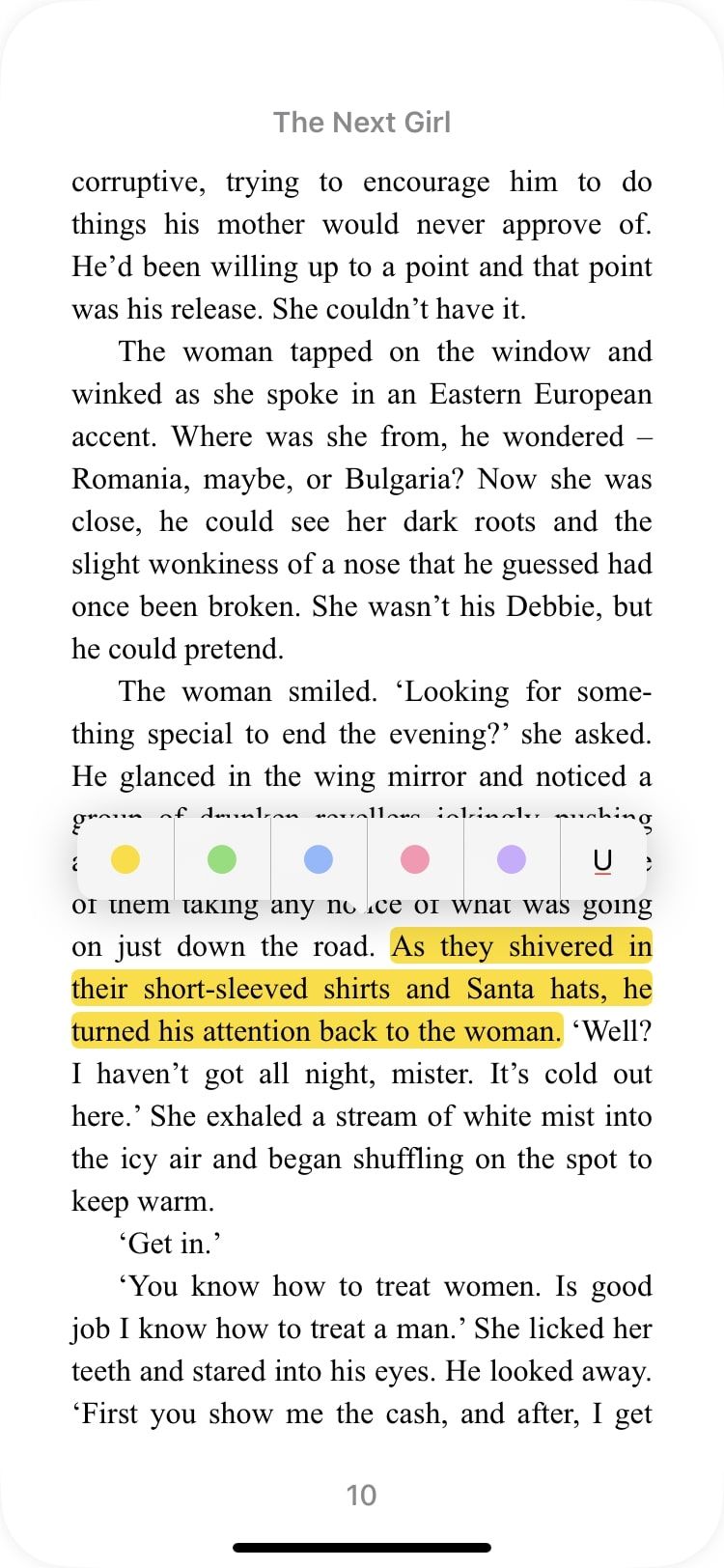
The steps for adding a note are pretty similar to the ones above. Here's what you need to do:
- Select the text you want to and tap on Add Note from the pop-up.
- Type out your note and press Done. Now, the selected text will be highlighted or underlined.
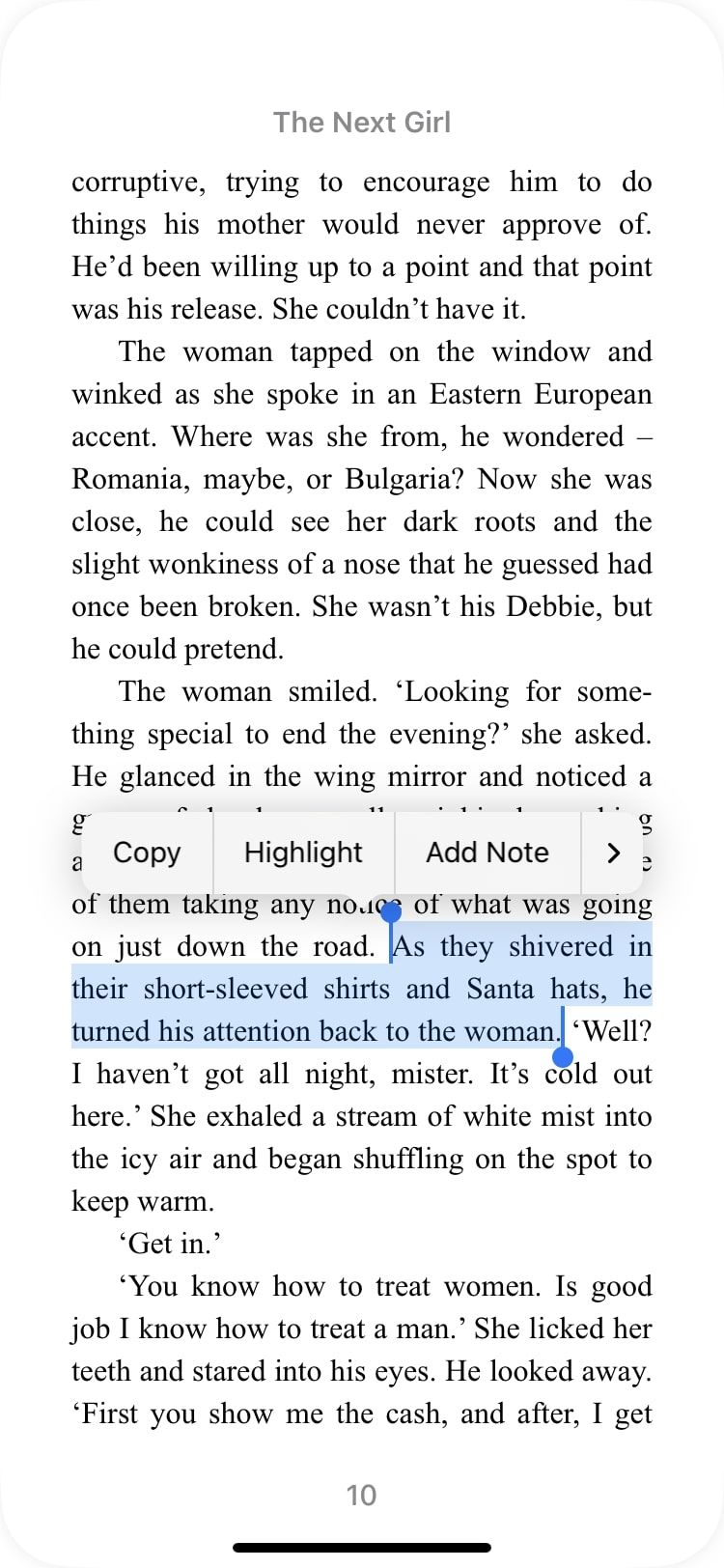
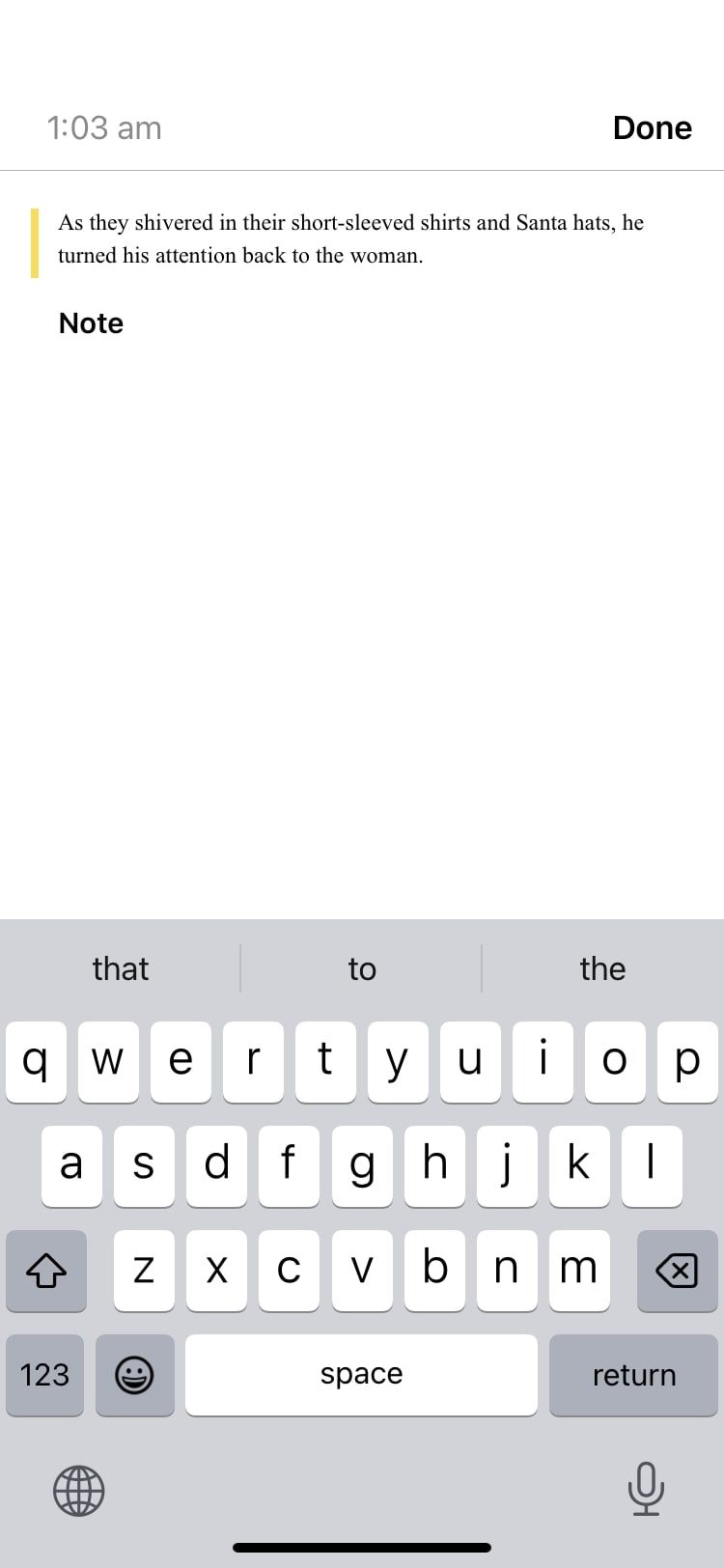
The best part is you can view all of your annotated text in one place. Here's how:
- Tap on any page in the book.
- Press the icon with horizontal lines and dots at the bottom-right corner of the screen.
- Select Bookmarks & Highlights from the context menu.
- Go to Highlights. You will see highlighted and underlined text along with the page number. All the text you've added notes to will also be present along with the notes you've written.
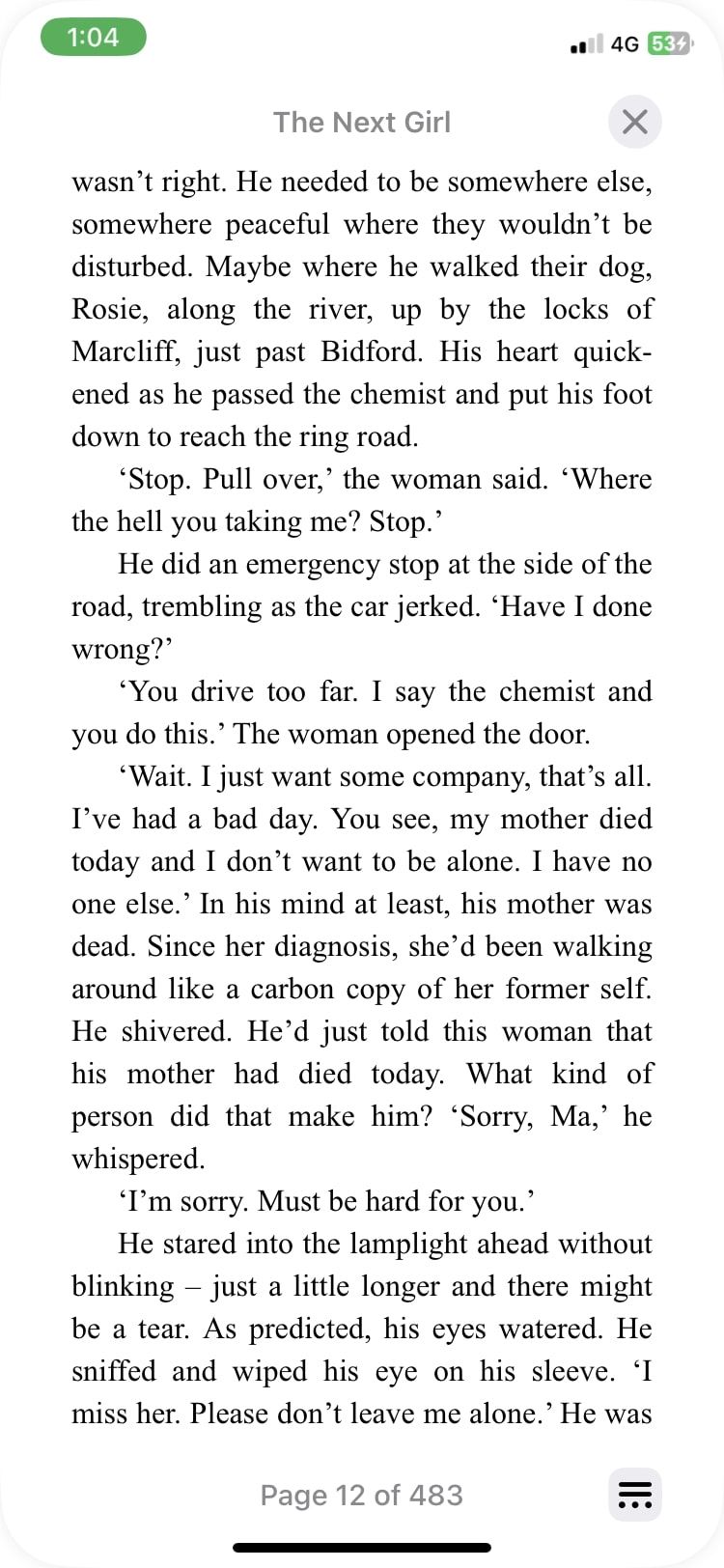
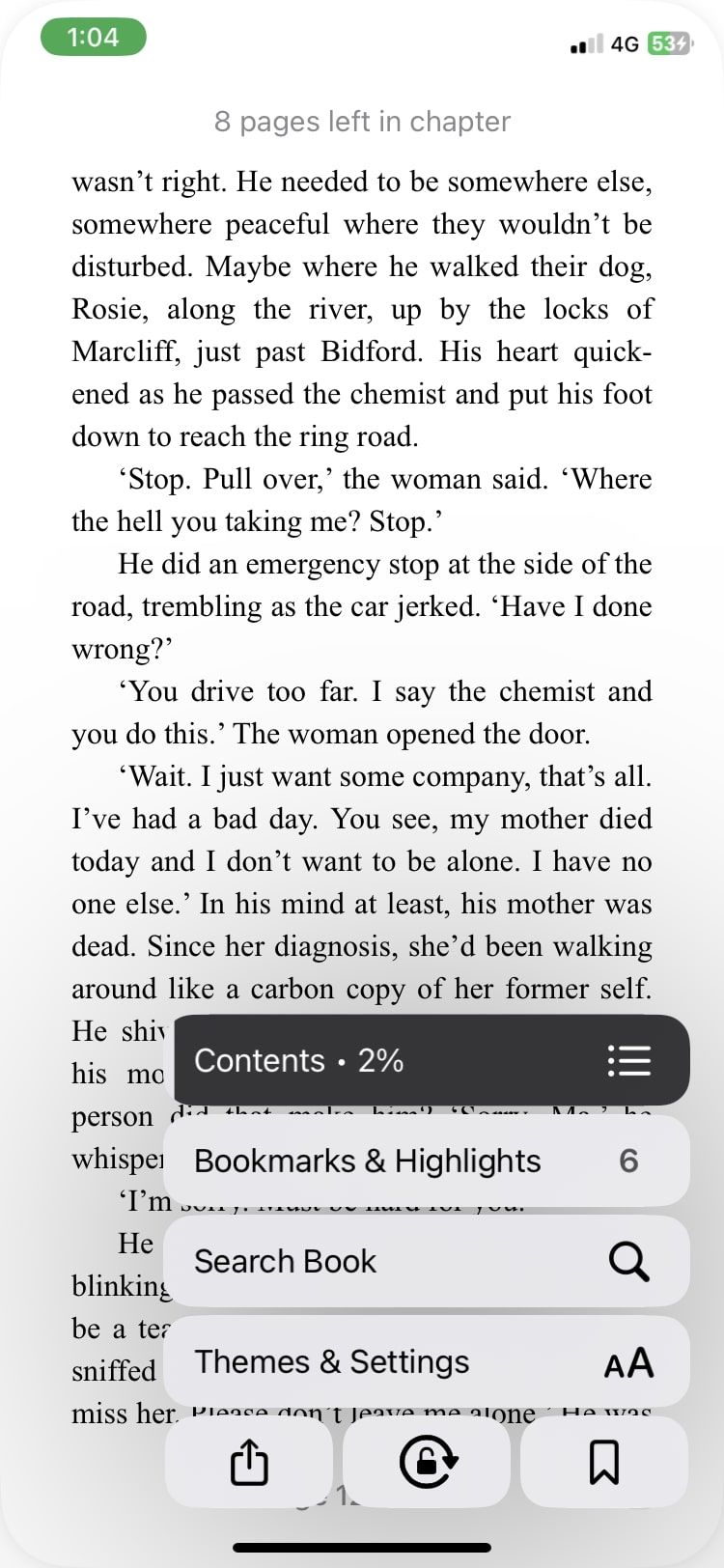
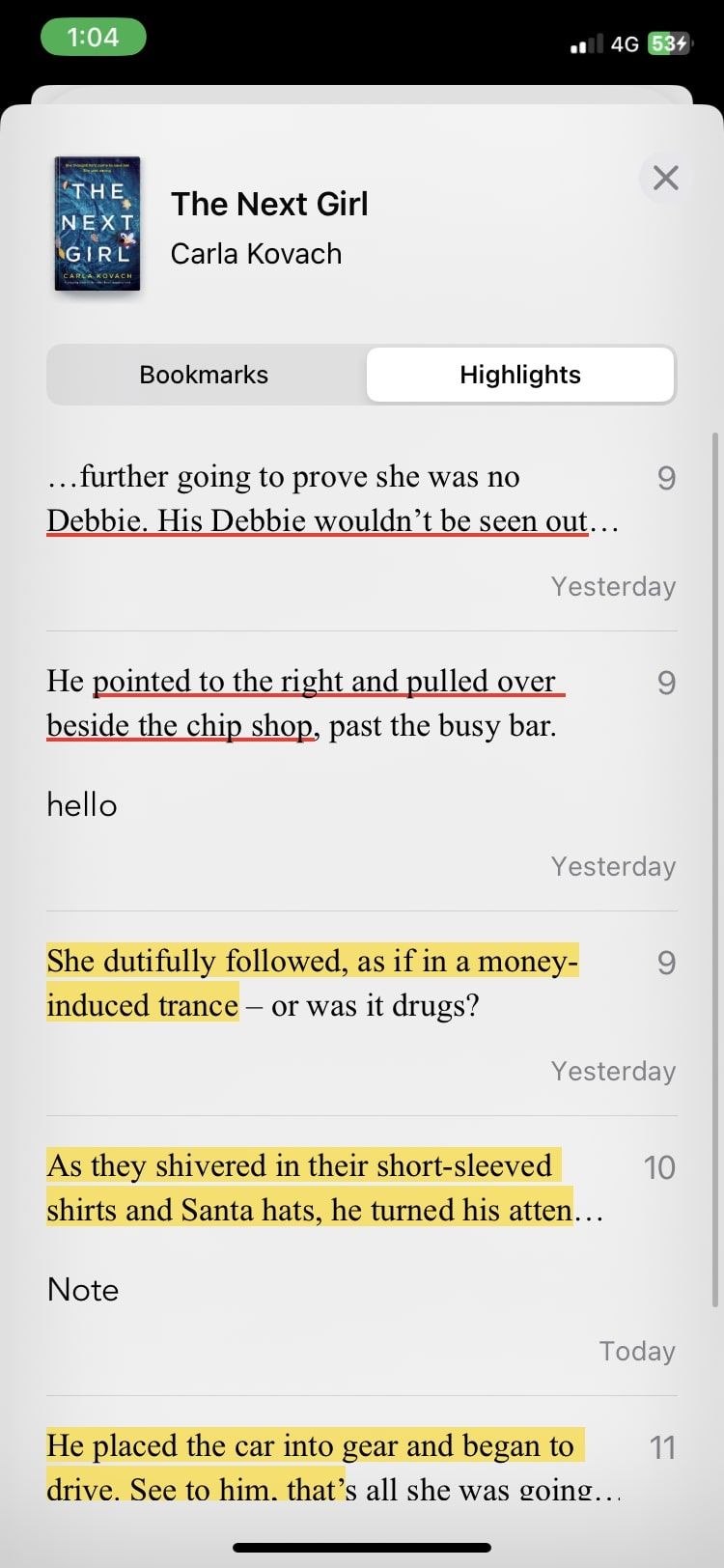
If you want to remove a highlight, underline, or a note you added, all you have to do is tap on the highlighted or underlined text and select Remove from the pop-up.
Set and Track Your Reading Goals in Apple Books
Apple Books keeps track of how many minutes you read every day and counts how many books you've read in an entire year. You can easily view your progress and use this feature to set custom daily and yearly reading goals for yourself.
Follow these steps to change your daily reading goal:
- Select Reading Now from the options at the bottom.
- Scroll down to the bottom until you see the section titled Reading Goals. You will see your daily reading goal and how much you've achieved here.
- Tap on it and then select Adjust Goal.
- Set your preferred number of minutes and tap Done.
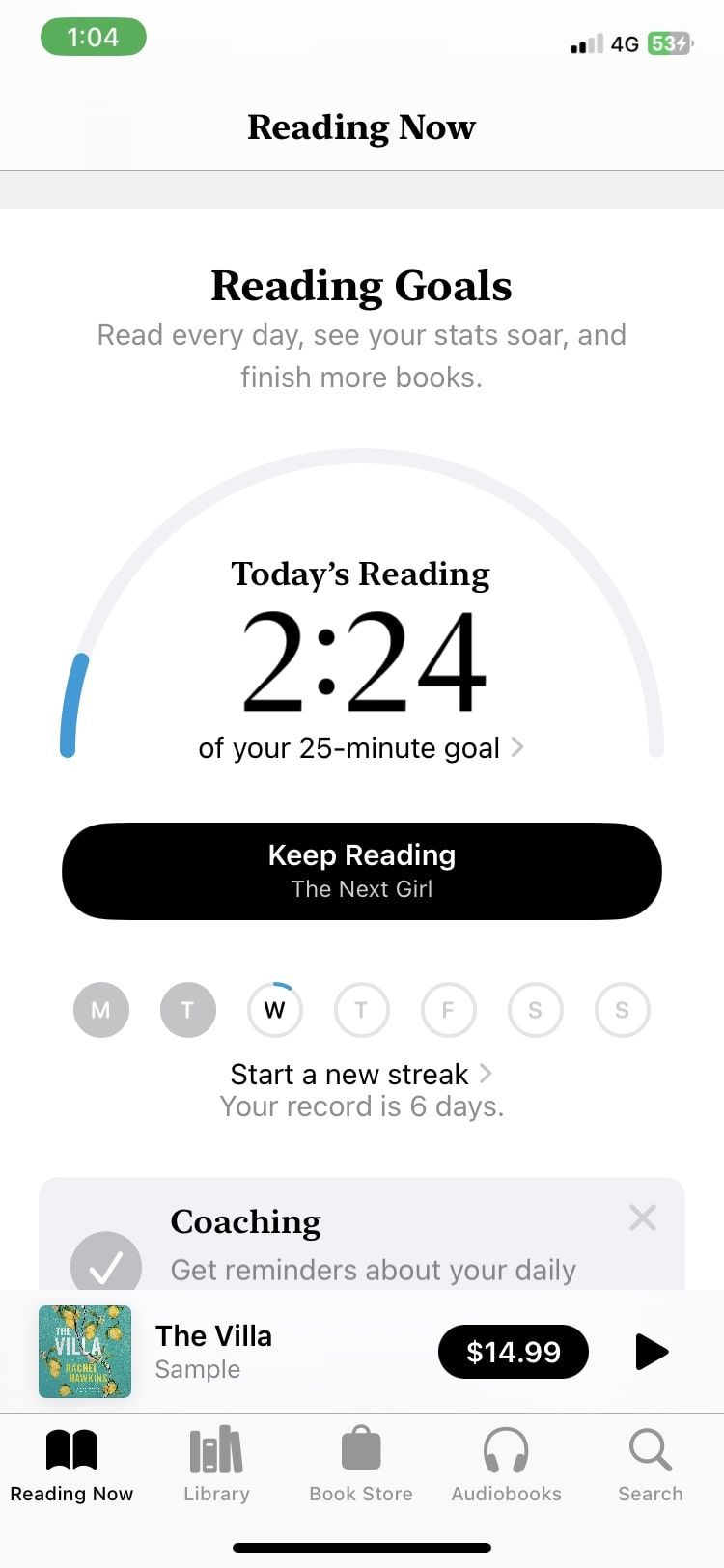
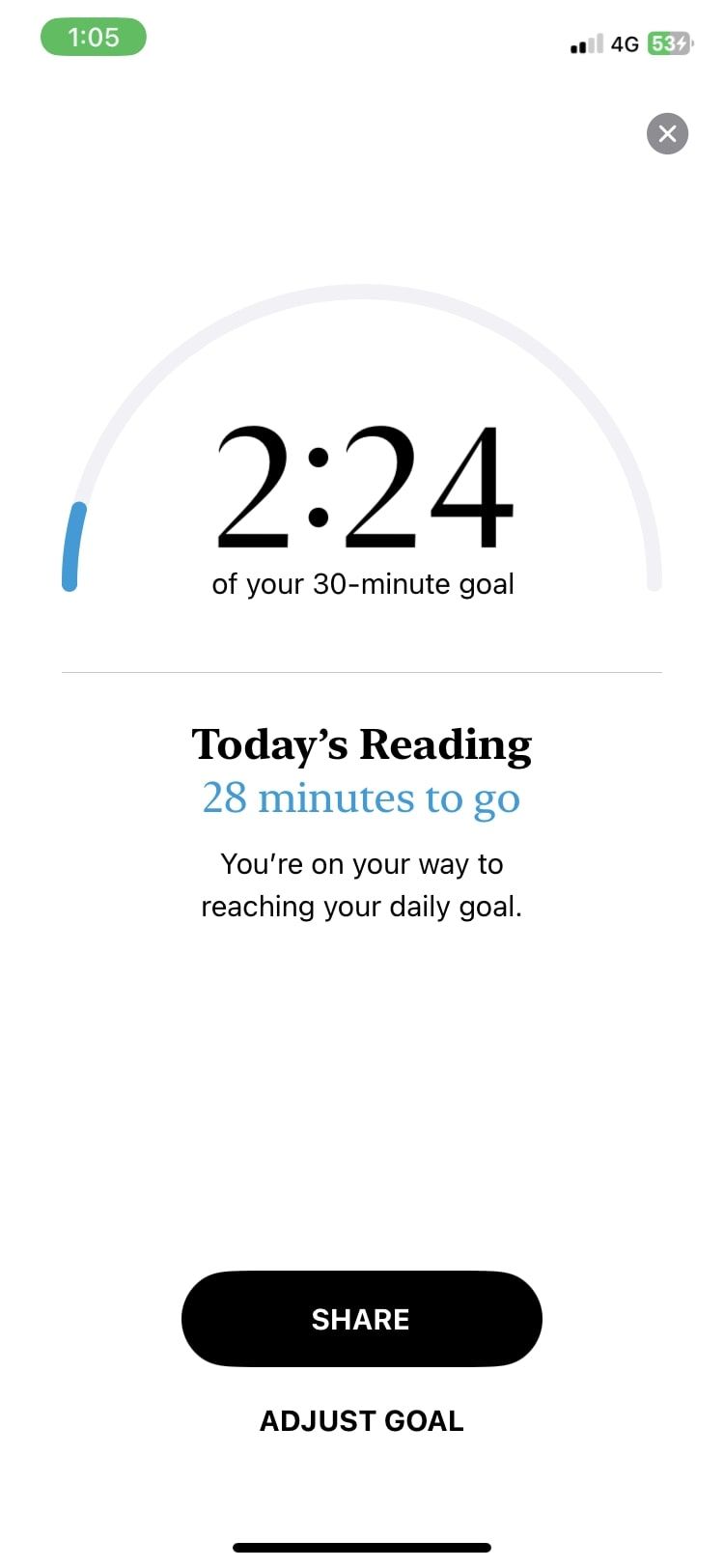
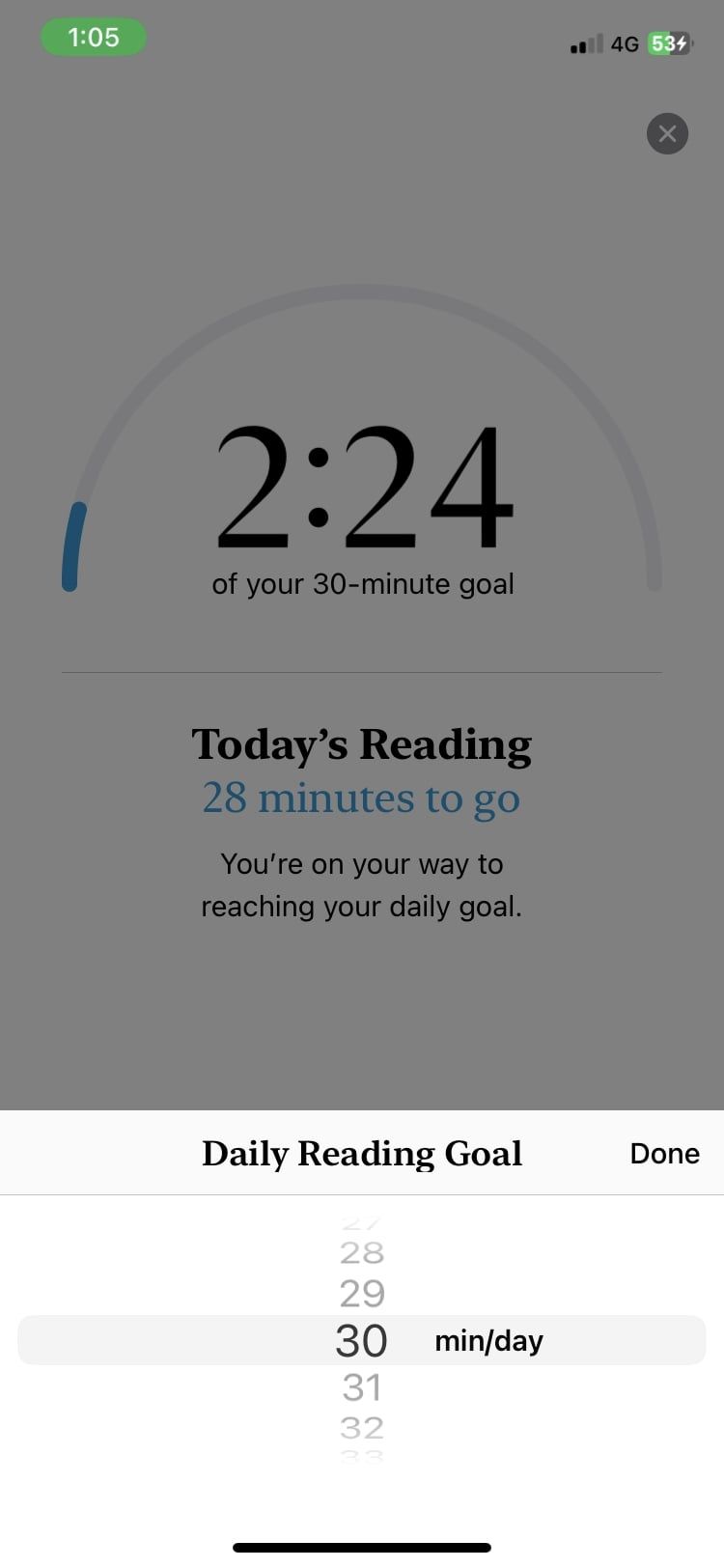
Once you've achieved your daily reading goal, you can tap on it and select Share to send it to your reading buddies. If you've completed your reading goal for multiple days in a row, Apple Books will begin a reading streak for you under Reading Goals that you can share too. But don't forget that you can meet your reading goals and develop a book habit in many other ways.
The default yearly reading goal is three books a year. To change this, here's what you should do:
- Scroll down to the very bottom in Reading Now until you reach Books Read This Year.
- Tap on it and then select Adjust Goal.
- Choose the number of books you prefer as your goal and tap Done.
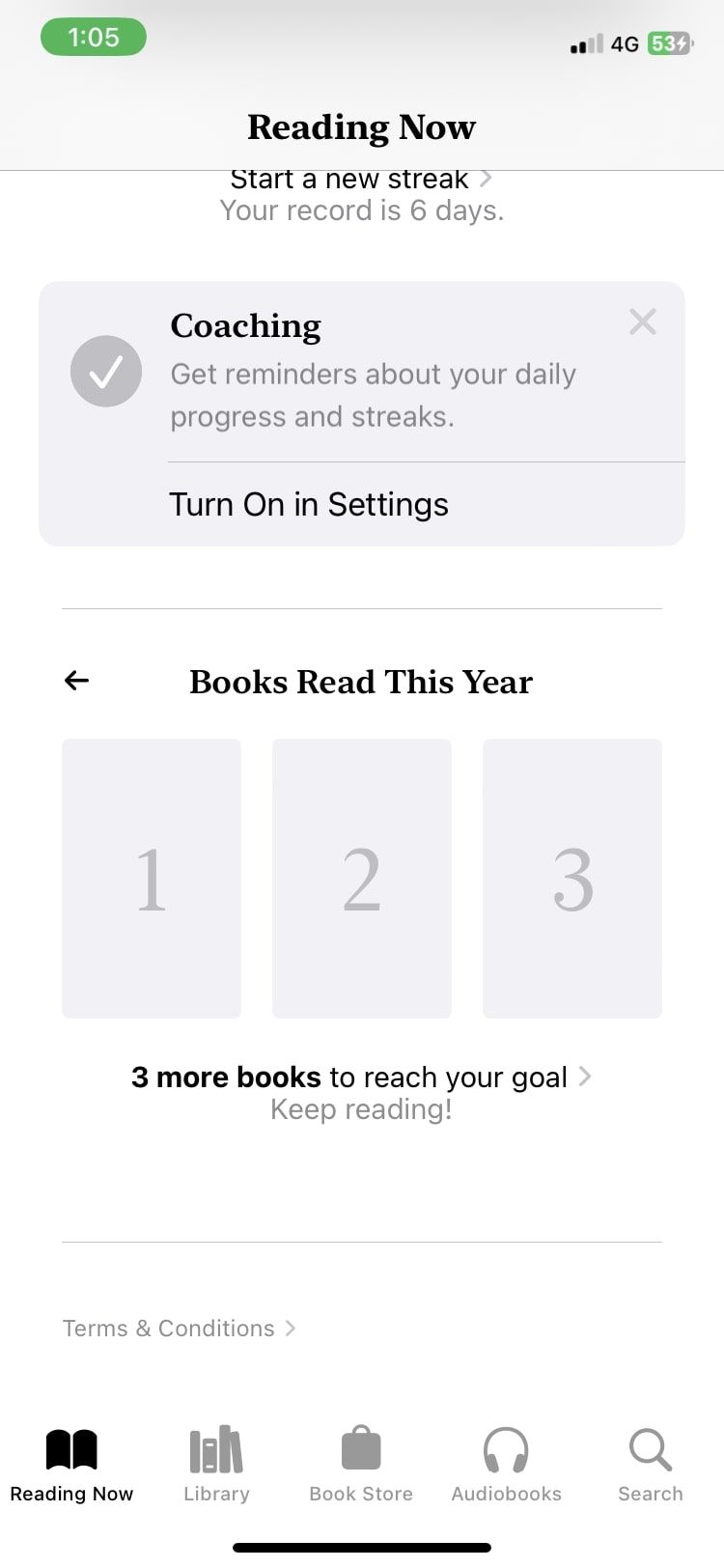
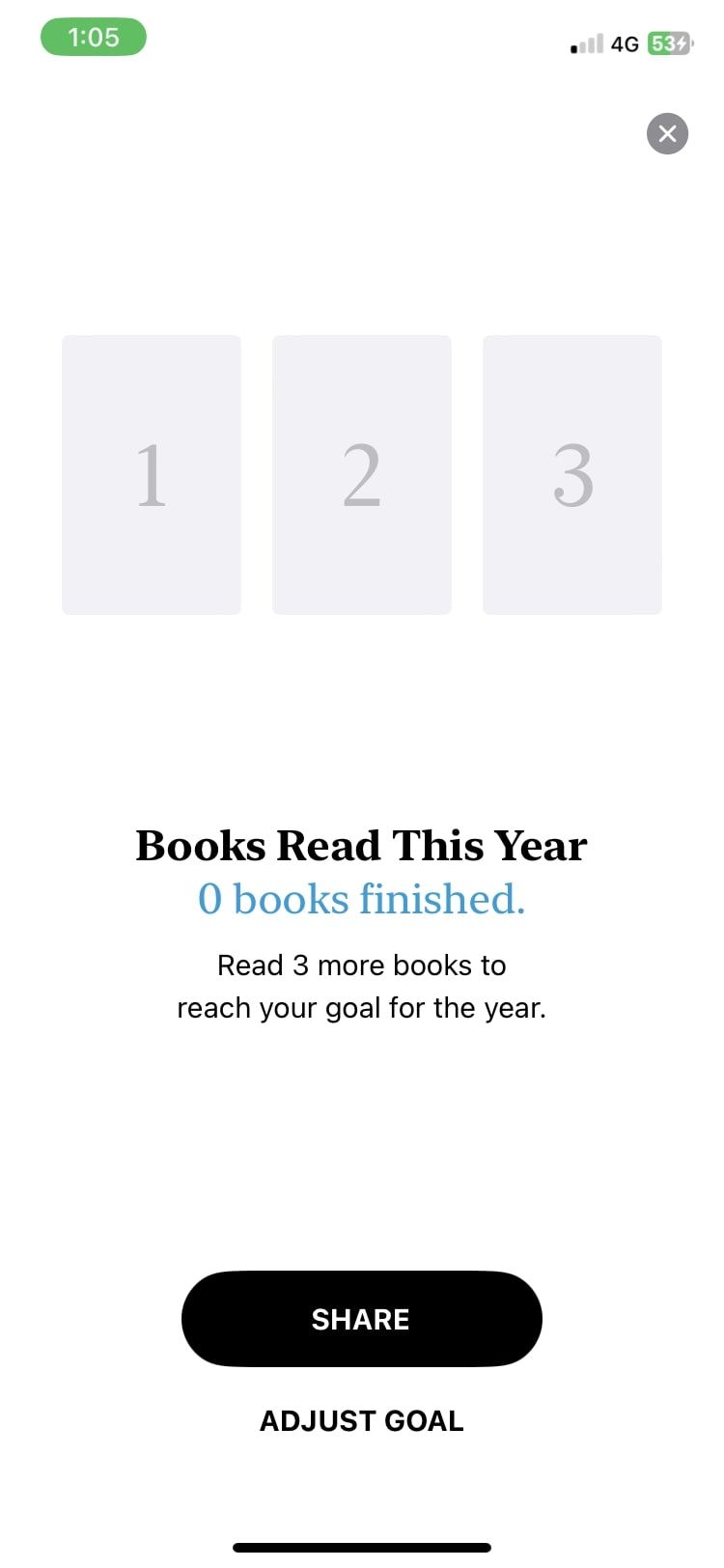
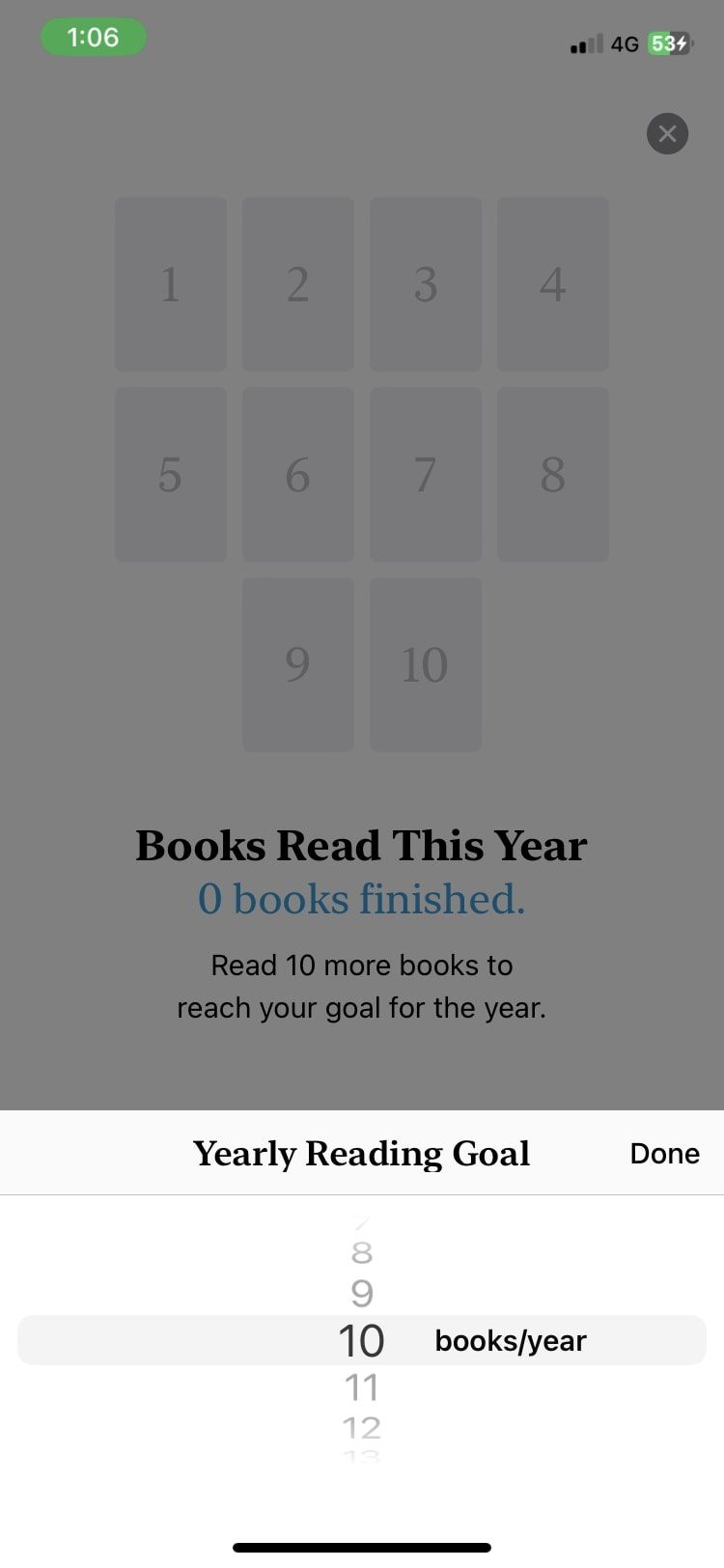
How to Gift a Book in Apple Books
Did you hear that? Talk about a perfect birthday present for book lovers. You can send a book as a gift or share it with your friends through Apple Books.
To send a book as a gift, follow these steps:
- Tap on the book to open details. You will see a small gift icon right above the Buy or Get option. Tap on it.
- Enter the email address of the recipient. You can also write them a note to send your regards.
- Select the date you want the book to be sent on.
- Tap Next and select a theme. Then, tap Next again.
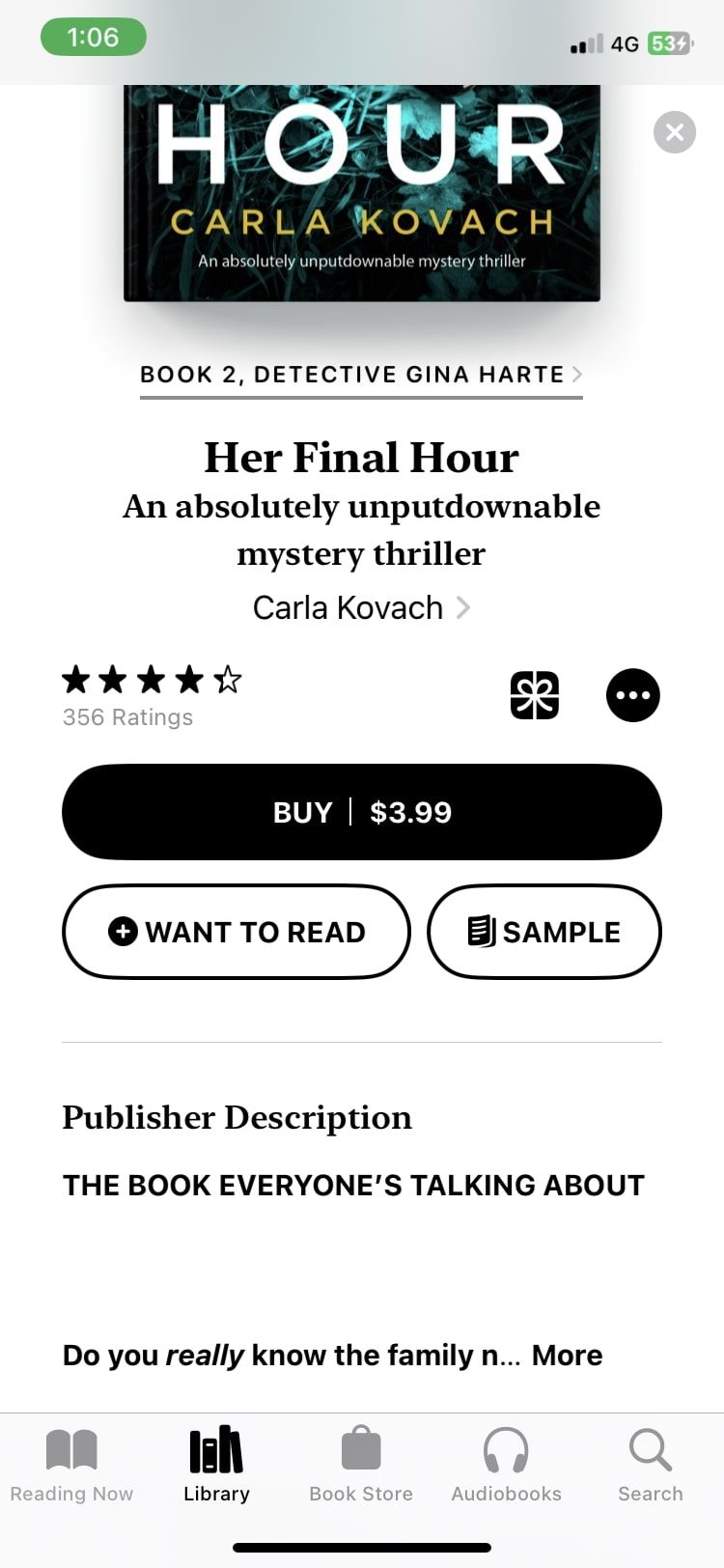
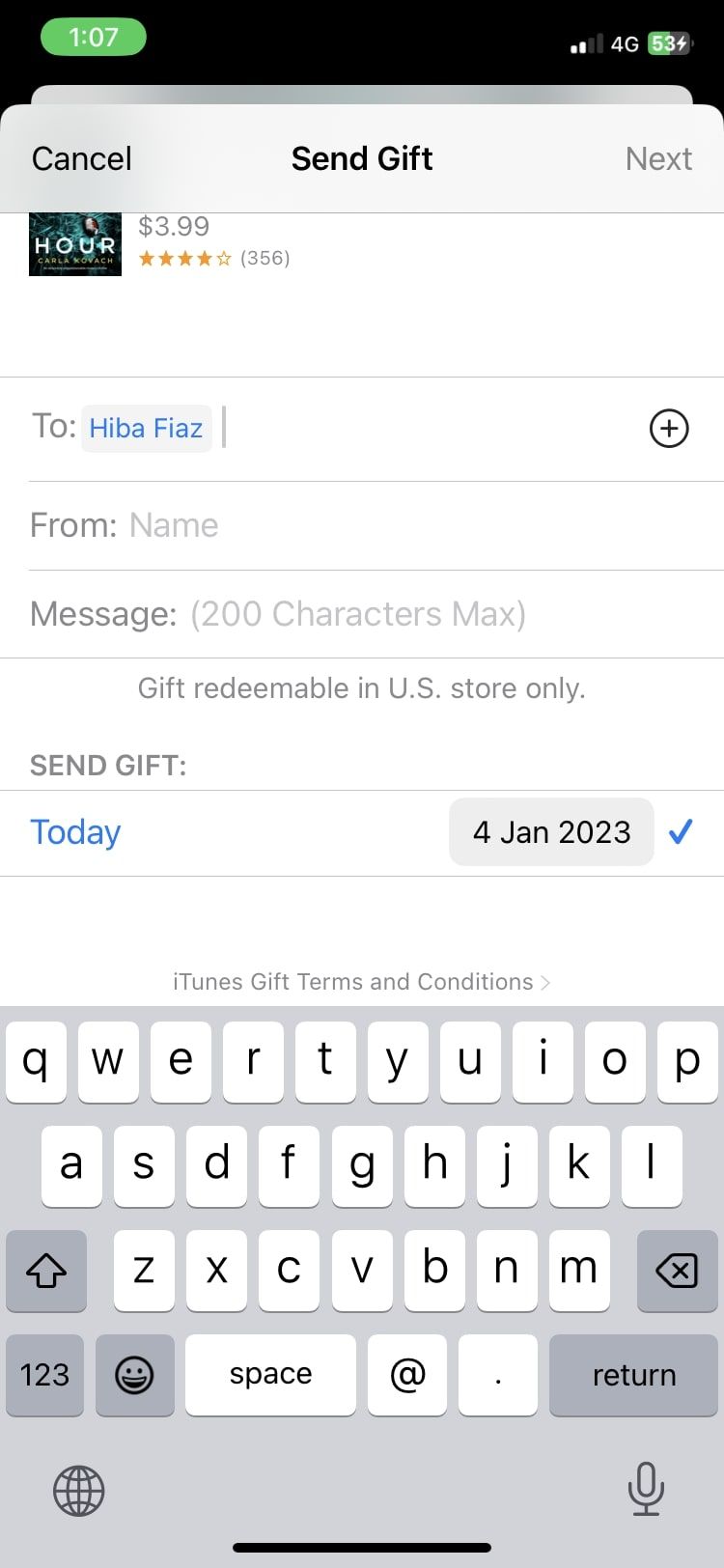
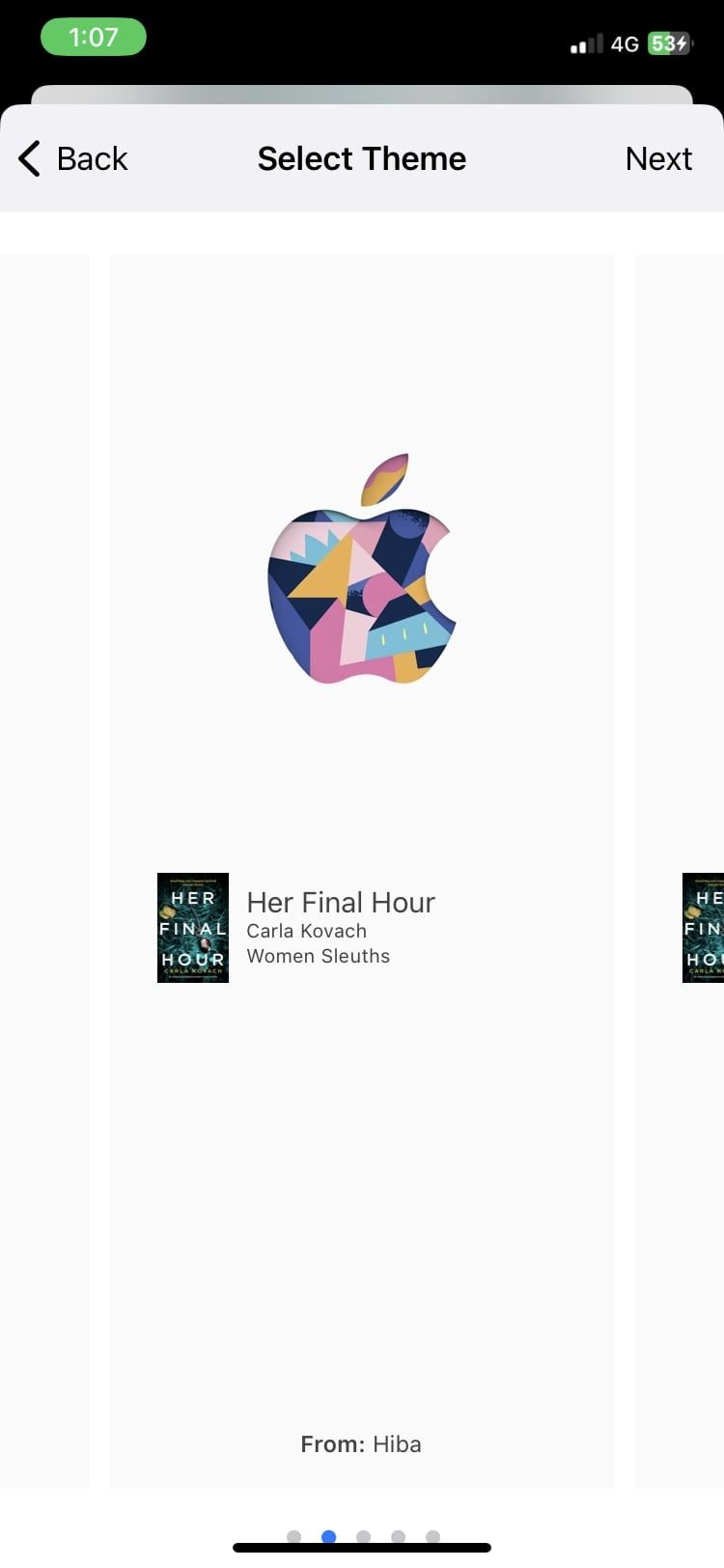
Tap on Buy, followed by Buy Now, and enter your details to authorize the transaction. The recipient will now be able to view the book in the inbox of their email.
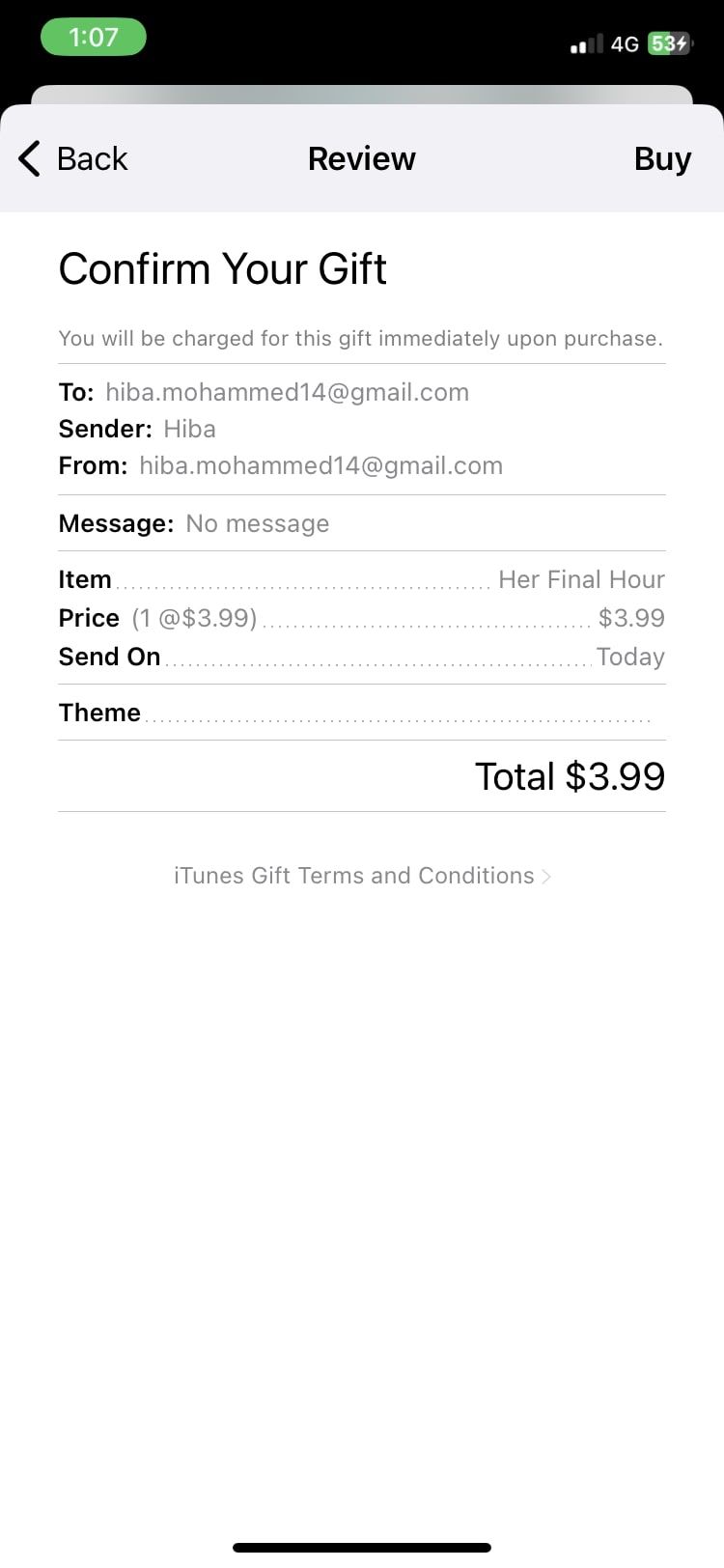
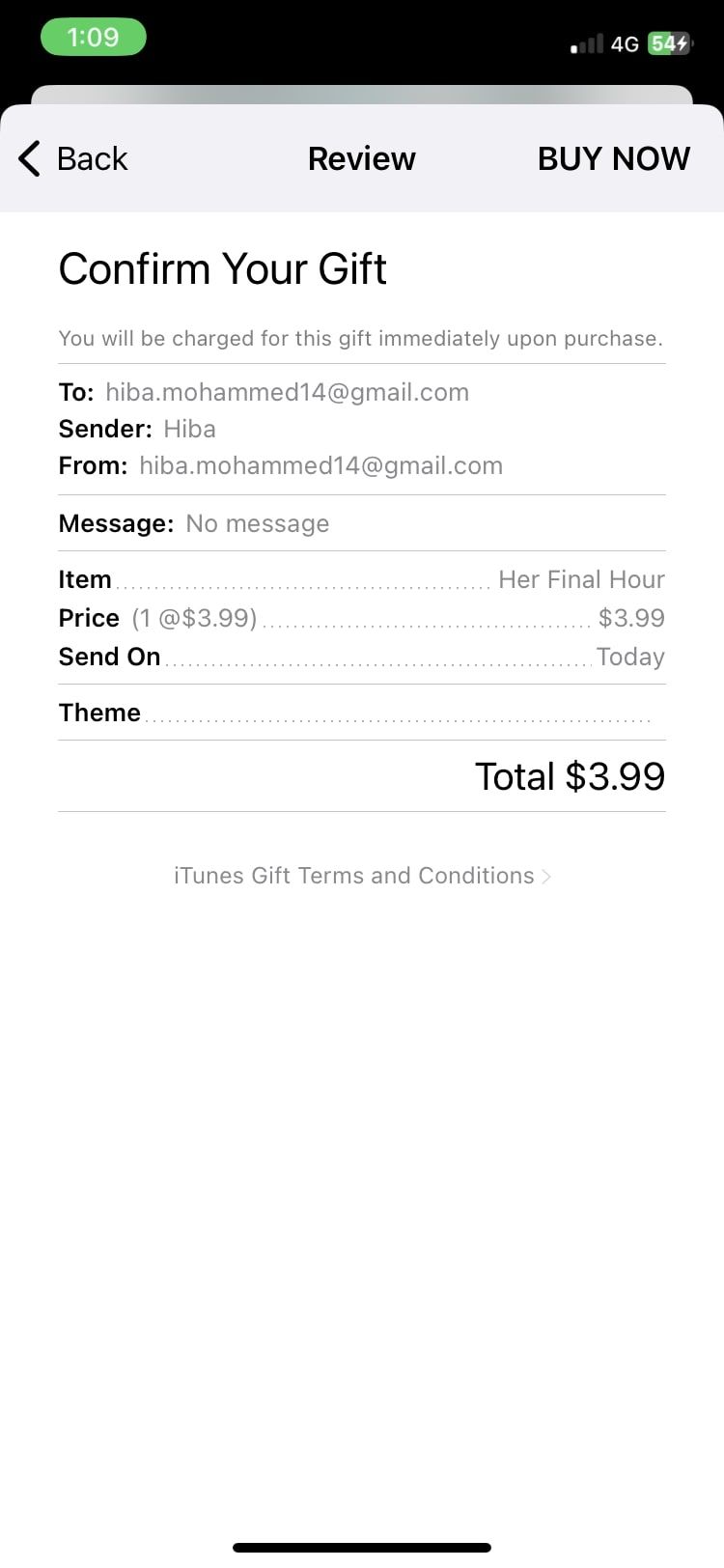
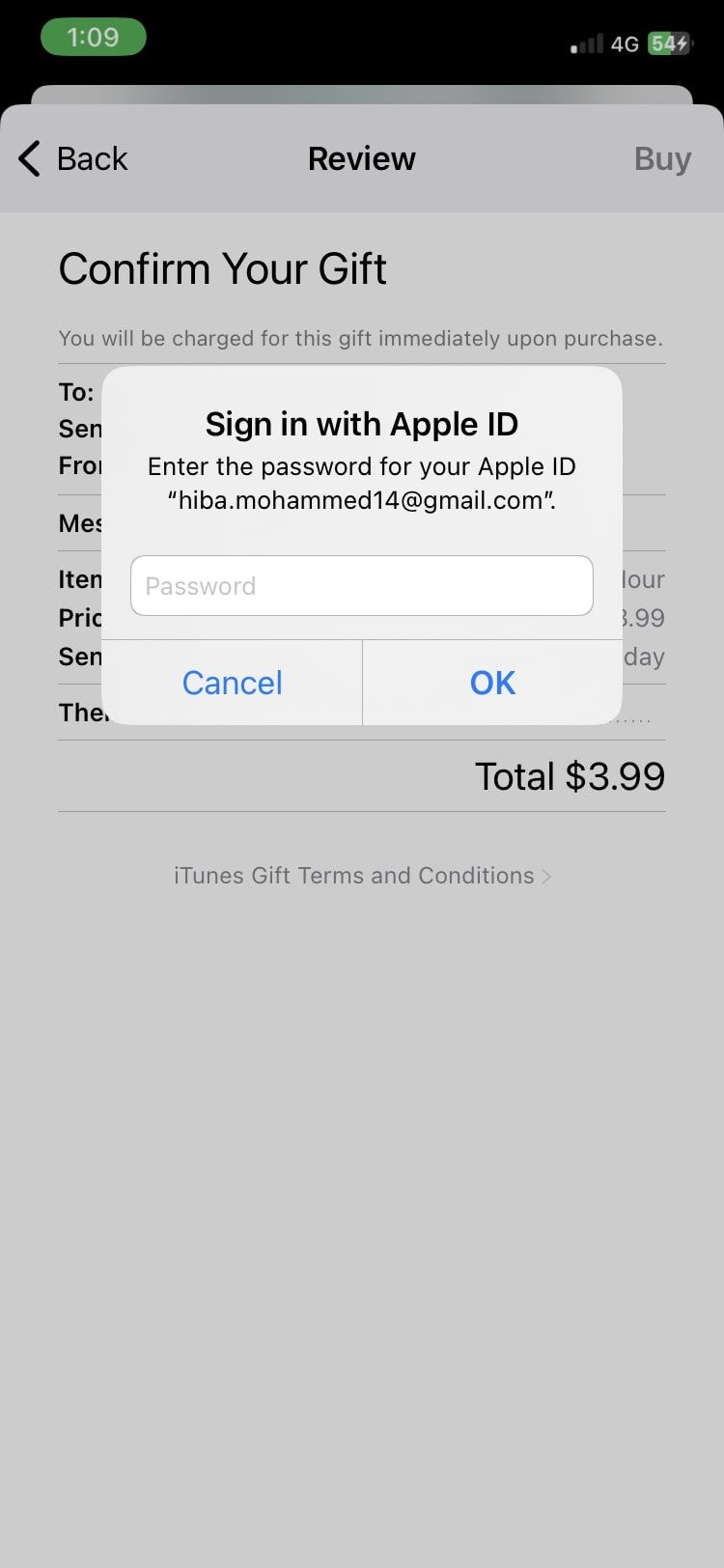
Note that the recipient must have an Apple ID in your country or region for you to be able to gift a book. Also, please remember that some regions don't have access to the gifting feature.
But if you can't afford to get a book for someone else, you can share a link to an interesting book you read by tapping on the icon with three dots next to the book and selecting Share Book.
Apple Books Makes Reading a Whole Lot Easier
Apple Books is a hidden gem for bibliophiles out there, and there's not much to learn when it comes to using the app. You can buy books, annotate, share, and read them anytime, anywhere.
The app also has a feature to set daily and yearly reading goals to help you become an avid reader and develop a promising hobby in the long run.

