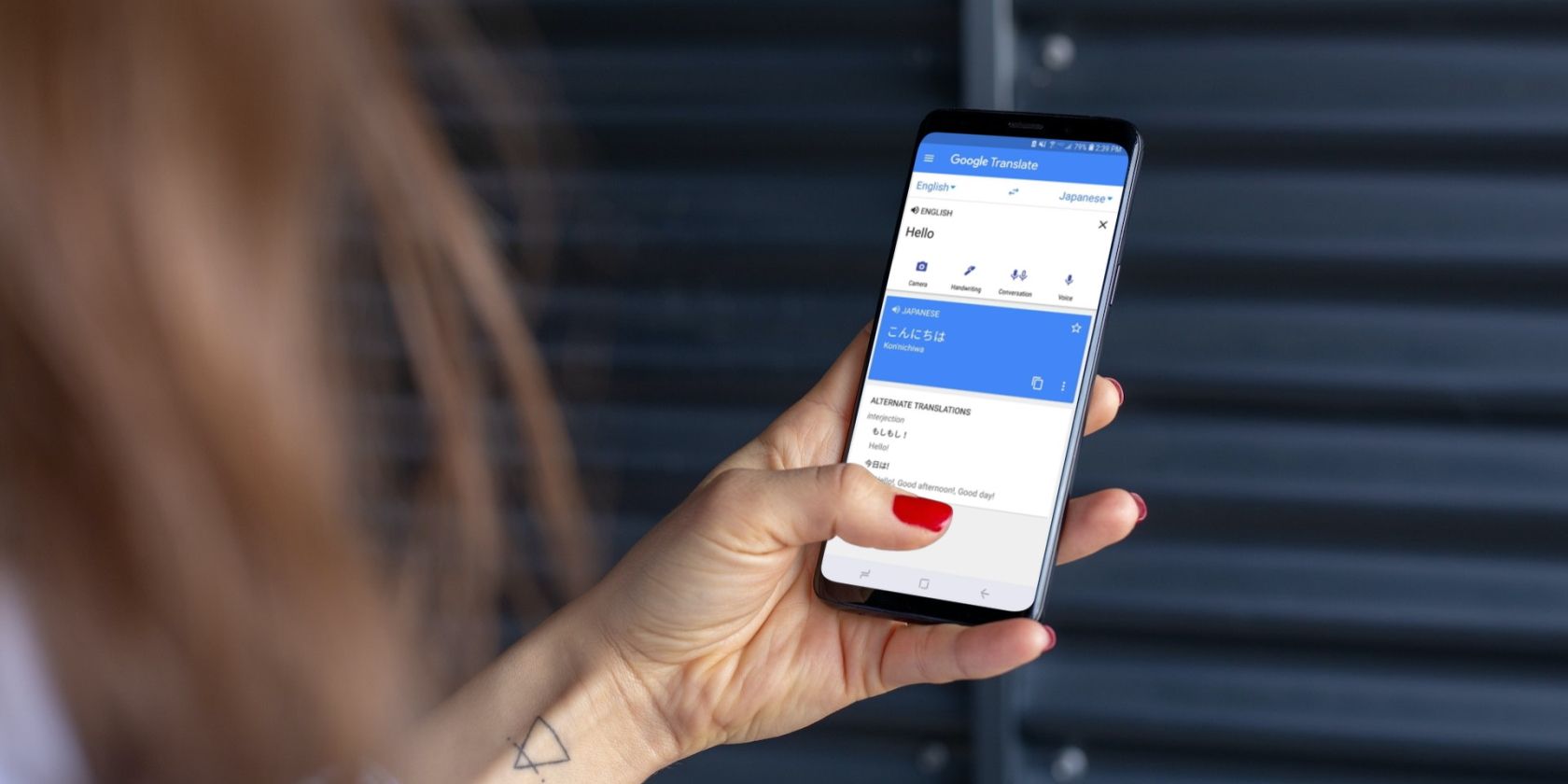Android is one of the most exciting mobile operating systems you can find. It checks the right boxes in most of the areas you'd expect a good operating system to deliver on. Unfortunately, like any technology you can think of, Android is not flawless.
Irrespective of your smartphone brand, your Android device can come with a range of annoying problems. They could be Android-wide issues or brand-specific problems. We've collected together some of the most notoriously annoying Android problems and we'll show you how to deal with them.
1. Your Phone Screen Doesn't Turn Off During Calls
This infuriating problem is typically caused by a faulty or partially covered proximity sensor. There are several ways to fix it, depending on the exact cause. The easiest fix is to wipe your proximity sensor with a clean dry cloth. For reference, it's typically located at the top of your smartphone near the front camera. So ensure to wipe your entire top bezel.
If this doesn't work, it could be that your protective glass or phone case is covering the view of the sensor. You'll need to adjust either or both of them to fix it. If it still doesn't work, there are three other options on the table:
Restart Your Phone: This does the trick most of the time after cleaning your sensor.
Turn off your proximity sensor: If the proximity sensor is malfunctioning, you might have to take it down. To turn off your proximity sensor:
- Open the Phone app on your device and tap the three-dot icon in the top right corner of your screen.
- Tap Settings > Call Settings and toggle off the proximity sensor. Unfortunately, you may not find this option on some Android phones depending on the OS version and device manufacturer. But all is not lost, you can try the third option on our list.
Turn off all sensors: This approach is like using a sledgehammer to kill a fly. But it works, so we promise not to pass judgment. To turn off all your sensors:
- Open Settings on your Android smartphone.
- Navigate to System > Developer settings (or Developer options) > Quick settings developer tiles > Sensors Off. You may need to enable the Developer Options first.
- Doing this doesn't actually turn off your sensors, but adds a shortcut to turn off your sensors to your quick settings menu. To turn off your sensors anytime your proximity sensors misbehave, simply swipe down to reveal your quick settings menu and toggle on the Sensors Off icon to turn off all sensors.
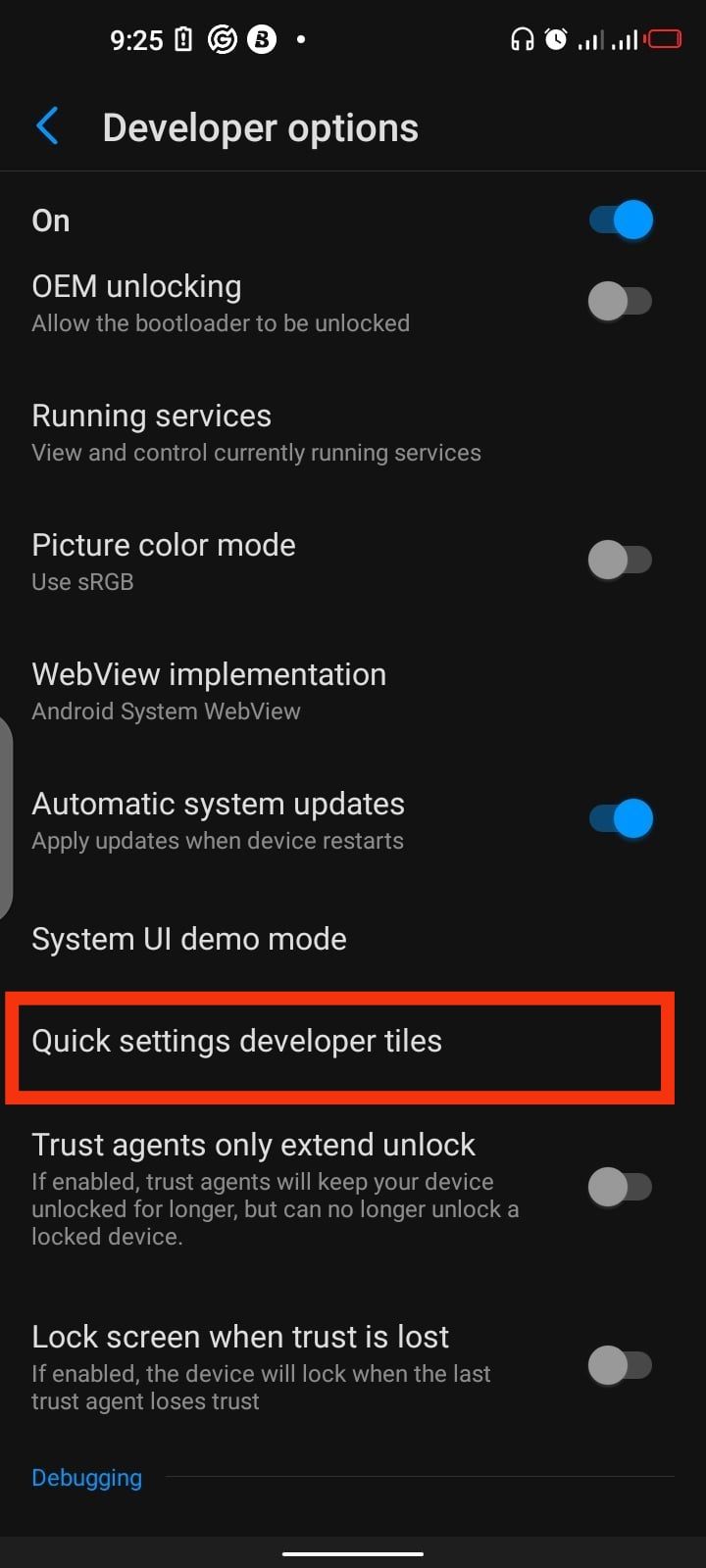
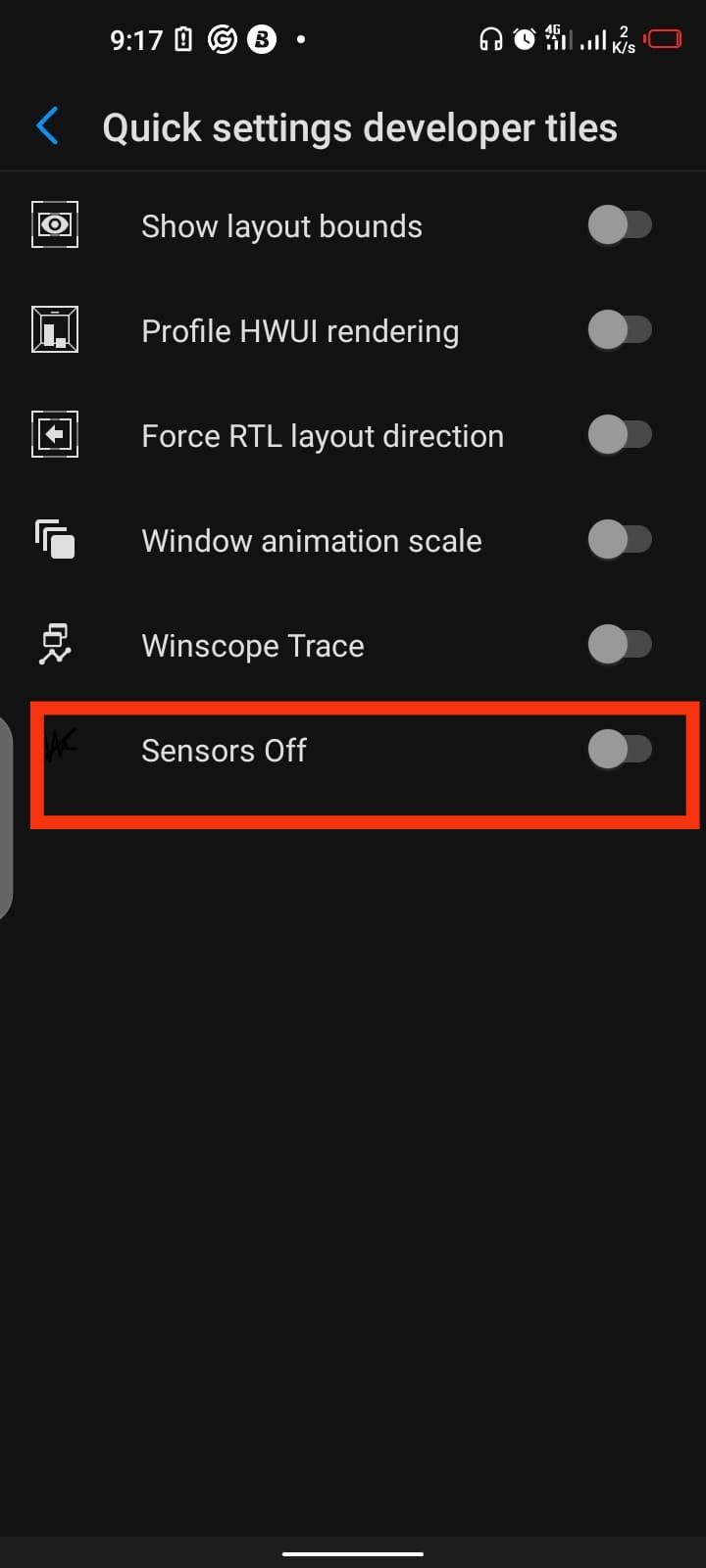
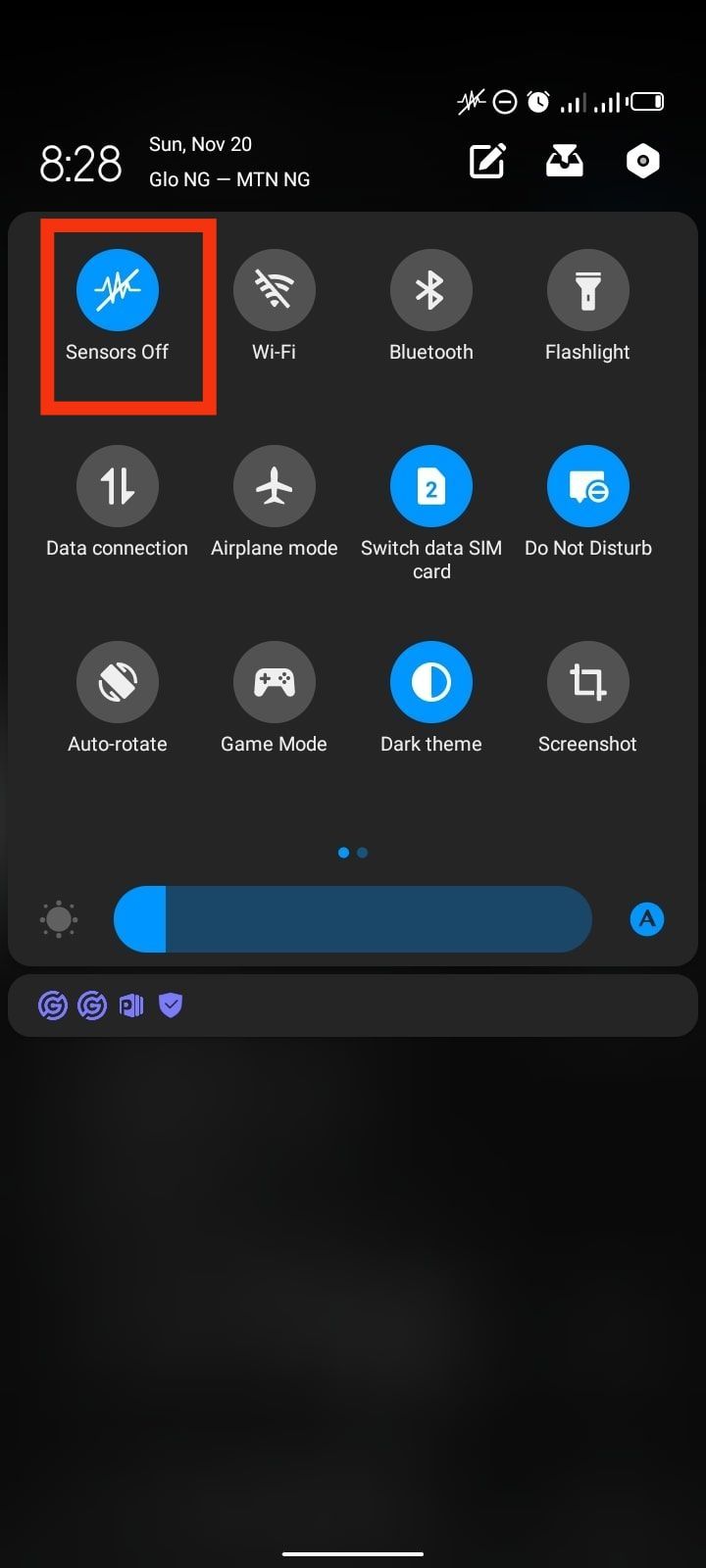
Turning off your sensors will disrupt your usage of the mic, camera, and location services. Only consider this as a last-gasp emergency solution.
2. Your Phone Screen Brightens and Dims at Random
It's cool when your phone increases its brightness in lit-up areas and dims in dark spaces. Unfortunately, your smartphone's light sensor, which is responsible for controlling this feature, sometimes malfunctions. This causes your phone screen to randomly dim and brighten under the wrong conditions. So, you get a cool feature that suddenly becomes an annoying one.
To fix this, open your phone Settings and search for Adaptive brightness or Automatic brightness. Tap to open and toggle off the feature.
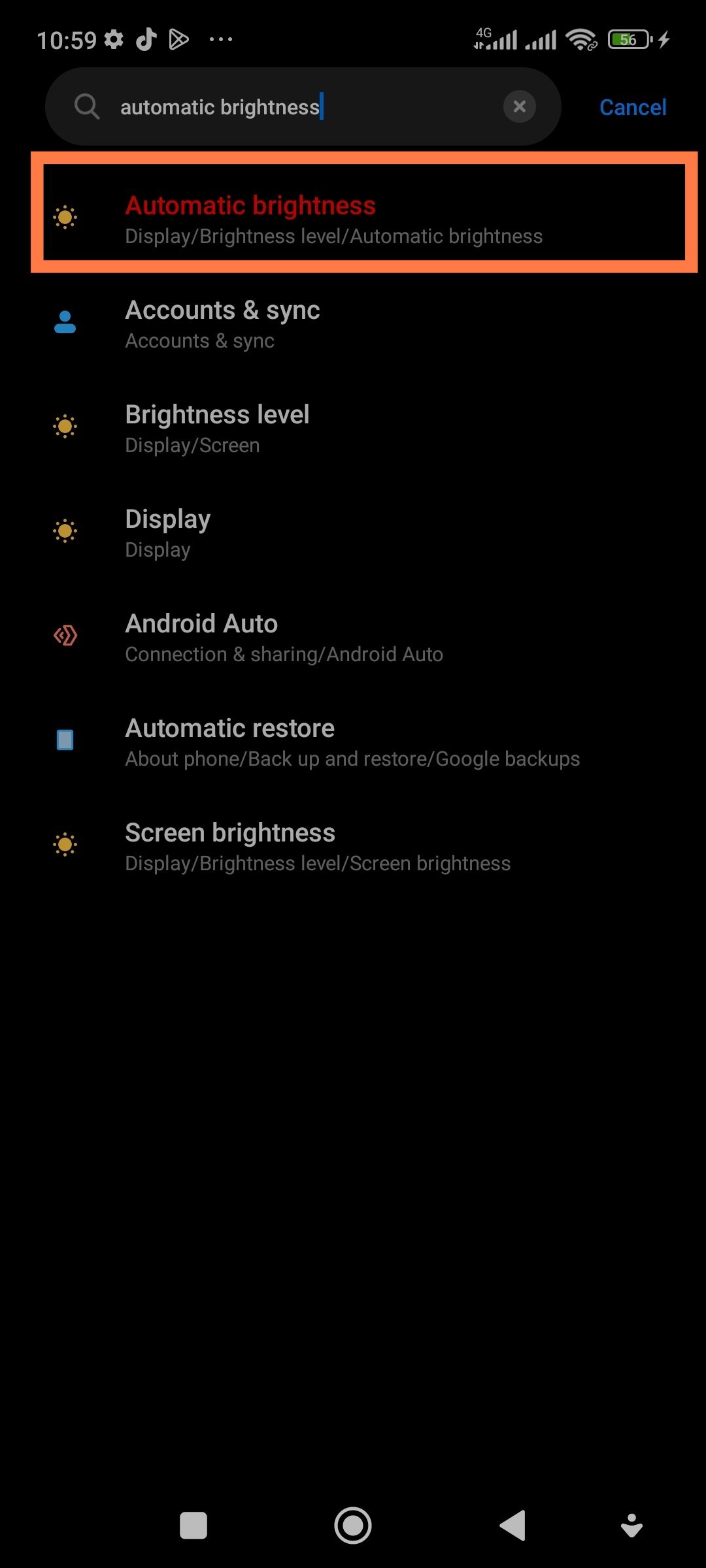
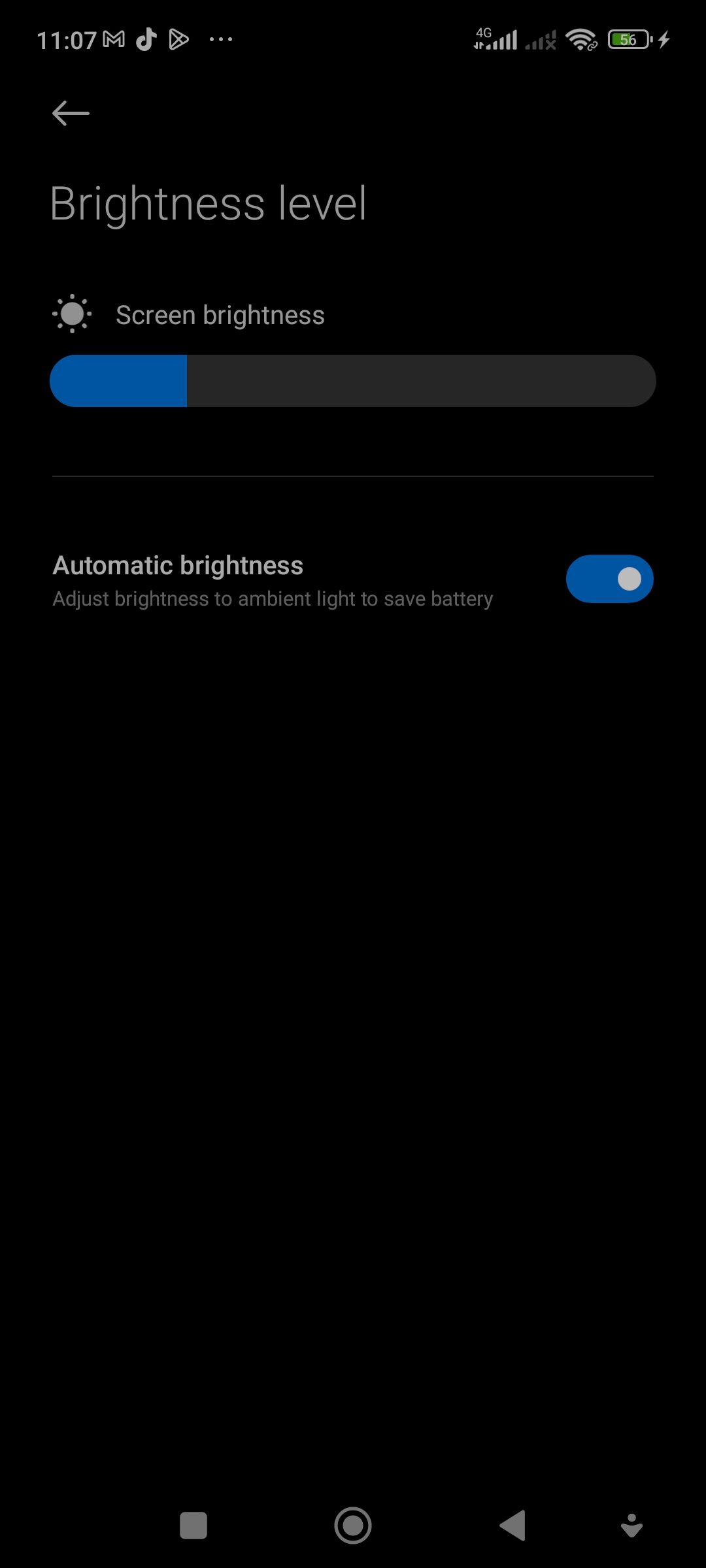
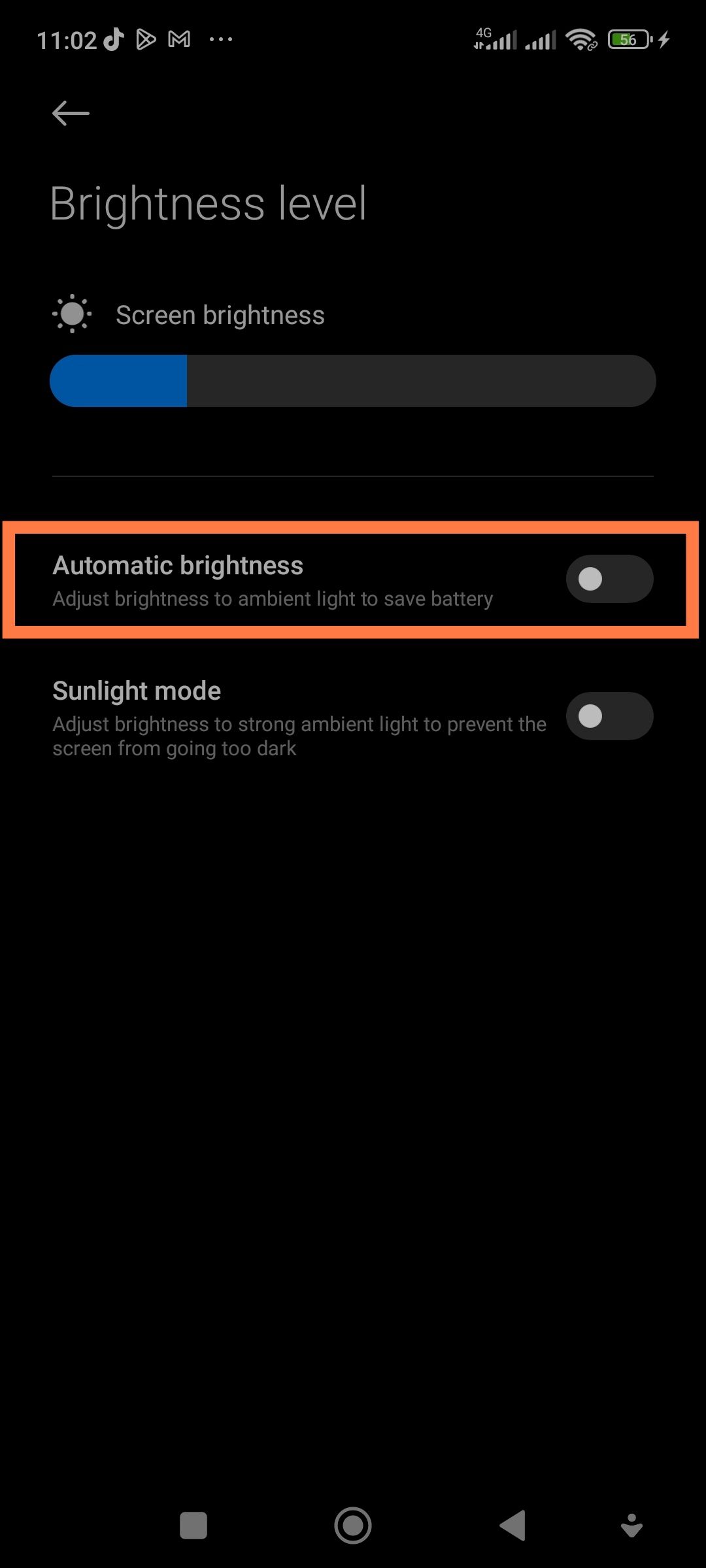
If you can't find either option, as a last resort and emergency fix, you can consider turning off all sensors using the steps outlined above. In this case, you'll need the help of a technician for a permanent fix.
3. Your Screen's Too Bright at Night
Using your Android phone at night can be a tedious squinting exercise. Adjusting your screen brightness or the distance of your smartphone from your eyes doesn't exactly fix this. Fortunately, newer Android OS versions ship with an inbuilt dark mode.
To turn on dark mode on your Android device, simply go to Settings > Display and toggle on Dark mode.
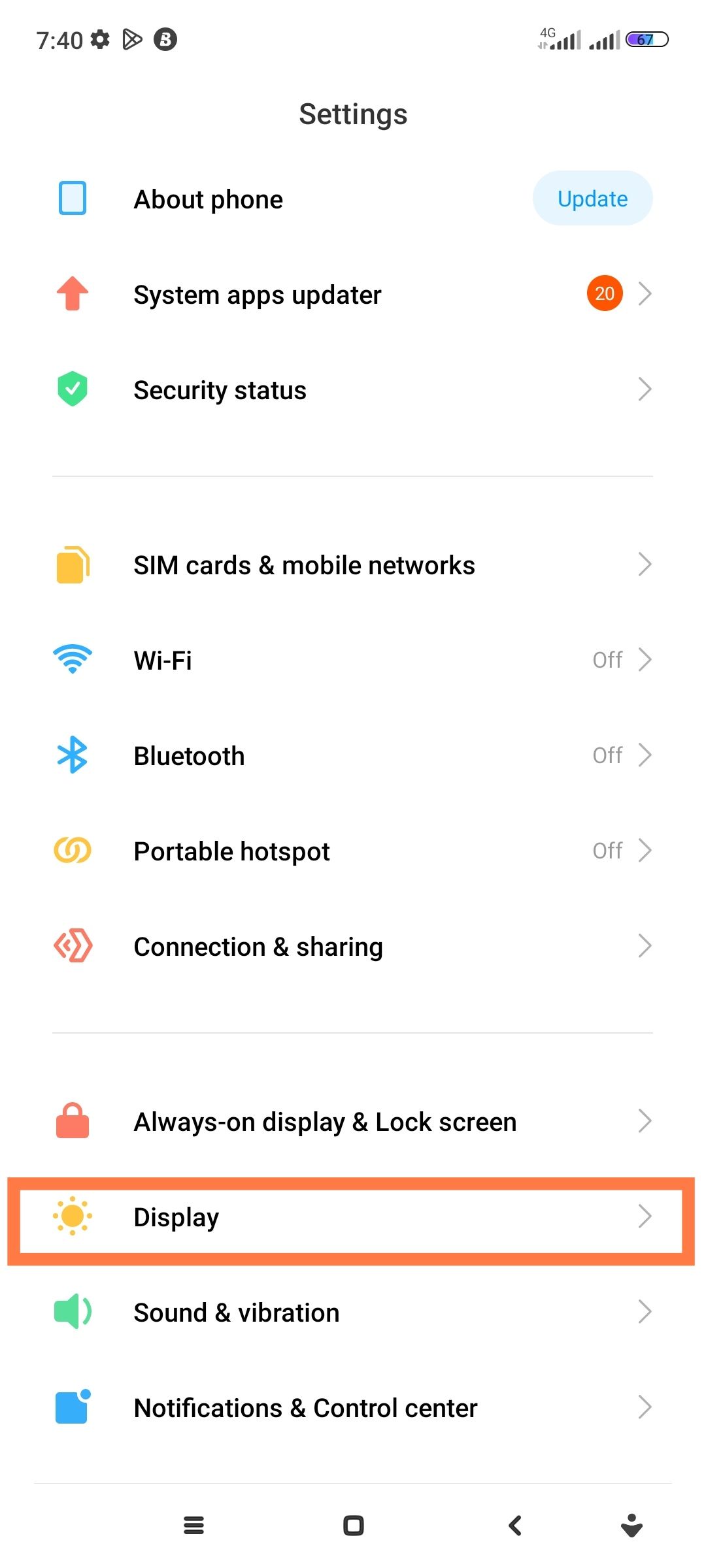
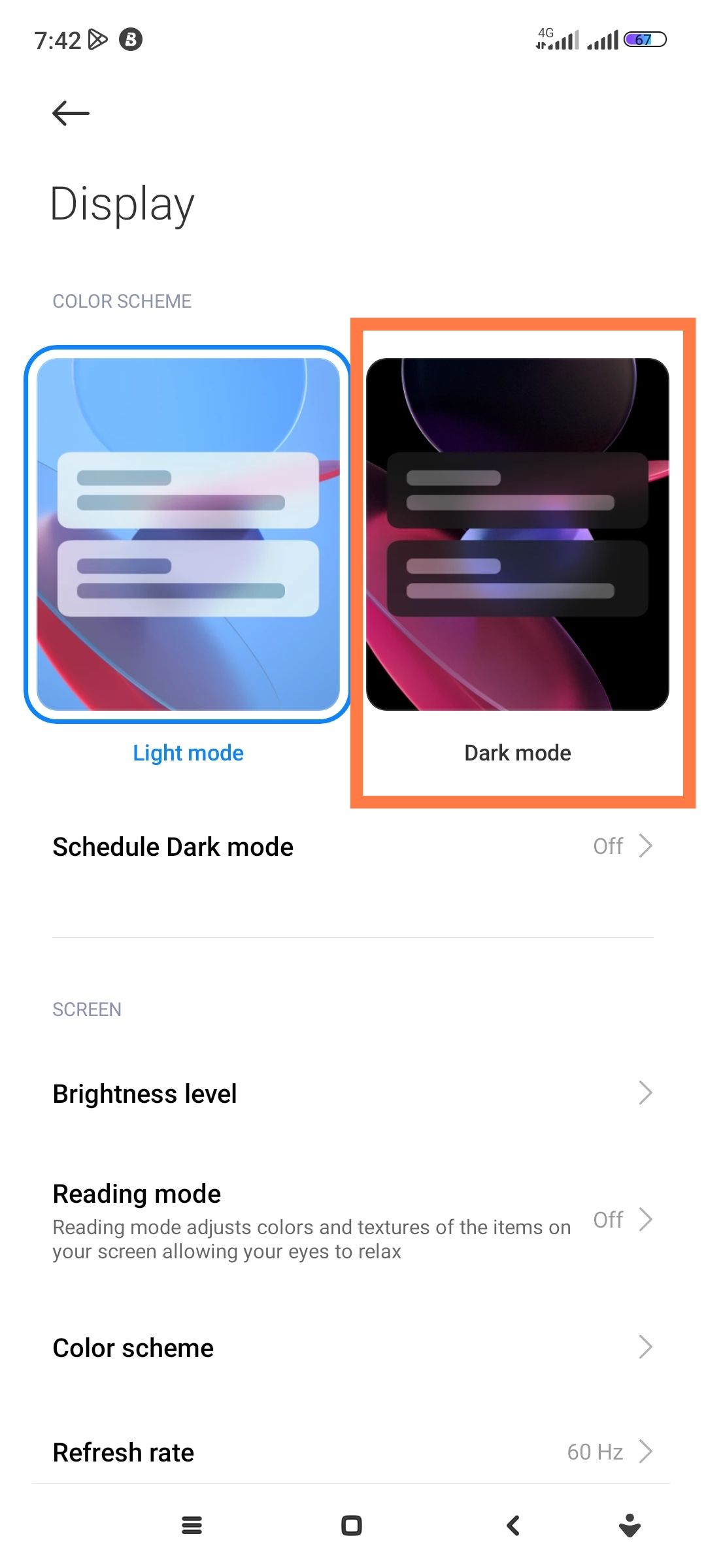
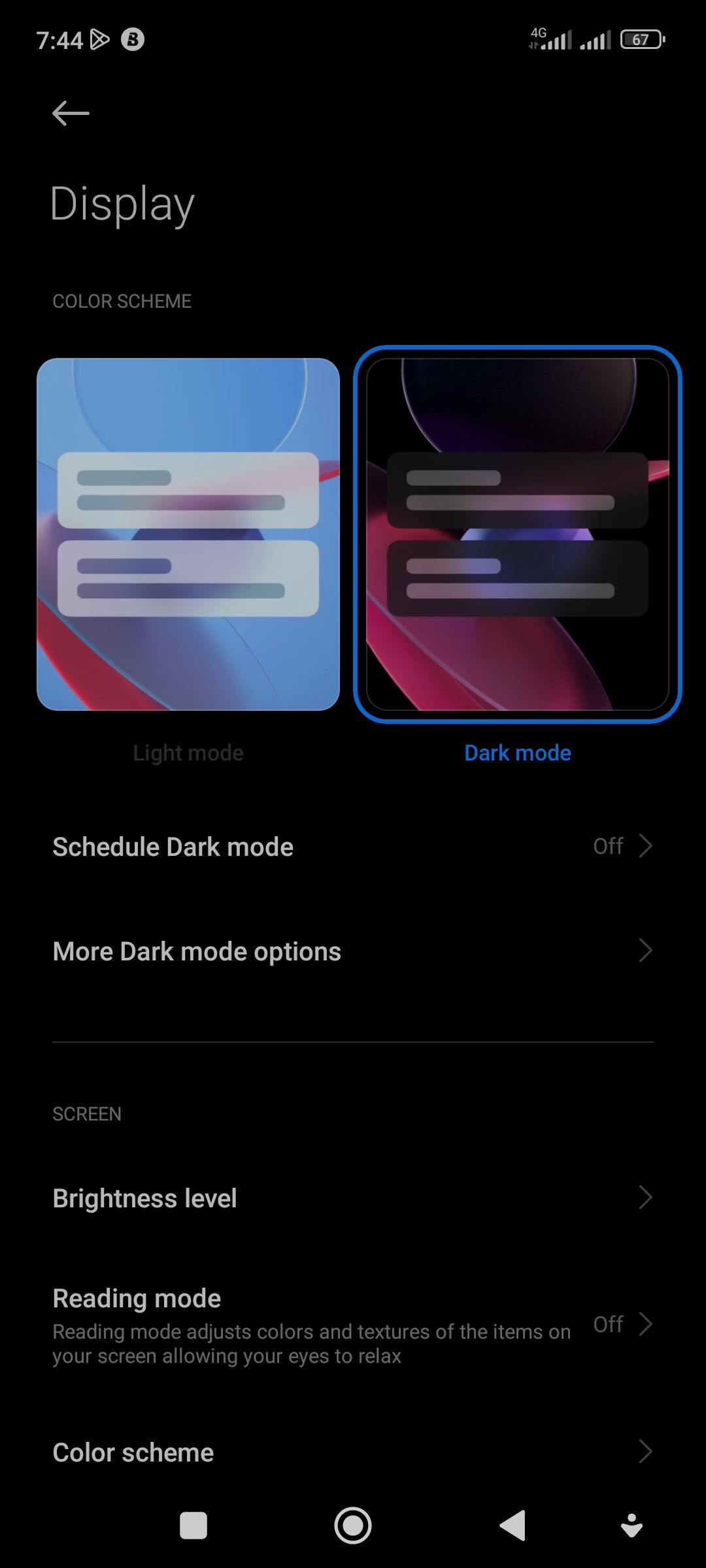
This should immediately activate an OS-wide dark theme for your device, triggering some of your apps to switch to a dark theme as well.
Use Dark Mode in Your Browser
Unfortunately, most Android browser apps do not have a reliable dark mode feature. You get a dark mode that only applies a dark theme to the browser menu rather than the content of web pages. While surfing the web, this keeps you stuck with eye-damaging, bright white light.
Fortunately, Chromium-based browsers like Google Chrome and Brave have a workaround. To activate a dark mode feature that actually renders web content in a dark theme on Chrome and Brave browsers:
-
Visit chrome://flags/#enable-force-dark from your Chrome or Brave browser.
- On Brave, locate the option that says Auto Dark Mode for Web Contents, tap the drop-down menu that comes with it, and select Enable.
- On Chrome look for the option that says Force Dark Mode for Web Contents, tap the drop-down menu that comes with it, and select Enable.
- Tap Relaunch on the bottom of the page to restart your browser with a dark theme.
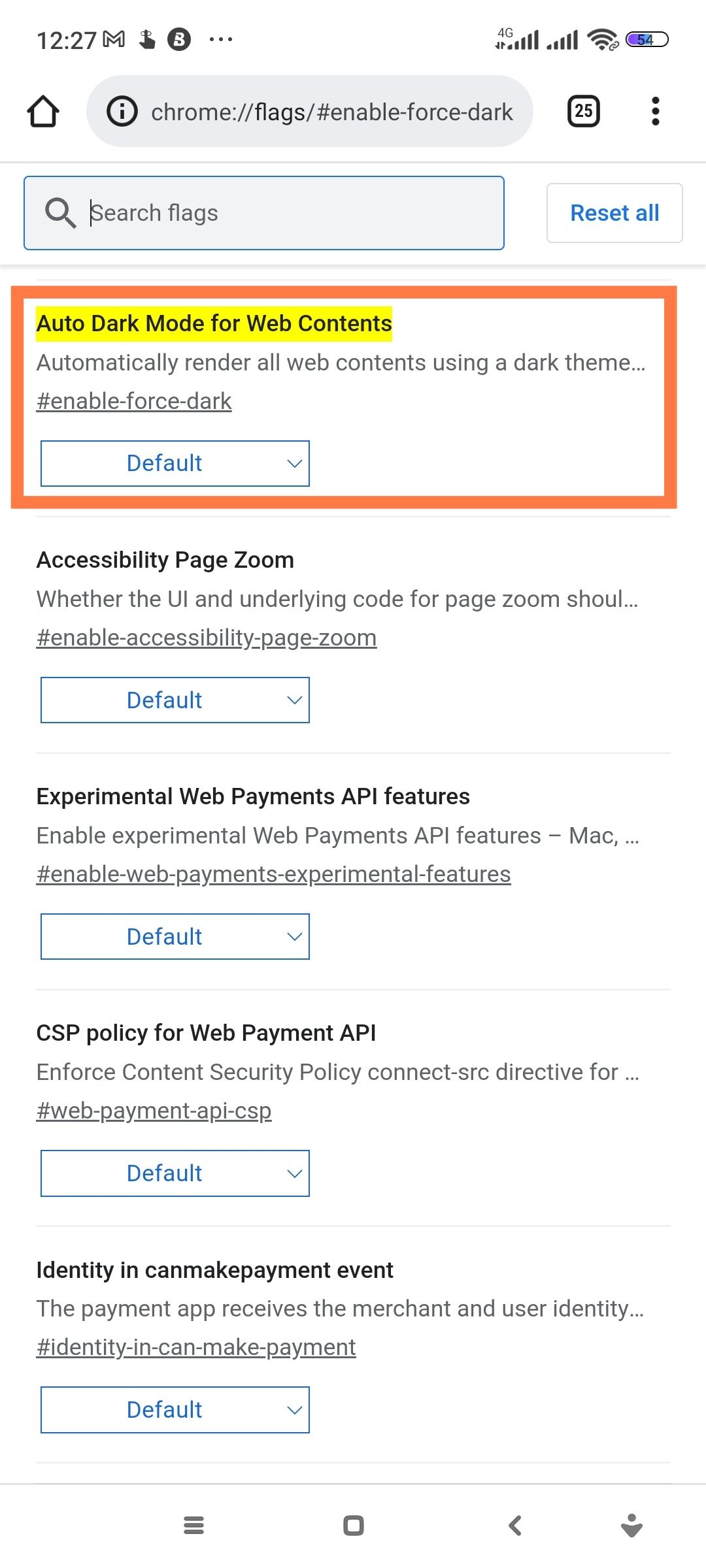
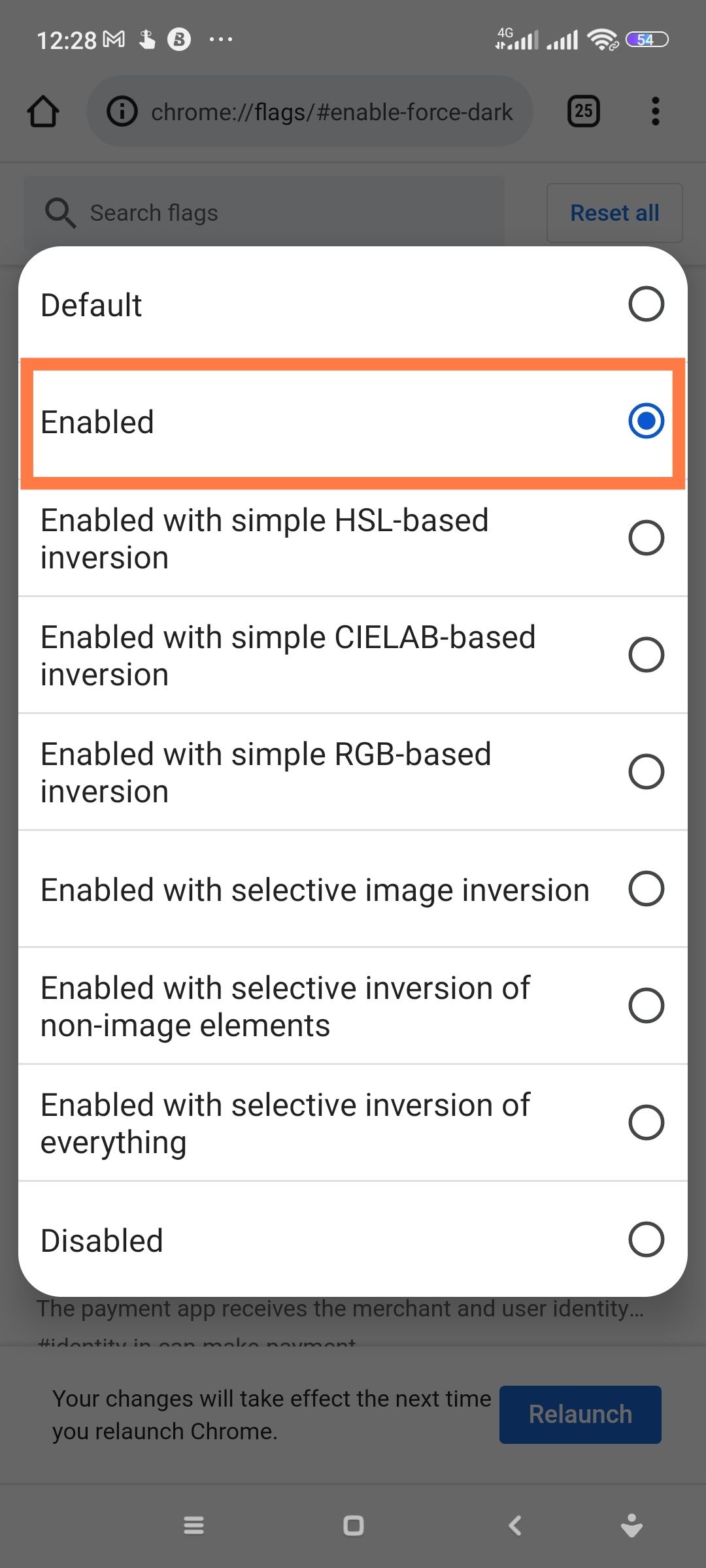
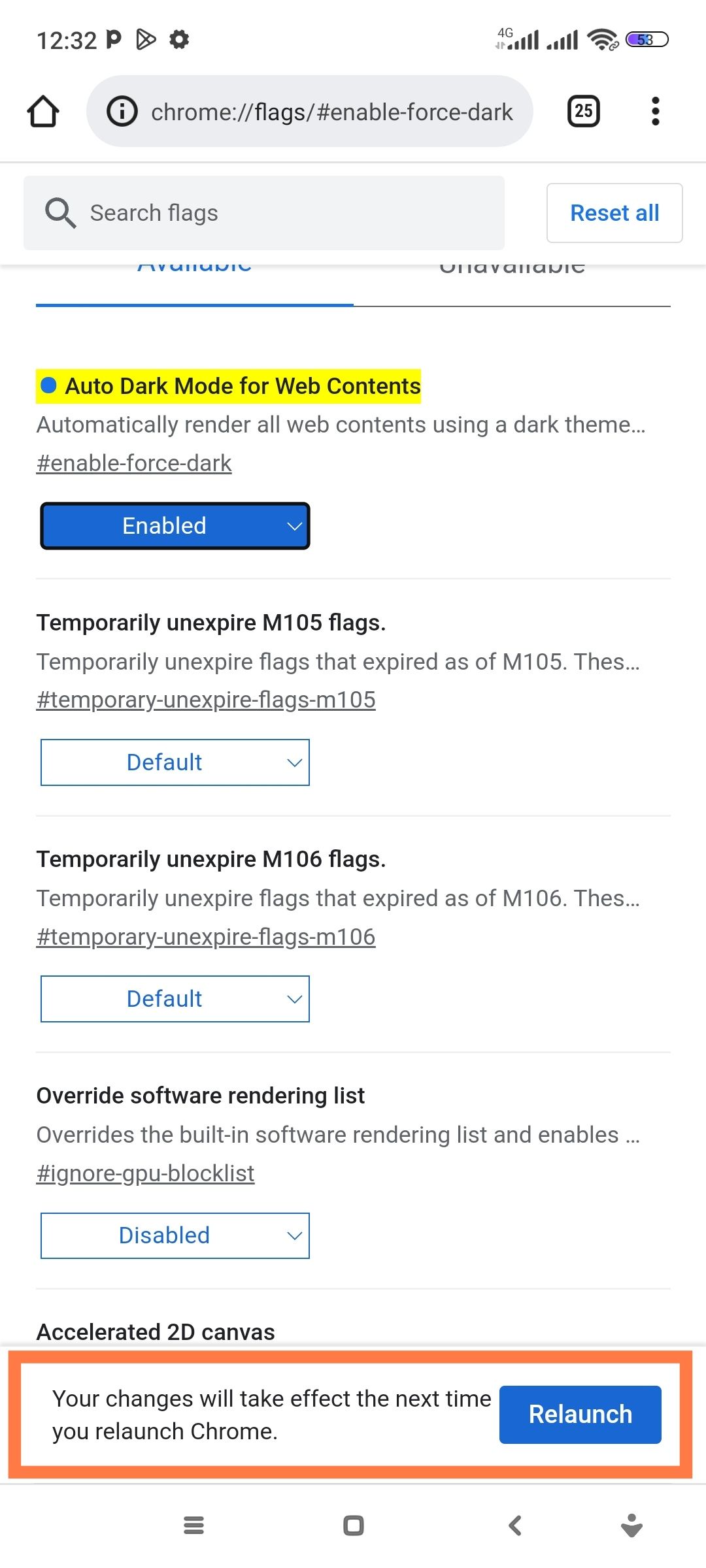
After relaunching your browser, web content rather than just the browser menu should be rendered in a dark theme. For reference, here's a screenshot of a Yahoo News page on Chrome's regular dark theme and another on the forced dark theme:
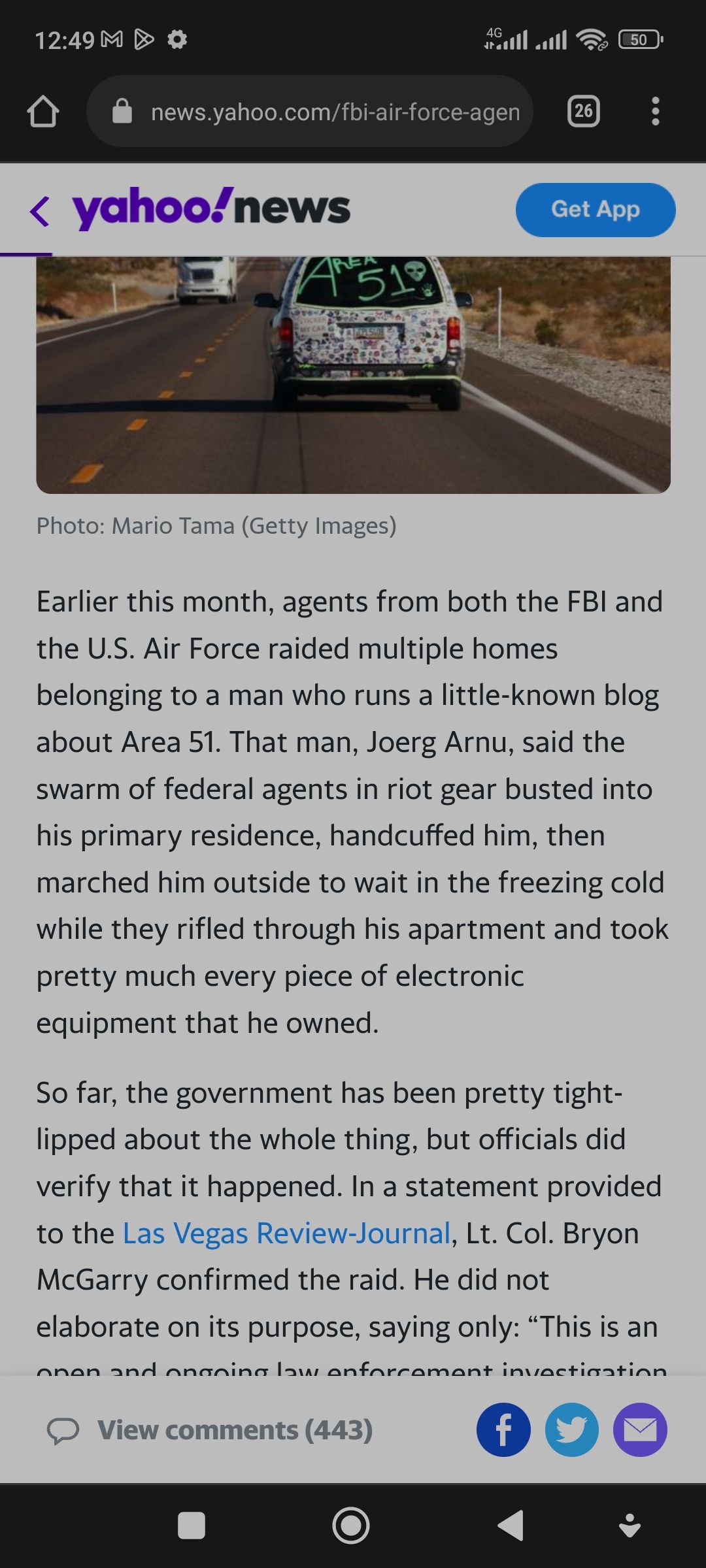
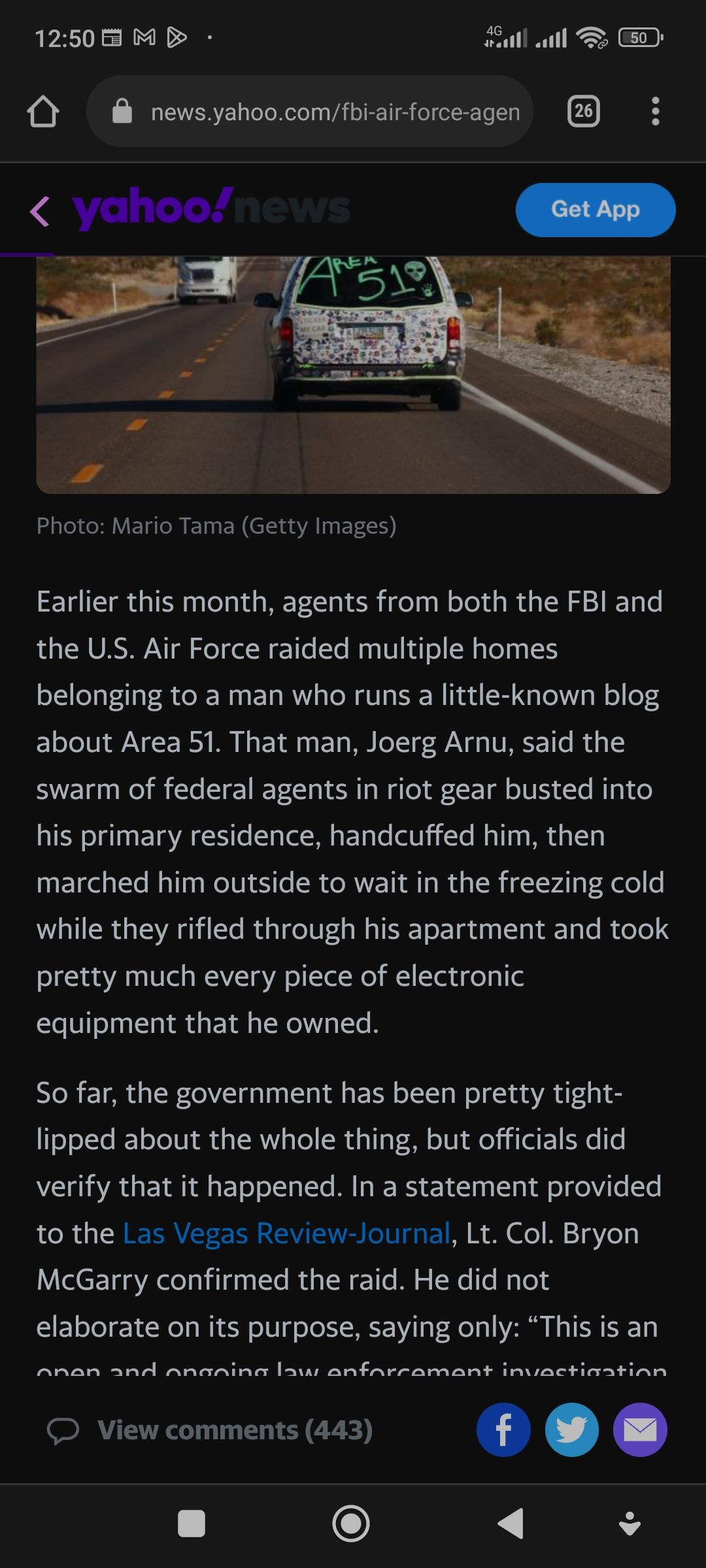
Here's how to enable Dark Mode on some popular Android apps.
4. Your Phone's Memory Keeps Filling Up by Itself
You are neither downloading any new files nor installing additional apps, but somehow, your phone's memory keeps filling up on its own. Why?
The biggest culprit is usually your app cache and other app data. As you use your applications, they slowly accumulate data in the background, eating away gigabytes of space before you realize it. Social media apps like Telegram and Facebook are particularly notorious offenders. Chrome and Netflix are also big hoarders of application data, so watch out for them as well.
To clear app caches and other application data on your Android device:
- Open Settings on your device and navigate to Apps (or Applications in some brands) and tap on it.
- On the next screen, tap See all apps or Manage apps.
- From the list, locate apps currently occupying a lot of storage space and tap on them.
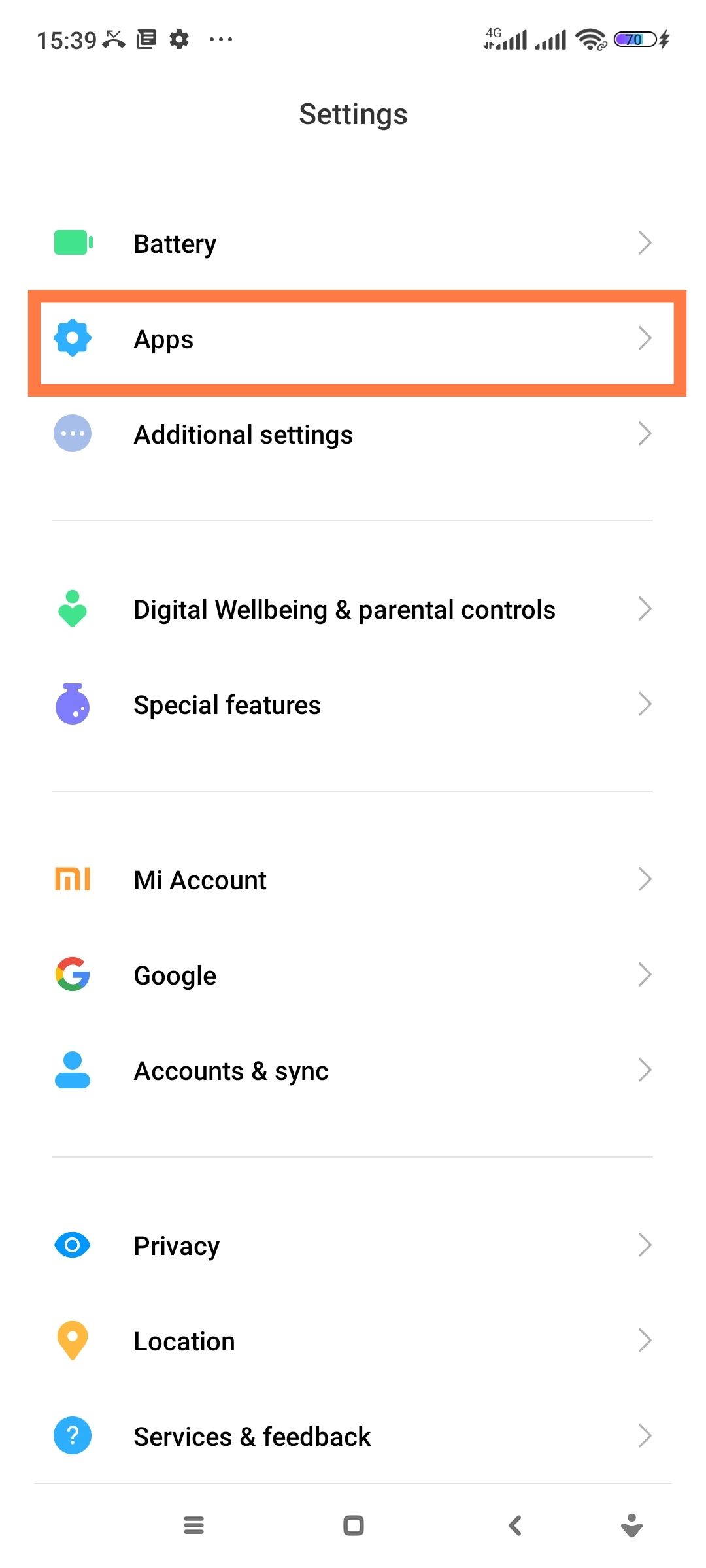
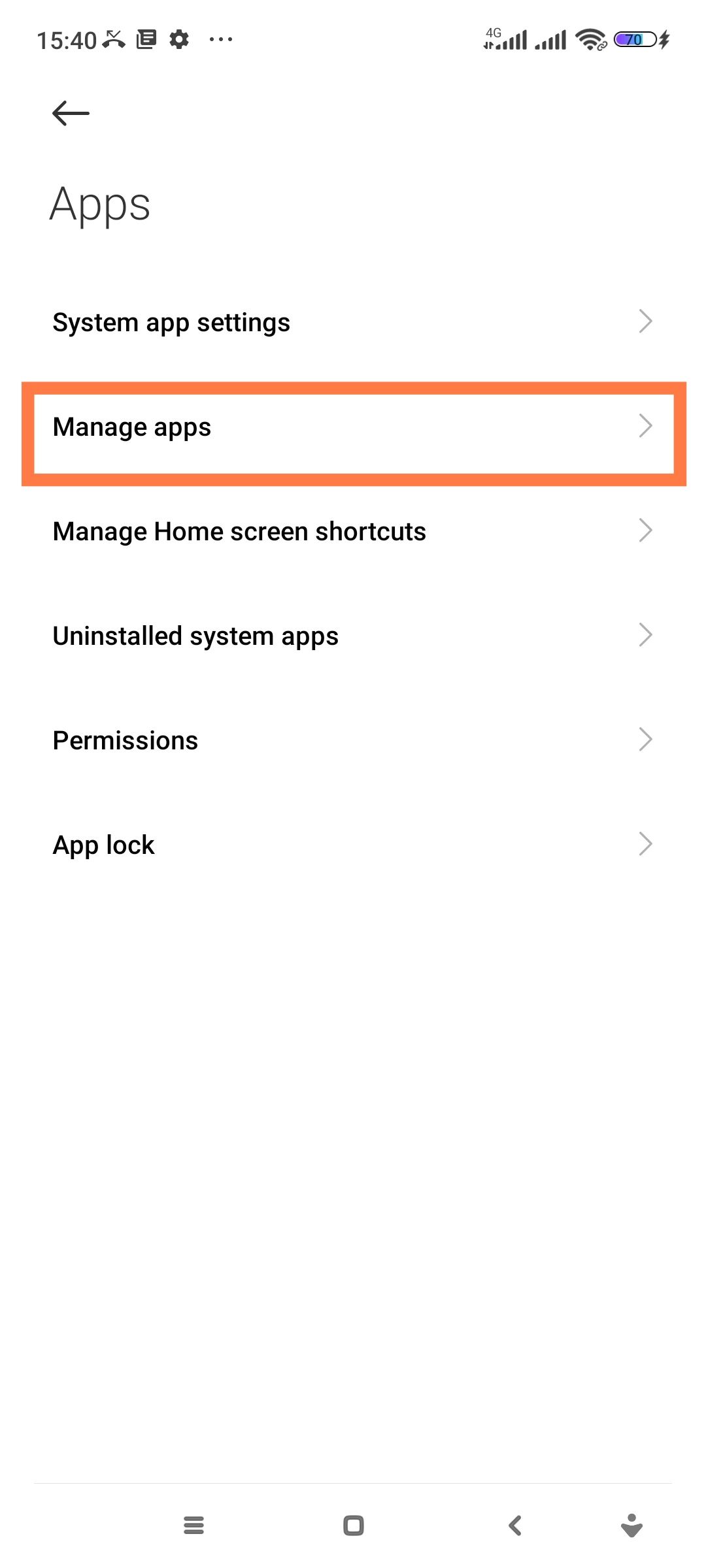
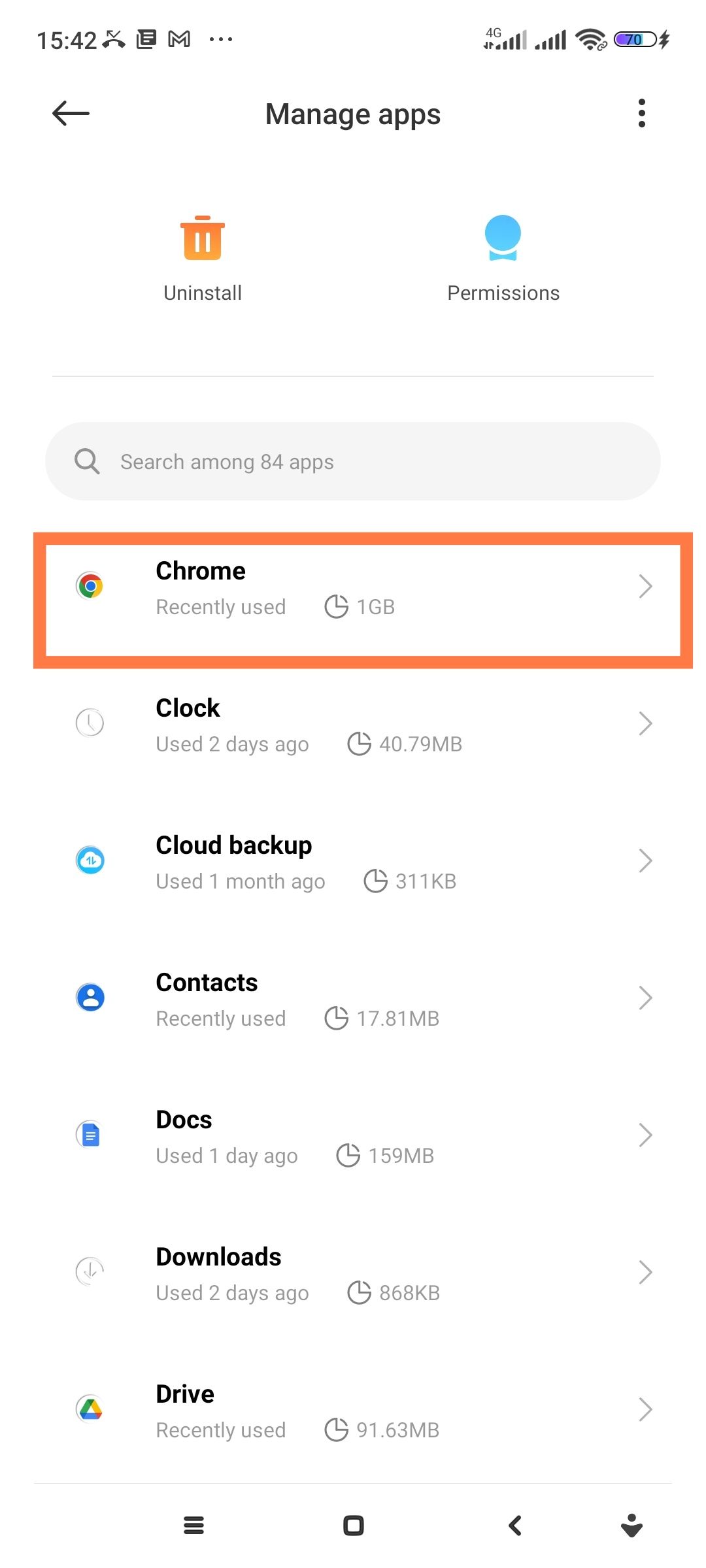
Next, tap Storage > Clear data or Clear storage and choose either Manage space (or Clear storage) or Clear cache. If you chose the Manage space option, you should find an option to Clear all data for the selected application.
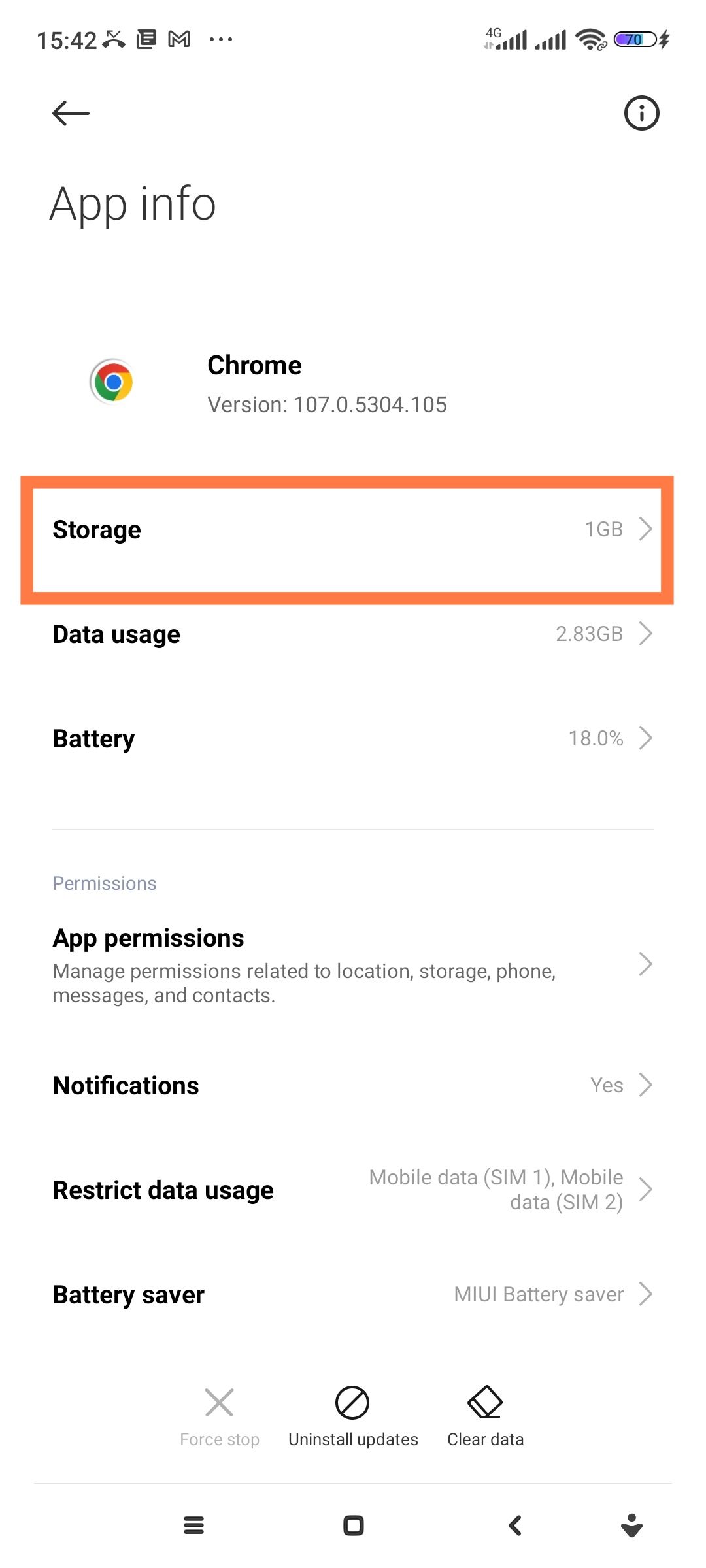
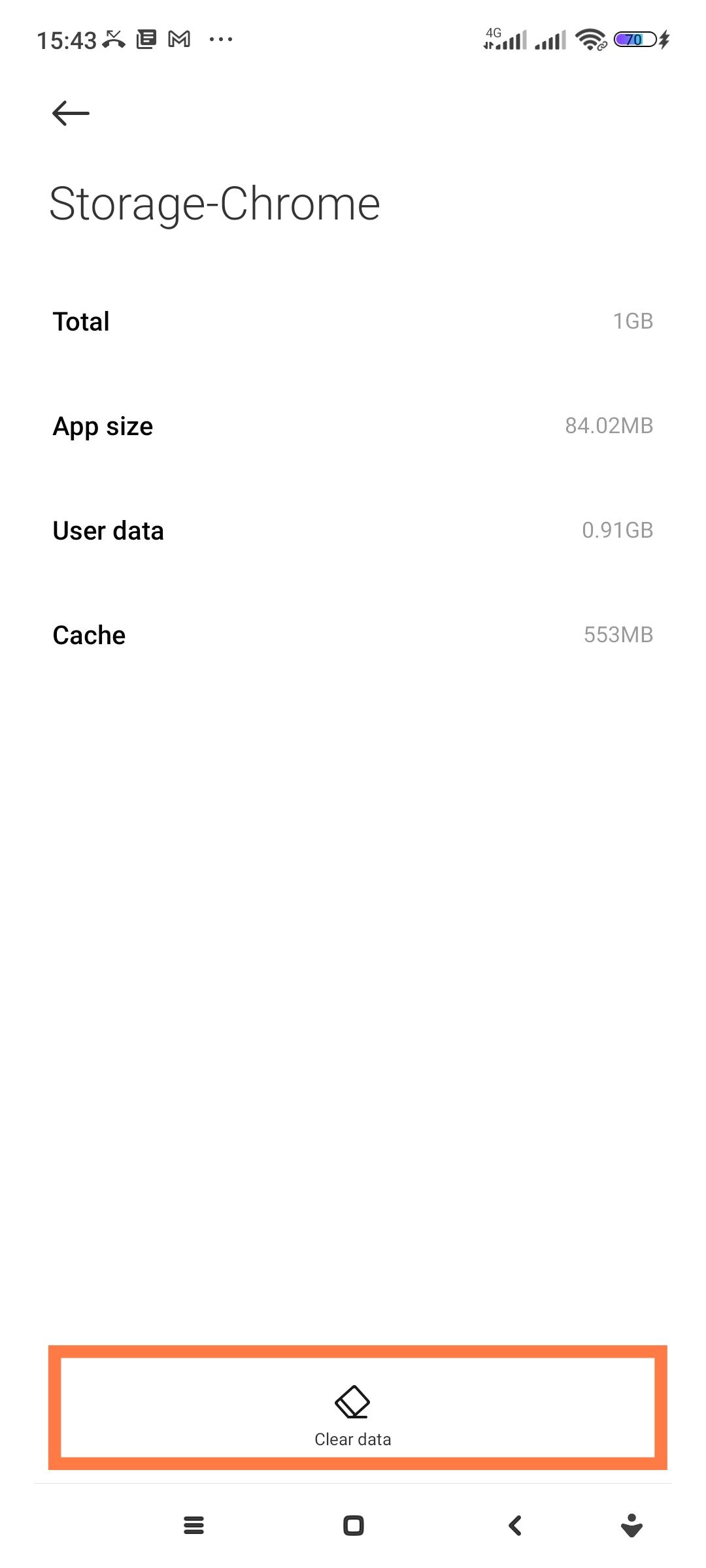
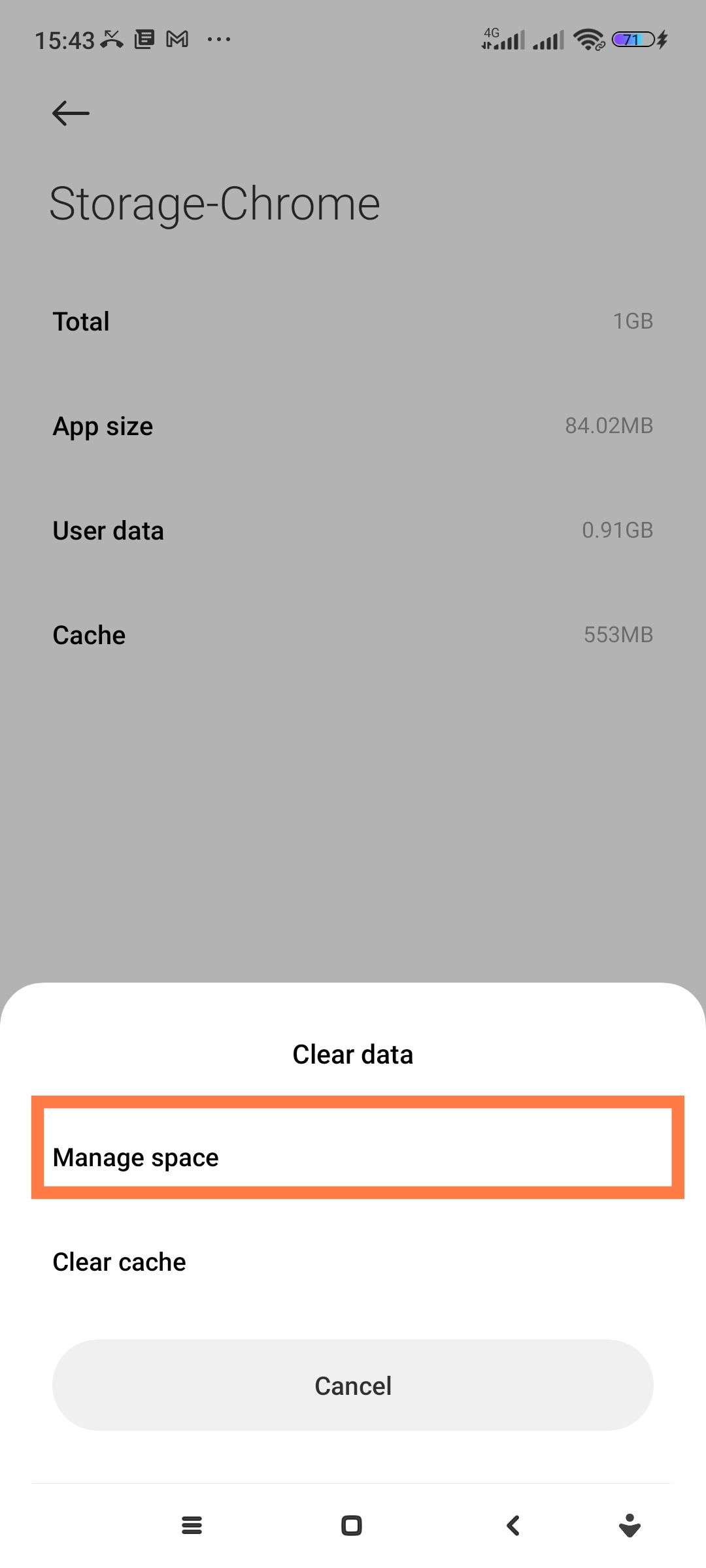
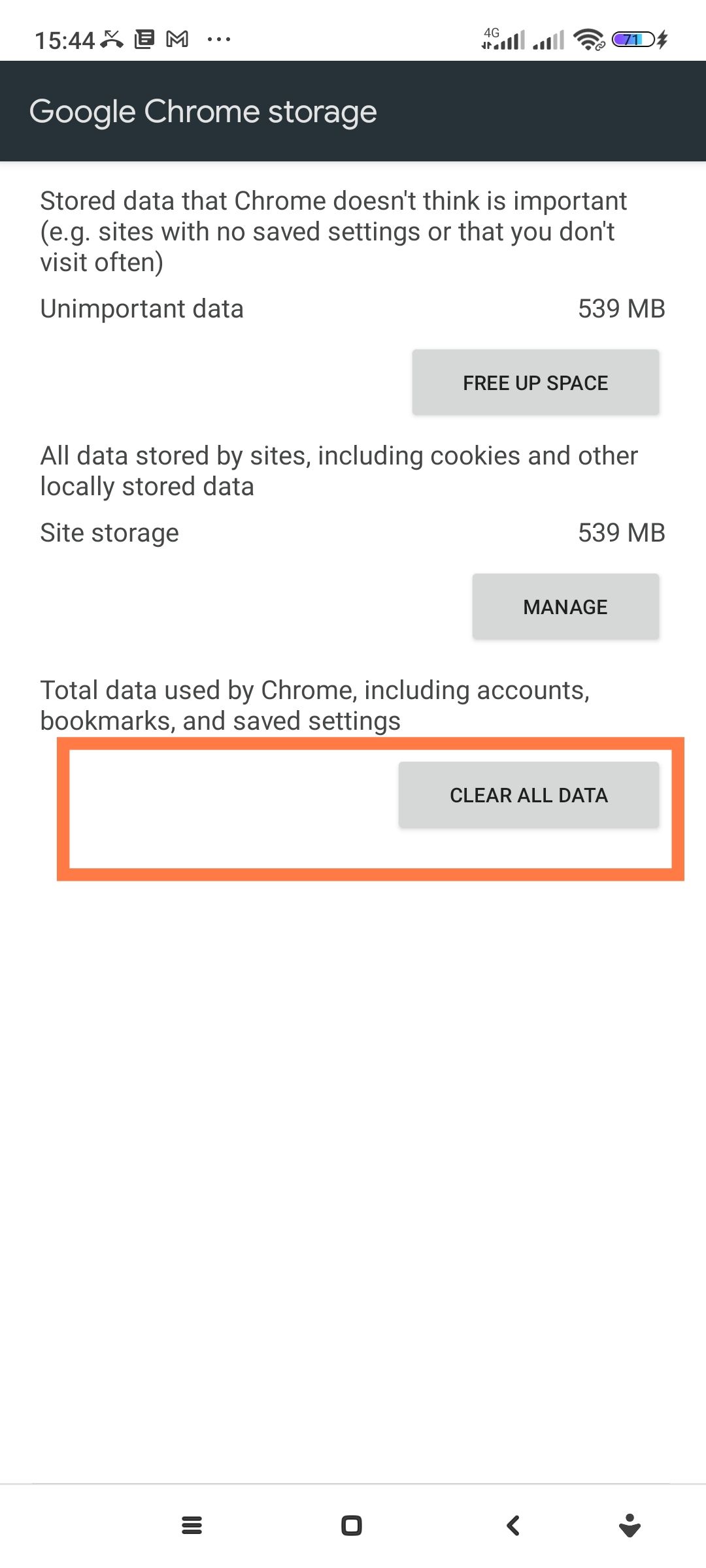
The Clear cache option should help rid your device of all temporary files associated with the selected app.
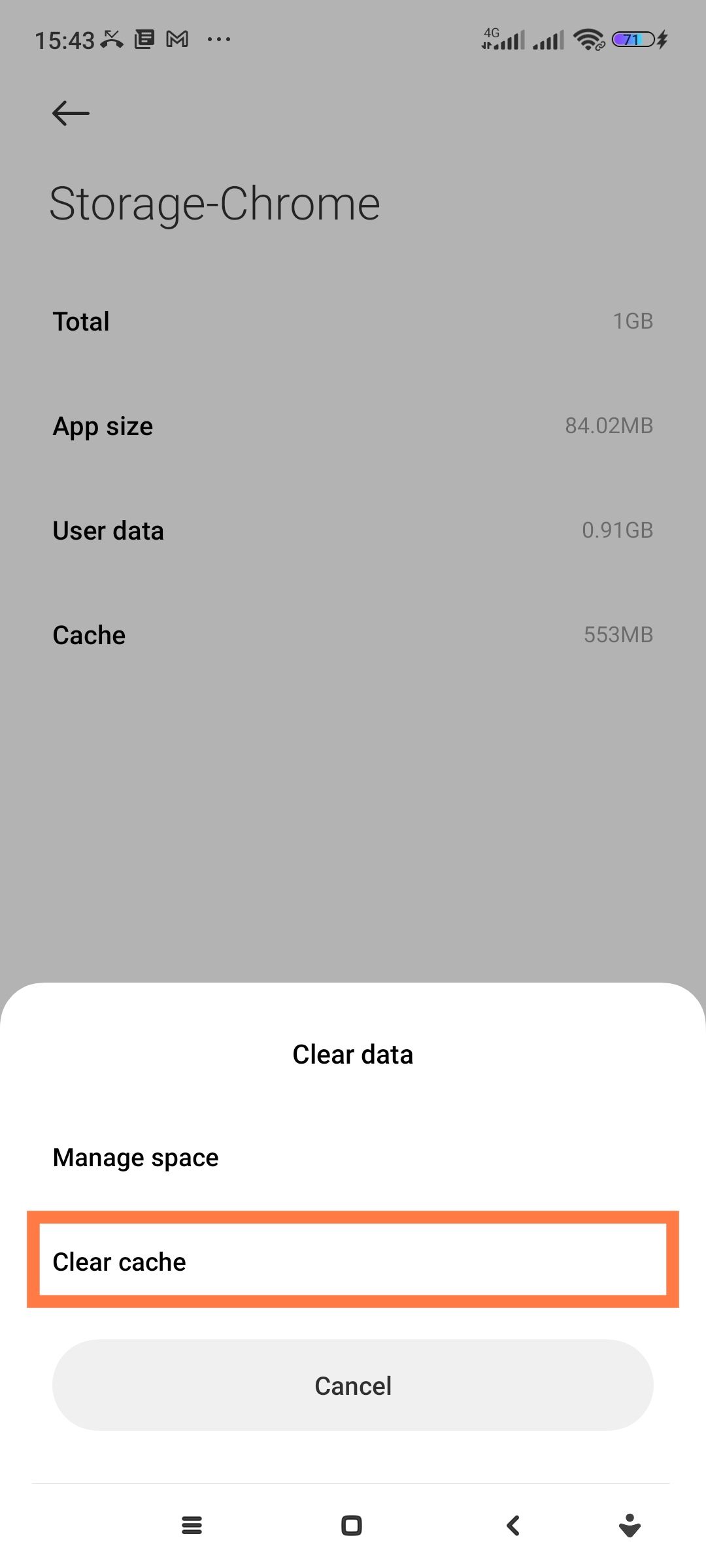

If you can't seem to follow these instructions on your Android brand, here’s an alternative guide on how to clear the cache on your Android device.
If you want to get rid of cache data for all your apps at once, try navigating to Settings > Storage > Device Memory > Cache data and tap Delete to wipe cache data for all your applications at once. This option might not be available on all phones.
5. You Can't Find Some Hidden Android Features
This one is not a malfunction but can be annoying nonetheless. There are some features that you'd have to navigate the depth of your Android device to locate every time you want to use them. But why not simply add the feature to your Quick Settings menu?
To add a shortcut to your quick settings menu, simply:
- Swipe down from the top of your Android device to reveal the Quick Settings menu.
- Tap the pencil icon on the menu to reveal available shortcuts you can add.
- Tap on any of the available shortcuts to add to your Quick Settings menu.
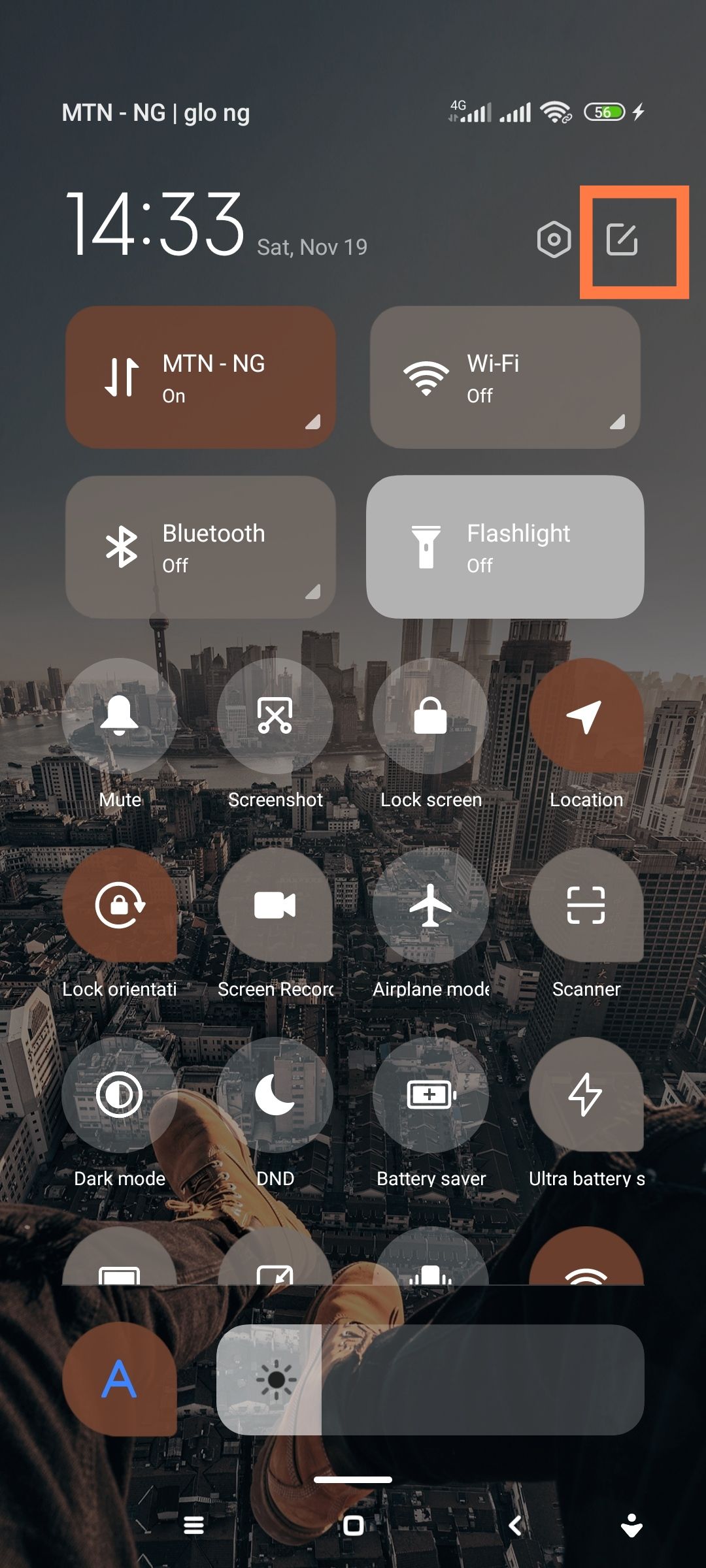
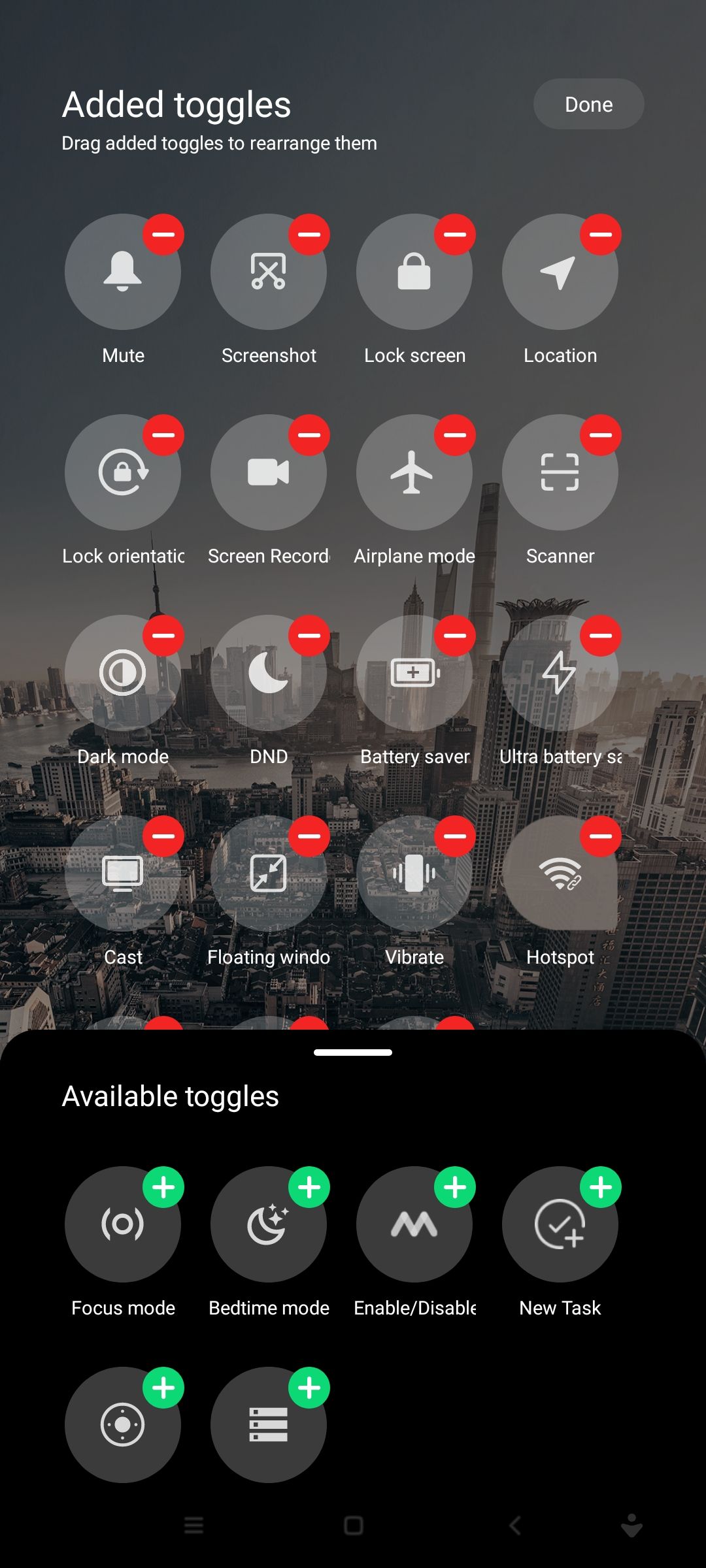
If you can't follow these instructions on your Samsung phone, here's a guide on how to customize your Quick Settings tiles on Samsung devices.
Unfortunately, the number of features you can add as shortcuts on the quick settings menu is limited. However, that's not the end of the road. With apps like Tile Shortcuts, you can add any app to your Quick Settings menu and access it with a single swipe.
Android Problems Solved
Although Android comes with a range of annoying baggage, it's still one of the most powerful mobile operating systems in the market. As it evolves, some annoying lapses will get rectified. The problems of the earliest iterations of Android are now a thing of the past.
While we wait for an inbuilt fix for some of Android's most annoying baggage, use the tips we've shared to solve your most immediate concerns.