We often tend to overlook privacy settings on our smartphones. However, this can be risky—people could read your texts or even copy your files. There are tons of settings buried within our smartphones and tablets that can help us better control how we protect our devices and personal information.
Whether you're spending time at home with friends or out in public, here are five settings that will help keep your privacy in check.
1. Disable Notification Previews
Notifications are a great way to stay updated, but they can also be a privacy risk. If you're uncomfortable about people viewing incoming alerts when they're using your phone, consider disabling notification previews that show up on your home screen from time to time.
While the actual settings may vary across devices, we show you how to do this using a Samsung device:
- On your device, go to the Settings menu and tap Apps. You'll be able to see a list of apps installed on your device.
- Tap on the app you wish to turn off notifications for.
- Next, go to App info > Notifications > Show notifications, and then toggle off the slider button. You can even customize the types of notifications or alerts you wish to receive.
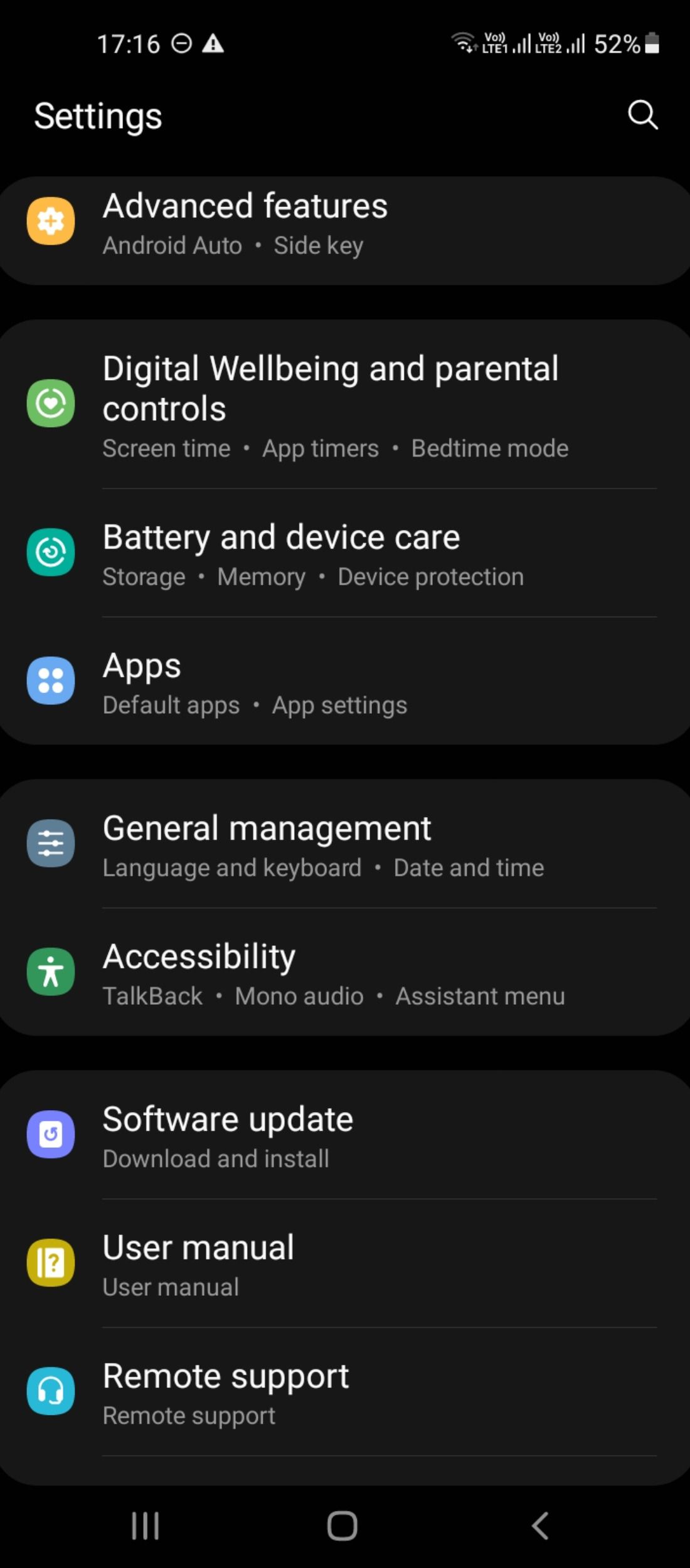
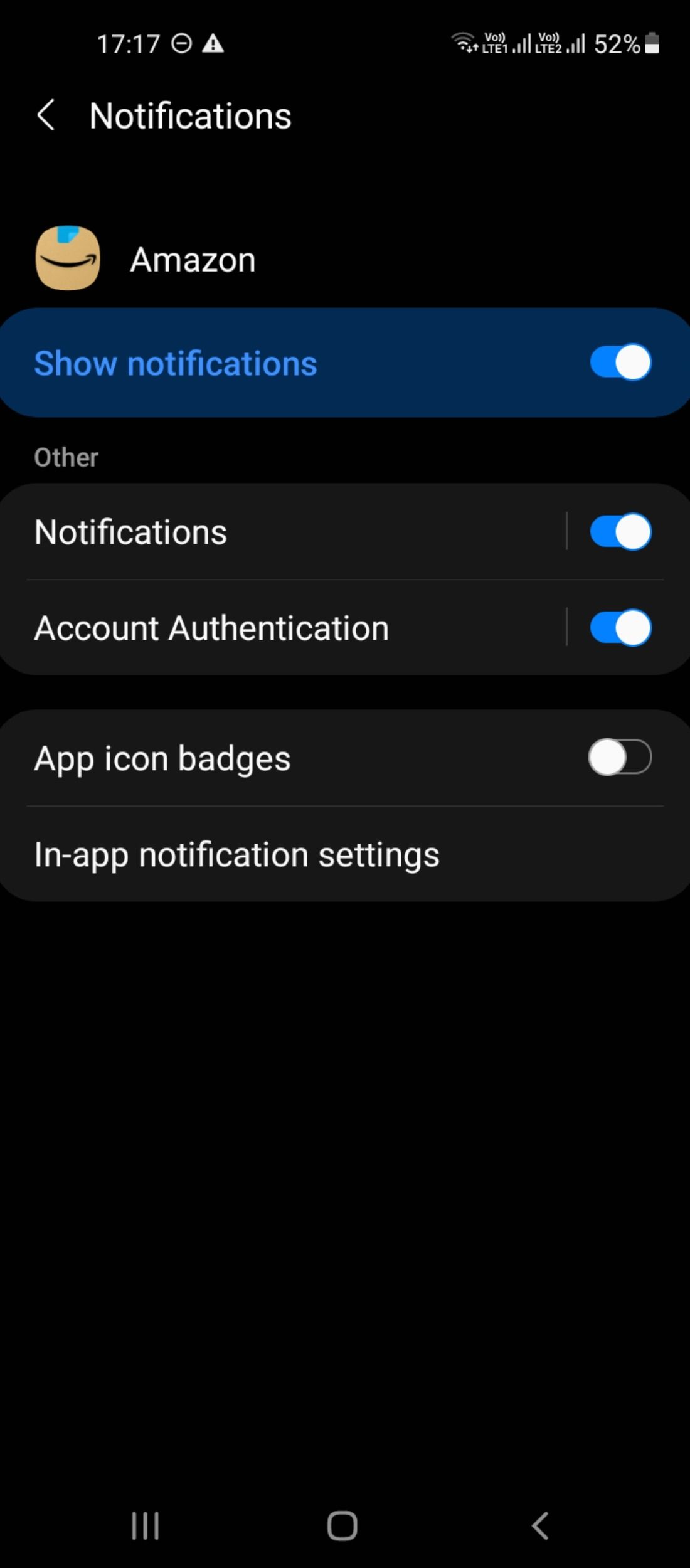
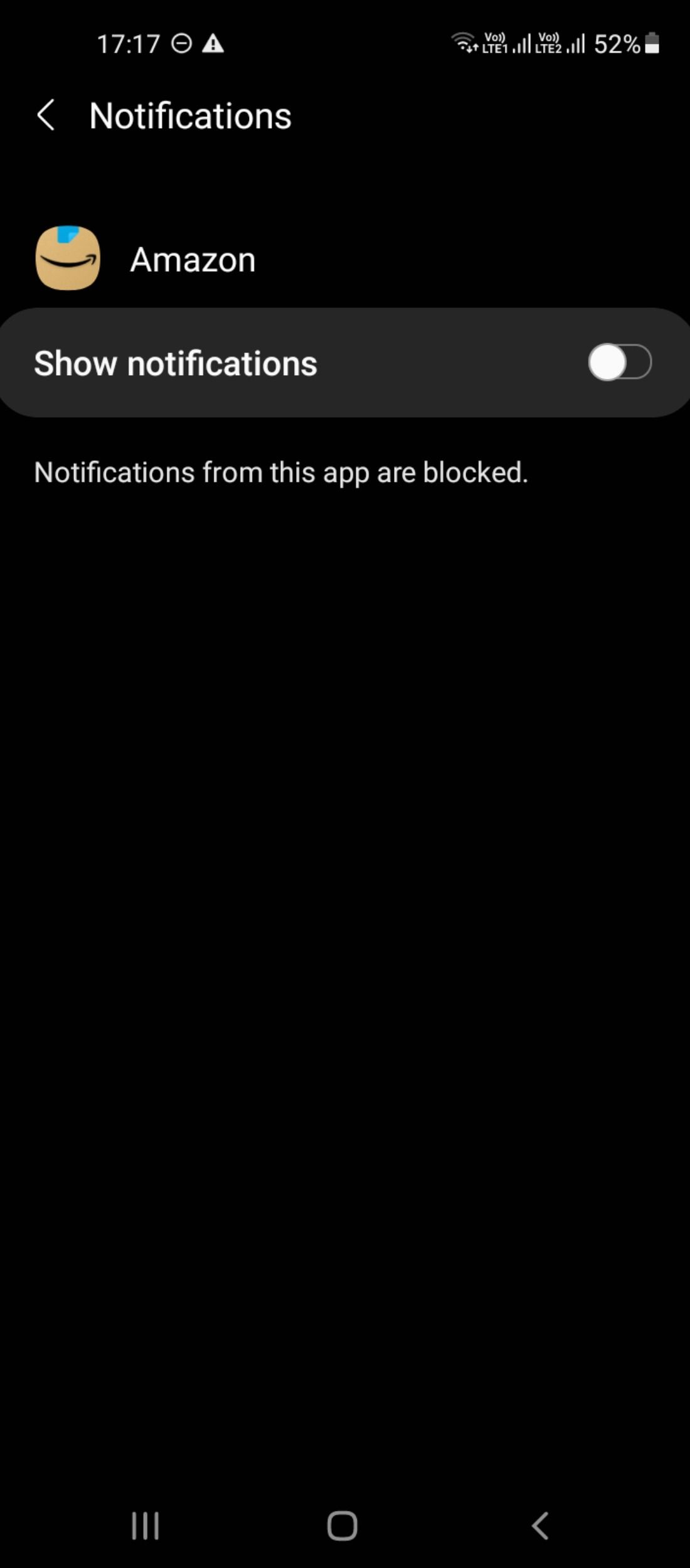
Alternatively, the Do Not Disturb mode can also be a helpful addition when you don't want to be continuously interrupted by alerts or annoying calls or texts. To enable this feature:
- Open the home page and tap on the Quick Settings panel. Swipe left and tap the Do not disturb icon in the tray.
- Long-press the Do not disturb button to bring up various scheduling and customization options.
- Scroll down to the bottom and tap Hide notification.
- Toggle on Hide all to hide notifications from your apps.
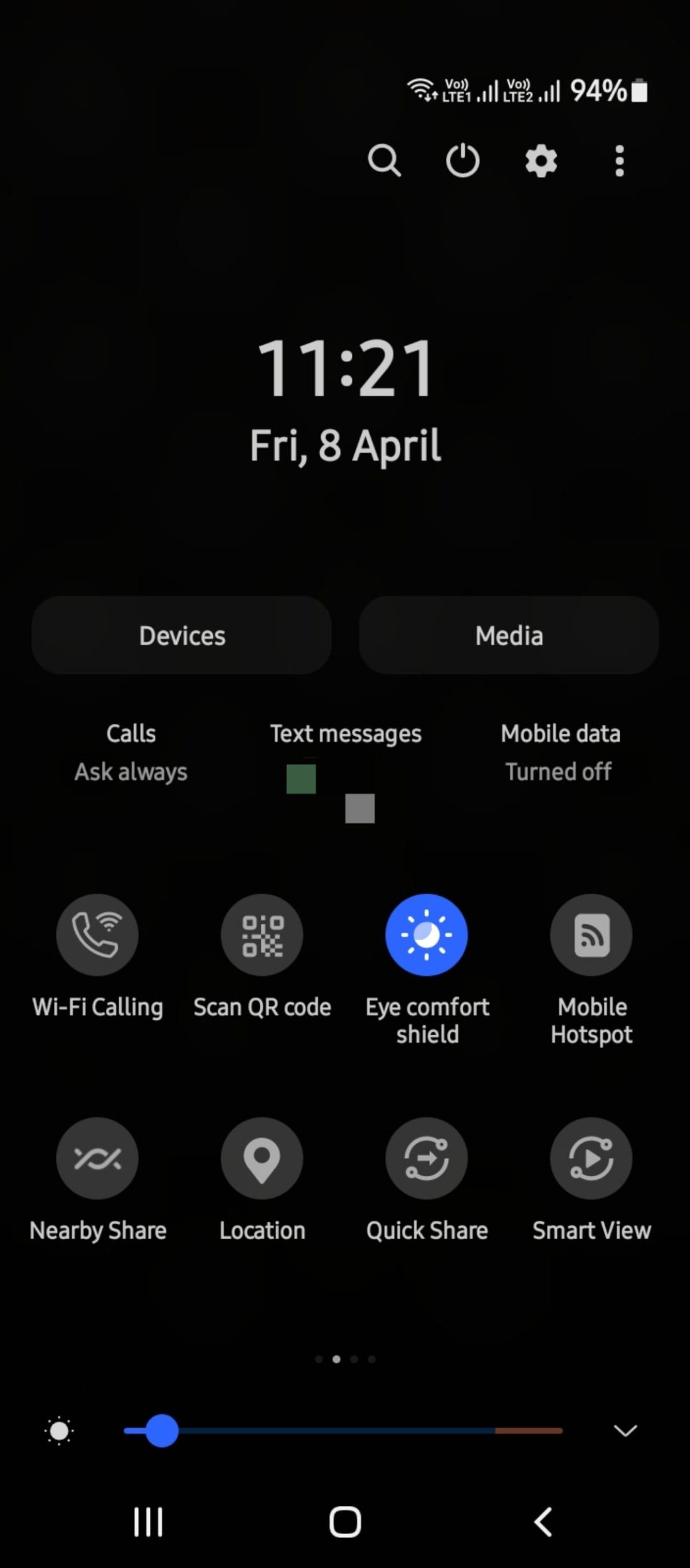
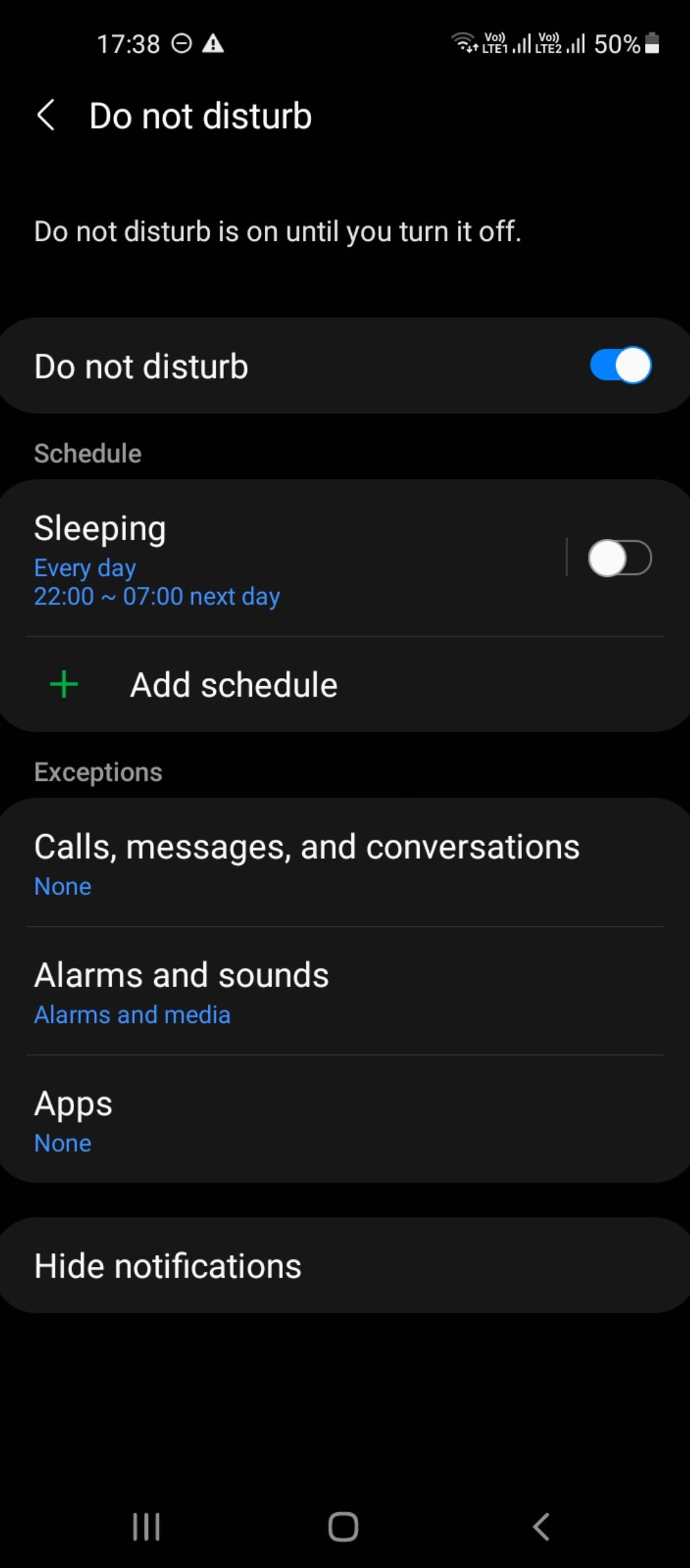
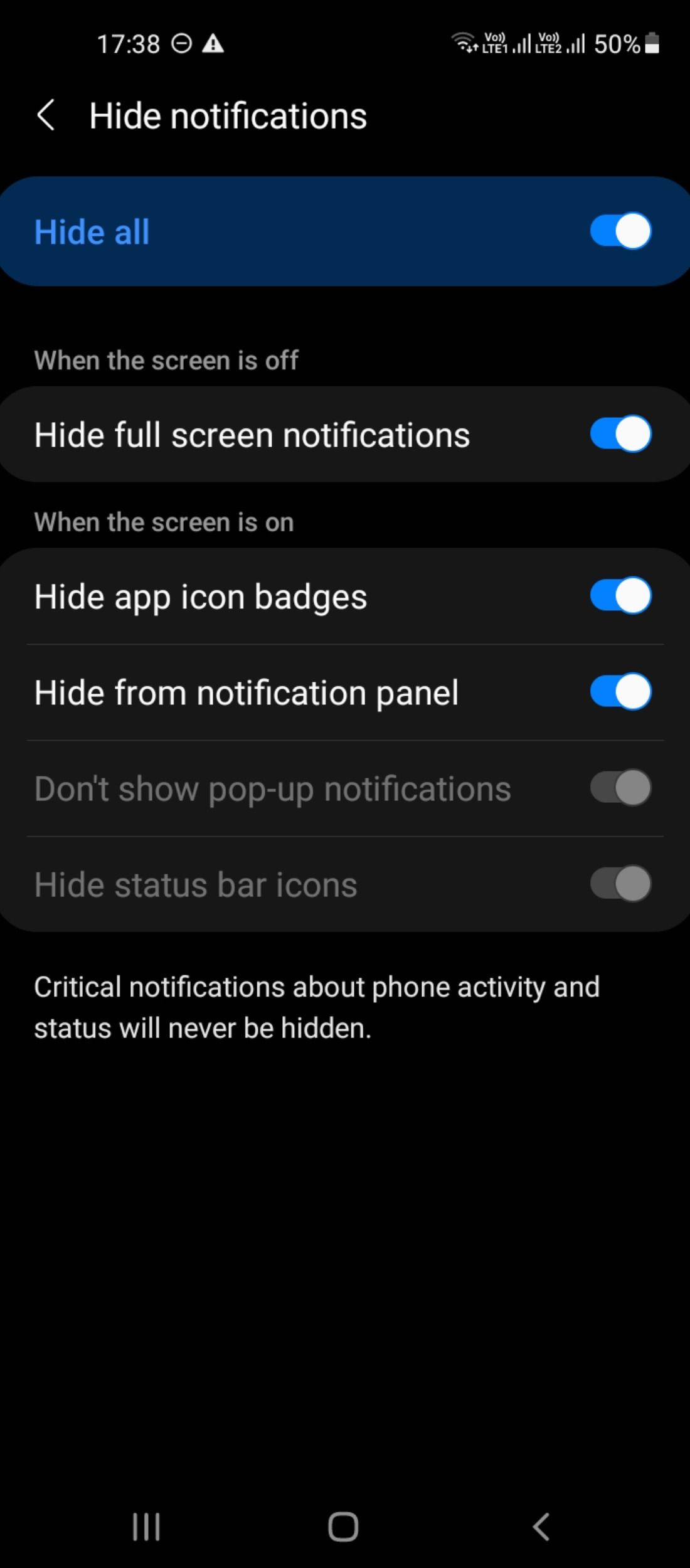
2. Use the Screen Pinning Feature
One way to keep your phone secure is to use the screen pinning feature, which allows you to lock your phone so that only a single app will be accessible at a time. We have used a Samsung Galaxy device for this guide:
- On your device, go to Settings > Biometrics and security > Other security settings.
- Scroll down and turn on the slider button next to Pin Windows.
- Navigate back to the app drawer and open an app of your choice.
- Hit the Back button on the navigation bar to bring up the recent apps.
- Tap on the app icon at the top of your desired app.
- From the dropdown menu, select Pin app to enable the feature on your device.
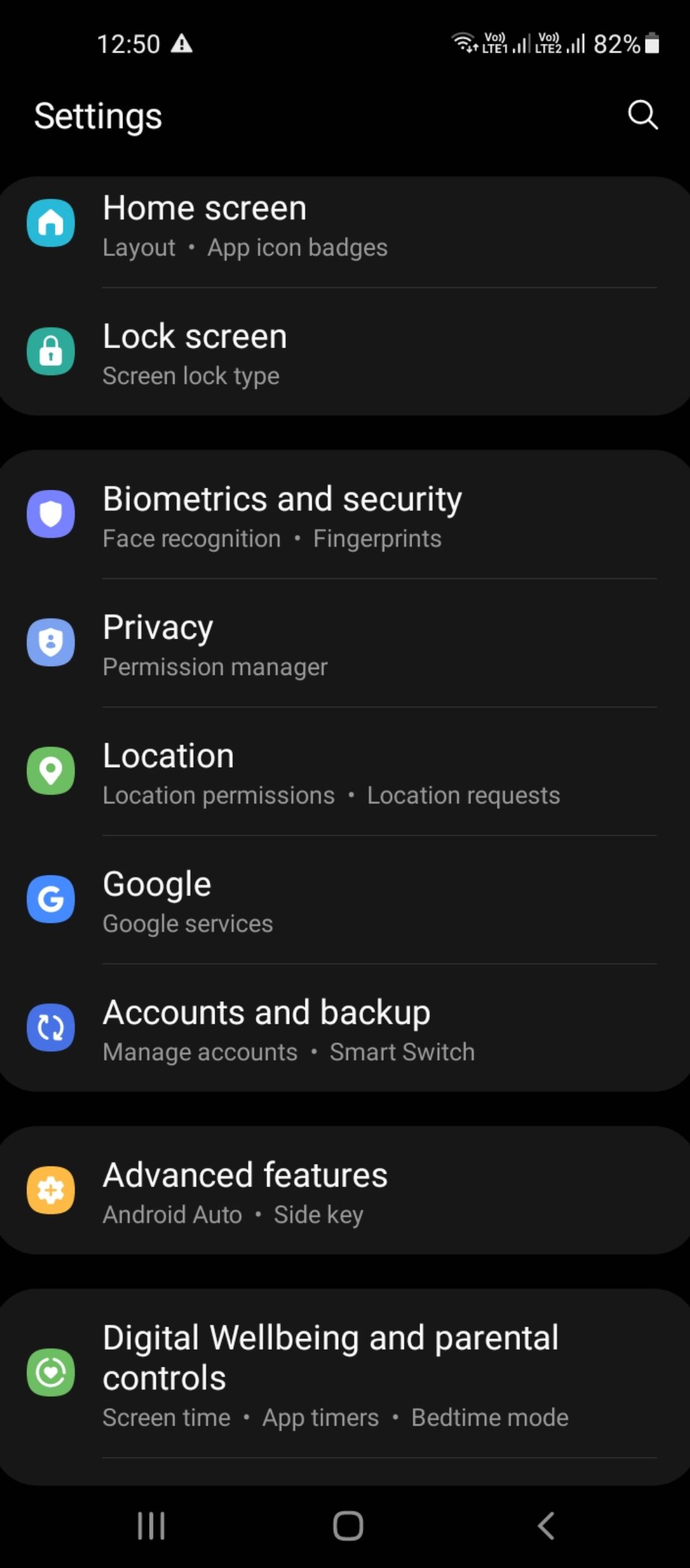
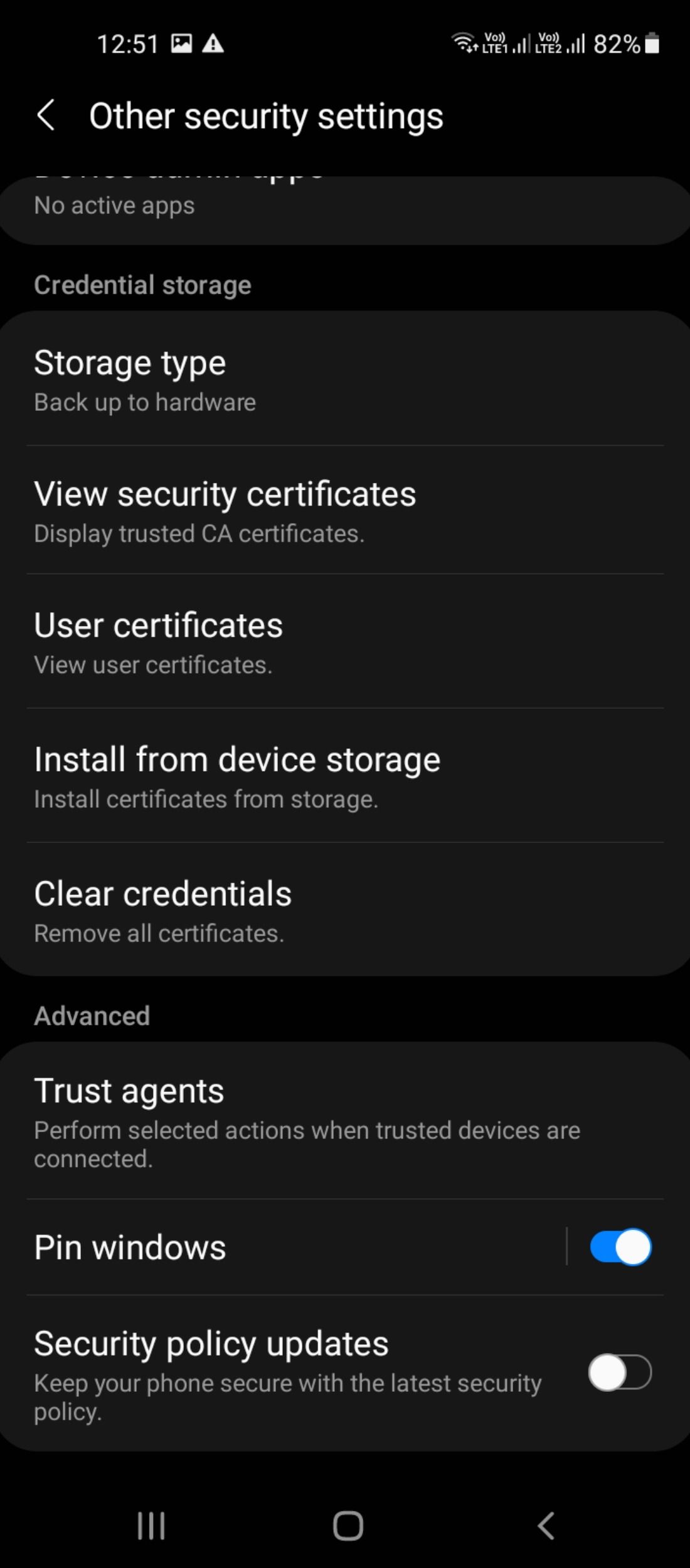
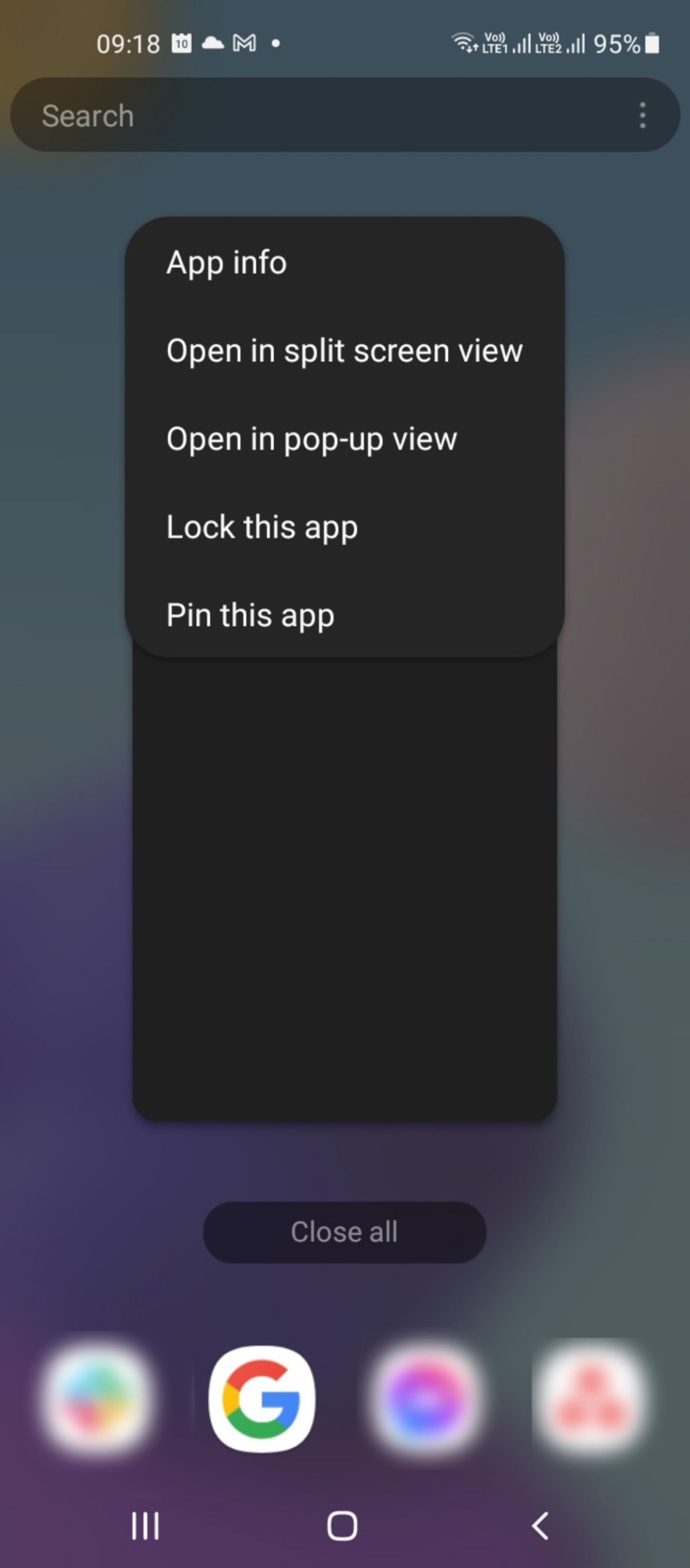
3. Set Up Guest Profiles and Use Incognito Mode
If someone else has access to your phone, they can do more than just read your texts—they can also access other websites or applications that may have private information about you.
To avoid this, you can set up a guest profile on your smartphone. This is a great way to keep your data safe by restricting third-party access to sensitive information on your phone.
You can even use an incognito mode on popular browsers or consider using a secure private browser that doesn't log your online activity. You could even use a VPN to encrypt all your data.
4. Hide or Lock Away Sensitive Information
You might not like the idea of friends or family having access to all of your apps when they're using your phone. Consider "hiding" sensitive applications from your app drawer (such as messaging apps) by making use of the default settings on your device, if available.
Some apps (like banking apps) have built-in lock features, but you might want a bit of added security while handing over your phone to others. There are several ways to hide apps on your Android device. To hide apps on a Samsung Galaxy device, follow the steps below:
- Navigate to Settings > Home screen > Hide apps. You'll find a list of apps installed on your device.
- Tap on the apps you want to hide from appearing in your app drawer.
- Select Done.
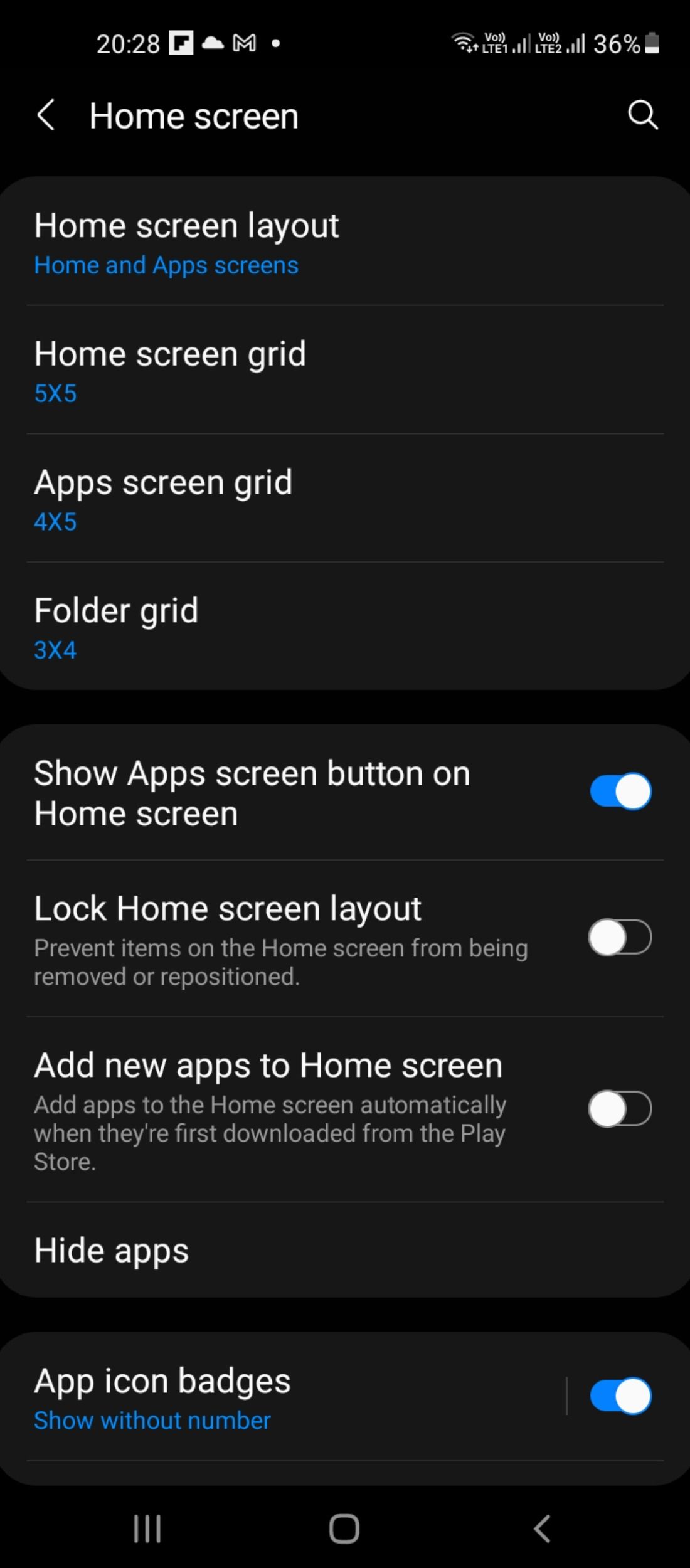
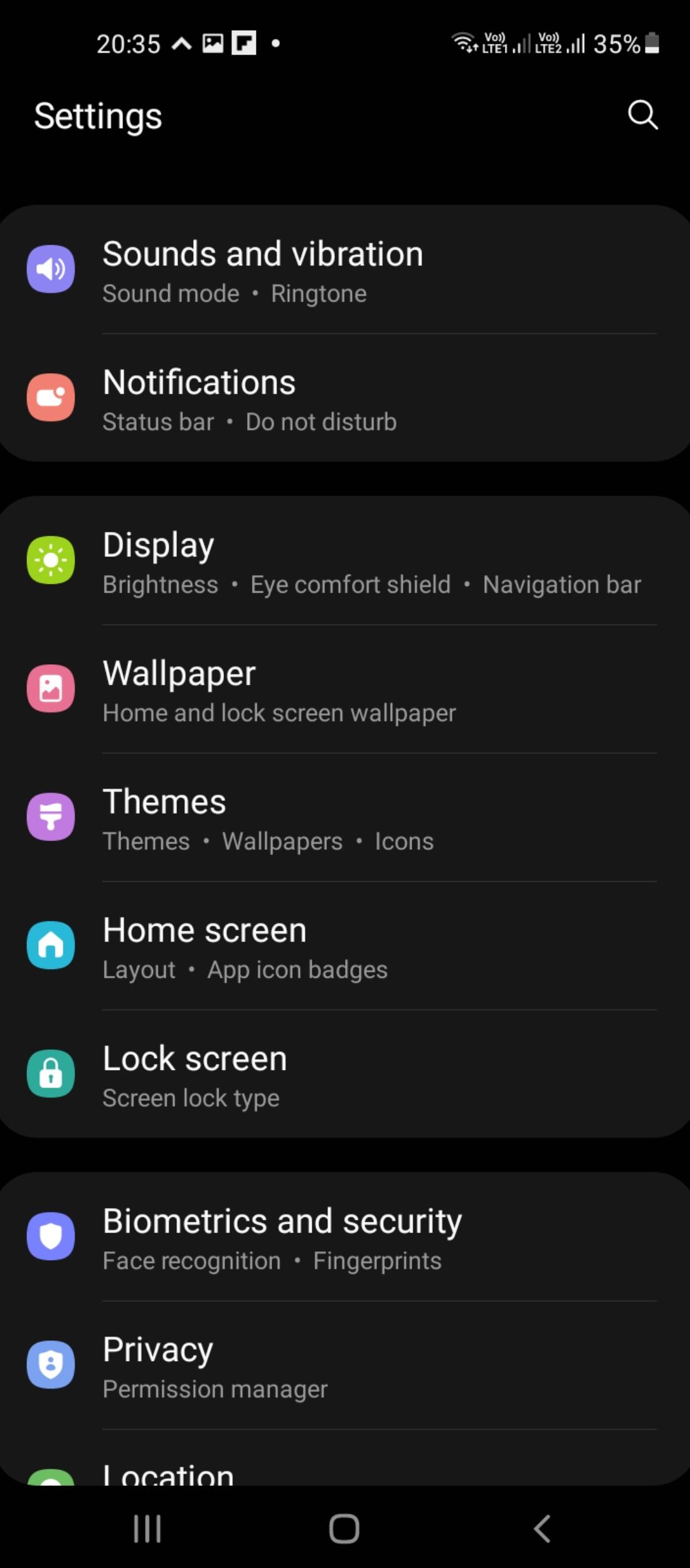
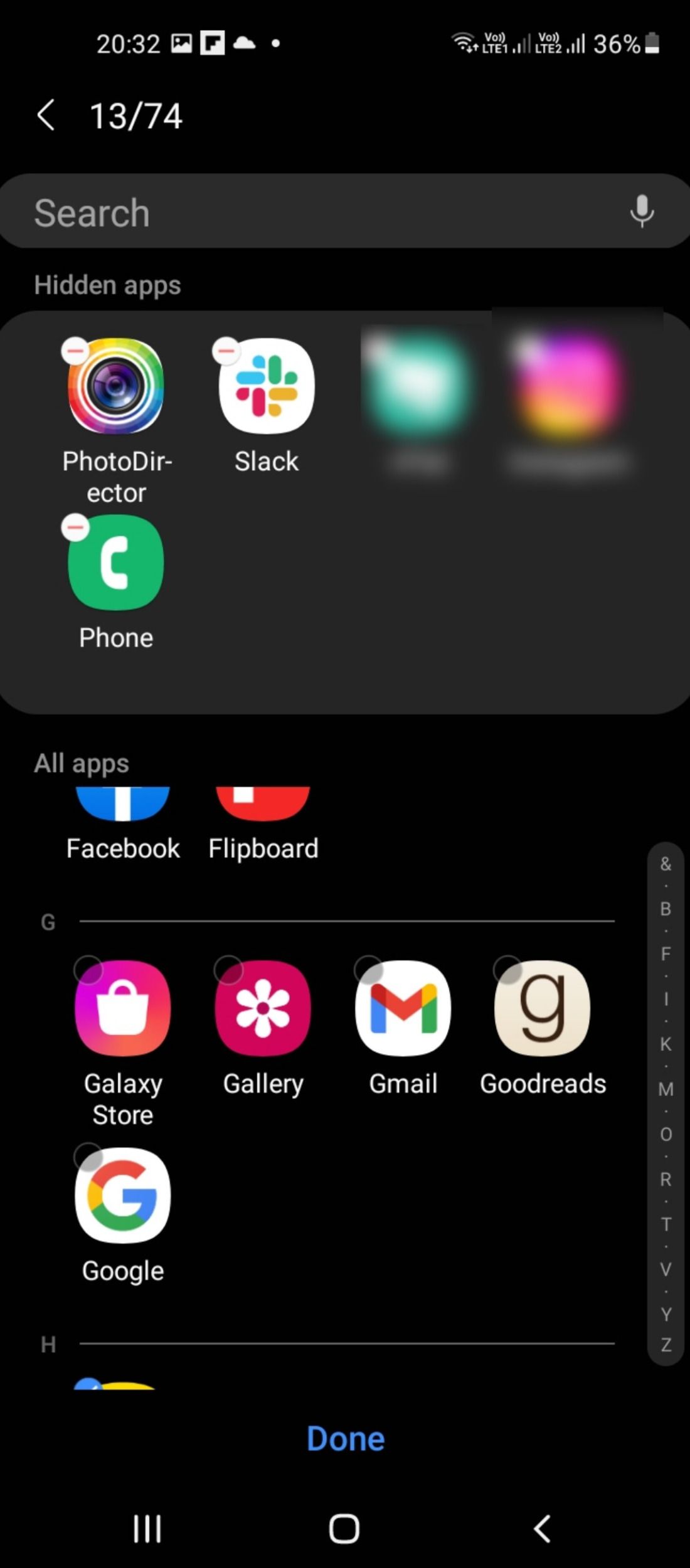
In case there's no such feature available, consider using free third-party apps such as Microsoft Launcher or Nova to keep people out of your stuff.
Depending on your Samsung device's model, you can even use the Secure Folder feature to lock away apps or folders. You can always disable location permissions for all apps, except when you're actively using them—like a banking app or ridesharing app.
5. Disable Bluetooth or Network Connections
Your smartphone's Bluetooth and Wi-Fi/mobile network connections certainly allow you to transfer files between devices with ease—but that also means that anyone using the same network and within range of your phone might be able to access your information easily.
To keep your information safe from these kinds of threats, make sure to turn off these settings, all the more so if you're with friends or in public places where there might be other users around (such as in an airport).
To disable these features, go to Settings > Connections > Mobile hotspot and tethering, and toggle off the slider buttons for each of these settings.
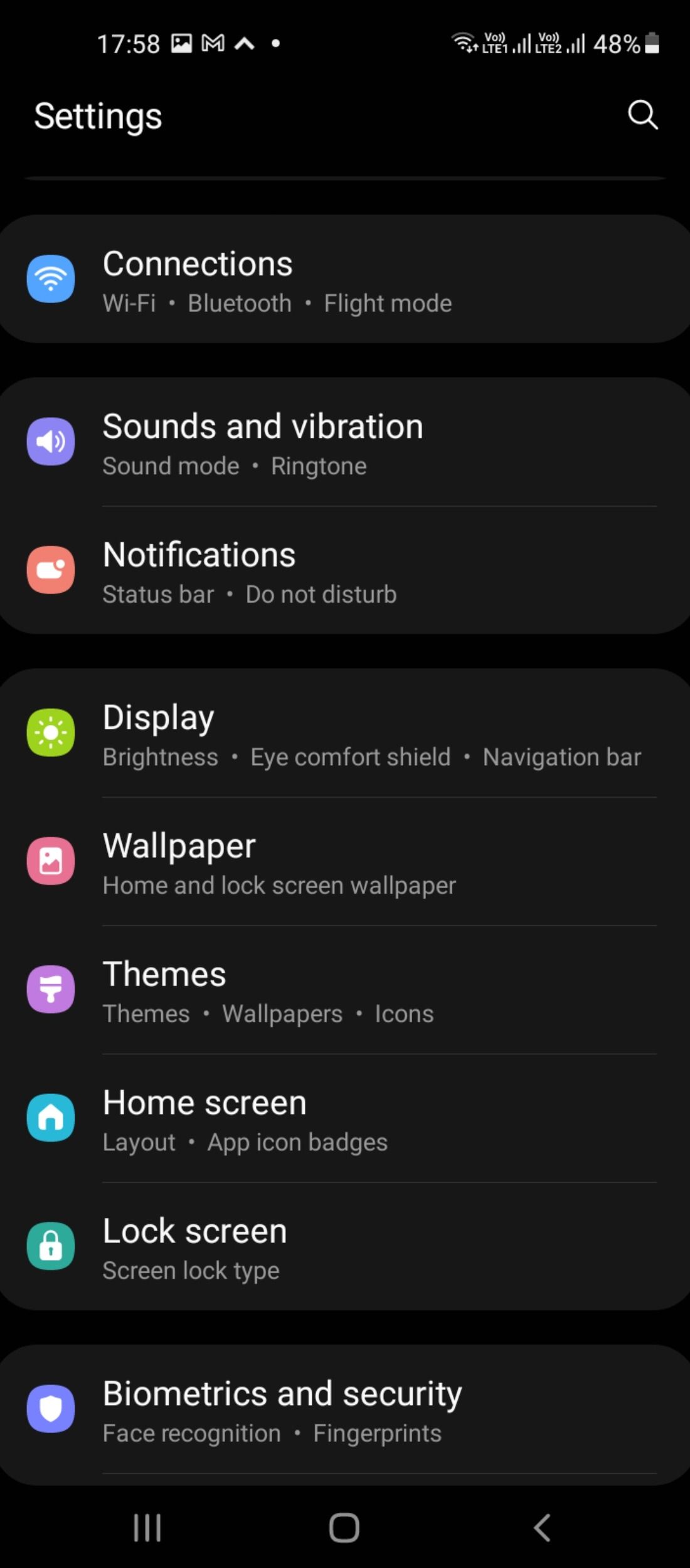
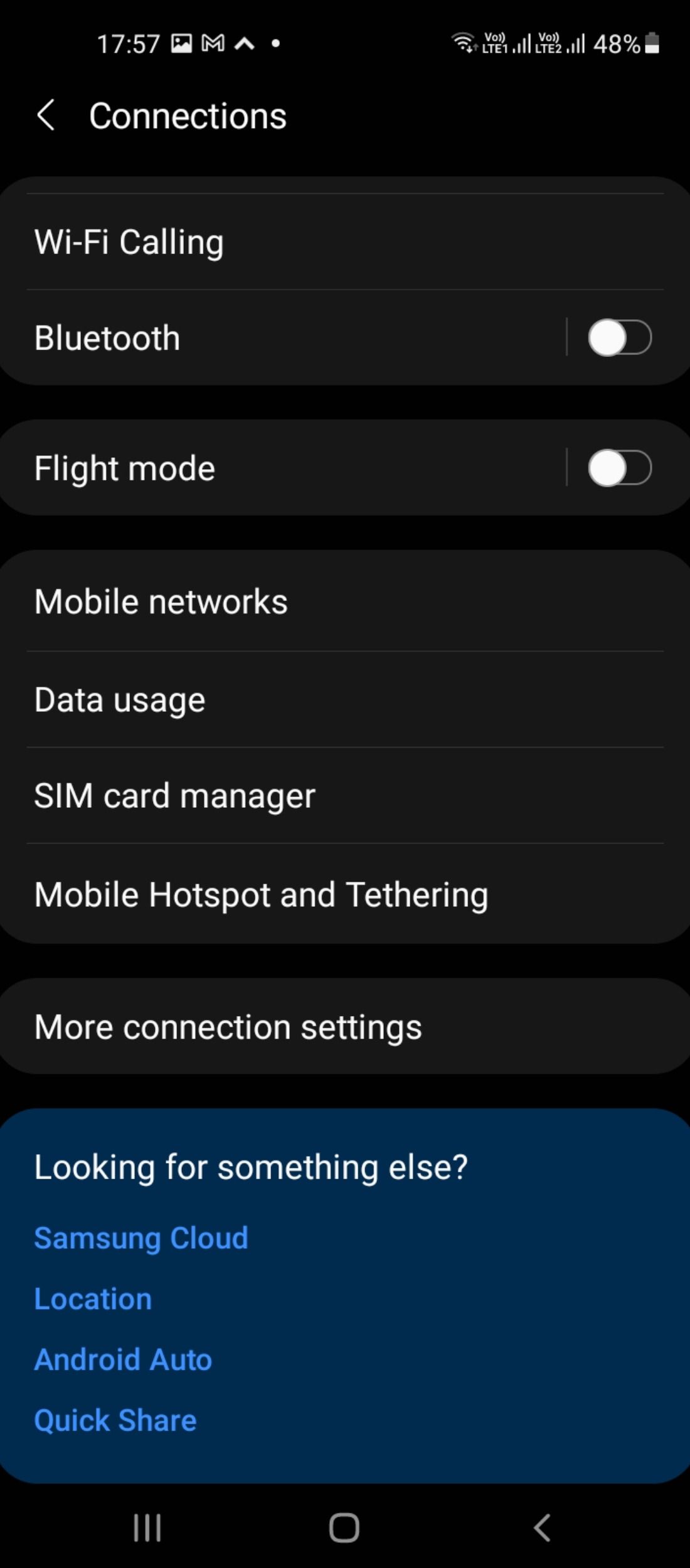
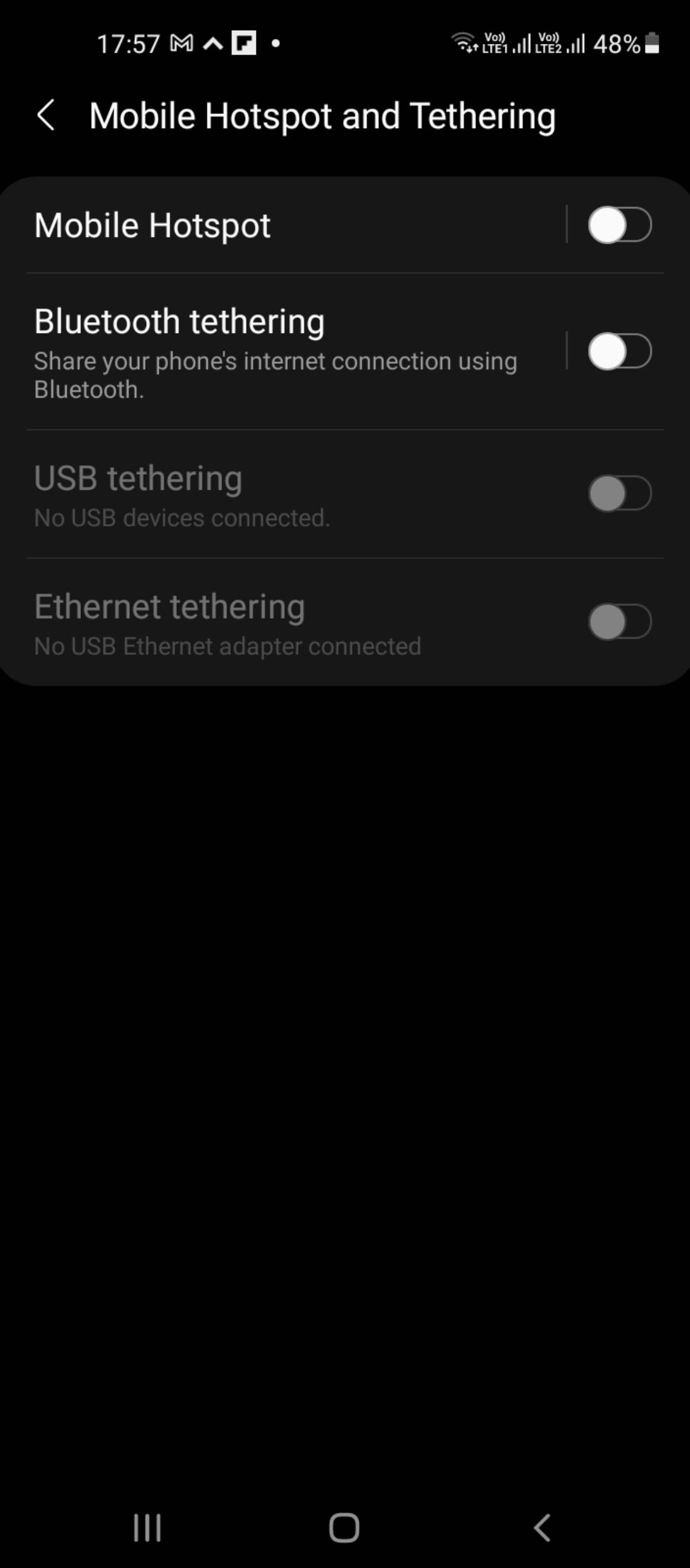
Keep Your Device Private
We hope you can use these helpful settings to keep your personal folders and files or other information private. While it may not be helpful to lock down every feature on your device, the suggestions above can help make your phone less intrusive while using it in public or even restrict other users from prying.

