For a long time, Android used three navigation buttons at the bottom of the screen to get around. However, in the latest Android versions, these buttons were replaced by gestures.
Whether you're new to Android or just want to try the latest navigation method, we'll explain the most important Android gestures so you know how to get around your phone.
How to Change Your Android Navigation Style
First, let's look at how to choose your Android navigation setup. In most cases, you can choose between using modern Android gestures or the classic three buttons. We'll use stock Android 11 on the Pixel 4 as an example; the steps may be different based on your Android version and device.
On Android 10 and later, head to Settings > System > Gestures and choose System navigation from the list. Here, you can select which type of navigation you want to use:
- Gesture navigation is the modern standard that uses only gestures to get around. With this, you'll see a small white bar at the bottom of your screen, but no other controls.
- 3-button navigation is the classic Android navigation setup, offering a triangular Back button, a circular Home button, and a square Overview button.
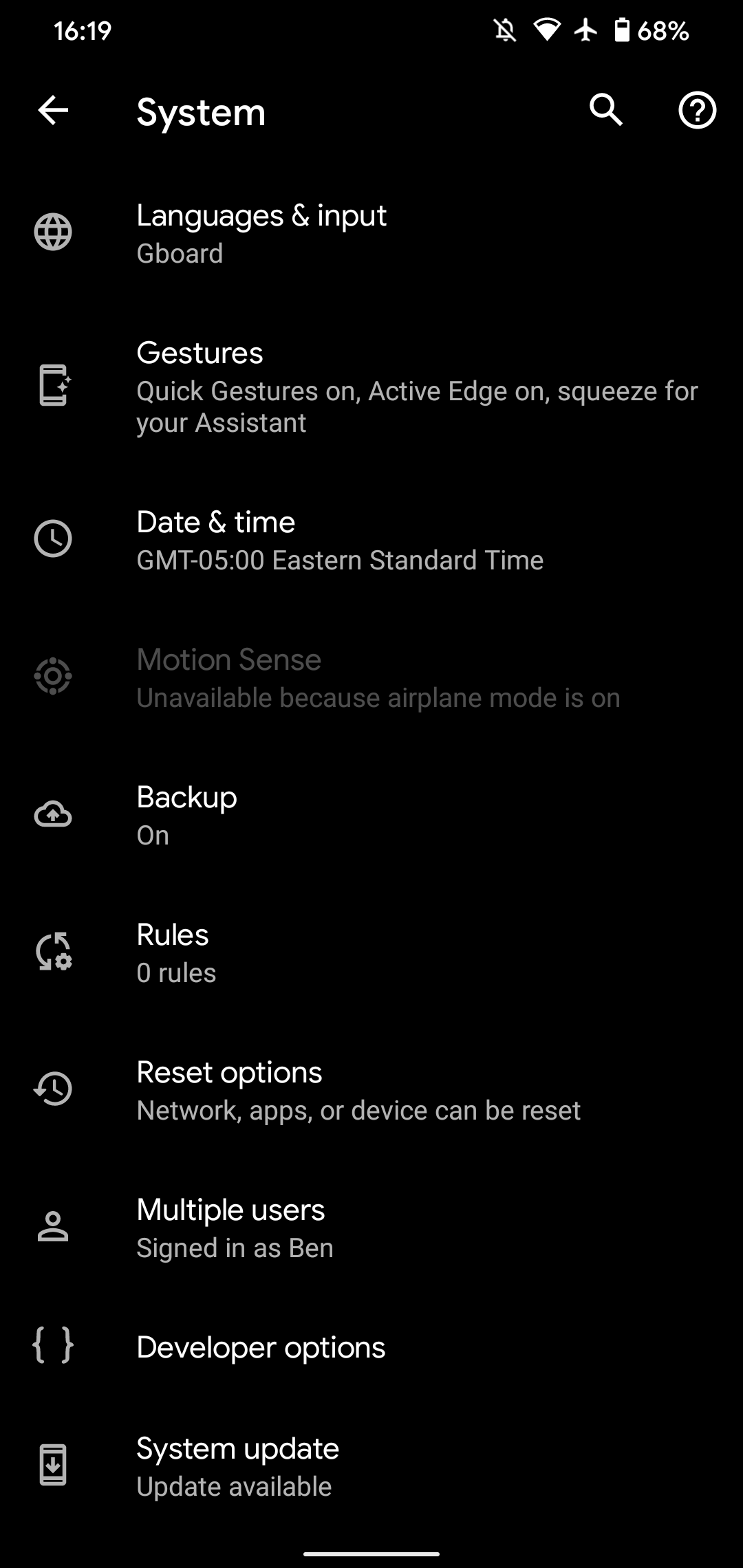
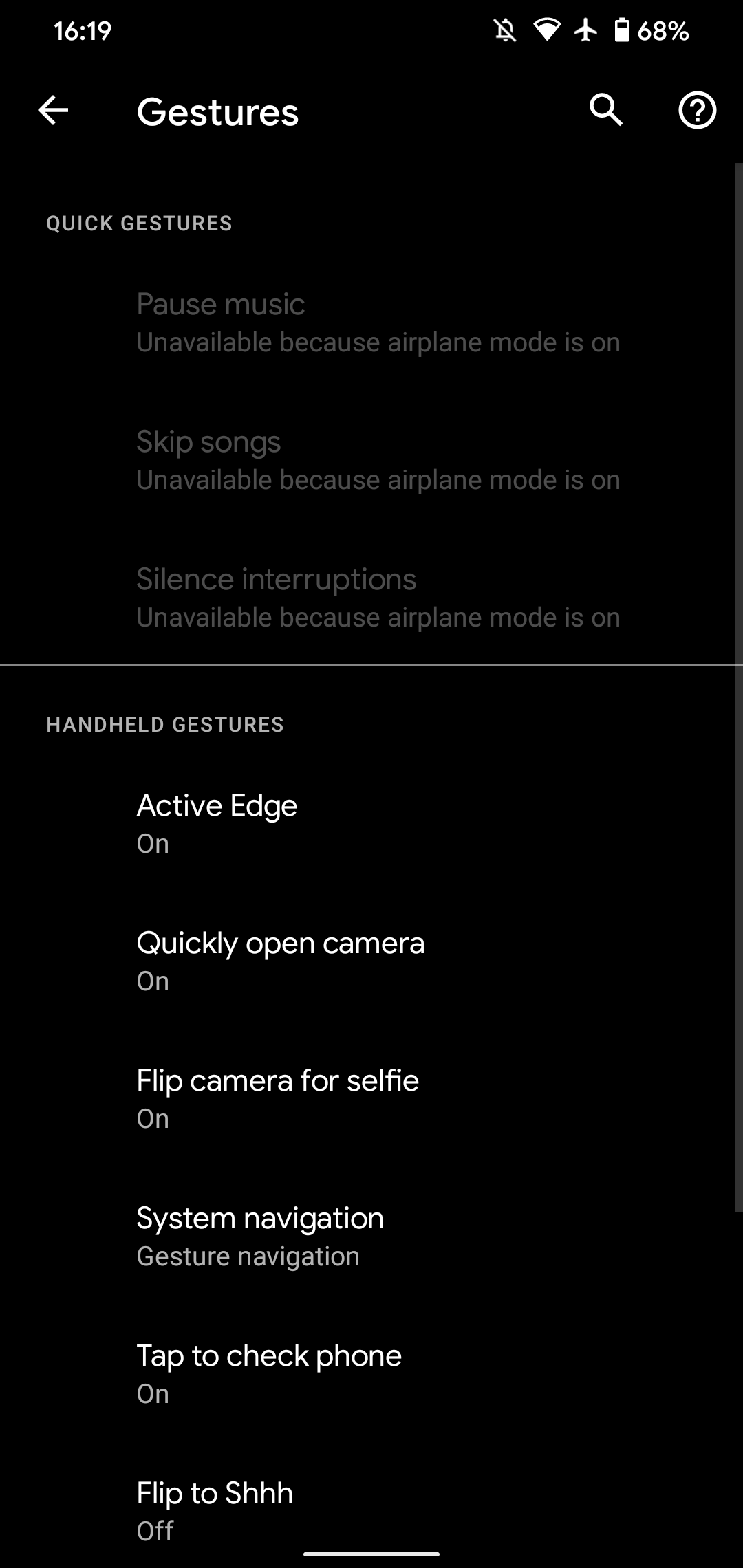
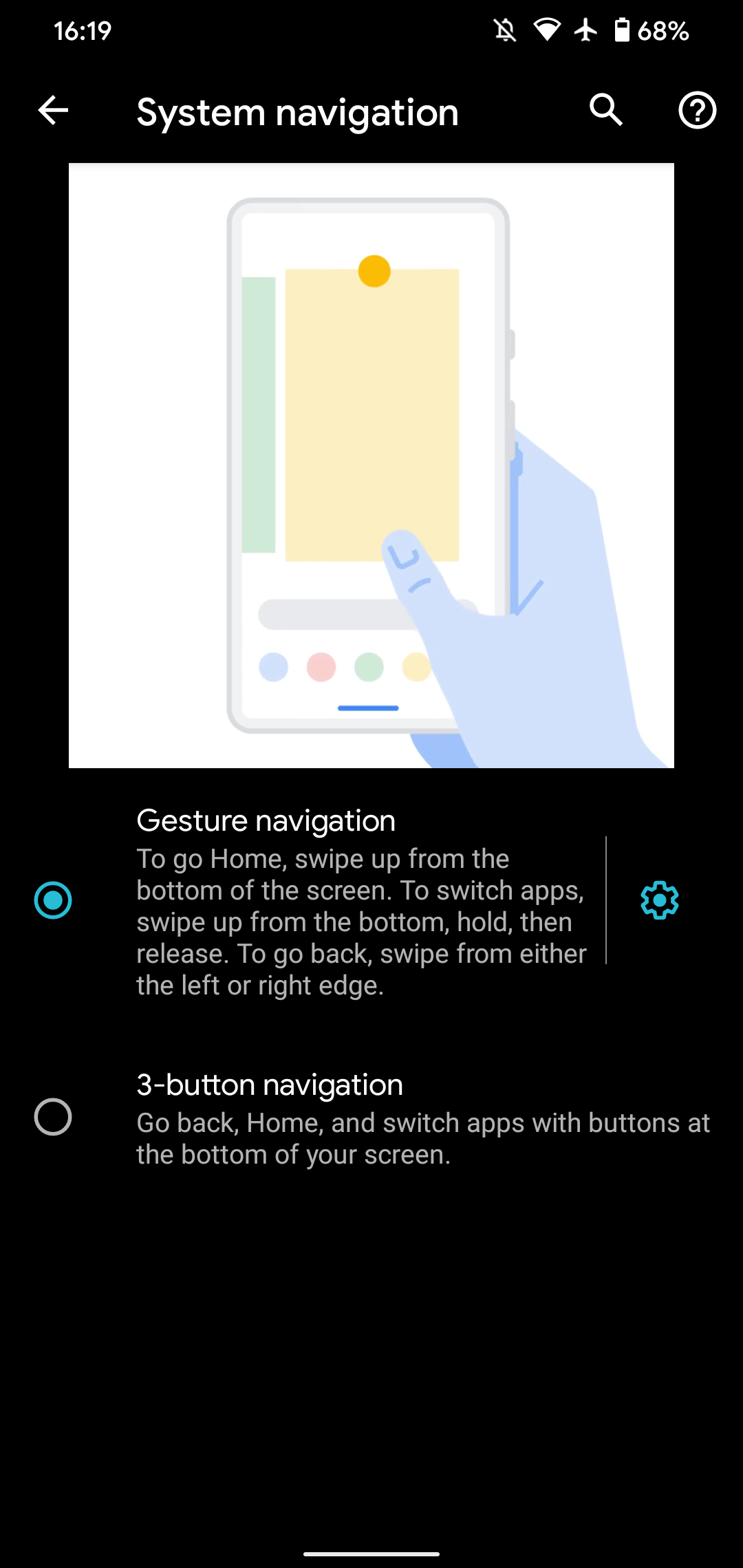
On some devices, you'll also see a 2-button navigation option. This is a sort of in-between system that Android introduced in Android 9 Pie. It offers a pill-shaped Home button with some gesture support, while also keeping the Back button.
We recommend avoiding this choice; the new all-gesture method is smoother, and Android is phasing the 2-gesture option out, so it probably won't be around for much longer. Thus, we won't focus on it here.
Speaking of this, Android's modern gesture navigation is only available on Android 10 and later. If you're running Android 9 Pie, you'll need to select Swipe up on Home button instead of System navigation in the Gestures menu. Enabling this option turns on two-button "pill" navigation, while disabling it leaves you with the older three-button navigation. See our guide to Android Pie's gestures for help with using this setup.
Those on Android 8 Oreo or older can only use the classic three-button navigation.
How to Use Android 10's Gesture Navigation
Now that you know how to turn on Android's gestures, let's look at how they allow you to get around. As explained, these exist in all modern Android versions, but it's convenient to refer to them as "Android 10 gestures" since they originated in that version.
How to Go Back Using Android 10 Gestures
To go back, swipe in from either the left or the right edge of the screen. Start your finger where the screen ends, then drag it in. You'll see a small arrow appear by your finger if you do it right. You can keep going back until your reach your Home screen.
Keep in mind that this gesture may interfere with opening slide-out menus or other navigation inside apps. A useful workaround is to slide down at a 45-degree angle, or swipe with two fingers, when you want to open a menu. Swiping straight across will activate the Back gesture.
To adjust how sensitive this is, tap the Gear icon next to Gesture navigation on the System navigation page mentioned above. You can choose from several levels of sensitivity, illustrated by shaded areas.
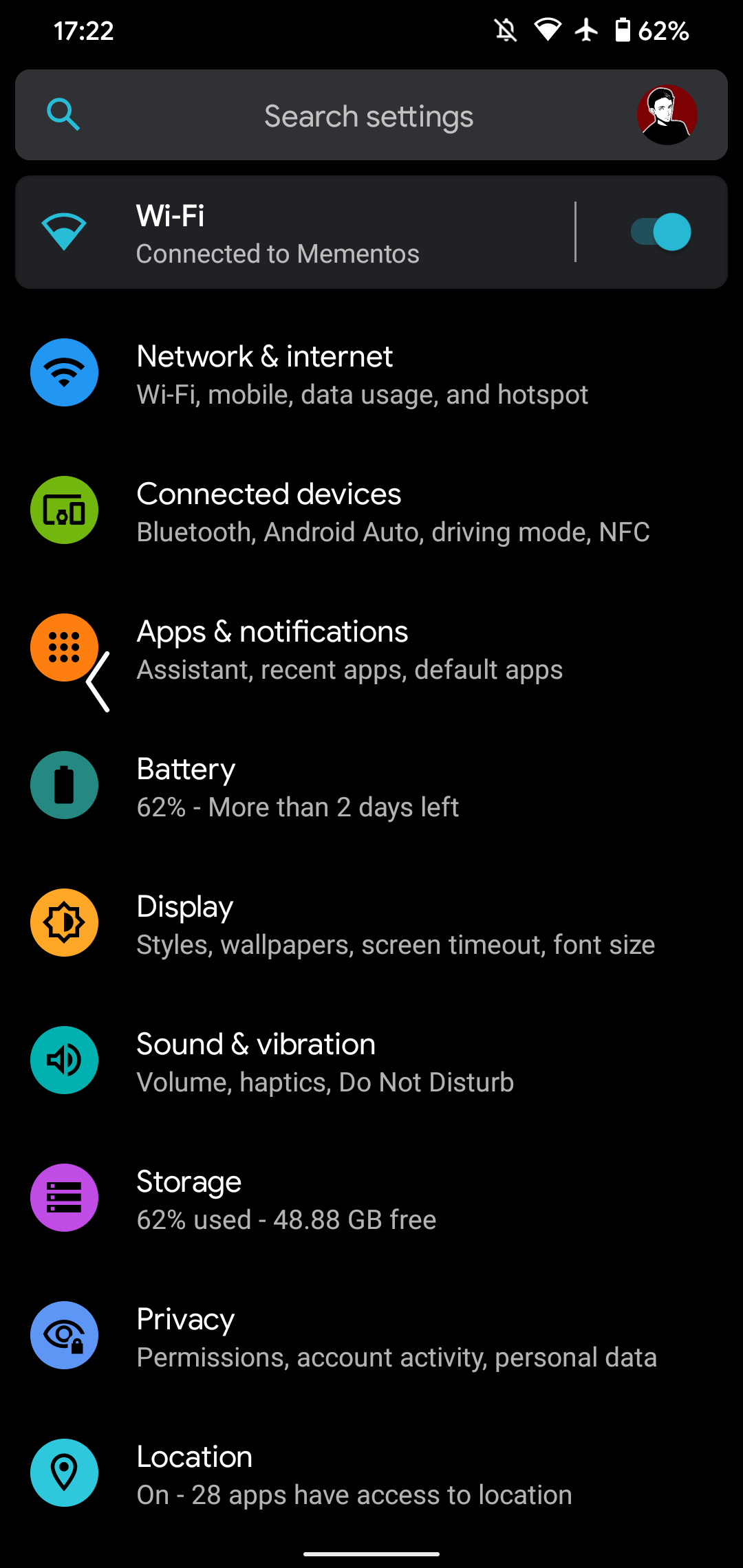
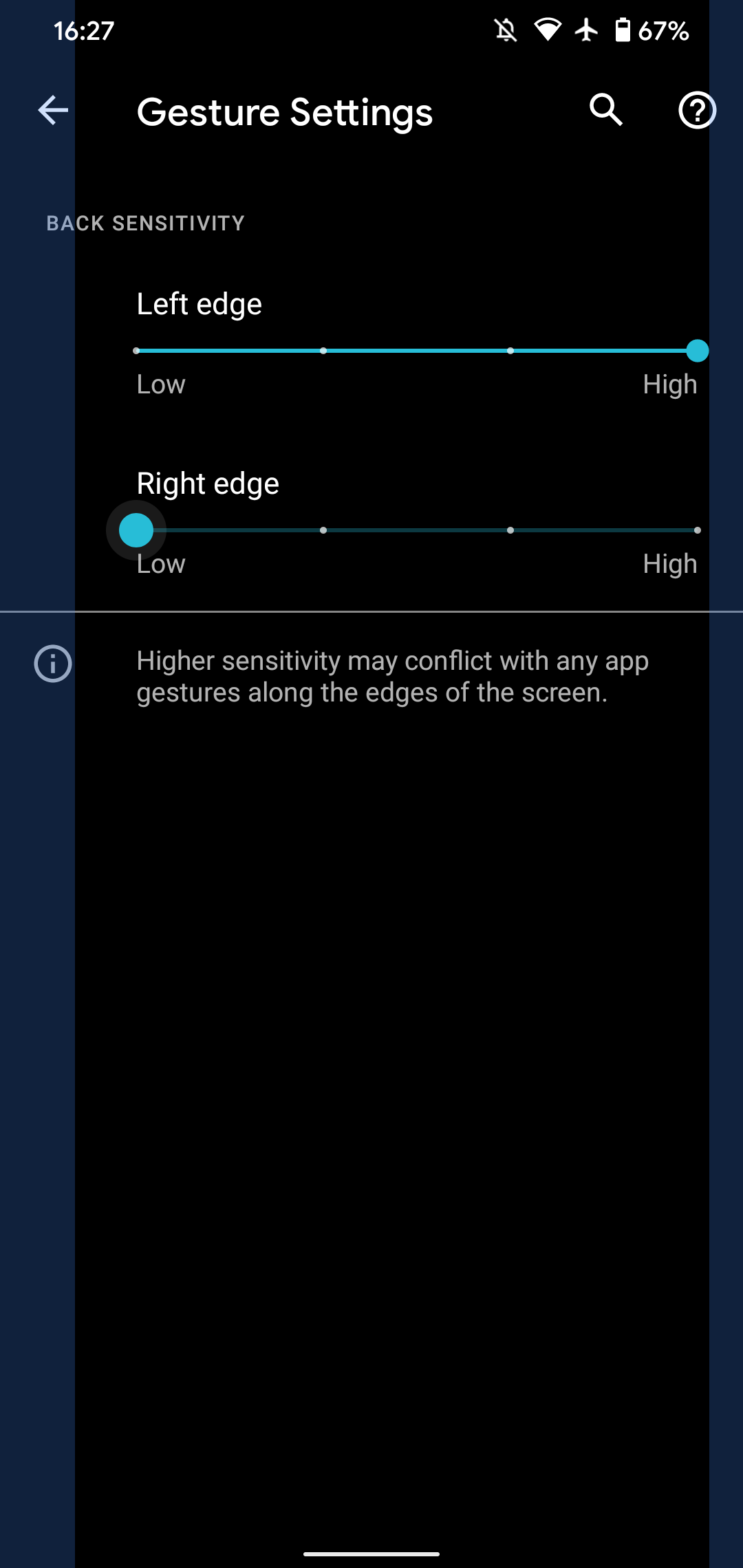
The more sensitive you set this, the further away from the edge of the screen you can activate the gesture.
How to Go Home Using Android Gestures
When you want return to your Home screen, simply swipe up from the bottom of the screen. A quick flick up from the white line at the bottom of your screen will work fine; tapping it doesn't do anything with gesture navigation enabled. If you drag your finger for too long, you'll open the Overview screen instead (see below).
Meanwhile, once on your Home screen, swipe up from anywhere to open your app drawer. If you swipe from the bottom, it won't work reliably. Start a little higher than the white line to activate the app drawer gesture. To close the app drawer, just swipe down on it.
How to Switch Between Apps With Android Gestures
To quickly switch back and forth between recent apps, slide your finger horizontally along the white bar at the bottom of the screen. Swipe from left to right to go back, and vice-versa to go forward.
To see all your open apps, swipe up from the bottom of the screen (like you would to go Home), but hold your finger for a moment. This will open the Overview screen, where you can swipe left and right to see all your recent apps.
Tap an app (or swipe down on it) to switch to it, or swipe up to close it. It's also possible to tap the app's icon and choose Split screen, allowing you to choose another app and use both at once.
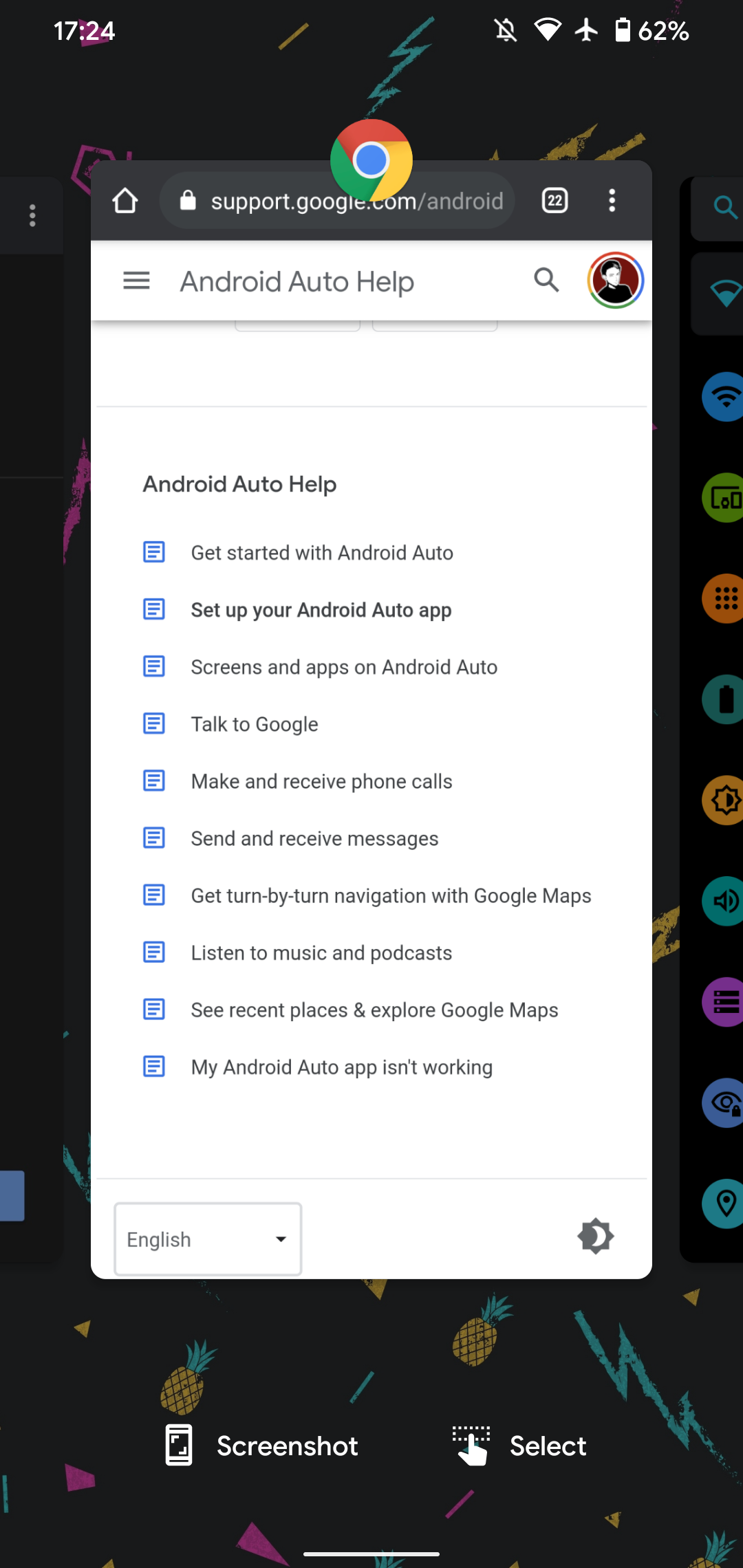
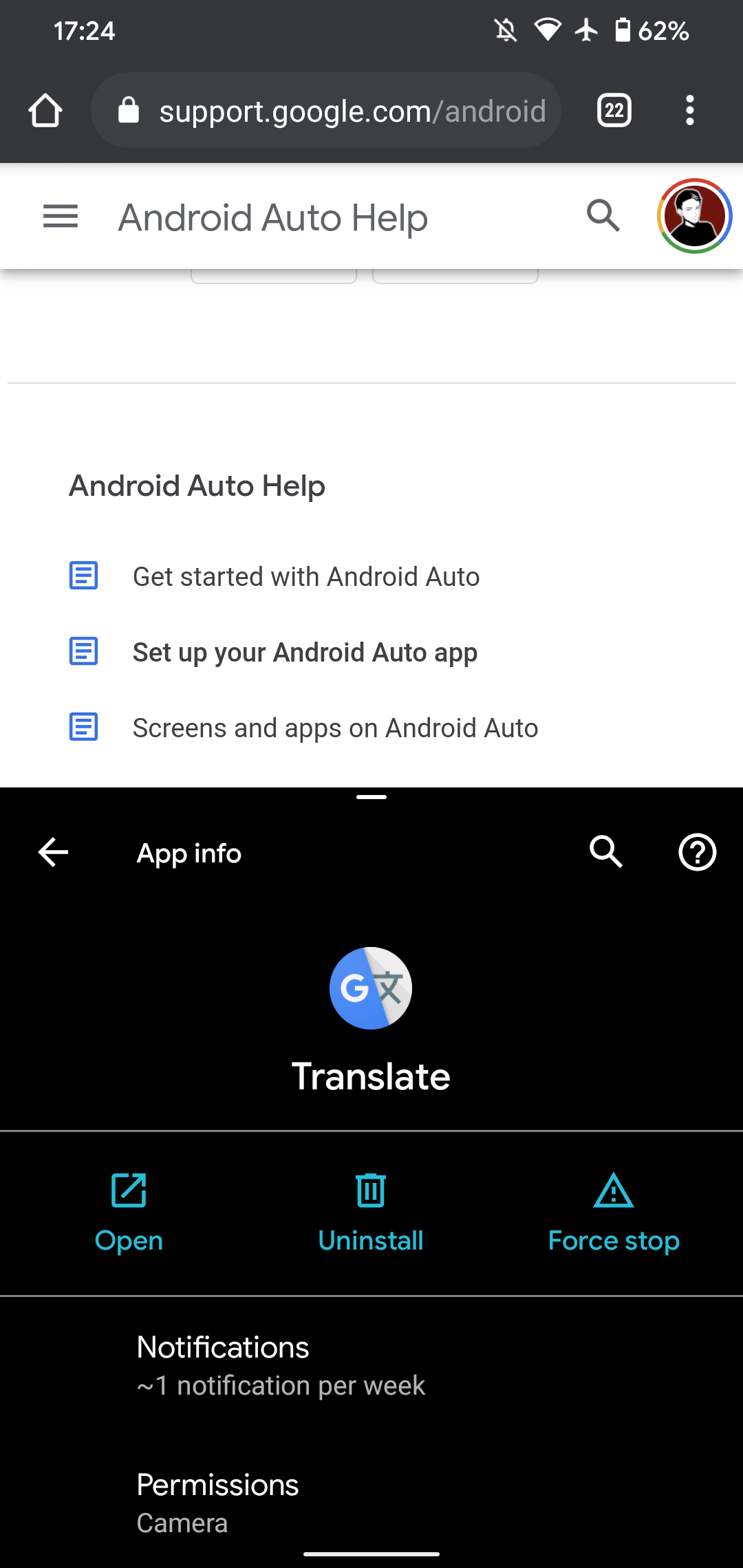
Depending on your Android version, you may see additional functions, such as Screenshot, on this menu.
How to Open Google Assistant Using Android 10's Gestures
As explained in our overview of Google Assistant, you have many ways to summon the virtual assistant on Android. These including saying "OK Google" and tapping the Assistant button on the Google search widget.
But there's also an Android gesture for opening the Assistant: swipe in towards the center of the screen diagonally from either of the bottom corners of your phone. It should be at roughly a 45-degree angle. You might have to practice it a few times to avoid activating other gestures instead.
Once you get it down, you'll see colored lines come from both corners, followed by the Hi, how can I help? text from Google Assistant. At that point, you're good to ask for what you need.
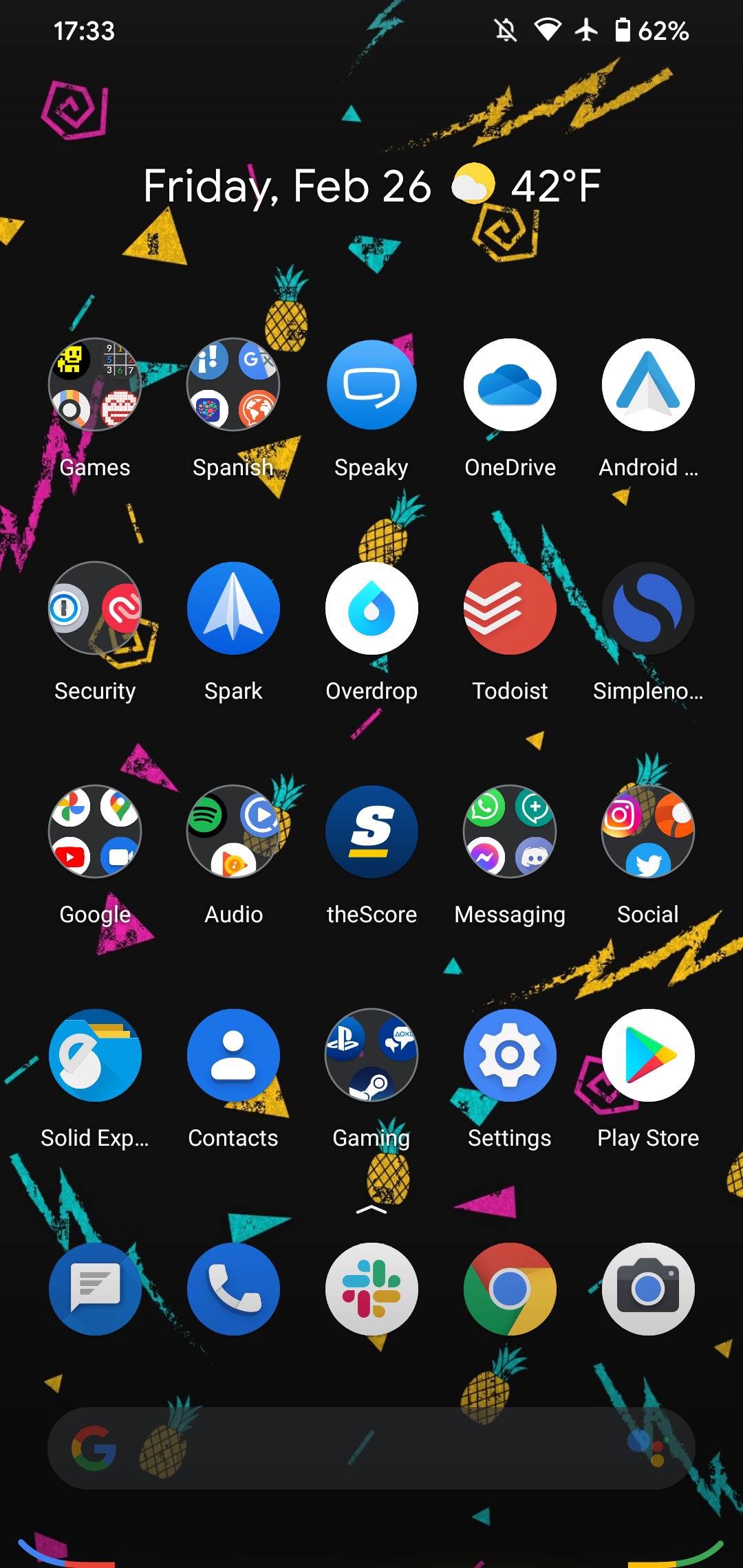
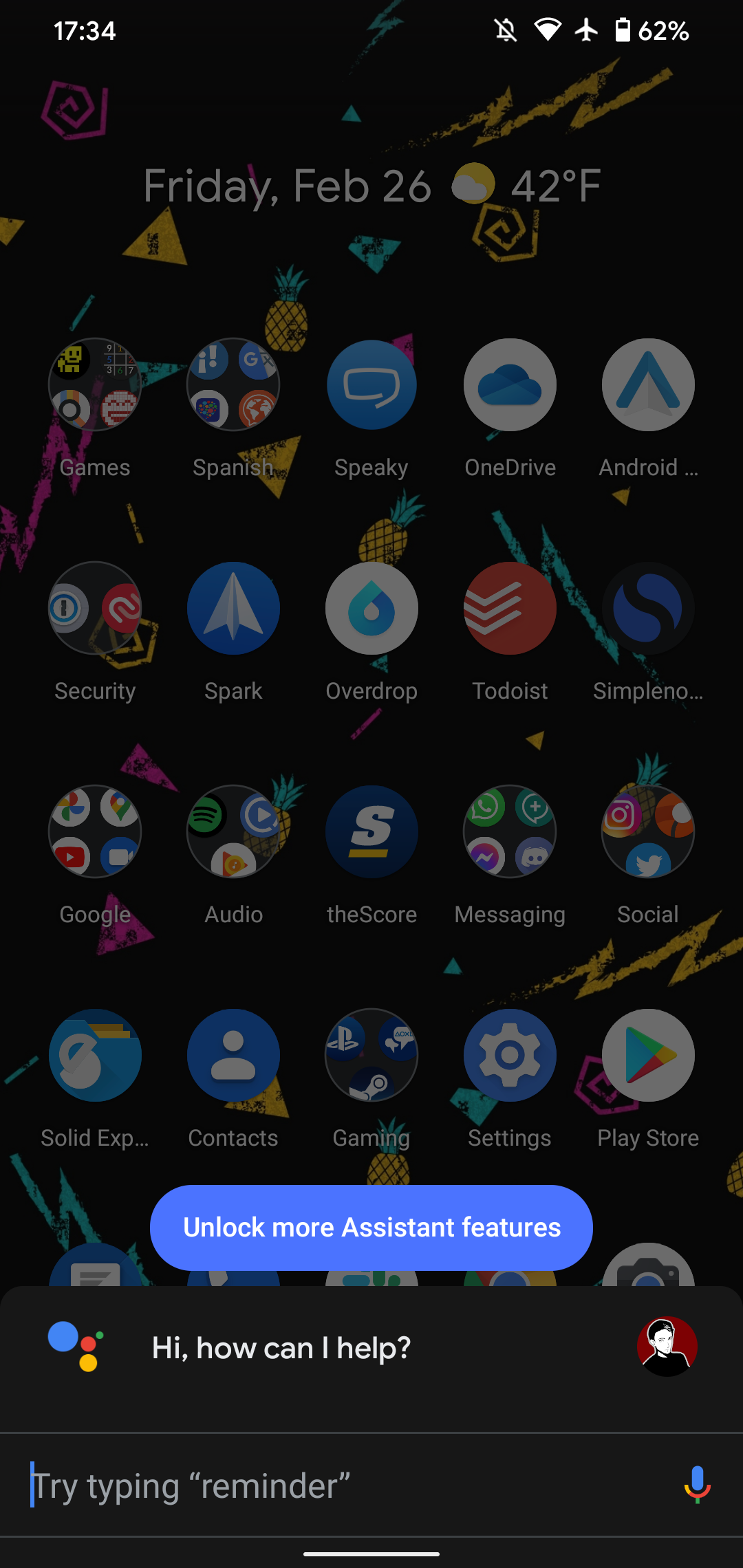
Other Android Gesture Options
We've looked at all the main gestures in Android 10 and newer, but there are of course others to use. Some of these are consistent with older versions of Android, such as swiping down from the top of the screen to open the notification shade. You can also swipe down with two fingers to jump right to the Quick Settings panel.
Otherwise, most other Android gestures are dependent on your specific device. For example, on a Pixel 4 under Settings > System > Gestures, you'll find other options. These include Active Edge, which lets you squeeze the sides of your phone to launch Google Assistant.
Motorola devices, meanwhile, let you use a "chopping" motion to turn on your phone's flashlight. Explore your specific device's options to see what else is available.
Gestures for Android 10 and Beyond
Now you know how to use gestures to navigate on your Android device running Android 10, Android 11, or later. They're similar to modern iOS navigation options, making it easy to move between platforms. Once you're familiar, they should become second nature and are smoother than using buttons for everything.
For more, you can turn to some third-party apps that unlock additional gesture options.
Image Credit: Roman Samborskyi/Shutterstock

