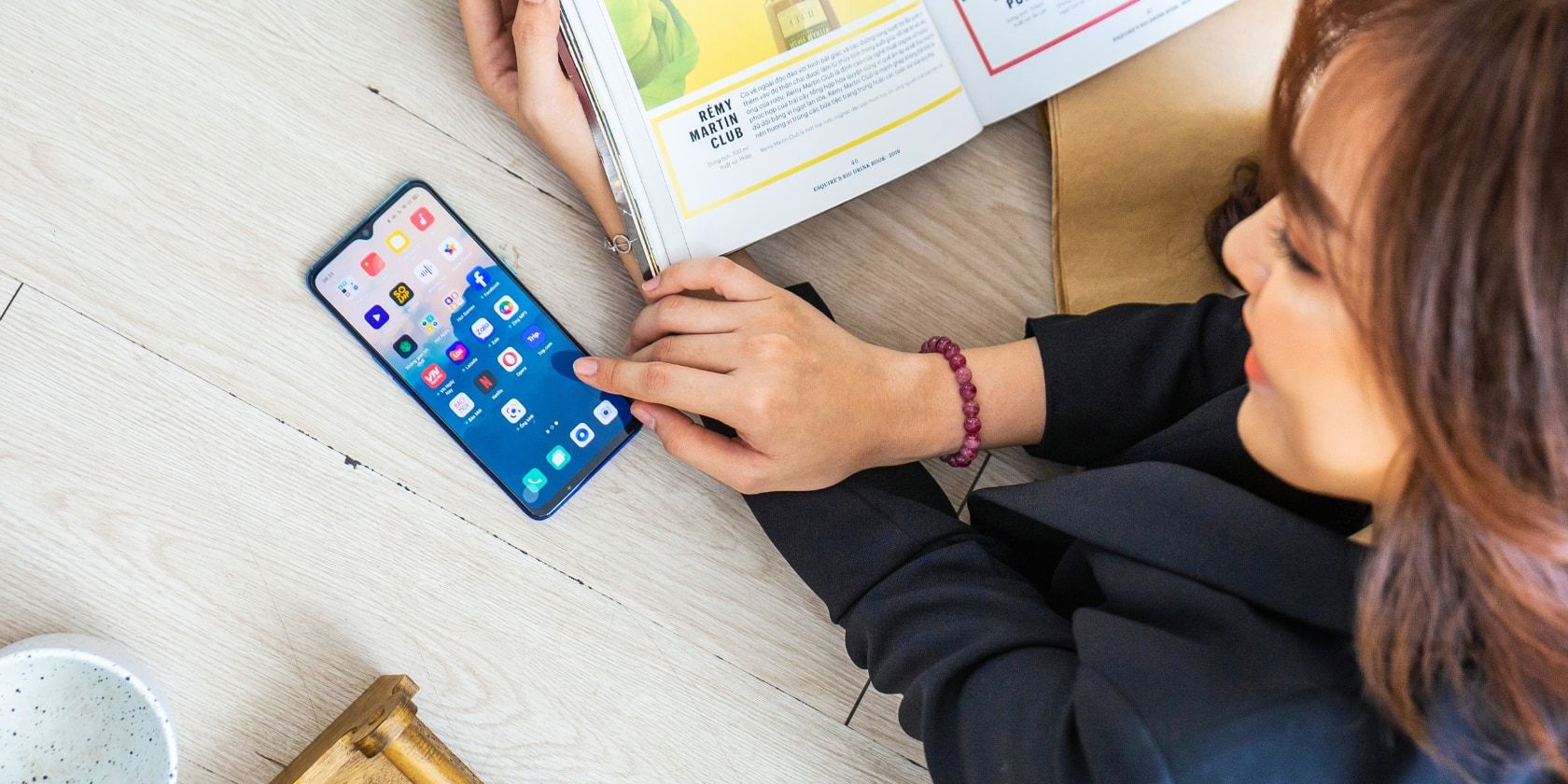By default, every Android phone's display settings are tuned to what's likely to work best for the majority of users. But you can tweak a lot of them to make them perfect for your taste—the brightness levels, the vividness of the colors, the size of the fonts, and so on.
Let's look at the display settings on your Android phone that are worth changing.
Display Adjustments You Can Make in the Settings
First are the configurations available in your Android settings that don't require special access to tinker with.
The display settings for each brand and each Android version are somewhat different, so we'll focus on the ones that are important and are found on all phones from major manufacturers. If you can't locate a particular option on your phone's display menu, perform a quick search in the system settings to find it.
1. Dark Mode and Night Light
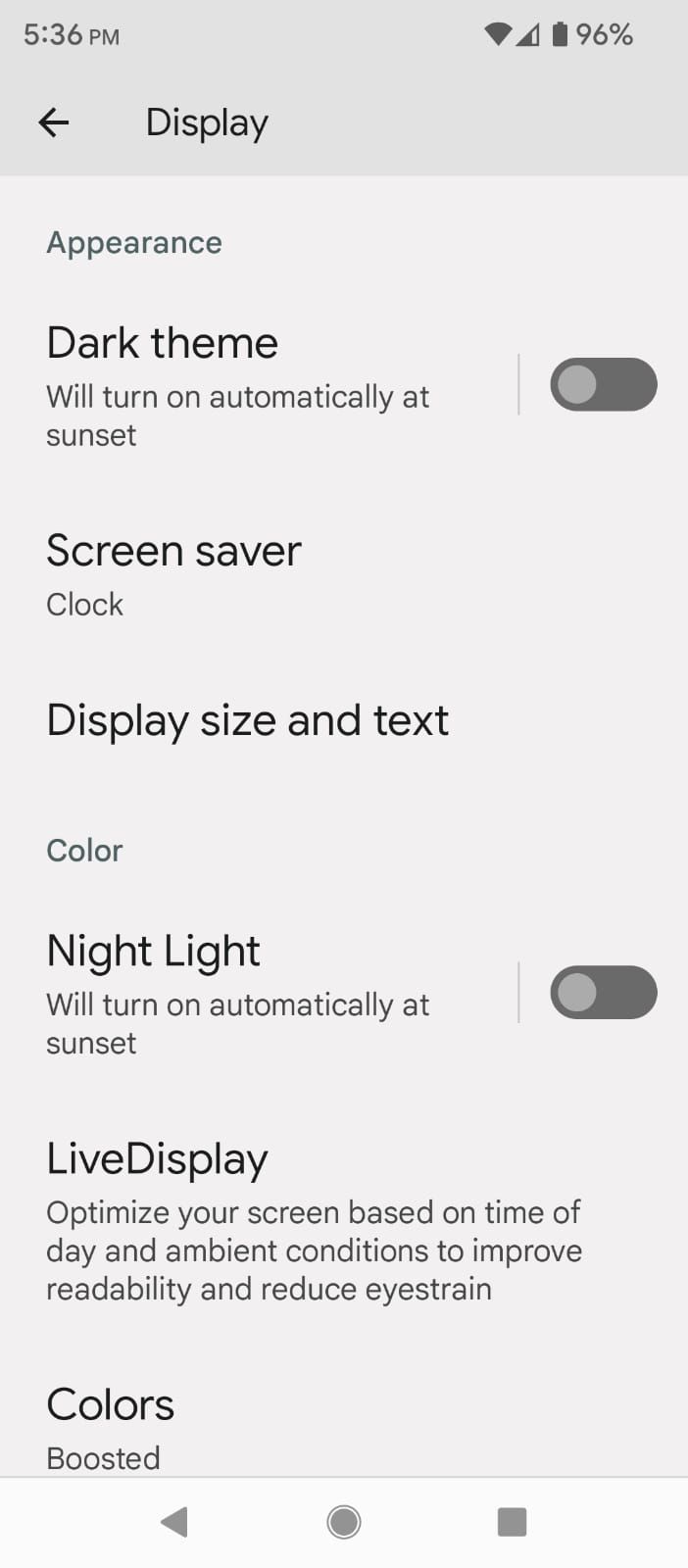
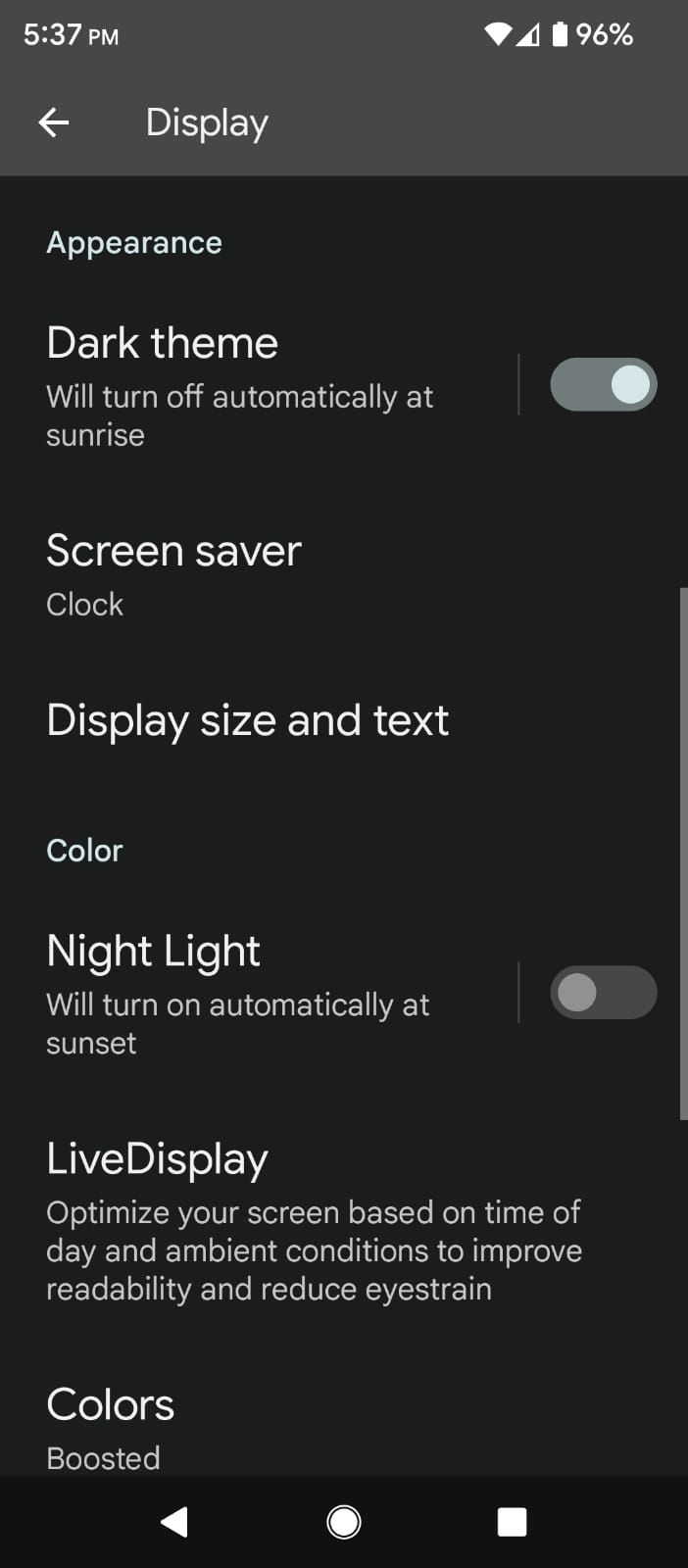
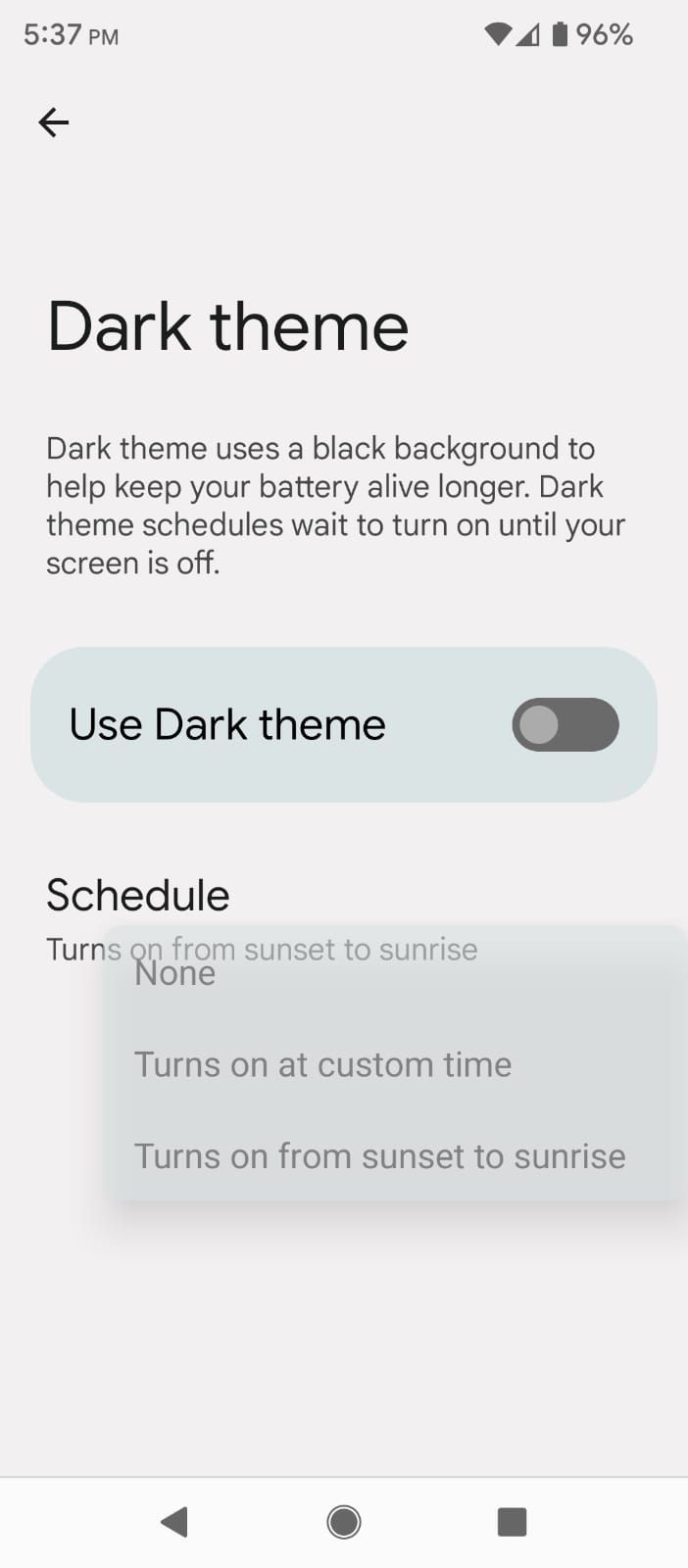
All modern Android phones have the option to turn on a dark mode or theme in the general display settings. You can also configure it to turn on and off at specific times, like sunrise and sunset. This option is worth activating as it can reduce eye strain at night and can potentially improve your sleep. Some people also just prefer a dark background to a light one.
To enable it, go to the system settings and search for "Dark." You'll see something along the lines of Dark mode or Dark theme, depending on your phone brand.
Once located, you can toggle it on or off manually. If you like the feature, you'll find an option to schedule it permanently on your phone. You can also enable dark mode in popular smartphone apps individually.
Another setting for reducing eye strain and improving sleep is Night light or Eye Comfort Shield. It works by tinting your screen to a more relaxing hue. Search for "Night" or "Eye" if you can't locate it. Like the dark theme, you can manually turn this setting on or off or schedule it to work automatically. Additionally, you can set its intensity according to your liking.
2. Display and Font Size
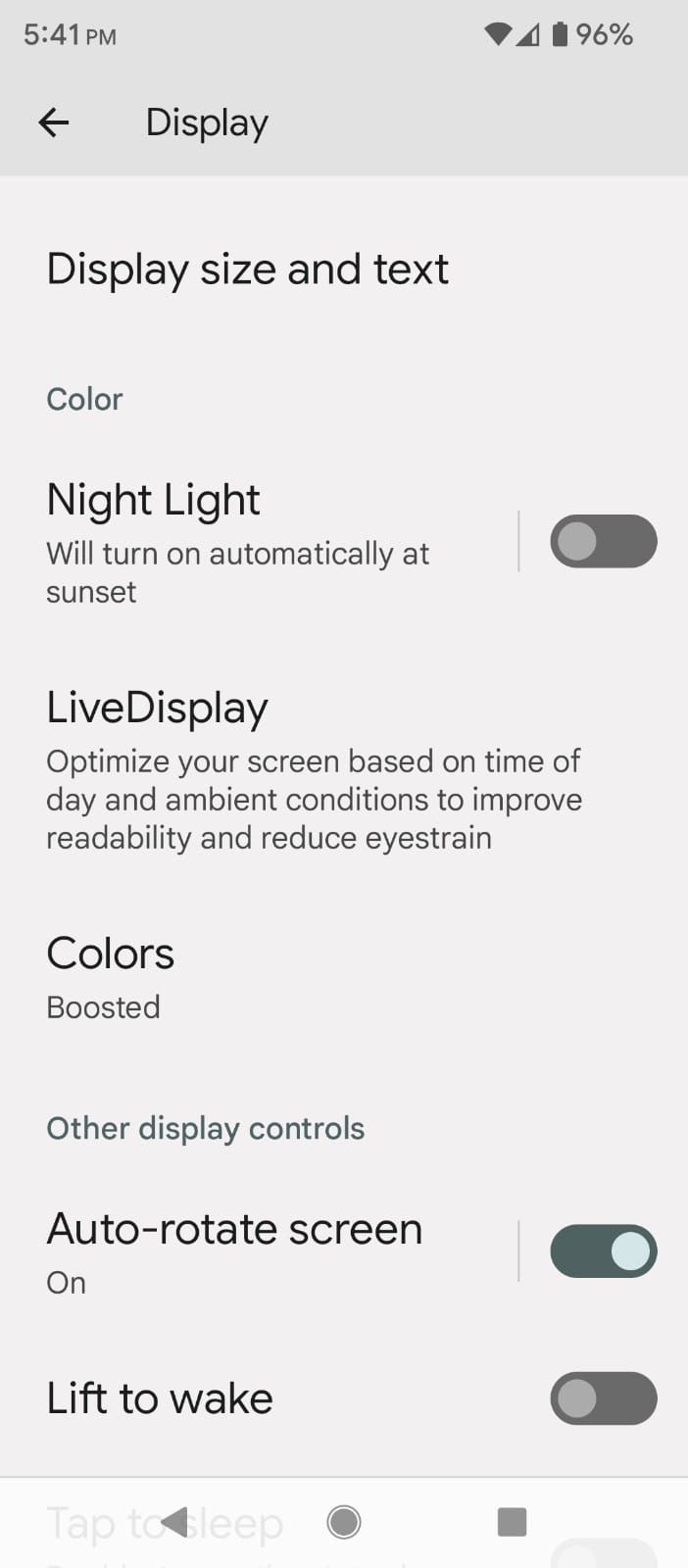
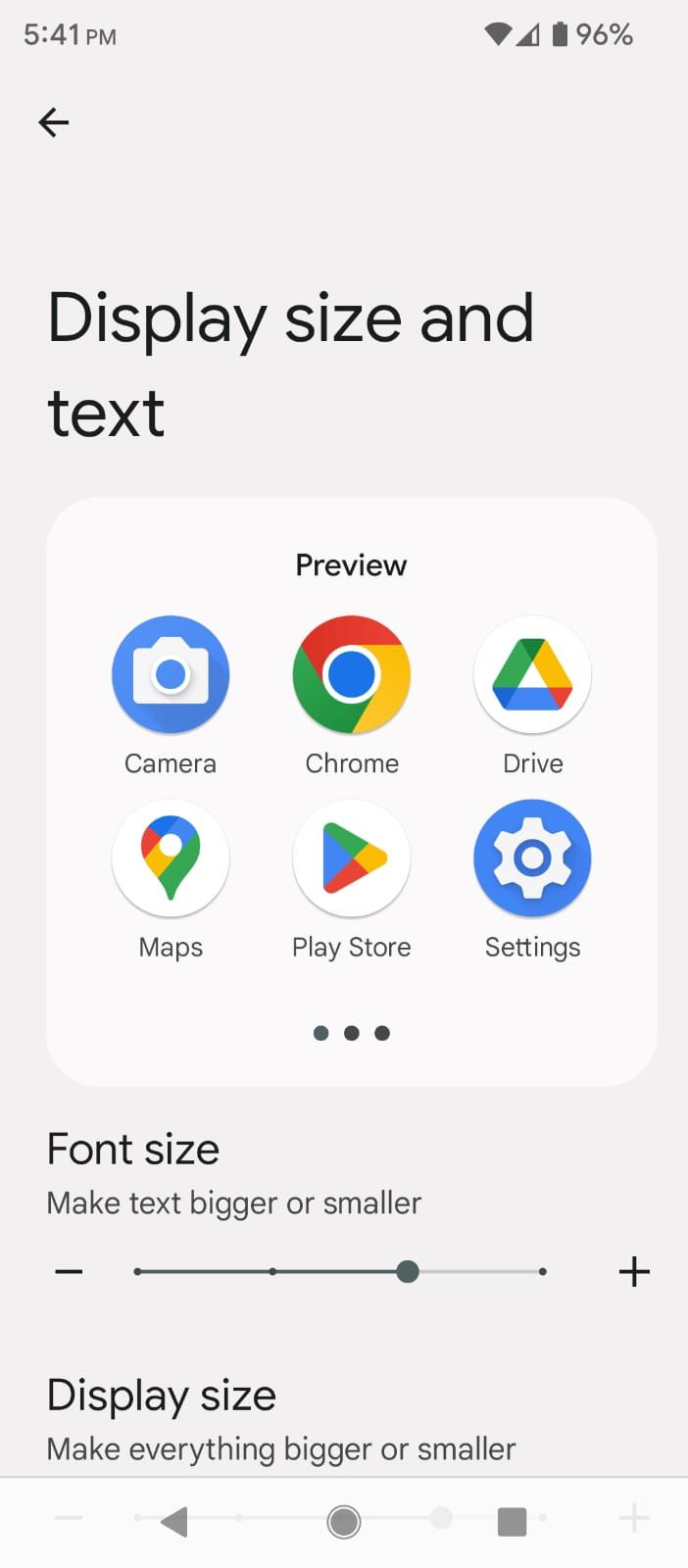
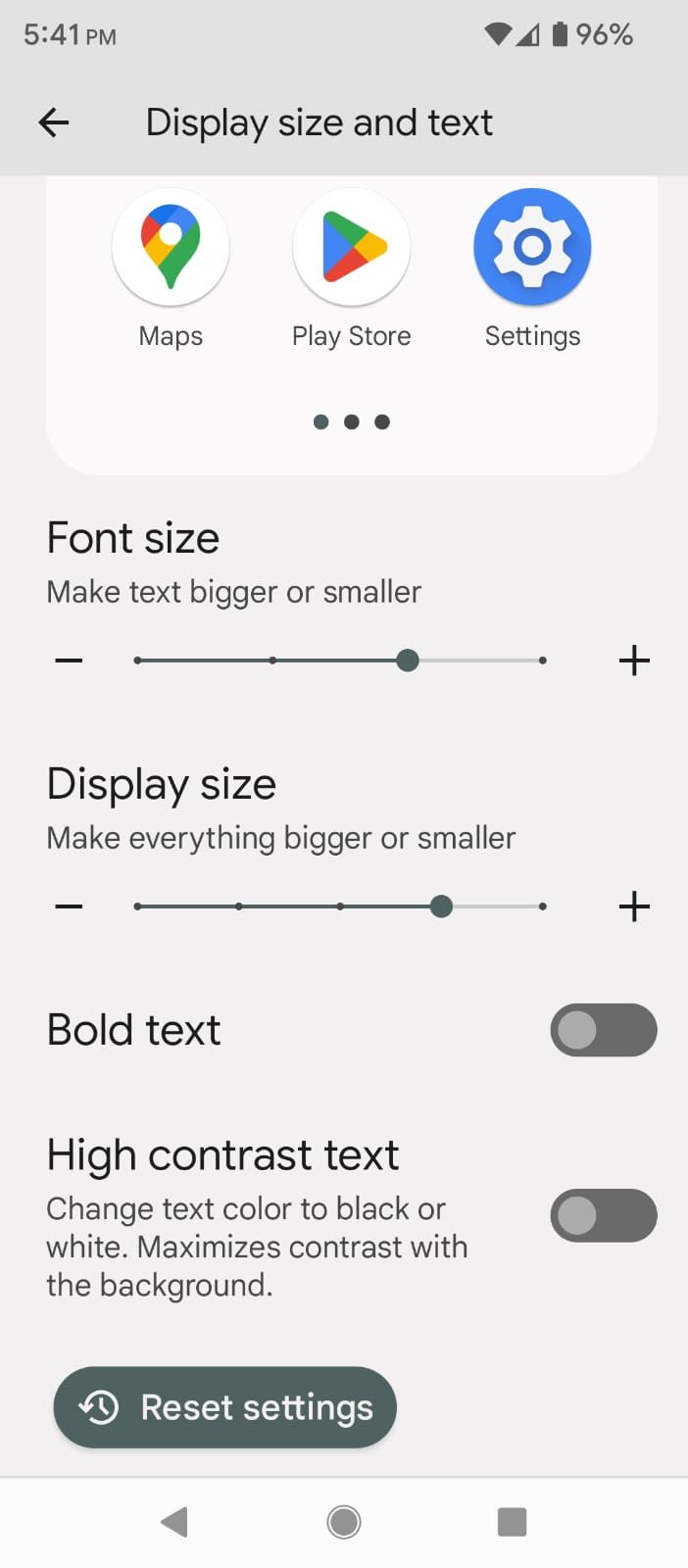
Next up is the option to adjust the sizes of the elements on your screen. These settings are pretty straightforward, as you can move the sliders to the right to make things bigger and to the left to make them smaller. You'll find it under Display size on some phones, while it might have names like Screen Zoom on others.
Typically, you get one slider for adjusting the font size, and another for adjusting the sizes of elements like icons and message bubbles. There is no right or wrong here—you can configure these sliders to what feels comfortable on your eye.
3. Colors
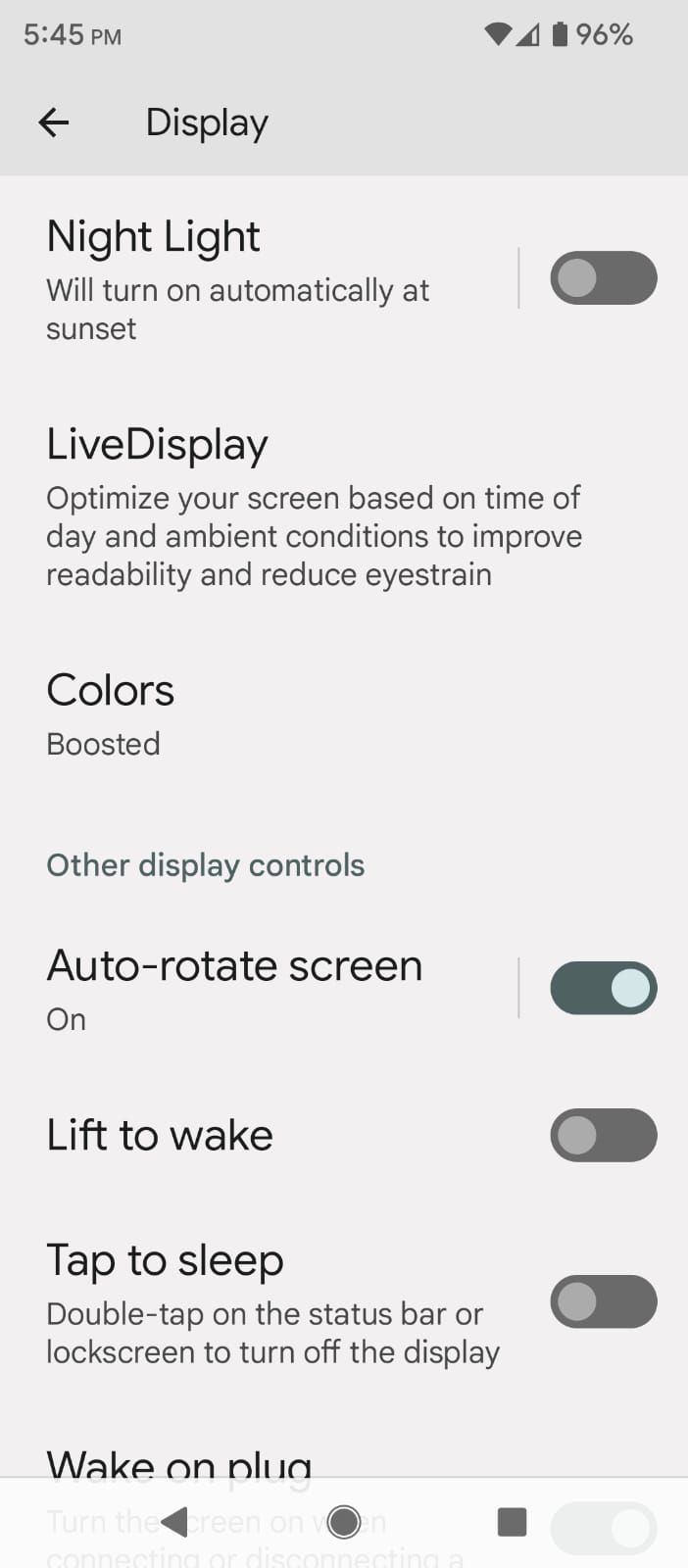
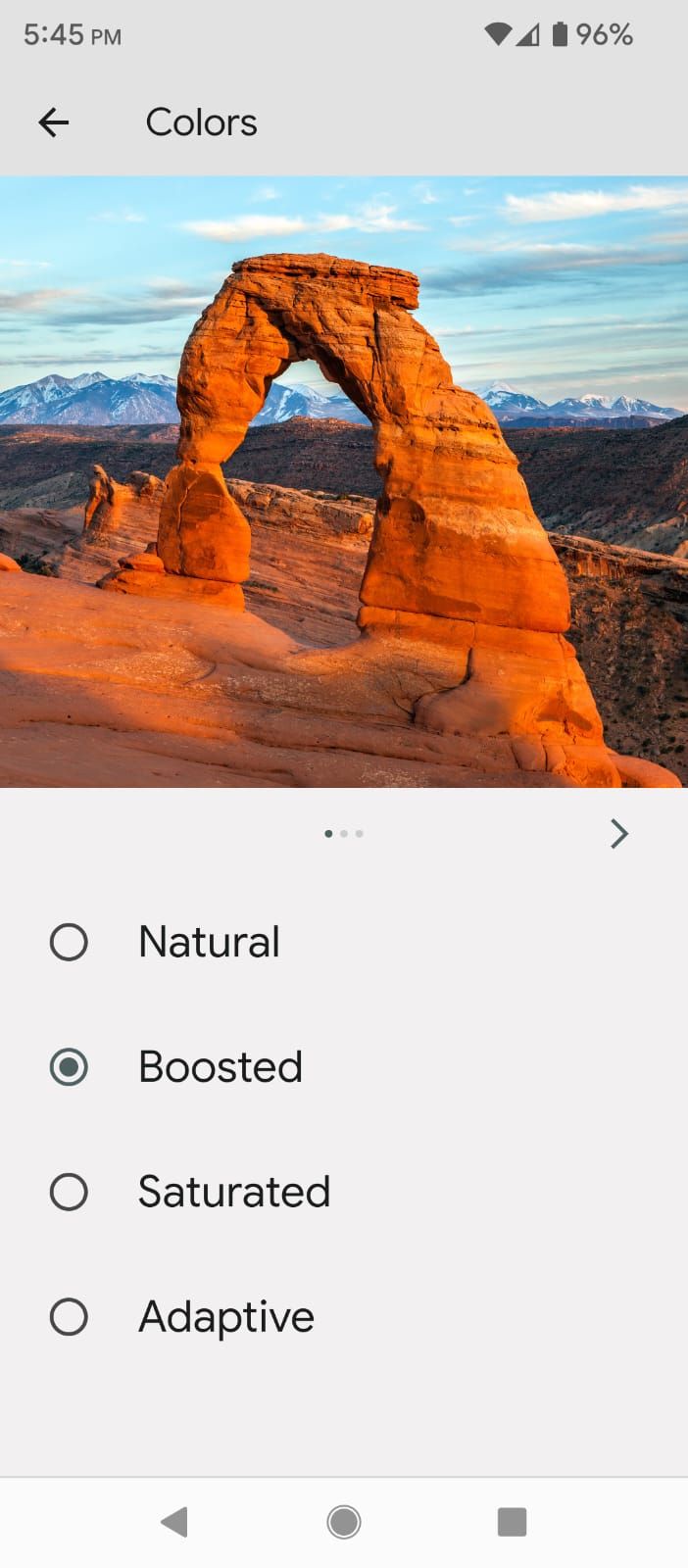
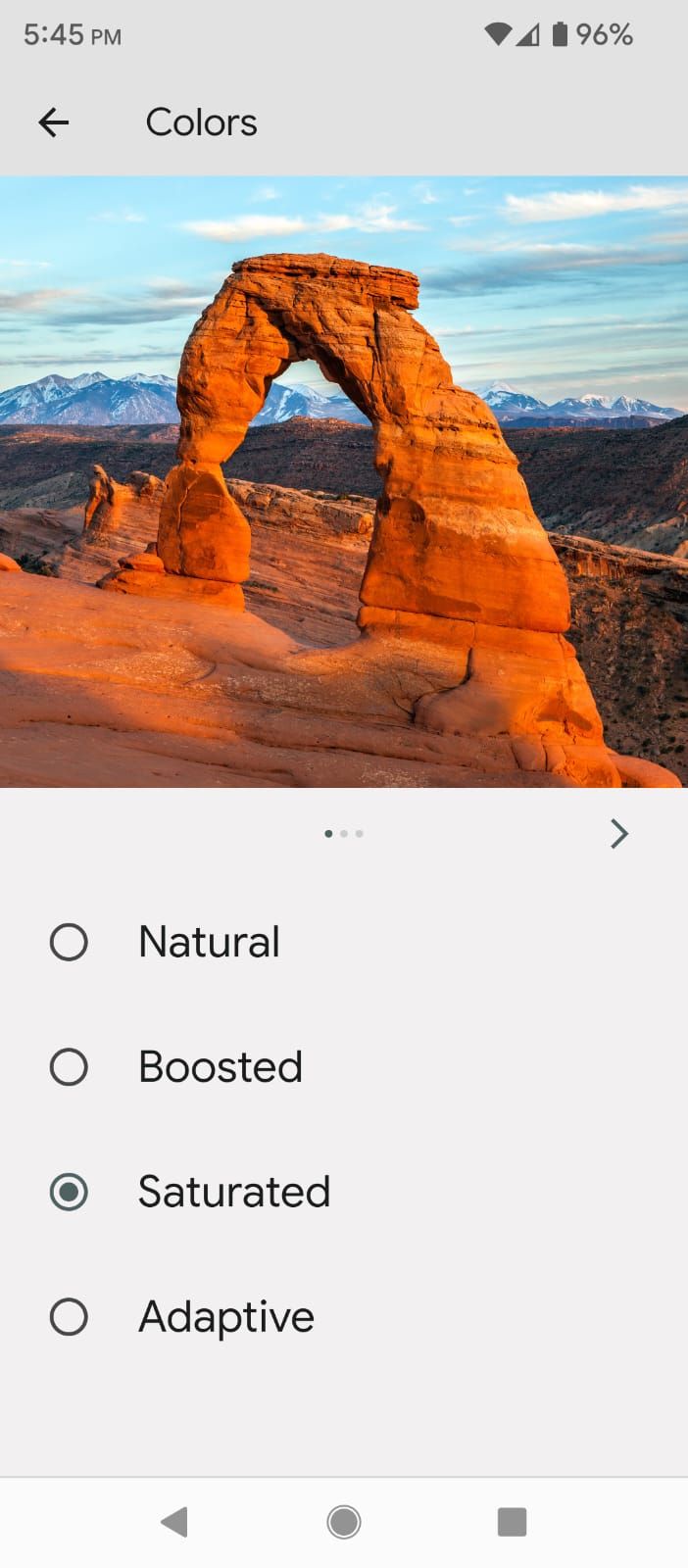
Another Android display setting you should change are the colors. You can set them to look natural or vivid, and there's usually an option for the colors to adapt automatically to whatever you're viewing on screen. This setting is worth changing as it can enhance your experience greatly, especially if you watch a lot of movies on your device.
If you can't find it by this name, search for "Contrast" or "Saturation," and you'll find a somewhat similar option on your phone.
4. Brightness
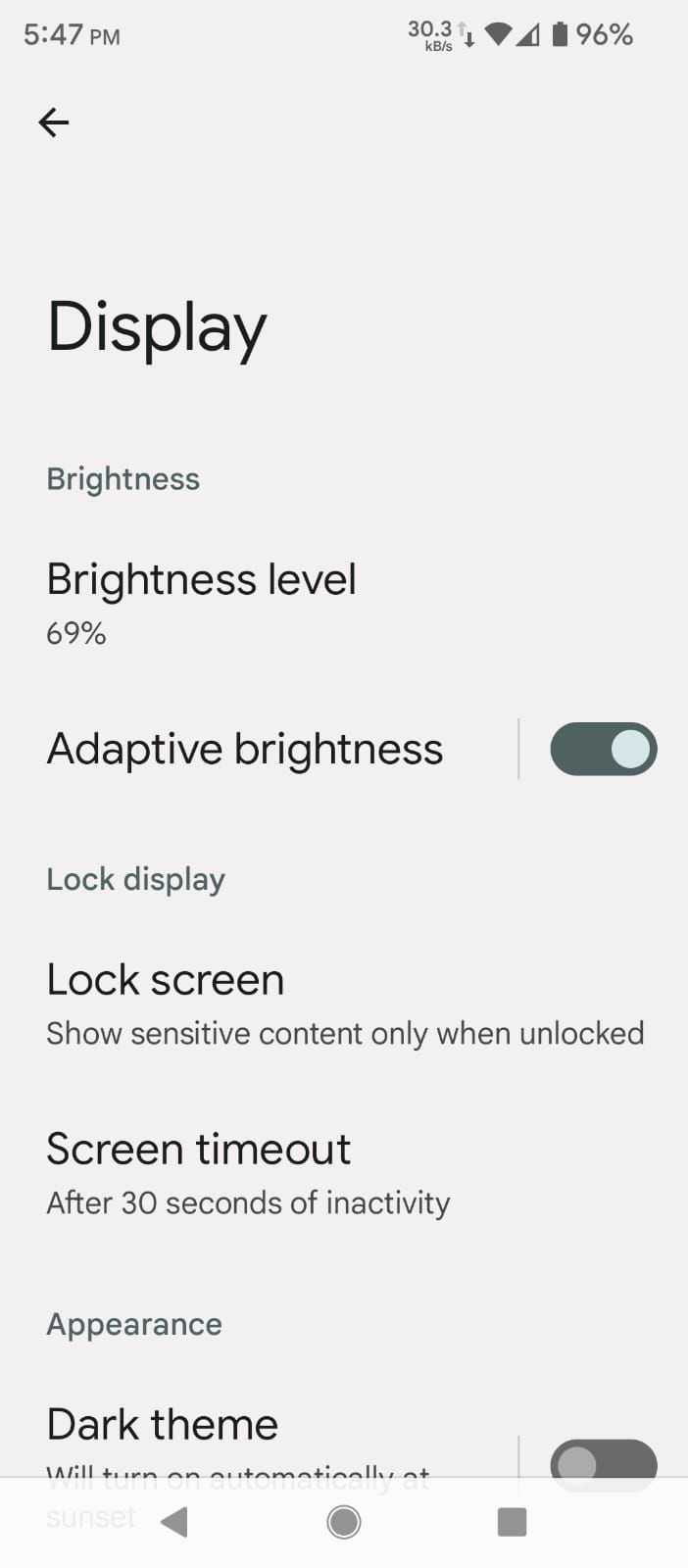
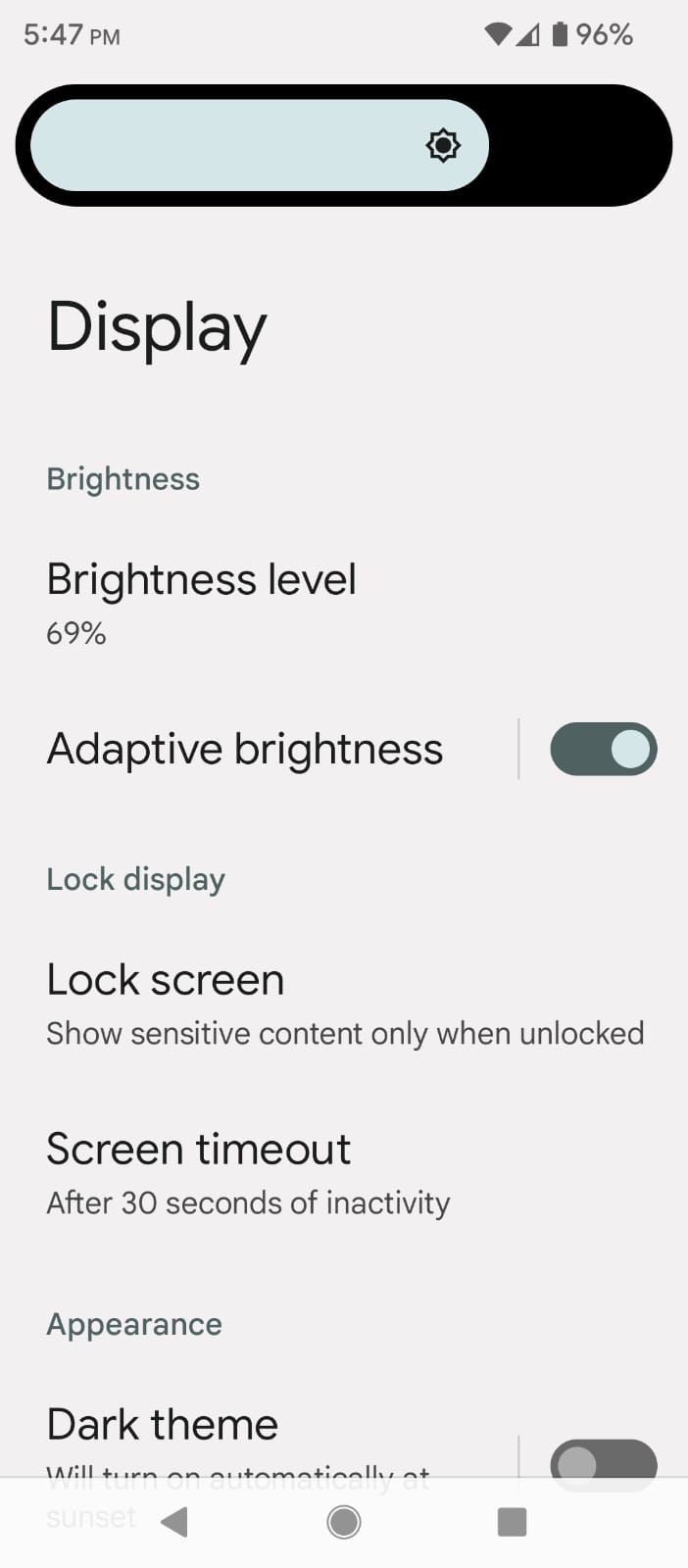
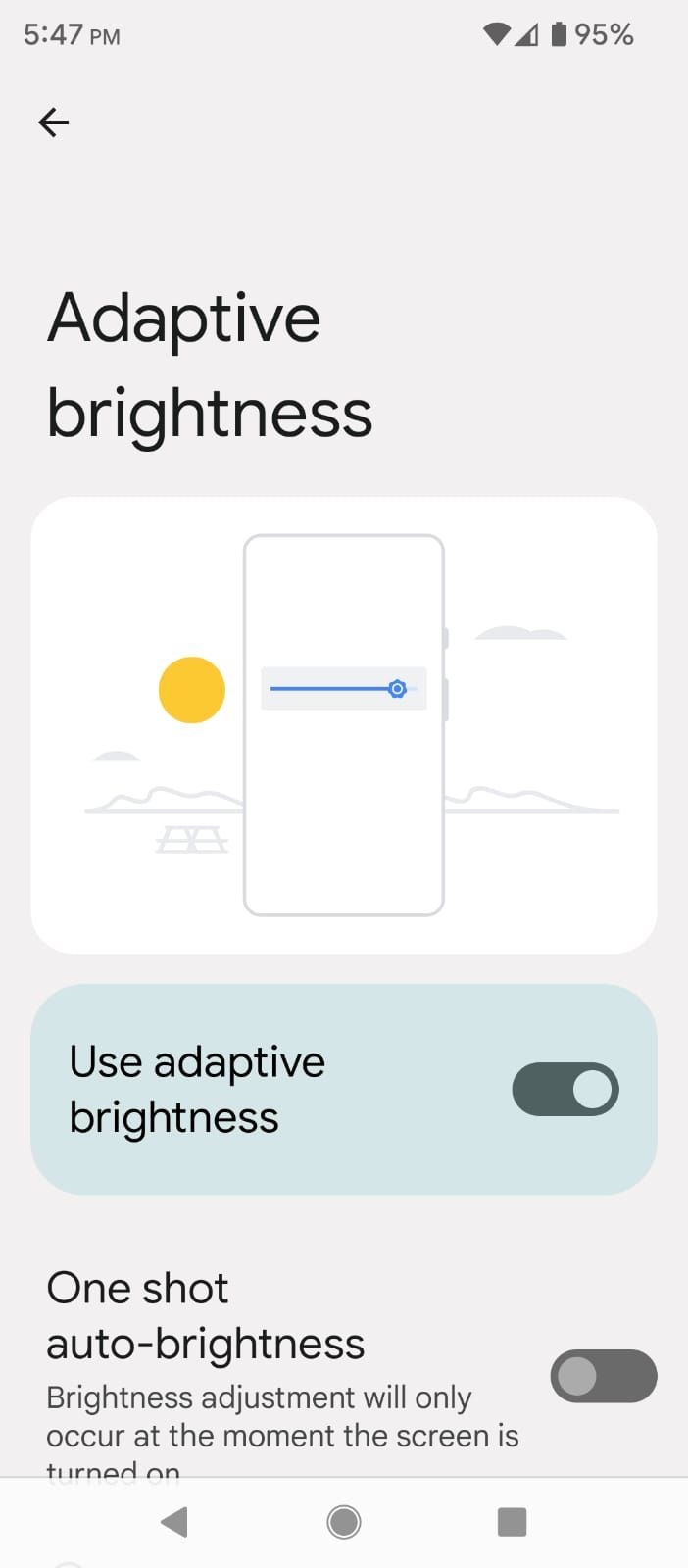
The brightness setting is one of your phone's most basic yet vital adjustments. You can set it manually or enable Auto or Adaptive brightness to regulate the brightness automatically based on the outdoor or indoor light levels. It also learns your preferences, so should start to adapt intelligently the more you use your phone.
These settings are pretty much the same on all phones. You can find them easily in the display menu. And check out these fixes if Auto-Brightness is not working on your Android device.
5. Lock Screen Privacy
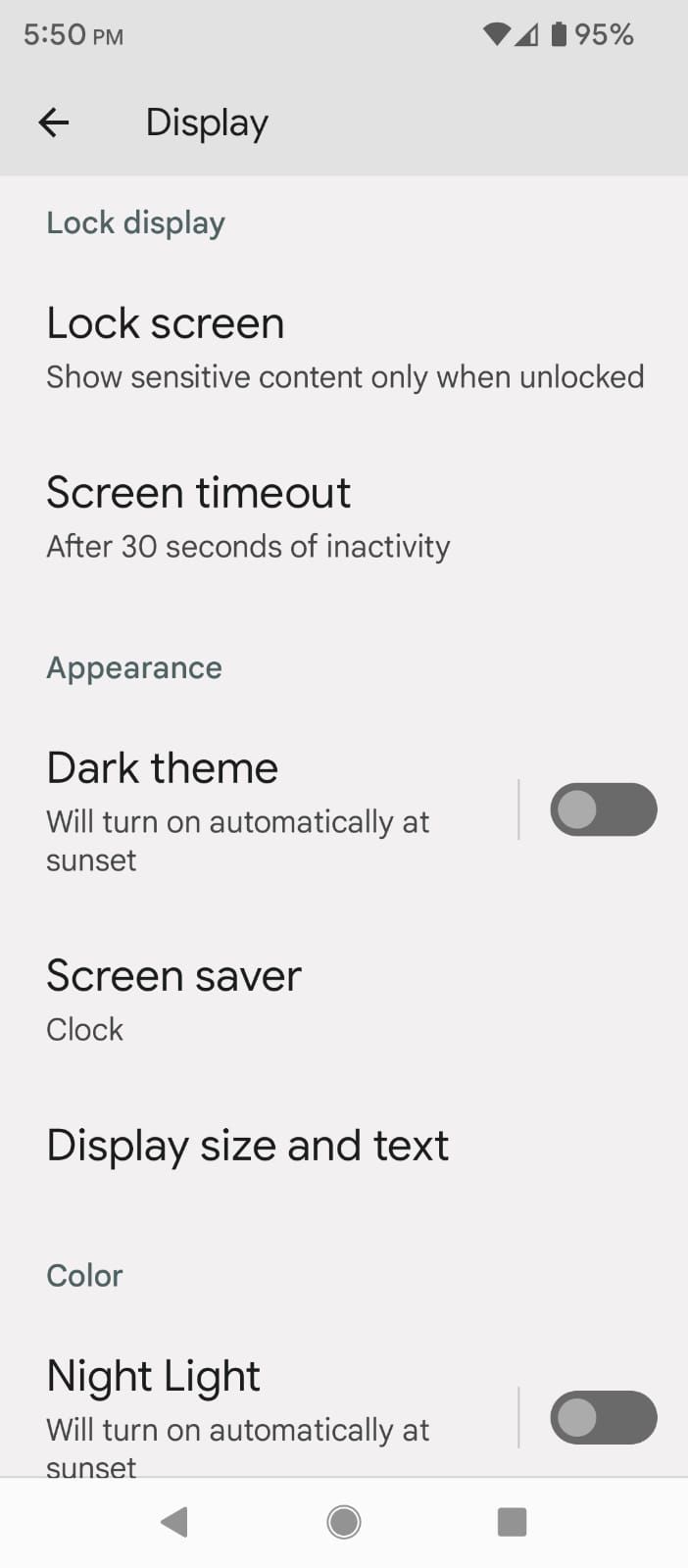
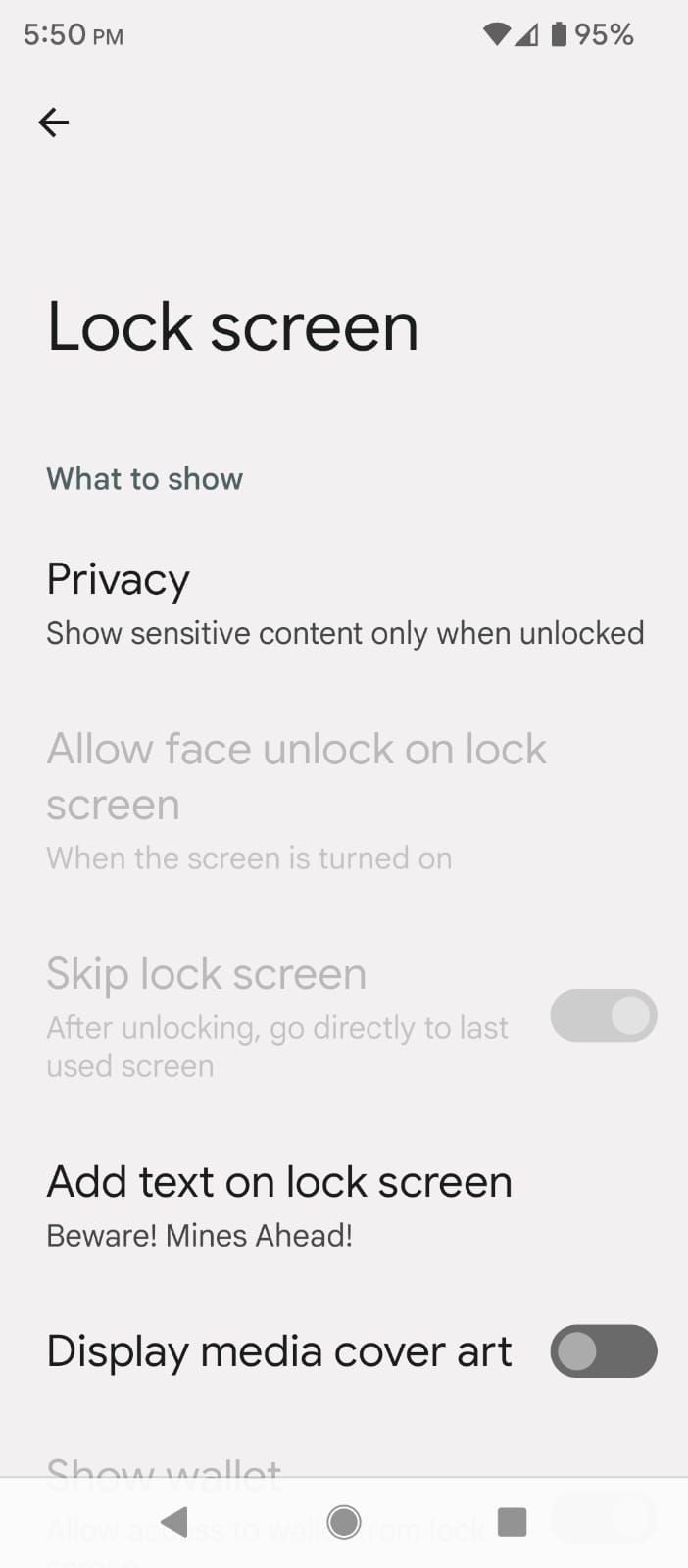
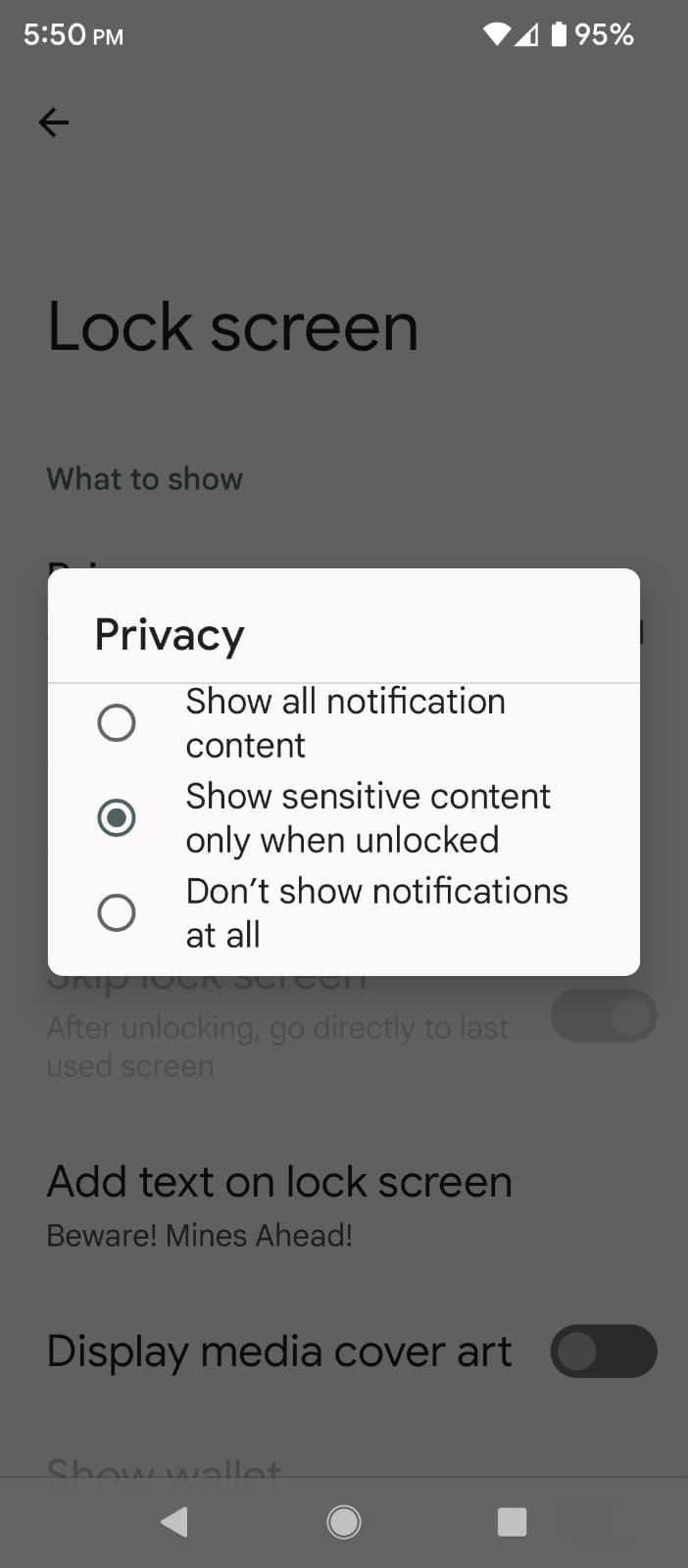
Using a lock screen is a must on your personal phone to stay secure. So, it is worth configuring how it works. Depending on your phone, you might find these settings in the Display menu or in menus of their own, so searching for them might be easier.
You should change two things related to the lock display: Screen timeout and Privacy. Screen timeout is the time of inactivity after which your phone gets locked. If you read a lot on your phone, you might want to set it to a higher number to avoid having to touch your screen to keep it awake.
The other setting is pretty important as it hides your sensitive data, like the content of your WhatsApp messages, from the lock screen. So, if someone else sees your lock screen, they would just see that you have received a message without knowing what the message says.
If you're worried your phone isn't secure enough, check out these Android phone settings that protect your privacy from other users.
Display Settings You Can Change in the Developer Options
As well as the adjustments you can make in the system settings, you can configure your display further through the Developer Options.
If you haven't already, you need to enable the Developer Options by going to Settings > About and tapping several times on the Build number. And before you change any developer settings, we highly recommend that you grab screenshots of the default settings so that you can revert it if things go south. So, let's proceed.
6. Smallest Width
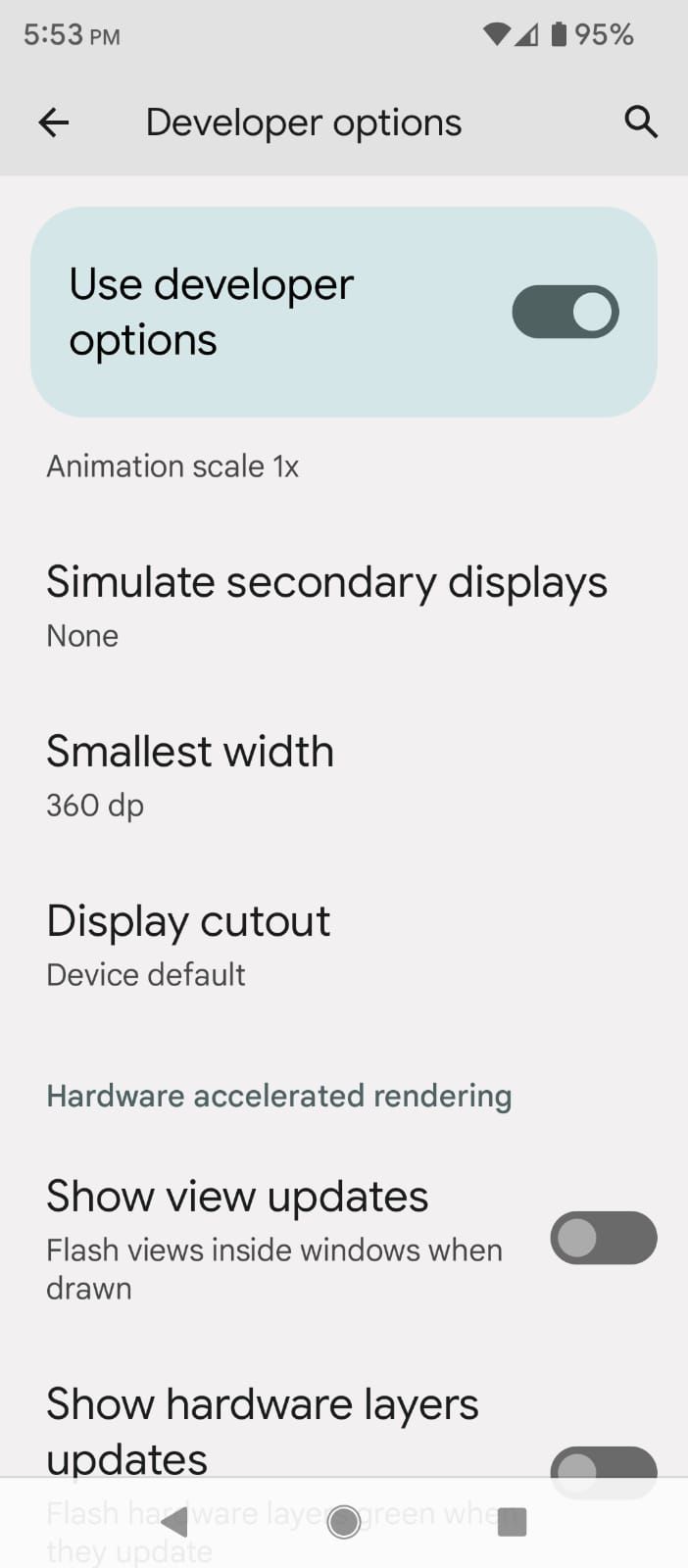
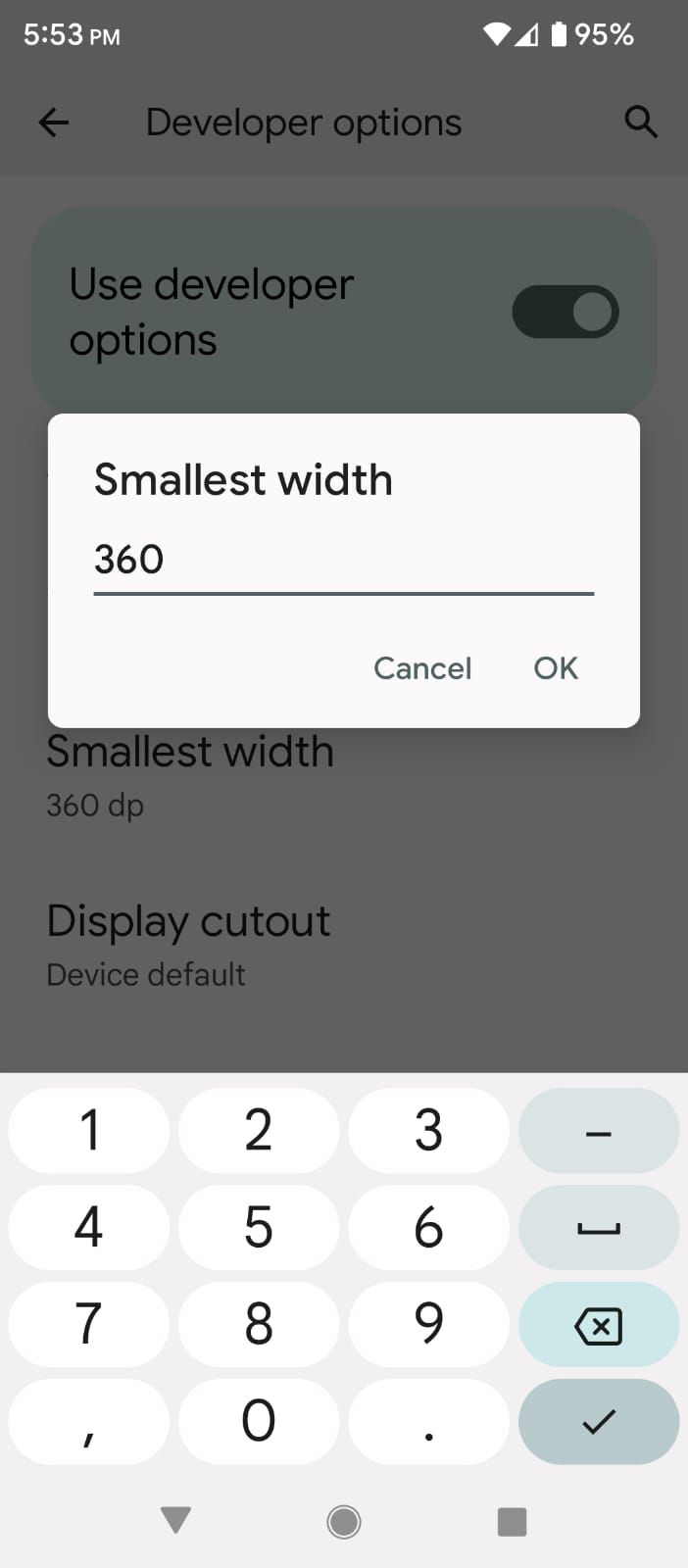
The Smallest width is an advanced display setting in the Developer Options. It lets you change the UI's size by lowering or increasing the DPI (Dots Per Inch), making it smaller or bigger. It enables you to fit more (or less) onto the screen.
The default configuration is the current minimum width of the screen on your device, so apps adjust their UI to fit that screen size. The bigger the number you set, the smaller the screen elements, and vice versa. This option, in combination with display size and font size, can completely change the look of your phone.
7. Animation Scales
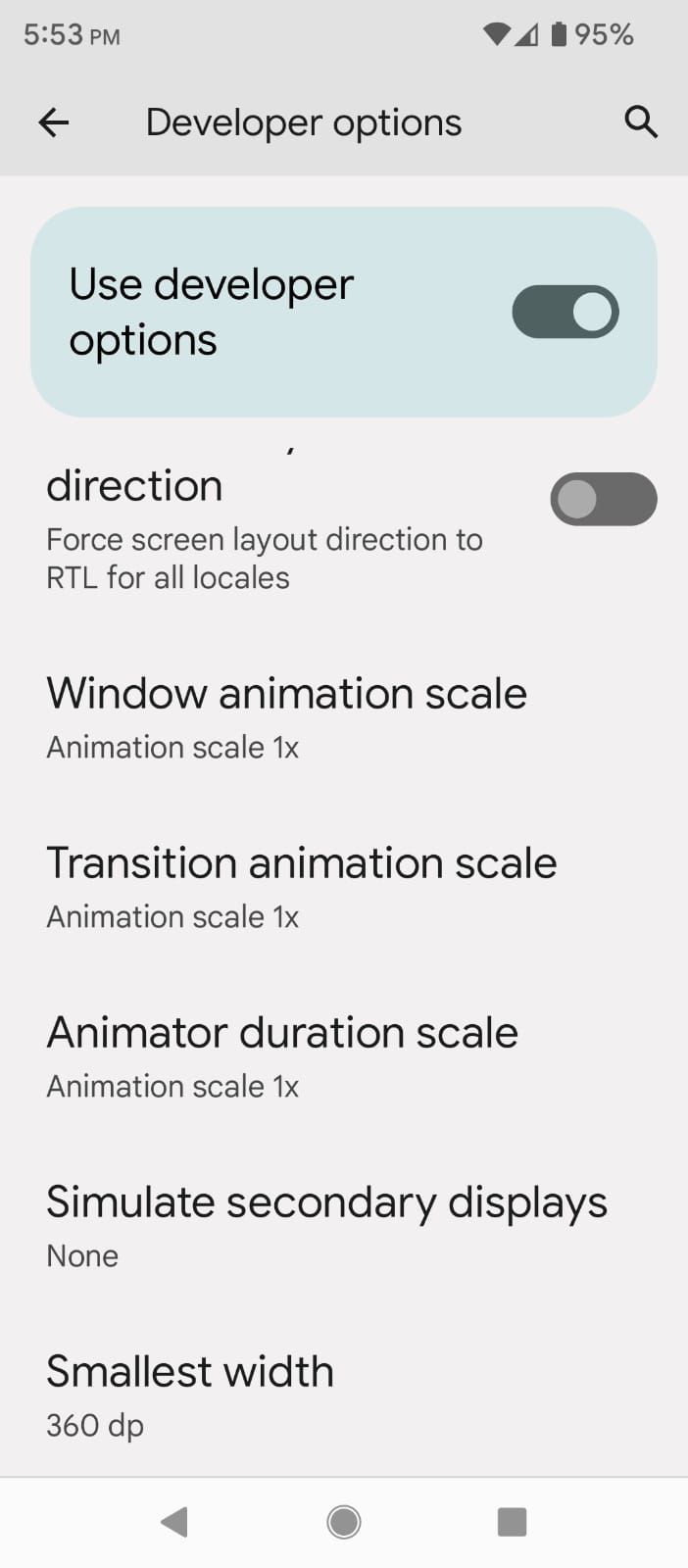
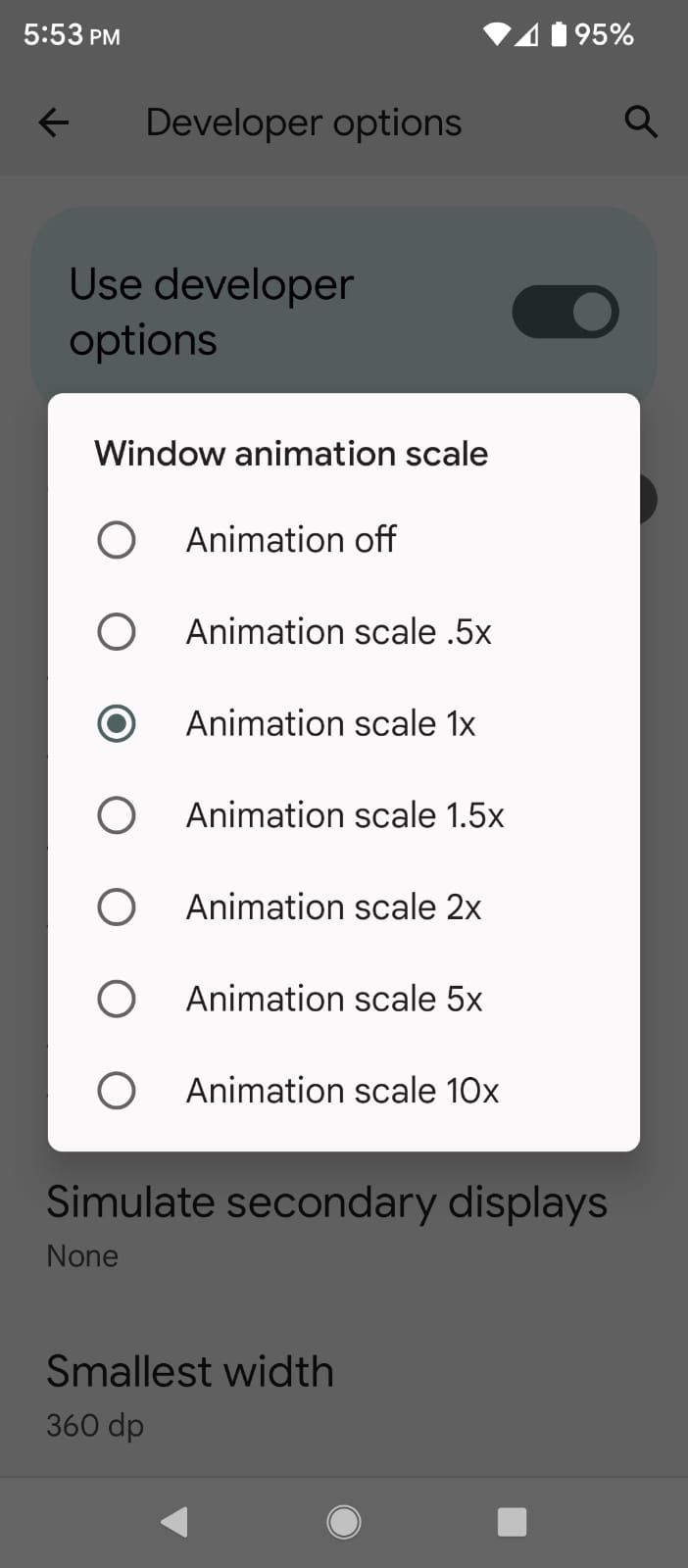
These three options allow you to adjust the speed of animations on your device: the Window animation scale, the Transition animation scale, and the Animator duration scale.
These settings can be useful for improving the apparent performance of your device by making things happen faster than the default speed. The default scale is 1x, and setting it to .5x makes the animations half as long. You can turn them off for maximum speed, although the effect of that can be pretty jarring.
If you're interested to see what else you can do in the developer mode, check out these best Android Developer Options worth tweaking.
Personalize the Display of Your Android Phone
Visual appearance and user experience are two important factors for smartphone users. It is the first thing you see on your device. The tips listed above will help you understand how and why to change your phone's certain display settings.
As mentioned earlier, there is no particular right or wrong approach to adjusting these settings. You can set each one to what suits you the best.