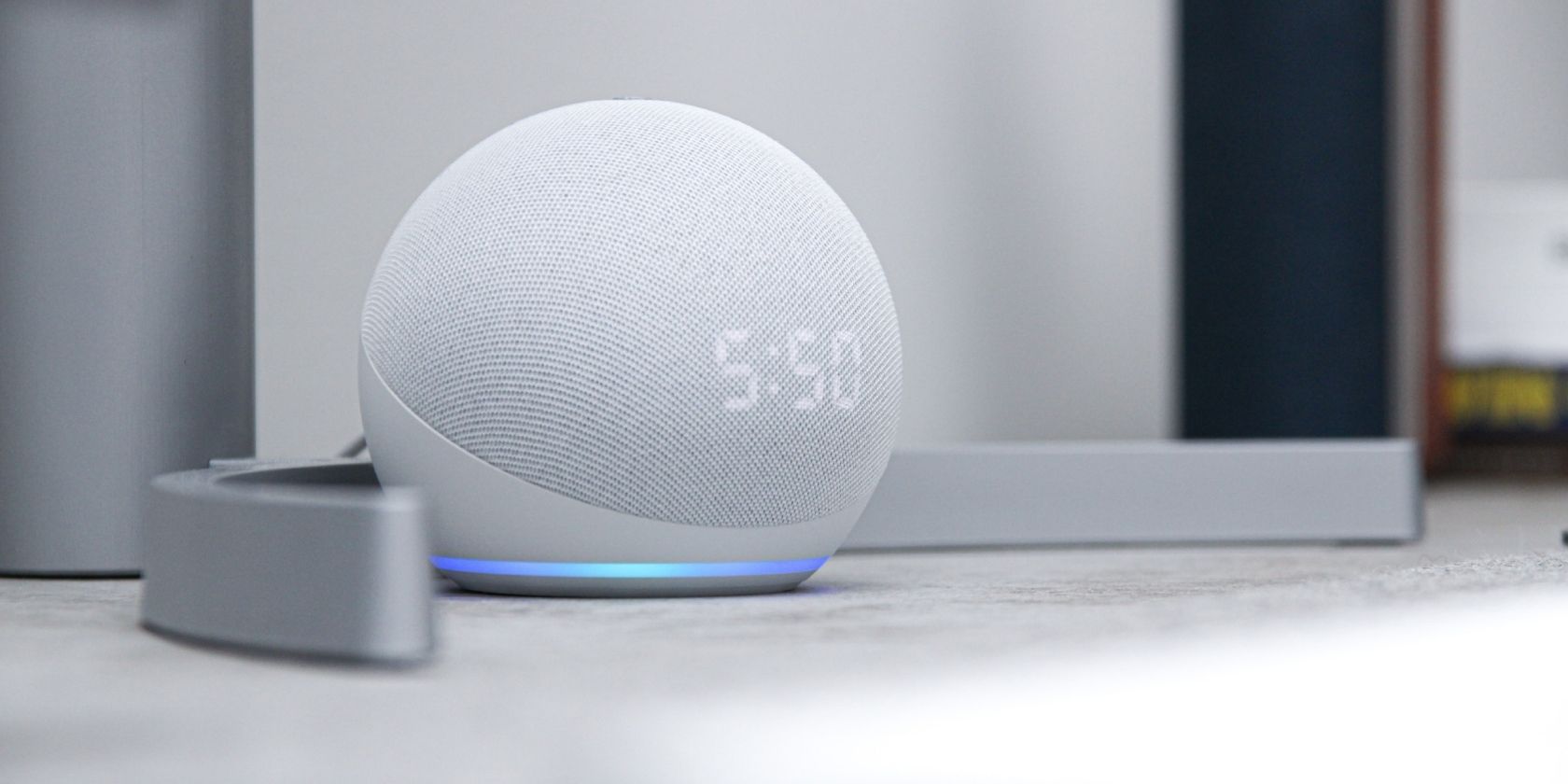Alexa is always getting smarter, but there are a few settings you should change to get the most out of your Amazon Echo.
With each new generation of Amazon's Echo smart speaker and each subsequent software update, Alexa gets a little bit better. It can perform more tasks, answer more questions, and generally make your life easier.
But even if you've been using an Echo for years, there are probably a few settings you've never changed. And some of those settings are worth taking a look at because they can make your Echo experience even better.
1. Enable Brief Mode
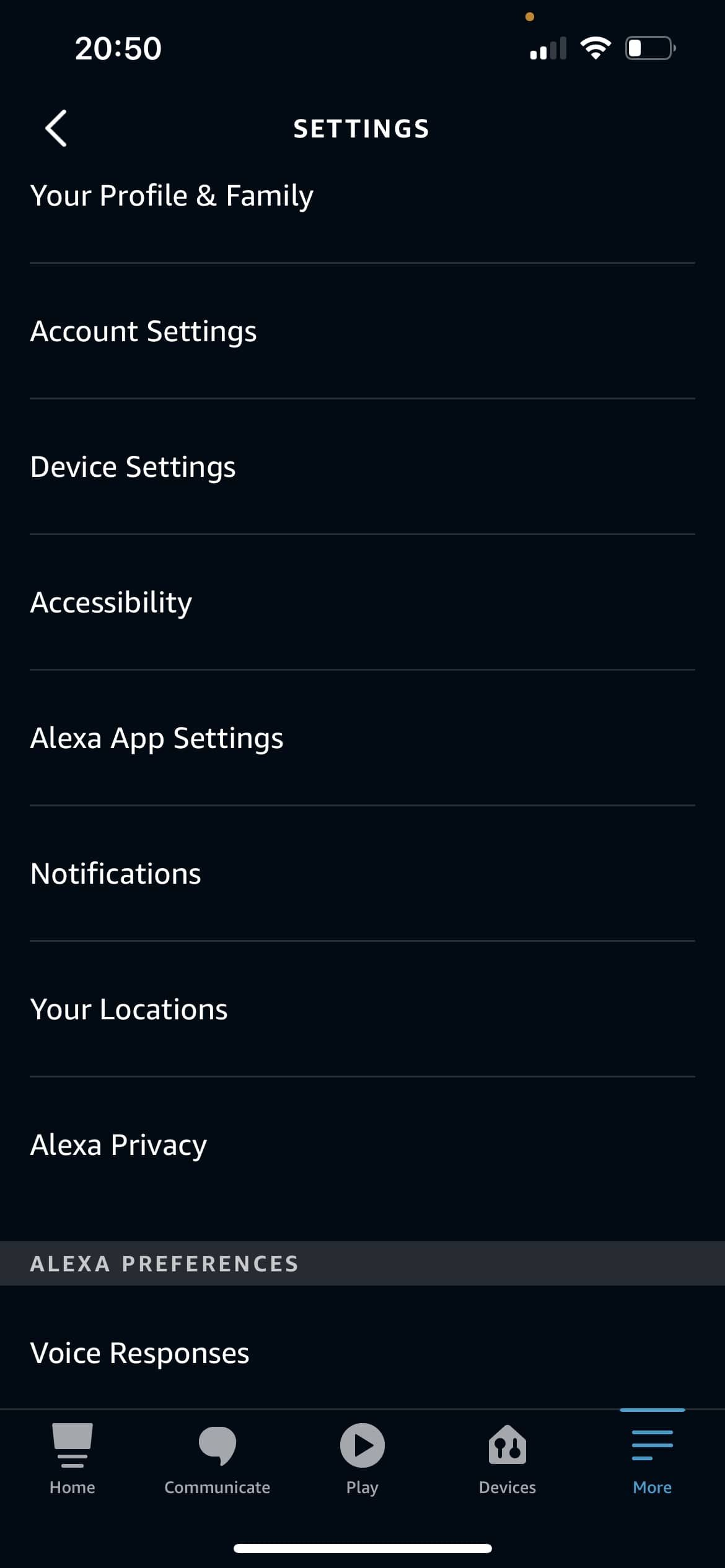
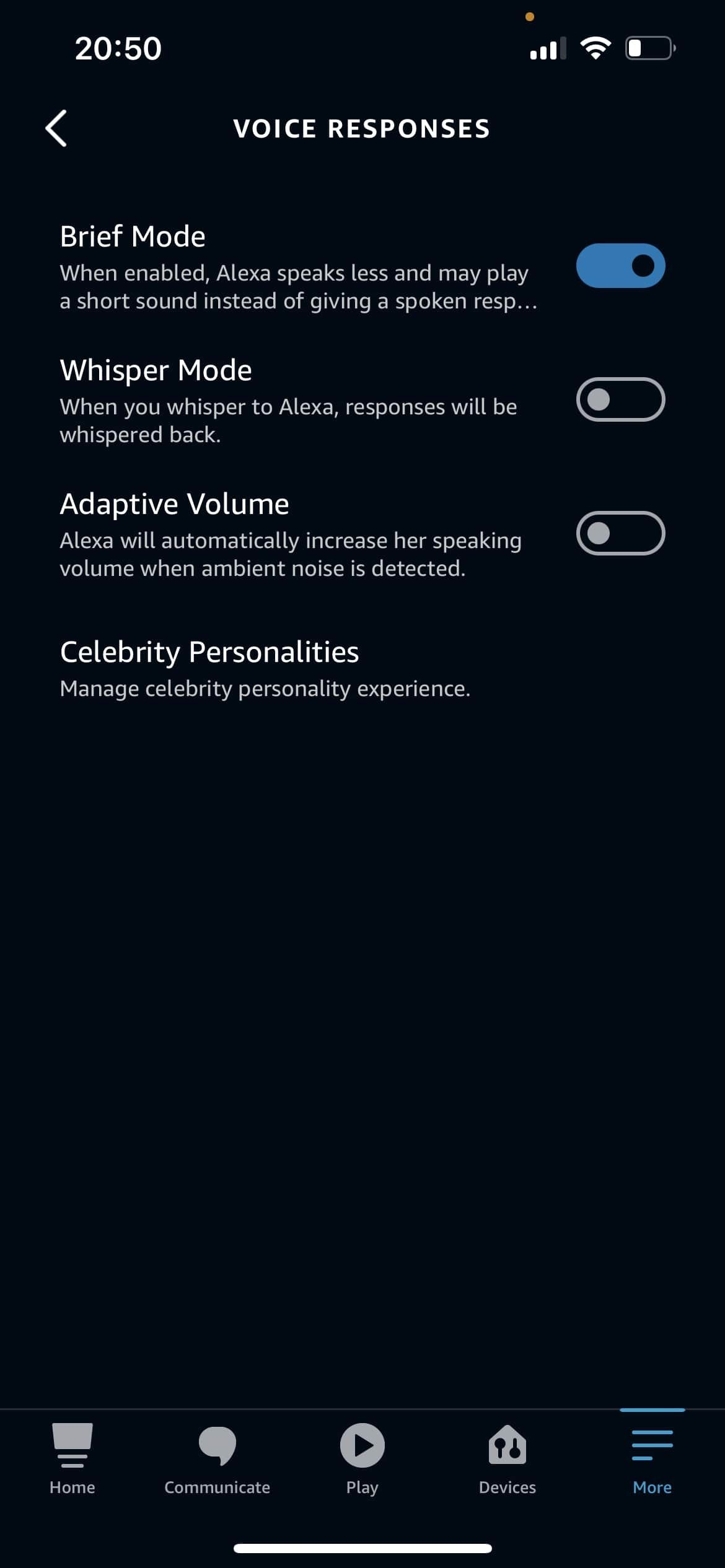
If you find Alexa's speaking style a little too chatty for your taste, you can enable Brief Mode. With Brief Mode turned on, Alexa will respond to your requests with shorter, less wordy responses.
Brief Mode doesn't change everything about the way Alexa speaks, but it does cut down on the amount of "OK" responses you get when making requests, like adjusting the volume or changing the temperature.
To enable Brief Mode, open the Alexa app for iOS or Android and go to Settings in the More tab. Tap Voice Responses and then toggle Brief Mode On.
Amazon Alexa ecosystem users will find this mode particularly useful because it eliminates many of the annoying "OK" responses you get when making requests, like turning off lights or changing the temperature.
2. Enable Voice Purchasing on Your Amazon Echo
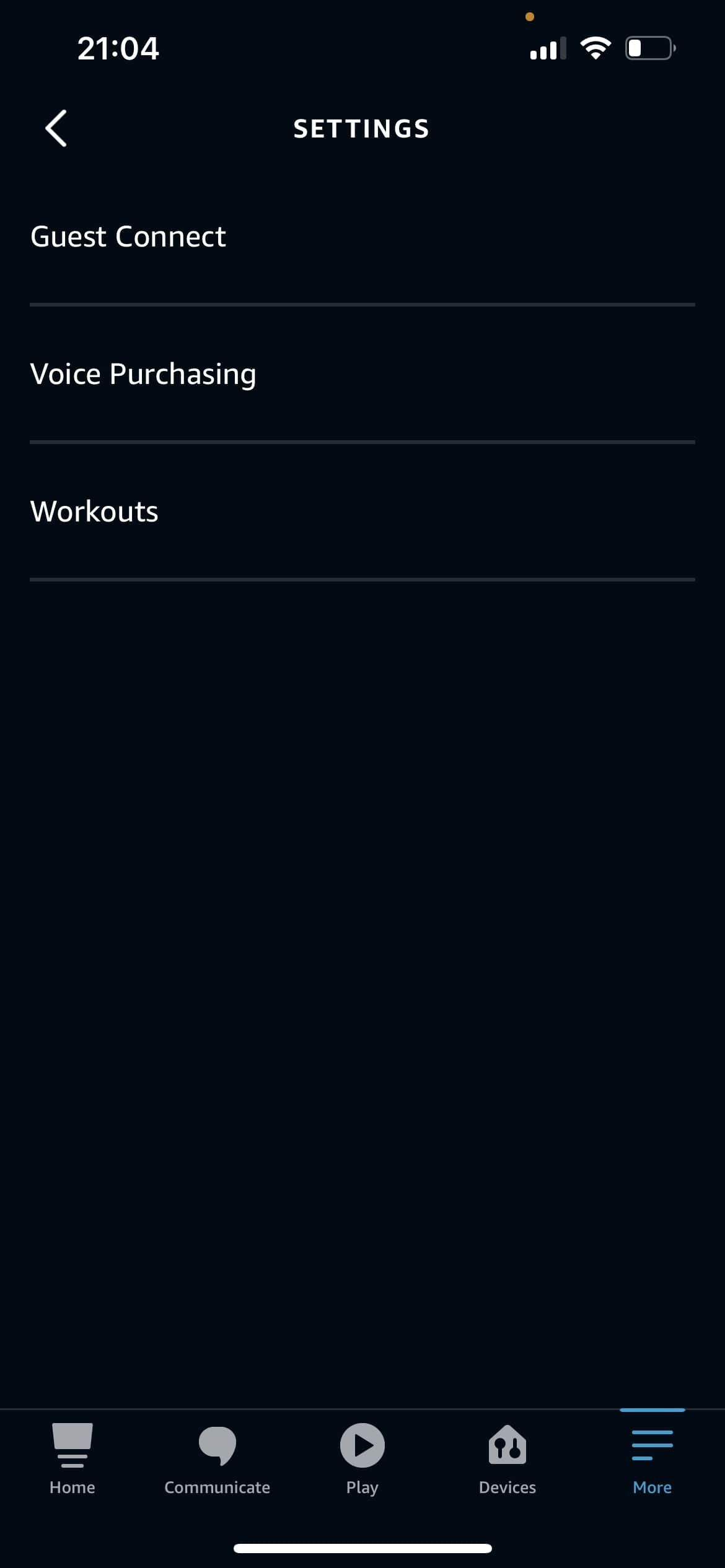
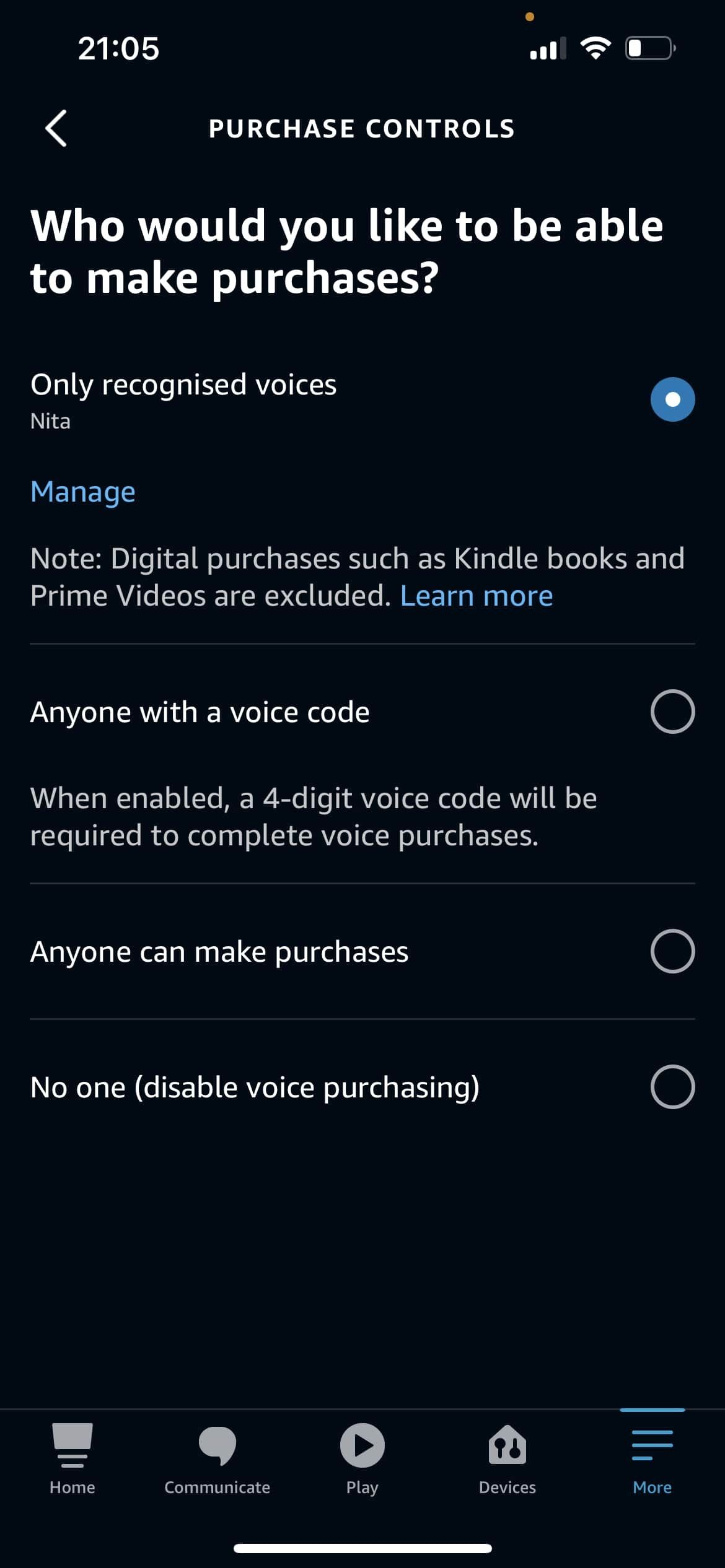

One of the most convenient features of owning an Echo is the ability to add items to your Amazon shopping cart just by voice.
But by default, this feature is turned off for all Echo devices. That's because Amazon doesn't want you accidentally ordering things you don't want or need.
If you want to be able to buy things just by asking Alexa, you'll need to enable voice purchasing in the Alexa app. To do that, open the app and go to Settings in the More tab. Select Voice Purchasing and select the preferred setting in Purchase controls.
If you have young kids in your home, it's probably a good idea to keep voice purchasing turned off or change the settings from the Kid Skill Purchasing default to Require Approval. That way, you'll have to confirm any purchases your kids try to make with their voices.
There are plenty of ways to stop accidental Amazon Alexa voice purchasing, so you can find the one that works best for you and your family.
3. Create a Voice Profile for Each Person in Your Household
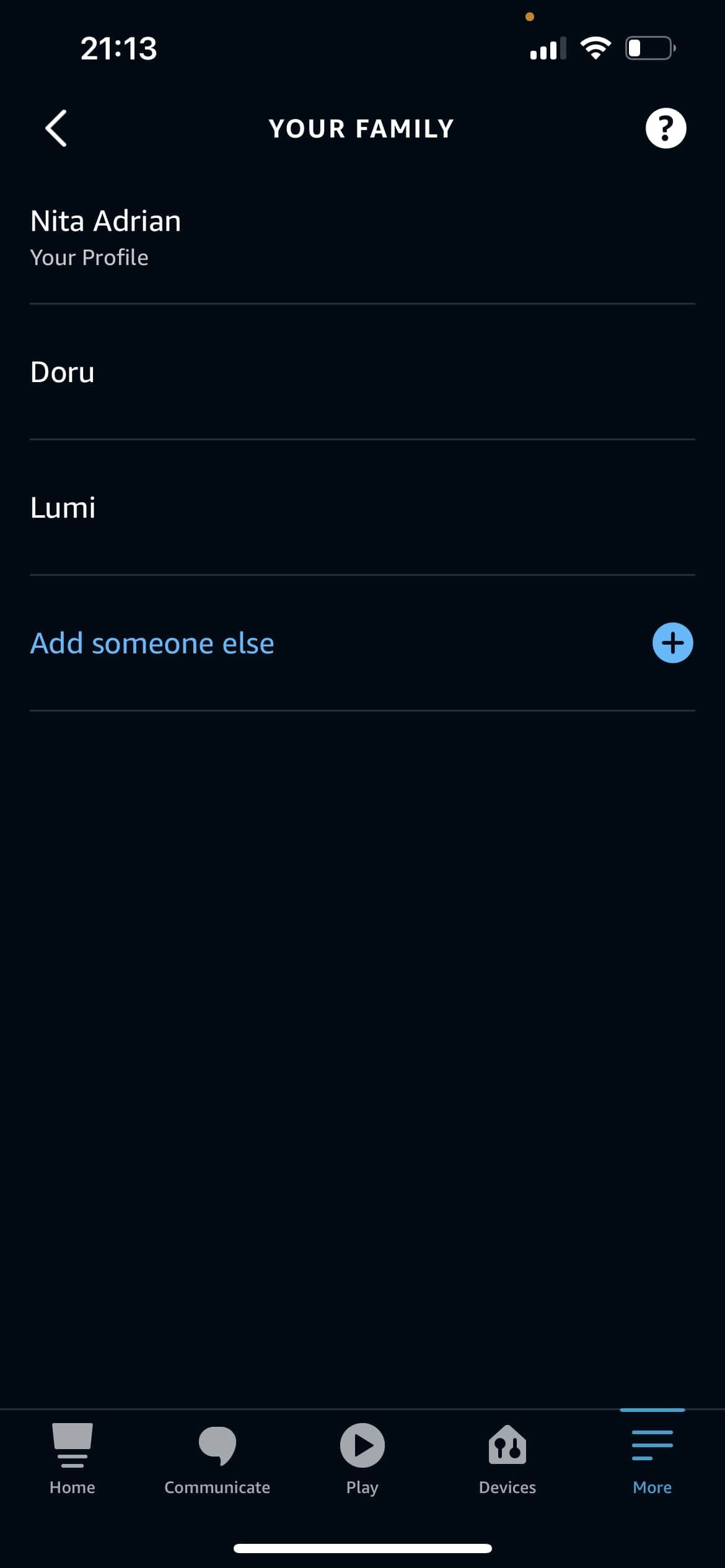
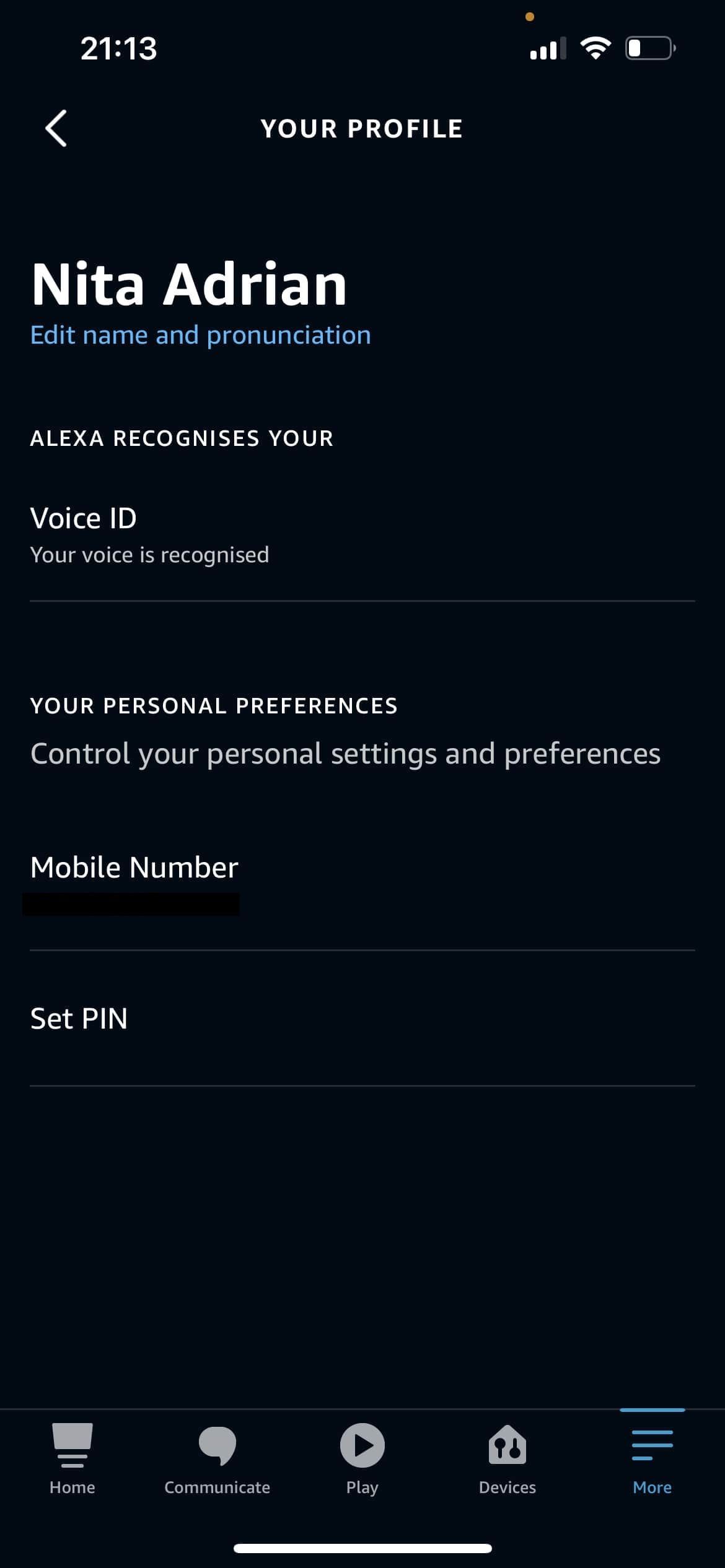
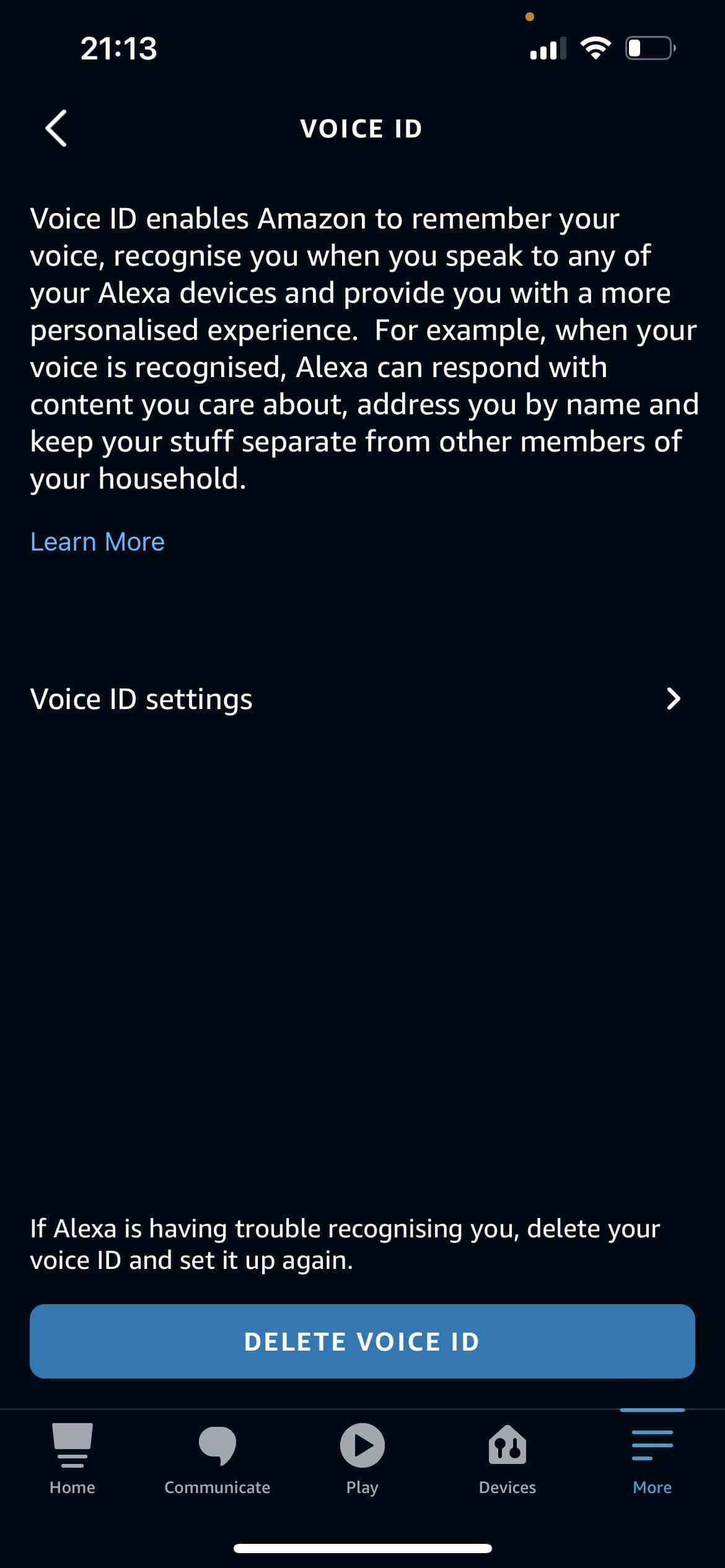
If you share your Echo with other people in your household, you can create separate voice profiles for each person. That way, Alexa can keep track of each person's individual preferences and provide a more personalized experience for everyone.
To create your voice profile, open the Alexa app and go to Settings in the More tab. Select Your Profile & Family and tap on Your Profile. Tap Add Your Voice and follow the instructions to create your profile.
Once you've created your voice profile, Alexa will be able to recognize you when you speak and personalize your experience accordingly.
To set up a family member's voice, they will need to download and open the Alexa app on their mobile device. They need to sign in to the Amazon account used to set up the Alexa device and select I'm someone else. They can enter their details or select their name from the list. After that, they need to go to Settings, tap on Your Voice and follow the instructions.
4. Choose Your Default Music Service
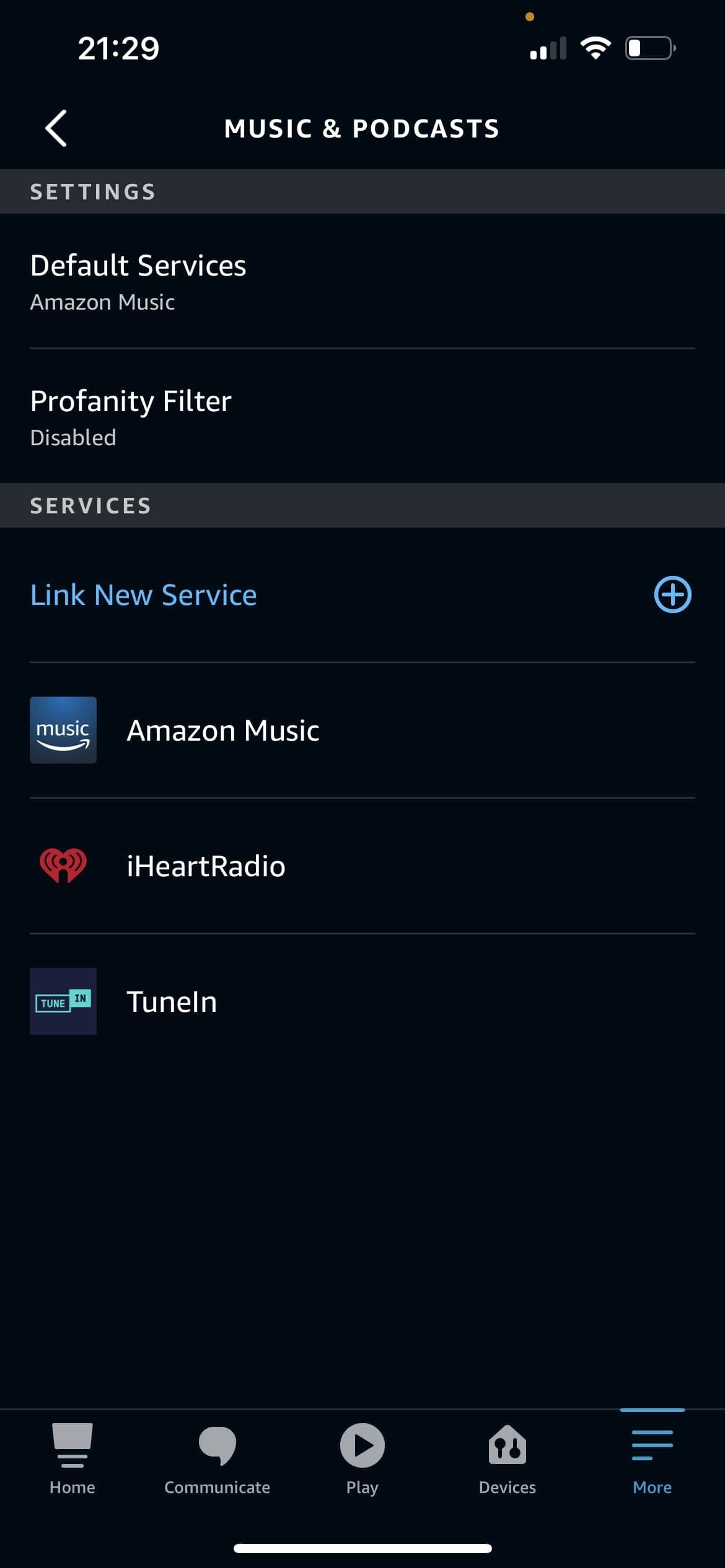
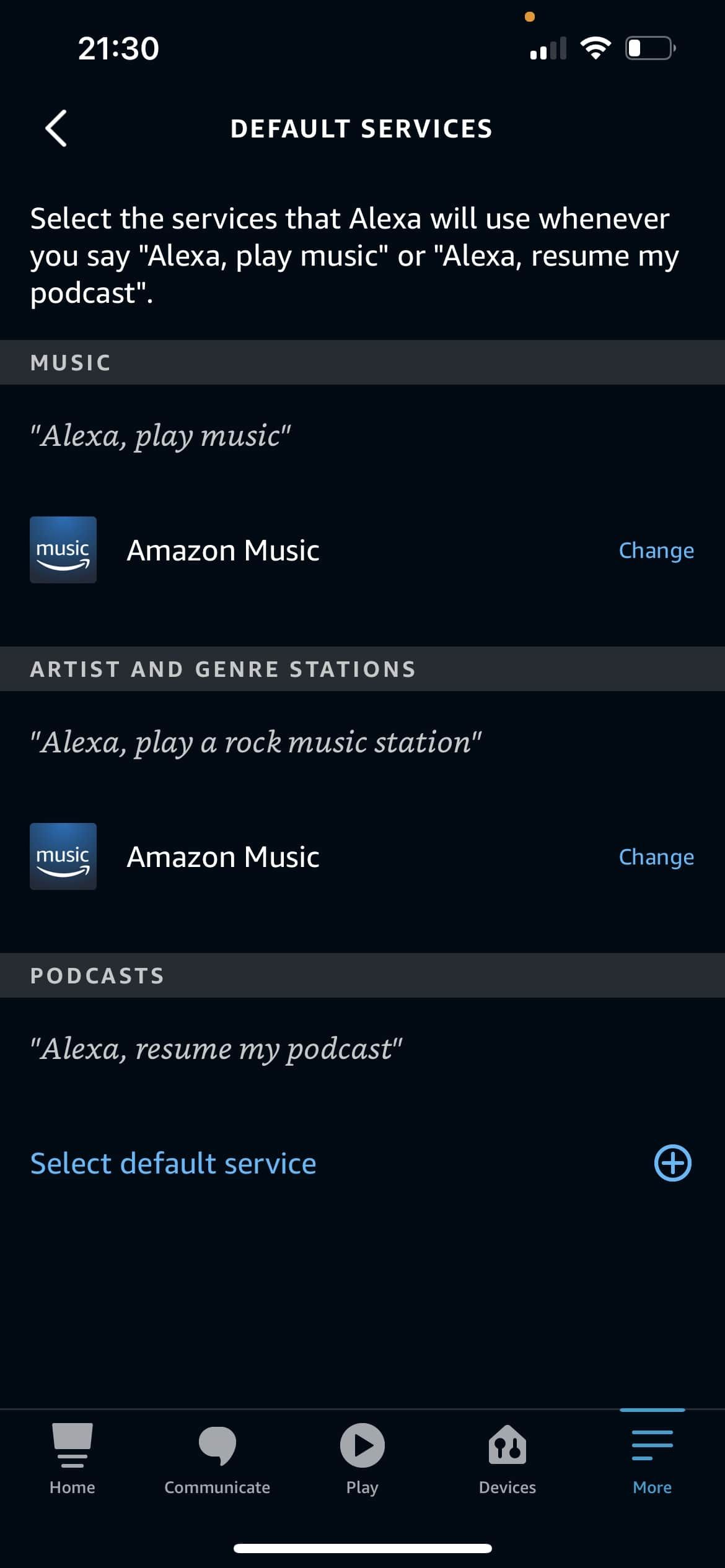
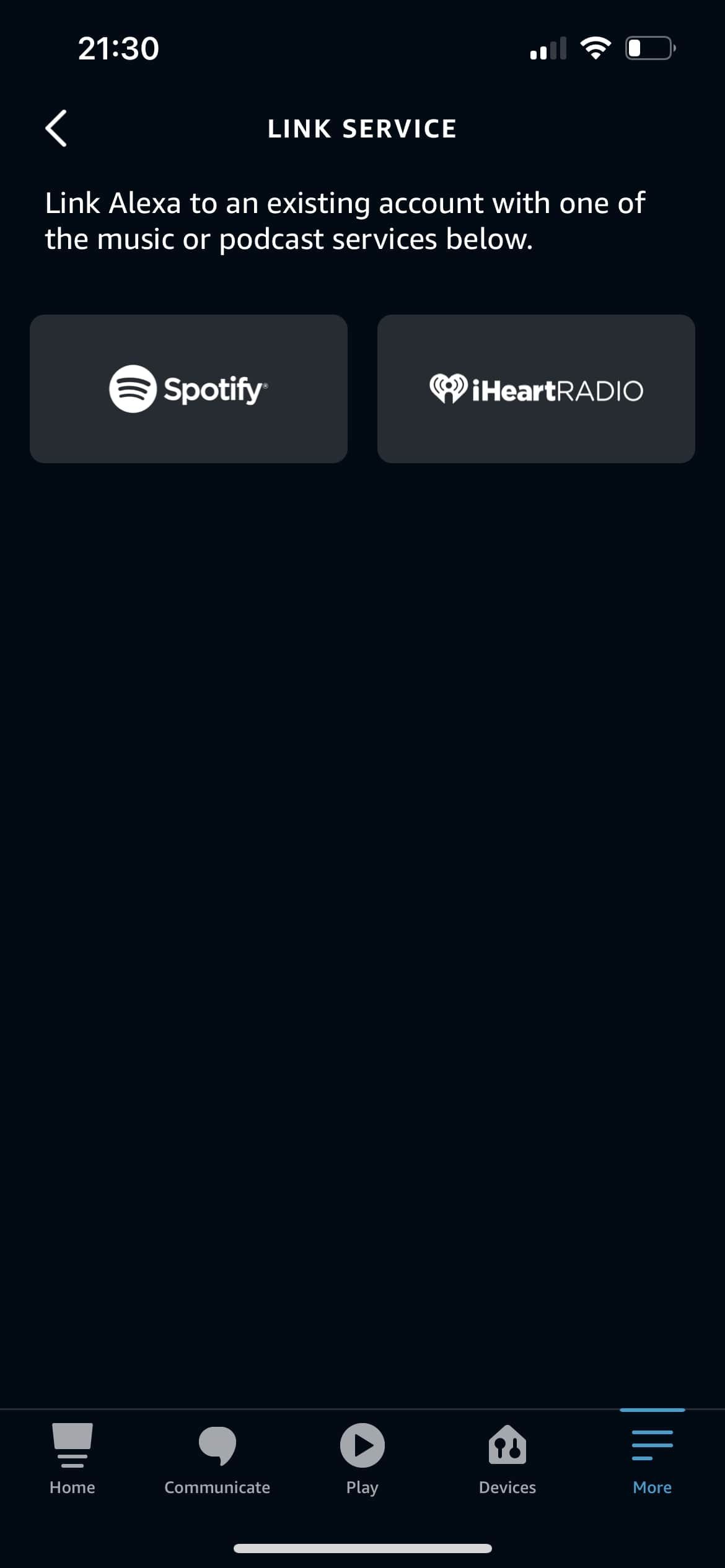
The Amazon Echo can play music from a variety of different sources, but by default, it will use Amazon Music. If you prefer to connect to another service like Spotify or Pandora, you can change your default music provider in the Alexa app.
To do that, open the app and go to Settings in the More tab. Select Music & Podcasts and tap on the Default Music Service. From there, you can select the service you want to use as your default.
If you don't see your preferred service listed, you can enable it by tapping on Link New Service. You'll be able to choose from a list of available music and audio services
5. Listen to Alexa's Hunches
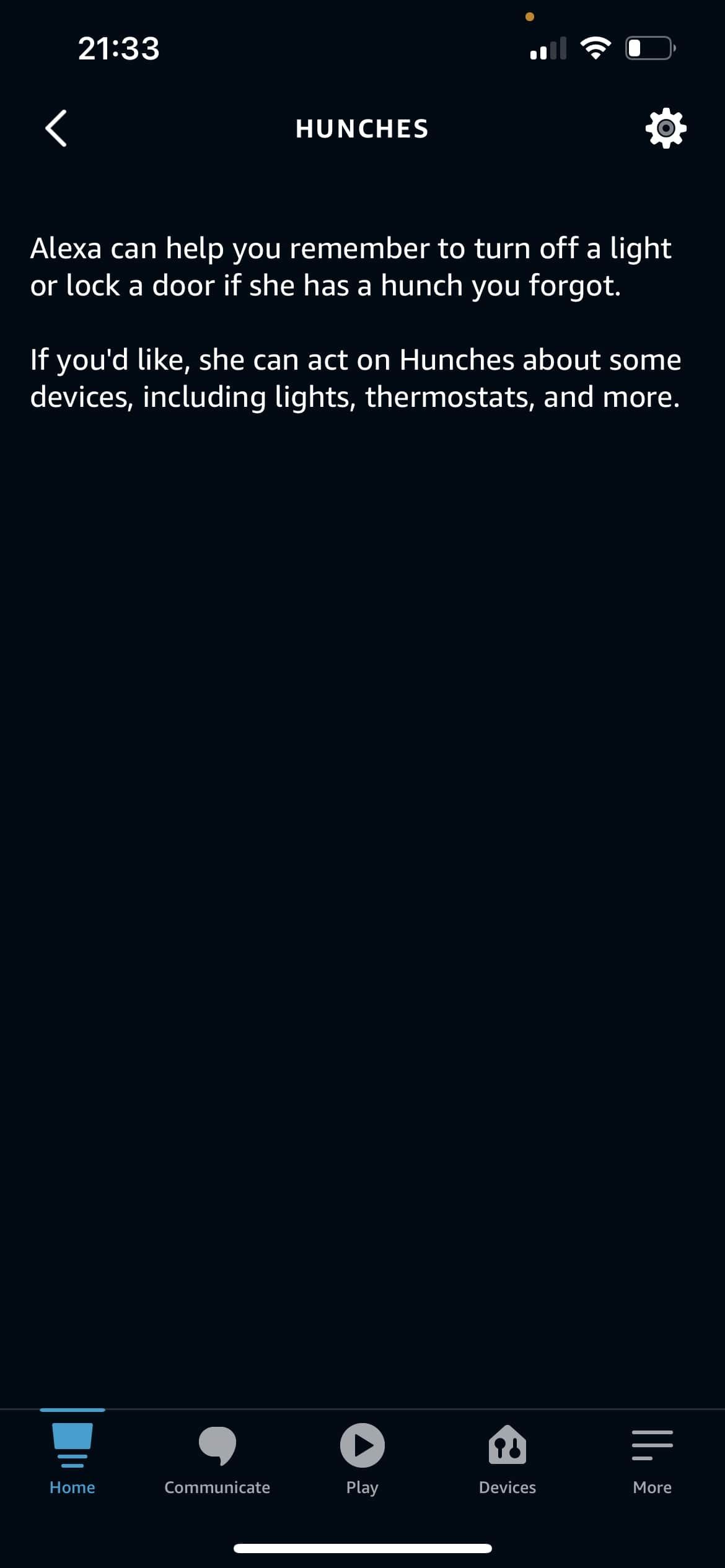
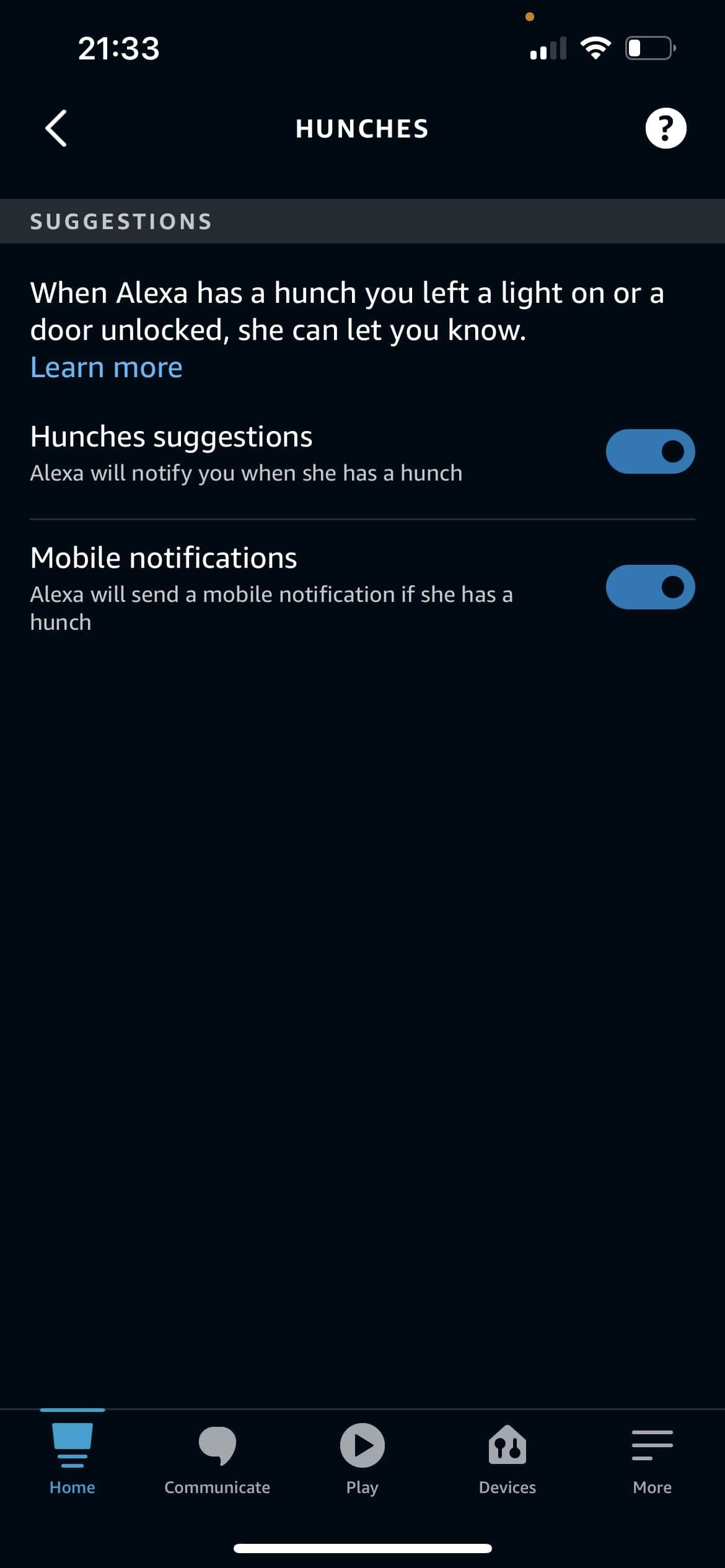
One of the more interesting new features in the Alexa app is called Hunches. Basically, it's Alexa's way of giving you suggestions based on your current behavior.
For example, if you usually turn off the lights in your living room at night, Alexa might hunch that you want to do the same thing tonight and offer to turn them off for you.
To enable Alexa Hunches, open the app and go to Settings in the More tab. Select Hunches and toggle the feature on.
No need to worry about forgetting to turn off the lights or lock the front door. With Alexa's hunches, you can relax knowing that your Echo has got your back.
6. Check Your Amazon Echo Privacy Settings
One of the great things about Amazon Echo is that it's always listening for your voice commands. But that also means that it's constantly recording audio in your home.
Amazon takes your privacy seriously and gives you a lot of control over what data is collected and how it's used.
To view and change your Echo privacy settings, open the Alexa app and go to Settings in the More tab. Select Alexa Privacy and review the settings.
From here, you can change things like whether Amazon can use your voice recordings to improve its services or if you want to review and delete your voice history.
7. Choose Your Preferred Alexa Flash Briefing
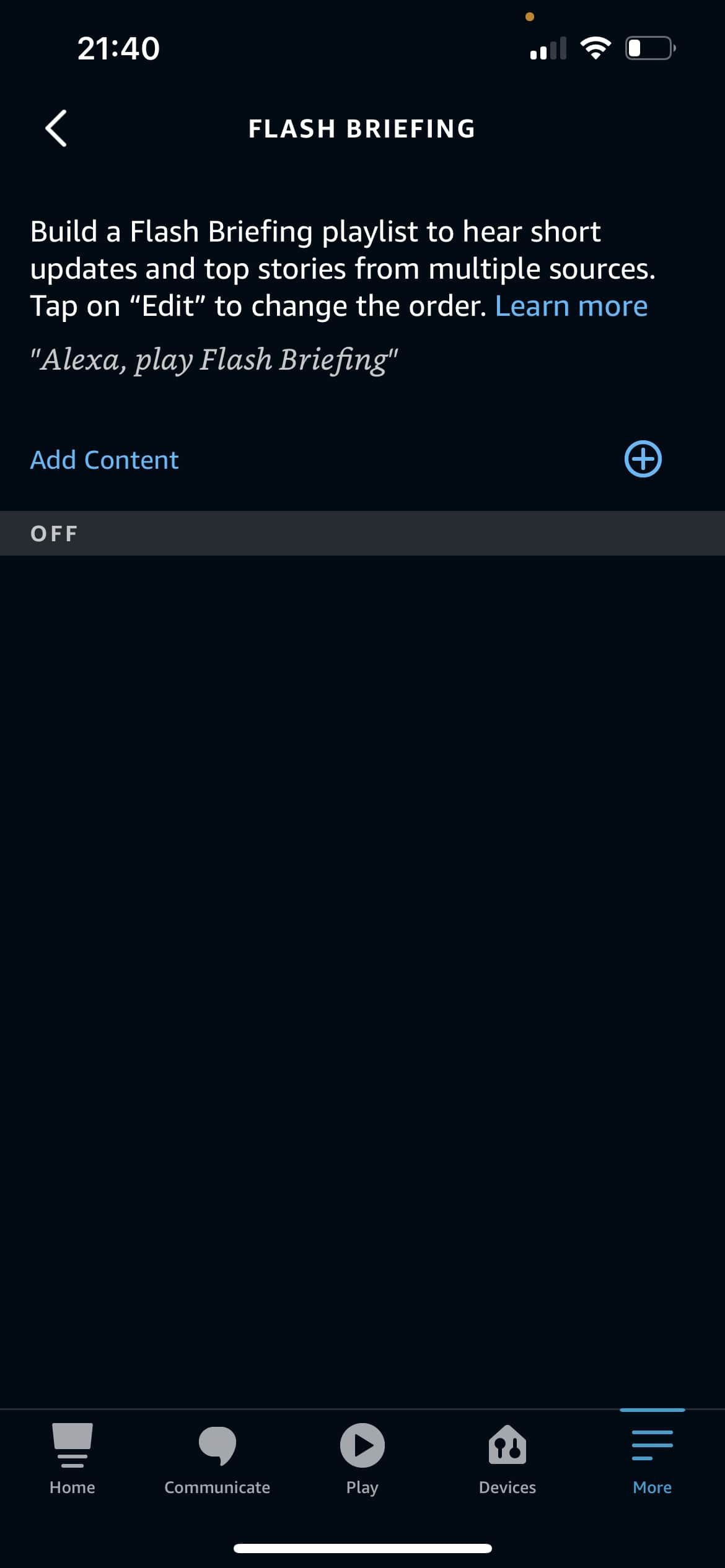
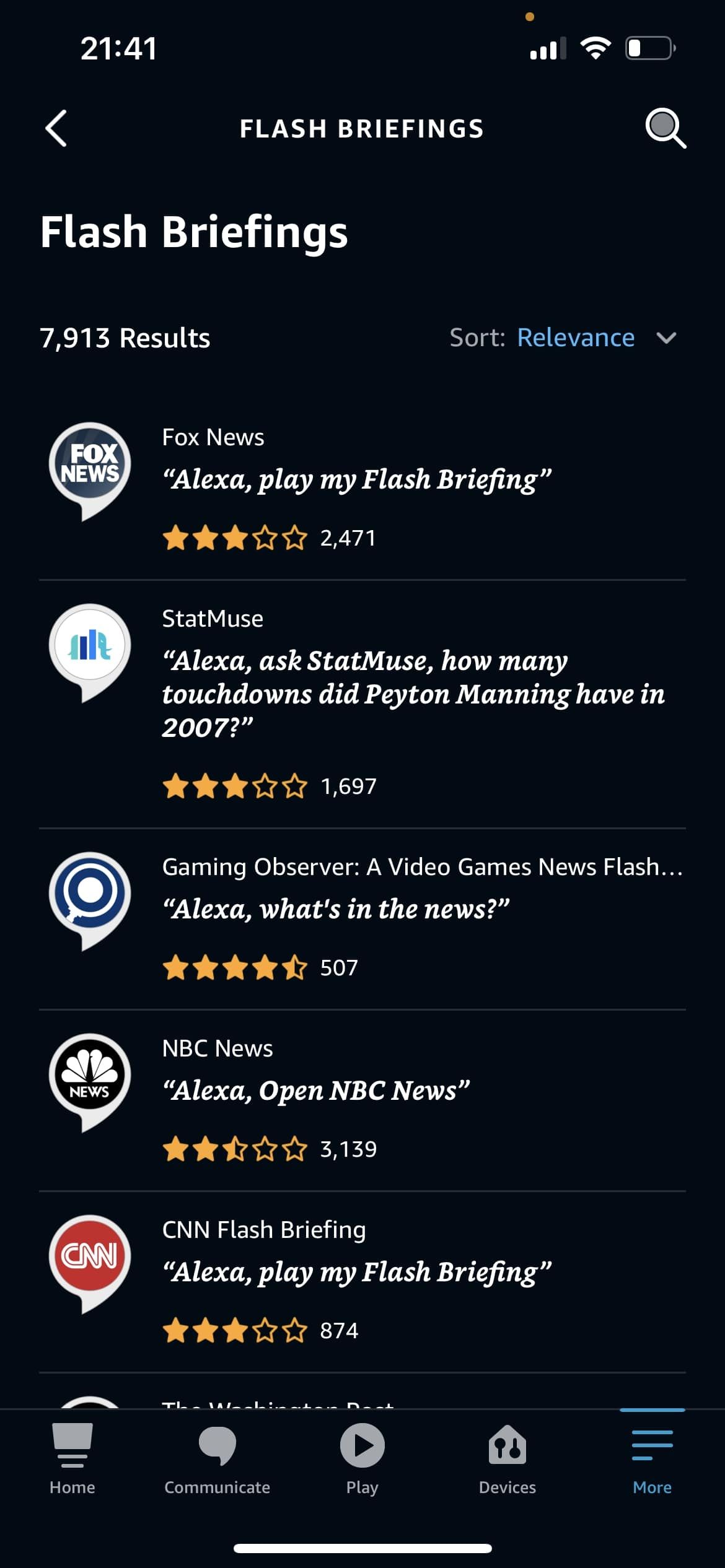
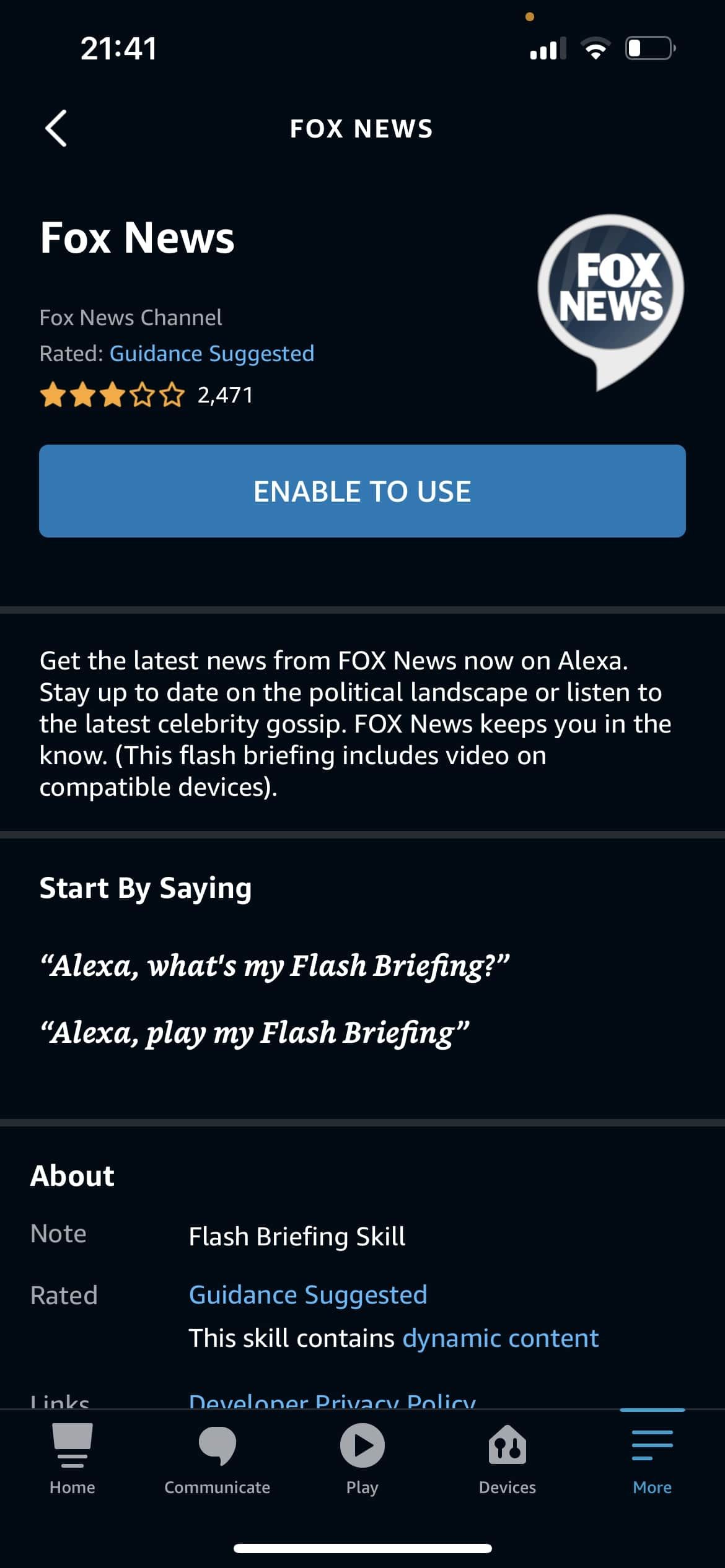
A flash briefing is a quick update on the news, weather, or other information you might be interested in. By default, Alexa will play a pre-selected flash briefing from NPR when you ask for your daily briefing.
But if you'd prefer to hear something else, like the latest sports scores or traffic report, you can change your default flash briefing in the Alexa app.
To do that, open the app and go to Settings in the More tab. Select News and tap on Flash Briefing. From there, you can choose from a variety of different news sources.
To add a new source, tap on Add Content and search for the source you want to add. Once you've found it, tap on the Enable Skill button and follow the instructions.
8. Connect Your Calendar
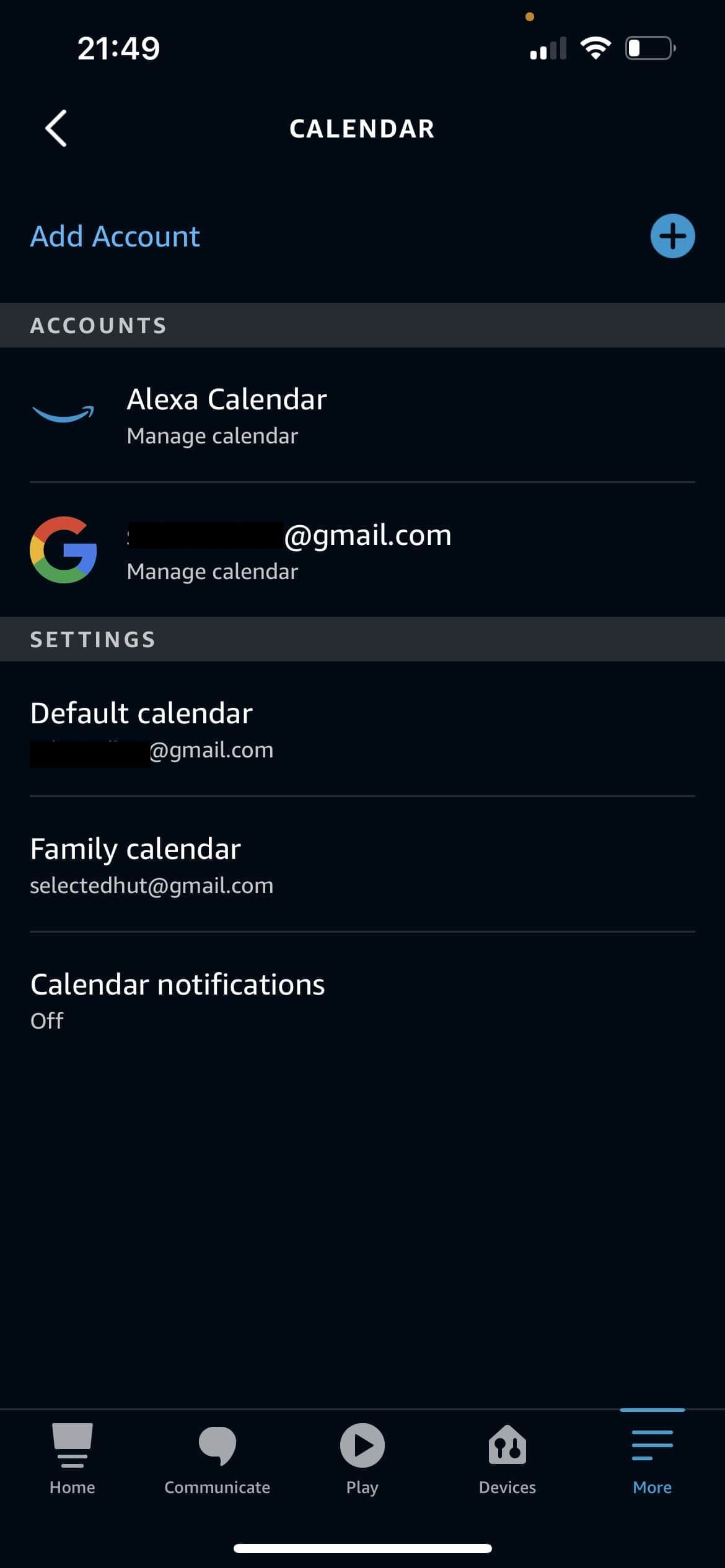
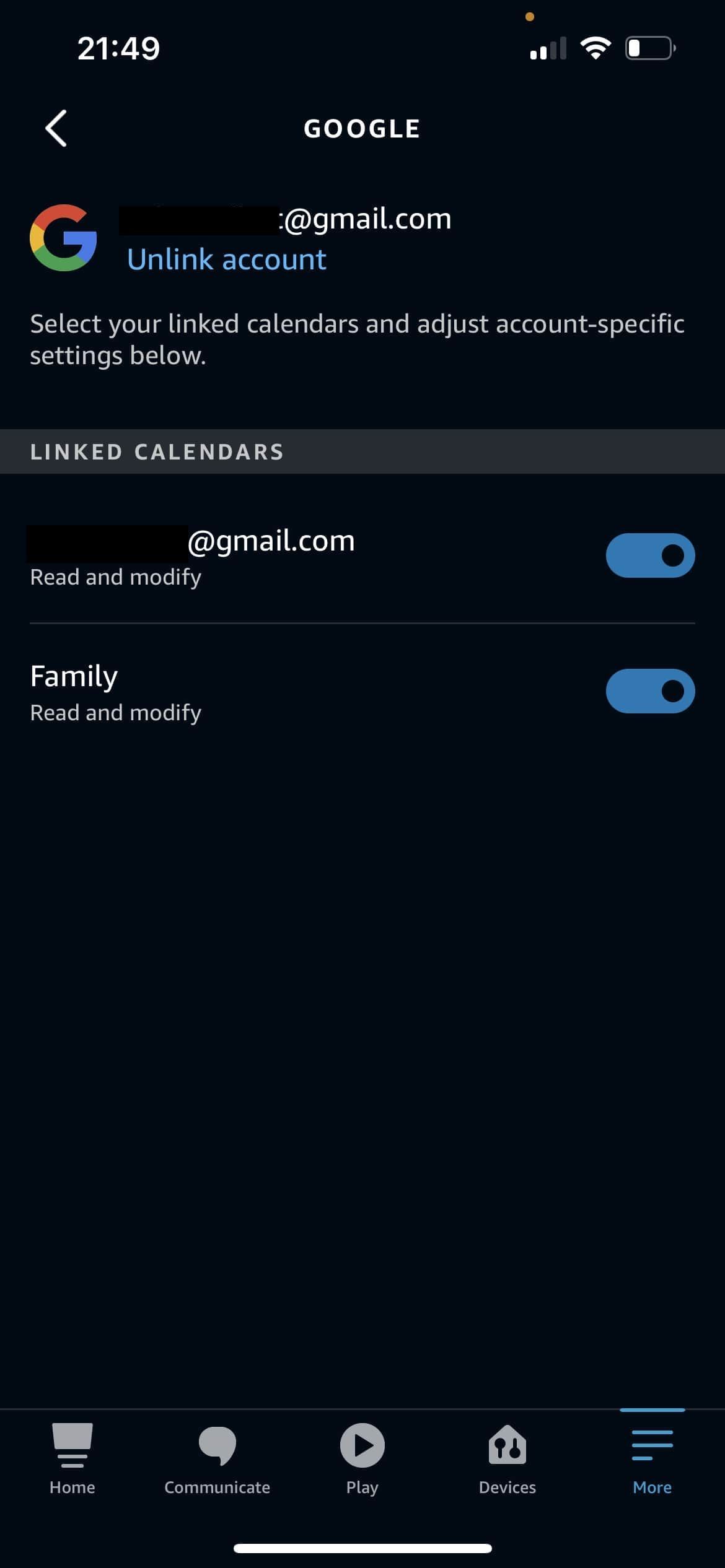
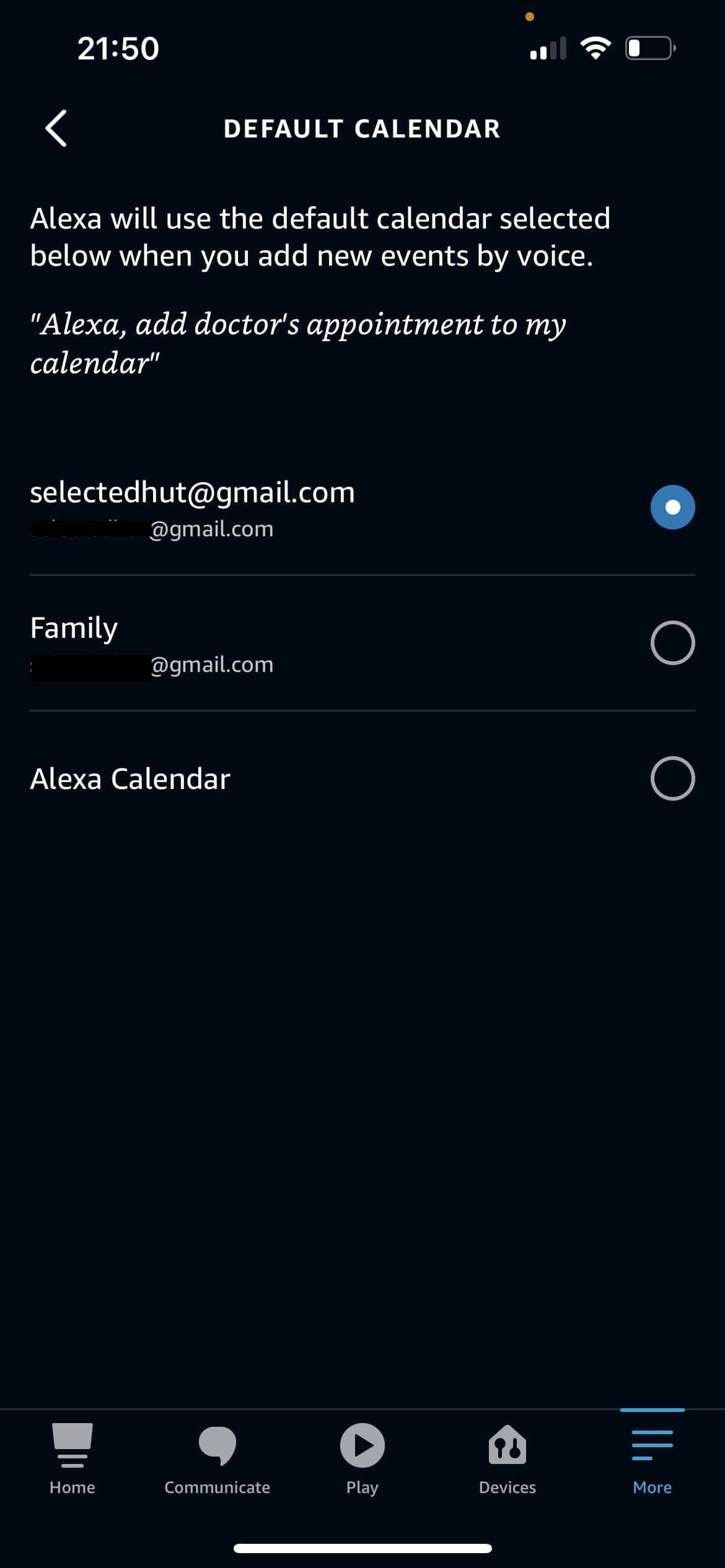
If you want Alexa to be able to keep track of your schedule, you can connect your calendar to the Alexa app.
To do that, open the app and go to Settings in the More tab. Select Calendars and tap on Add Calendar. You can then choose from a variety of different calendar providers, including Google Calendar, Apple Calendar, and Microsoft Outlook.
Once you've selected your provider, follow the instructions to sign in and grant Alexa access to your calendar.
Now you'll be able to ask Alexa about upcoming events, and it'll be able to add events to your calendar. No more forgetting important appointments and meetings.
The Power of Amazon Echo and Alexa
These are just a few of the things you can do with Amazon Echo. With so many features and settings, there's a lot to explore.
So take some time to play around with your Echo and see what else you can do. You might be surprised at how much this little device can do.
From playing music to keeping you organized, Amazon Echo is a powerful tool that can make your life easier. So be sure to take advantage of all the features and settings it has to offer.