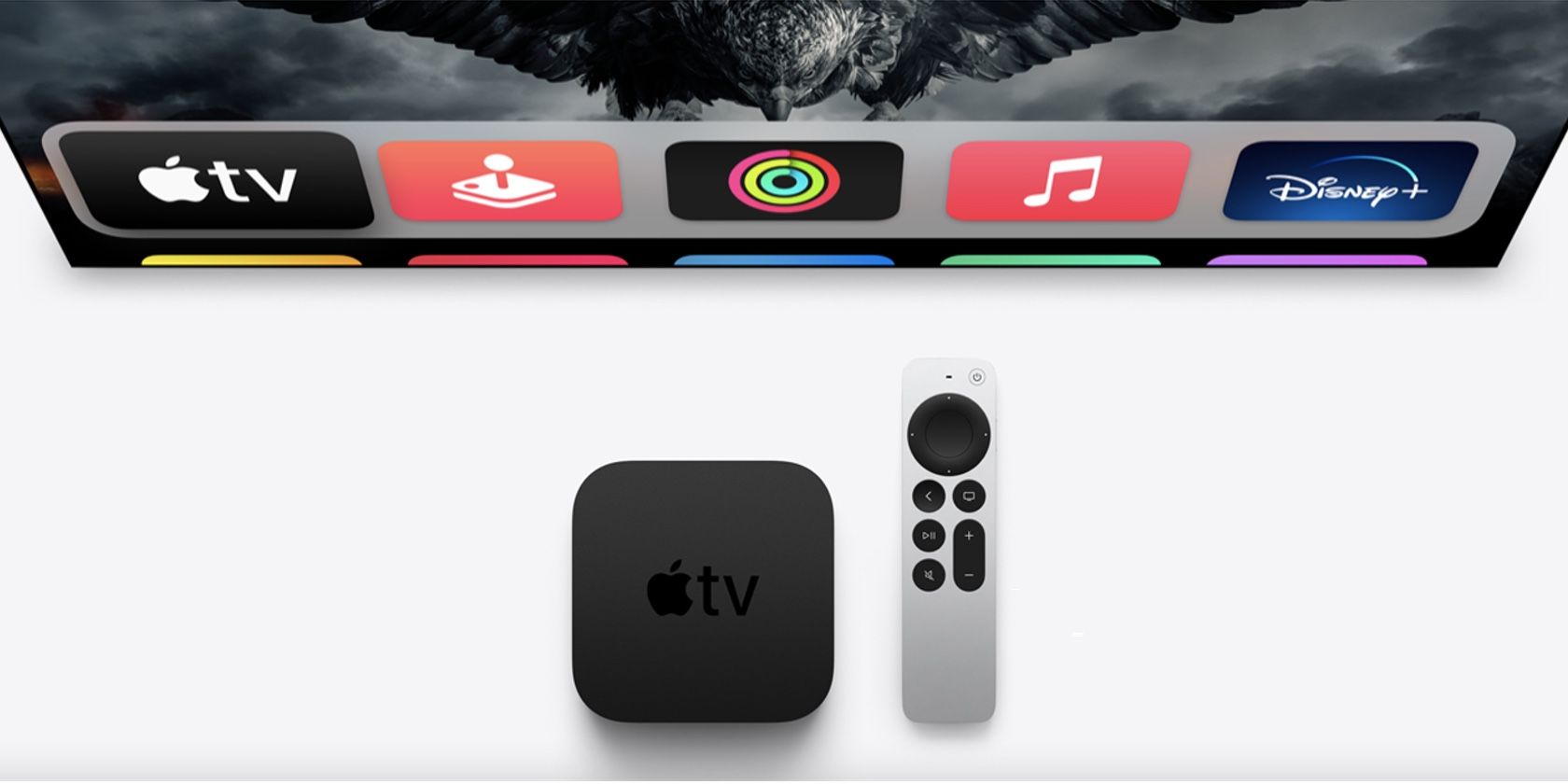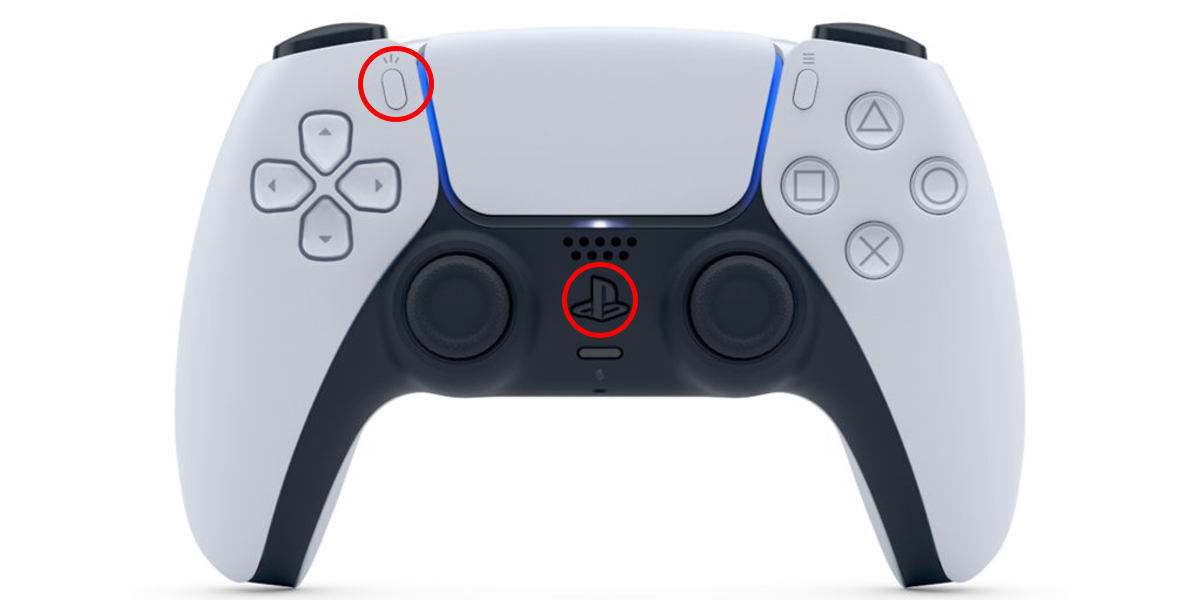The Apple TV remote has been polarizing for a while. While Apple improved it a lot with the second-generation Apple TV 4K, the overall minimalist design doesn't work for everyone when it comes to remotes.
Fortunately, if you find yourself looking for alternatives to control your Apple TV, there are several good options for you. You can use other Apple devices to operate the Apple TV, or even affordable Bluetooth accessories.
We'll highlight the best alternatives to the Apple TV remote.
1. Use Your iPhone or iPad to Control the Apple TV
The Apple TV is likely to be in households that already have iPhones or iPads. This is why it's useful to know how to use an iPhone or an iPad to control an Apple TV.
If your remote decides to dive under the couch, you can quickly use an iPhone or an iPad to pause the movie you're watching and focus on finding the remote. Here's what you need to do:
- On your iPhone or iPad, go to Settings > Control Center.
- Scroll down and press the green plus button next to Apple TV Remote.
- You will be able to use this virtual Apple TV remote via the Control Center. If your iPhone or iPad has a Home button, swipe up from the bottom of the screen to launch Control Center. If there's no Home button on your device, swipe down from the top-right of the display instead.
- Tap the Apple TV Remote icon to launch the Remote app.
- The interface of the Apple TV Remote app is exactly the same as the remote itself. You can use all the same buttons to control your Apple TV, as you would with a physical remote.
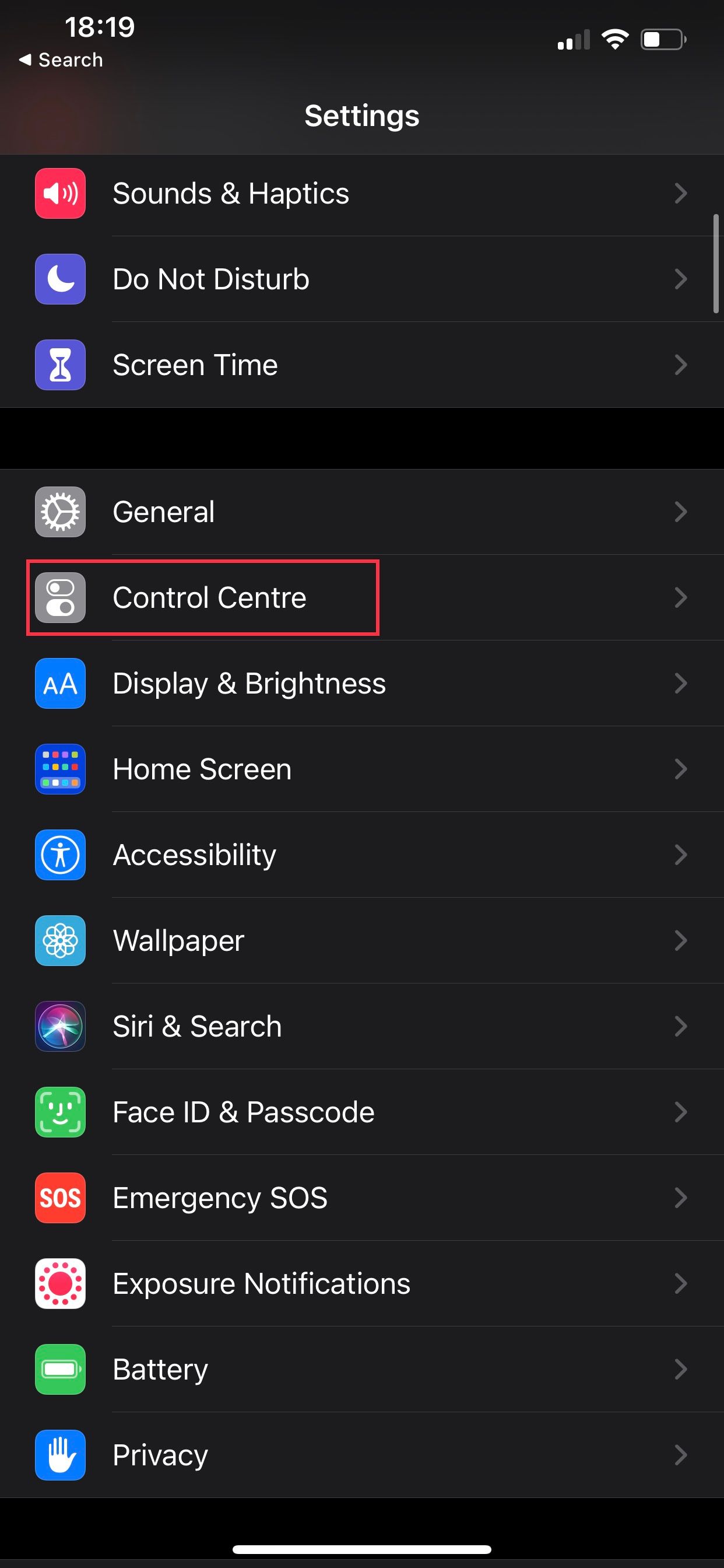
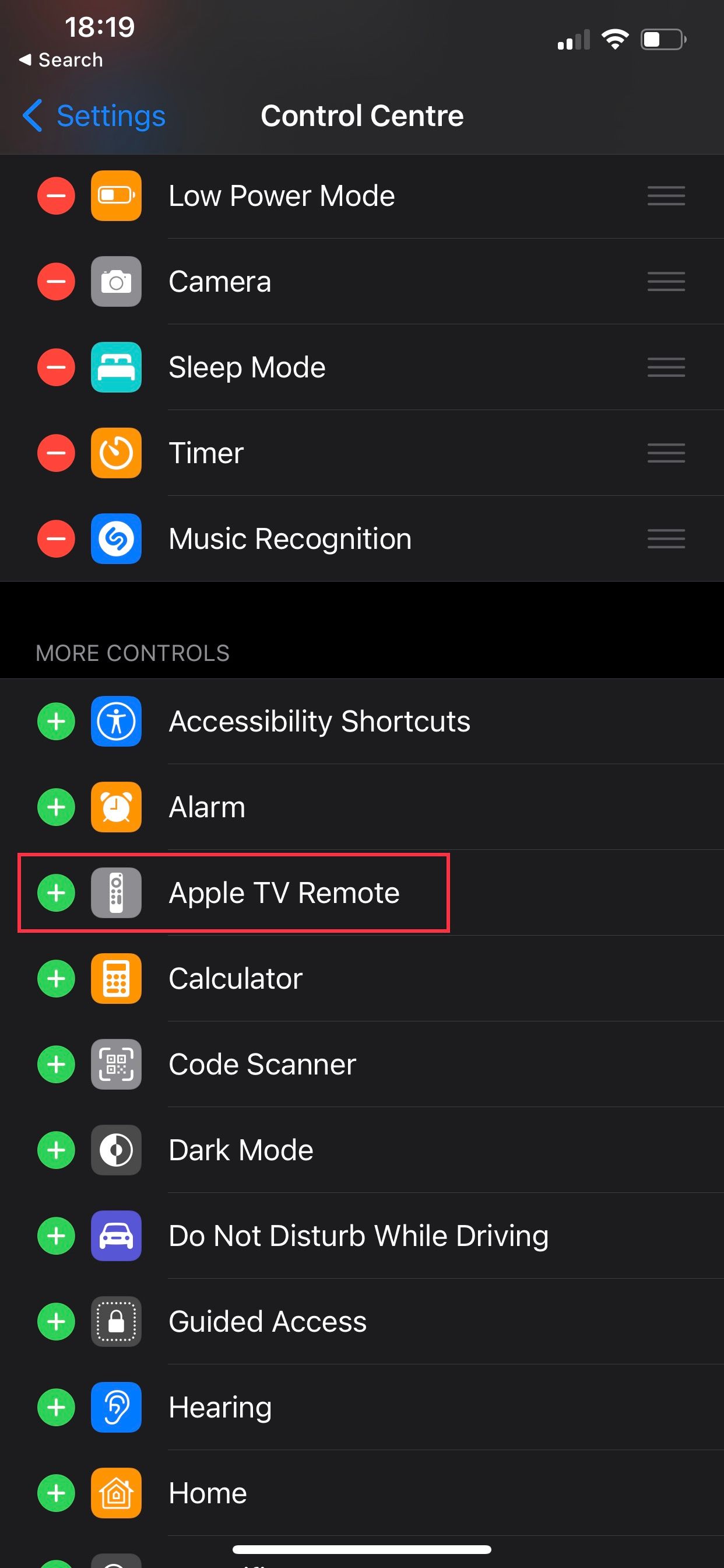
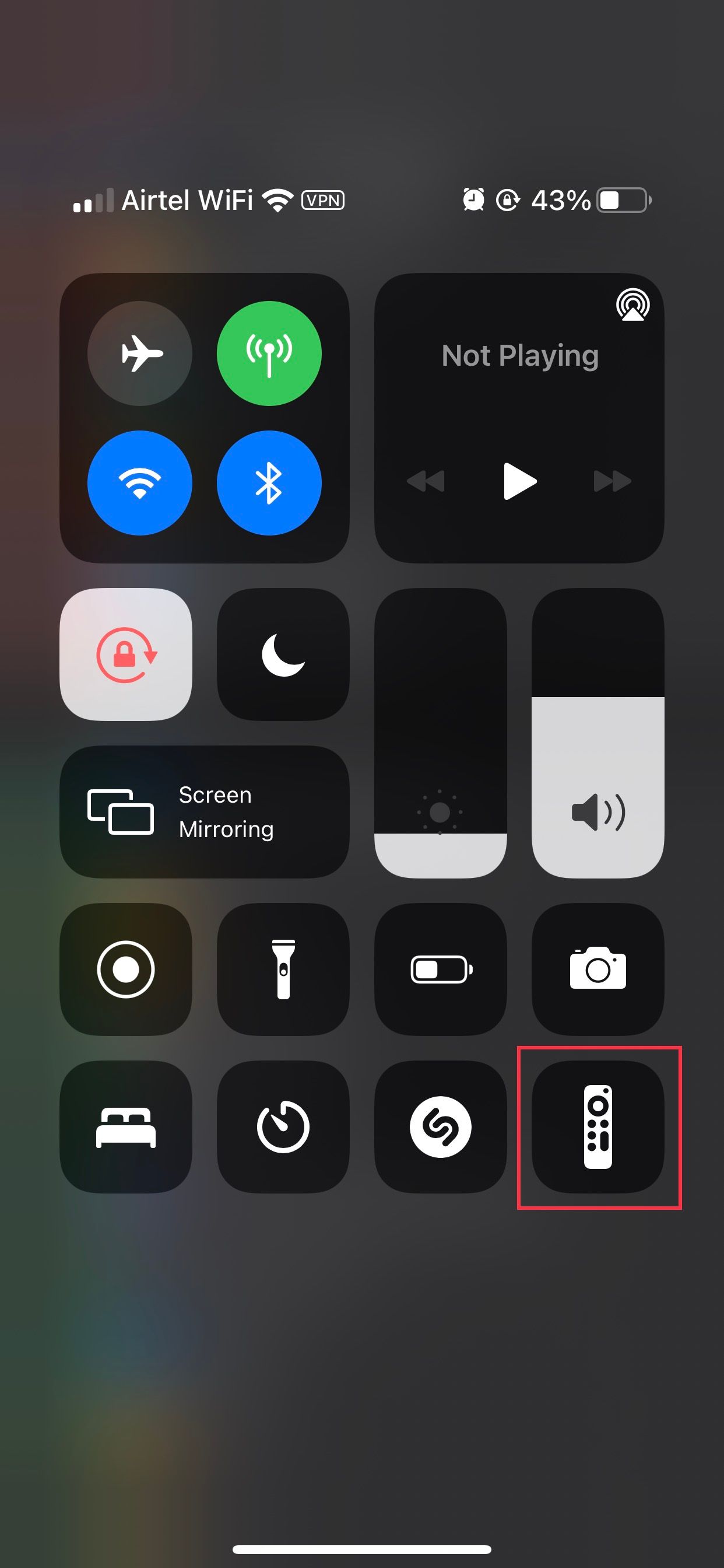
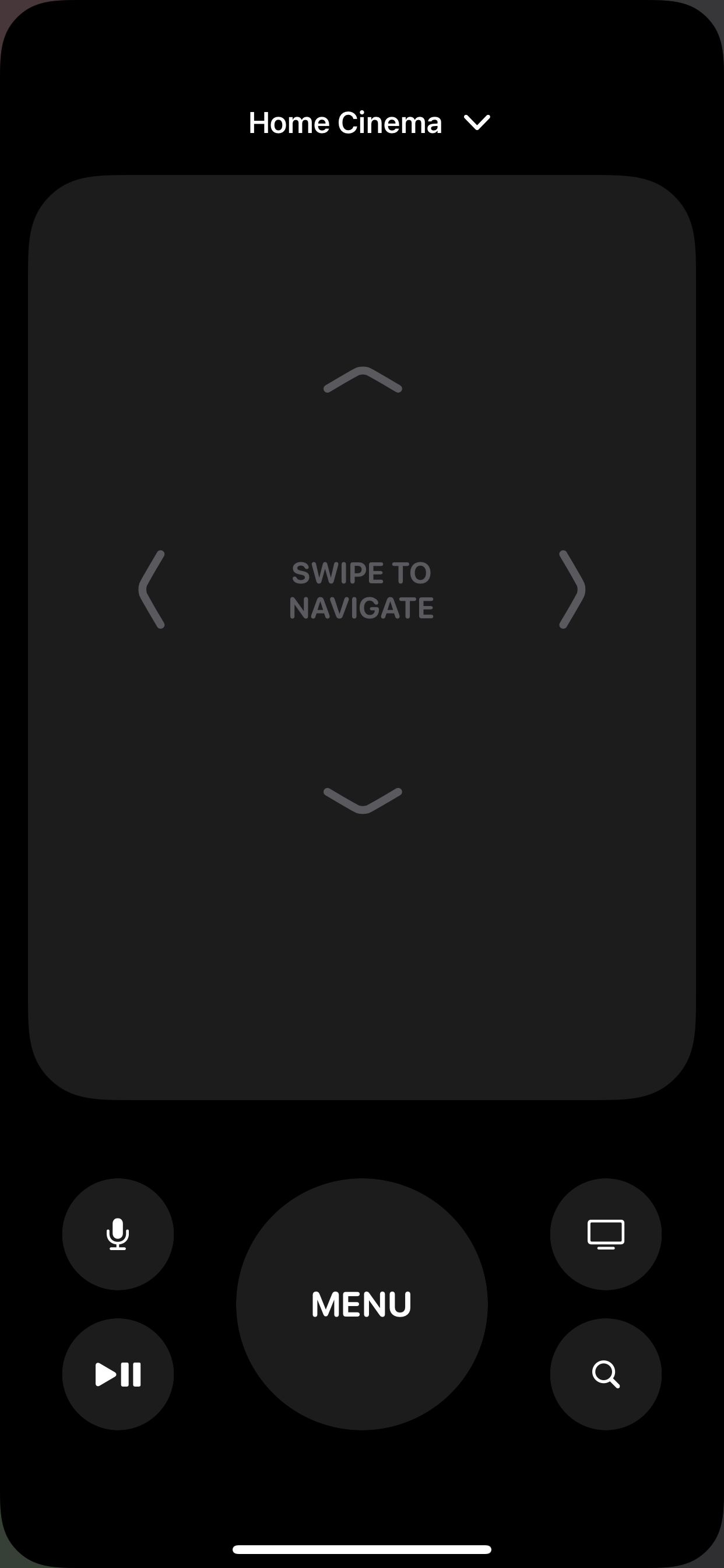
2. Use an Xbox Controller as an Apple TV Remote
Surprisingly enough, the Xbox Wireless Controller (the one that ships with the Series X and S) works perfectly as an Apple TV Remote. Here's how to pair and use it:
- Put the Xbox Wireless Controller in pairing mode by holding the pairing button until the Xbox logo on the controller begins flashing. The pairing button is at the top of the controller, next to the LB button.
- On your Apple TV, go to Settings > Remotes and Devices > Bluetooth.
- Select Xbox Wireless Controller.
That's it! Your Xbox Wireless Controller is now connected to the Apple TV. Here are some useful button prompts to get you acquainted with using this controller as an Apple TV remote:
- Xbox button: Open the Control Center
- Hold the Xbox button: Go to the Home screen
- Left stick or D-Pad: The equivalent of the trackpad on the Apple TV remote. It lets you select apps or options
- A button: Confirm
- B button: Go back
Note that your Xbox controller won't automatically power off after you put the Apple TV in sleep mode. You can press any key on the controller to wake the Apple TV any time you want to, unless you manually turn off the controller.
3. Use a PS5 Controller as an Apple TV Remote
The DualSense controller, which ships with the Sony PlayStation 5, is also an effective alternative to the Apple TV remote. Just make sure you're running tvOS 14.5 or newer on your Apple TV, as that's the minimum requirement to use the DualSense.
Once you've done that, follow these steps:
- Put the DualSense in pairing mode by holding the PlayStation and Create buttons until you see rapidly blinking blue lights appearing around the touchpad on the controller. The Create button is the one in between the D-Pad and the touchpad.
- On your Apple TV, go to Settings > Remotes and Devices > Bluetooth.
- Select DualSense Wireless Controller to pair the controller with your Apple TV.
- With this done, you can use the DualSense as an Apple TV remote.
To help you get accustomed to this, here's a quick list of button prompts and what they do on the TV:
- PlayStation button: Open Control Center
- Hold PlayStation button: Go to the Home screen
- Left stick or D-Pad: The equivalent of the trackpad on the Apple TV remote. It lets you select apps or options
- Circle button: Go back
- Cross button: Confirm
Just like the Xbox controller, the DualSense will also remain connected to the Apple TV even after the streaming device is in sleep mode. You can use DualSense to wake up the Apple TV and start using it for gaming or streaming.
4. Use a Bluetooth Keyboard
Yes, you can use a Bluetooth keyboard to control your Apple TV. However, it's not as easy as it may seem. The Apple TV isn't designed to be controlled using a keyboard, which makes simple actions a little more complicated.
Another issue with using keyboards as Apple TV remotes is that a lot depends on the buttons available on your keyboard. We tested this with a Logitech K480, which is designed to be used with both computers and iOS or iPadOS devices.
This means that it has some non-standard multimedia keys such as a dedicated screenshot button and one for multitasking. Your experience will vary depending on the keyboard you use. Here's how you can get this to work:
- Press and hold the pairing button on your Bluetooth keyboard.
- On your Apple TV, go to Settings > Remotes and Devices > Bluetooth.
- Select Bluetooth Keyboard to pair the controller with your Apple TV. This option may show the name of your Bluetooth keyboard instead of the generic text we've used.
Your Bluetooth keyboard should be connected to the Apple TV. Now is the time to experiment with the keys to find out what works. Here's what worked for us:
- F1: Go to the Home Screen
- Hold F1: Launch the Control Center
- Esc: Go back
- Enter/Return: Confirm
Do note that these keys may differ on your keyboard. If your keyboard doesn't have function keys, then it may not even work properly with the Apple TV, except for typing passwords or other text input.
Use Apple TV Your Way
There's no need to be restricted to the Apple TV remote to control the Apple TV. With the options you've seen in this article, there are enough choices for you to use the Apple TV your way.
There's a lot more that you can do with the Apple TV, so be sure to explore the device and its software to make sure that you're making the most of it.