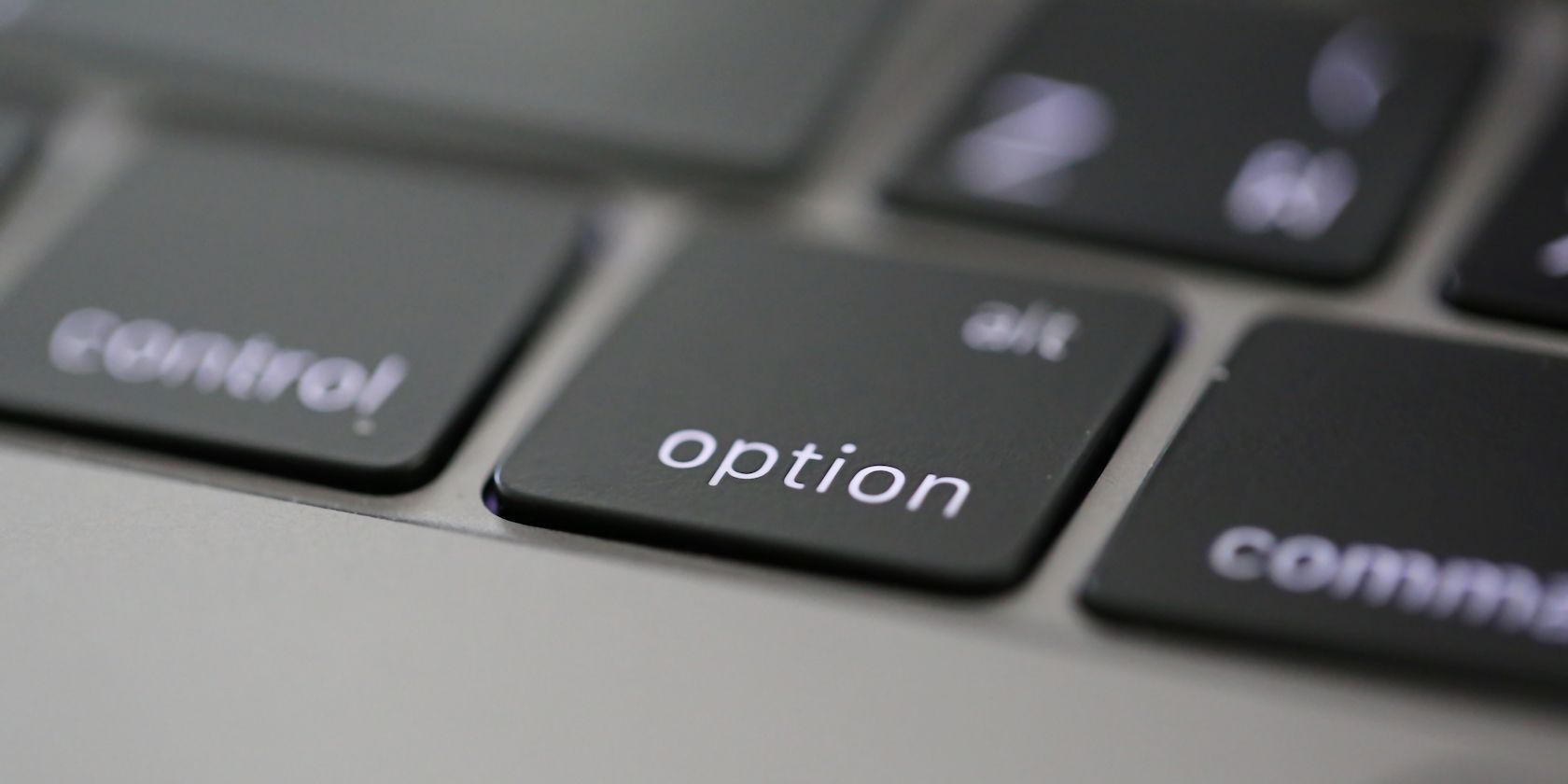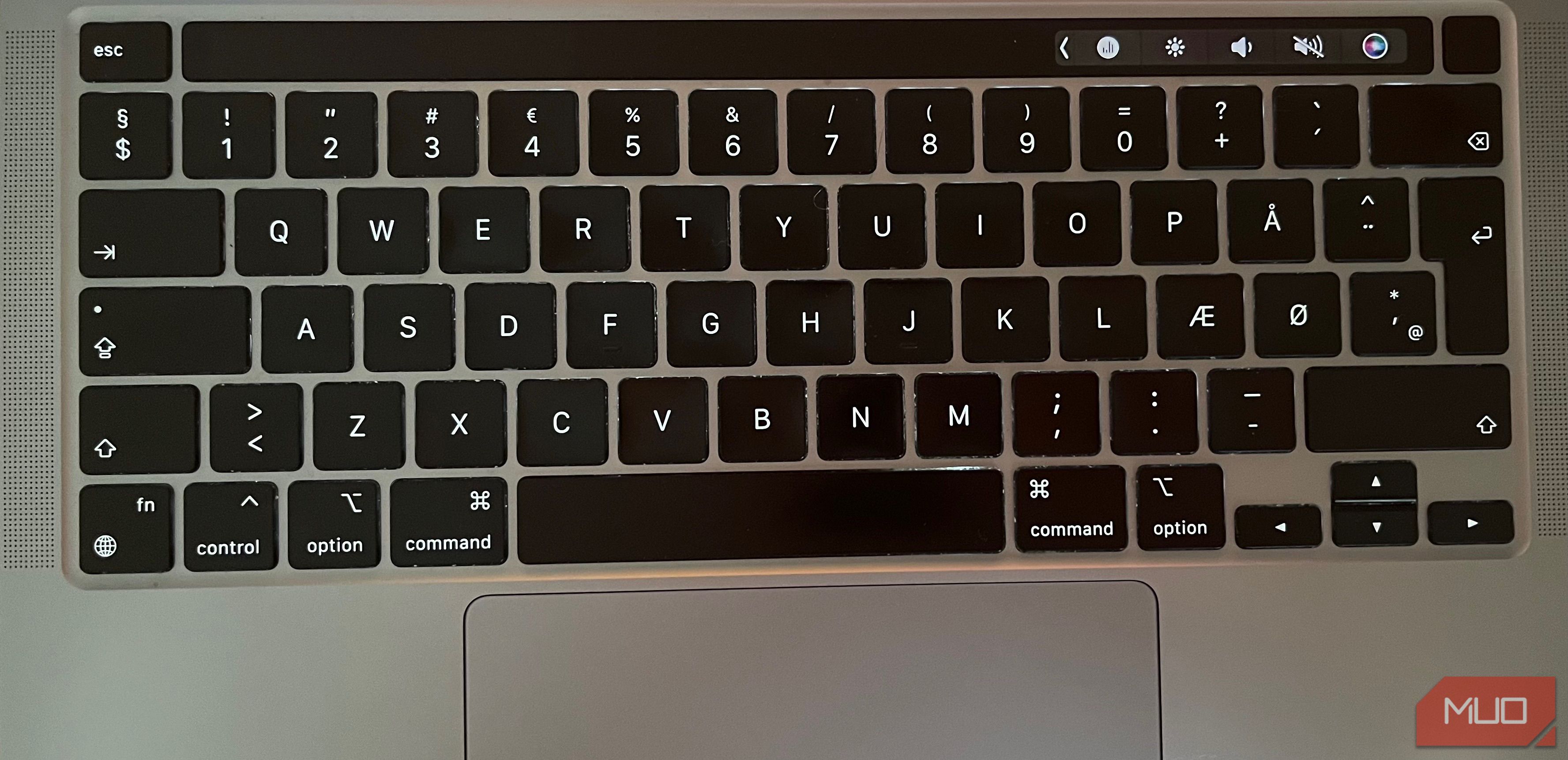Key Takeaways
- The Alt key is known as the Option key on Macs.
- The Option key lets you perform shortcuts, type non-English letter accents, and more.
If you just switched from a Windows PC to a Mac, you might struggle to find the Alt key on its keyboard. That's because Macs use a different name for it. Read on to discover what the Alt key is on a Mac keyboard and the various actions you'll use it for.
Where Is the Alt Key on Your Mac?
The Alt key on a Mac is known as Option instead, and you have one on both sides of your Mac keyboard's space bar. Newer Macs have the ⌥ symbol accompanying the option key. Older devices like the 2016 MacBook Pro say alt above the Option key instead.
Your Mac's Option keys sit between the Control and Command keys, as shown in the image below.
What Does the Alt or Option Key Do on a Mac?
As the name suggests, you'll press this key when modifying (or alternating) another key's function. For example, you can hold the Option key and press 4 on the keyboard to type the US cent symbol (¢).
If you want to adjust specific sound settings on your computer, you can press Option + F10 (or F11 or F12). This is applicable if you have a MacBook with dedicated function keys. However, if you own a 2016-2020 MacBook Pro, you'll need to use the MacBook's Touch Bar instead.
You can use the Option key on your Mac to enter various boot modes too. For example, if you select a drive in the startup options screen, then hold down the Option key and click Always Use, you'll set it as the default startup disk. Both Option keys on your Mac work exactly the same as one another.
Common Option Key Shortcuts on a Mac
Below are two common shortcuts that the Option key on your Mac enables.
1. Use the Option Key to Type Non-English Letter Accents
If you have a keyboard suited for English, using the Alt or Option key on your Mac will save you a lot of time typing accented letters.
Examples of foreign letters and symbols you can use the Alt key for include:
- Scandinavian vowel (Ø): Option + O.
- Umlaut (Ü): Option + U followed by the letter (in this case, U) you want under the umlaut.
- Cedilla (Ç): Option + C.
- Acute accent (´): Option + E before typing a letter that needs it (for example, the E in café).
- Registered Trademark (®): Option + R.
2. Access Your Mac's Sound Settings via the Option Key
As mentioned earlier, you can press Option and any of the volume symbols (F10, F11, or F12) to bring up the Sound menu in the System Settings app on macOS.
You can also adjust your Mac's display settings by pressing the Option key and the Sun/Brightness (or F1 or F2) keys.
If you own a MacBook Pro with a Touch Bar, you can press Option and tap the Siri icon in the Touch Bar to bring up your Siri & Spotlight settings.
3. Useful Mac Keyboard Shortcuts With the Option Key
You can use several handy Mac keyboard shortcuts when using the Option key (in combination with the Command key) on your Mac. These include:
- Option + Command + F: Jump to the search bar in Google and look for a specific term.
- Option + Command + Esc: Open the Force Quit window.
- Option + Command + W: Close all tabs in your browser windows.
All in all, the Option key comes in clutch when you want to quickly access alternative characters or open a sub-menu in the System Settings app. If you combine the Option key with the Command key, you can also perform multiple shortcut actions on your Mac.
Once you get used to the Mac equivalents of Windows-specific modifier keys, you'll be able to master your Mac keyboard in no time.