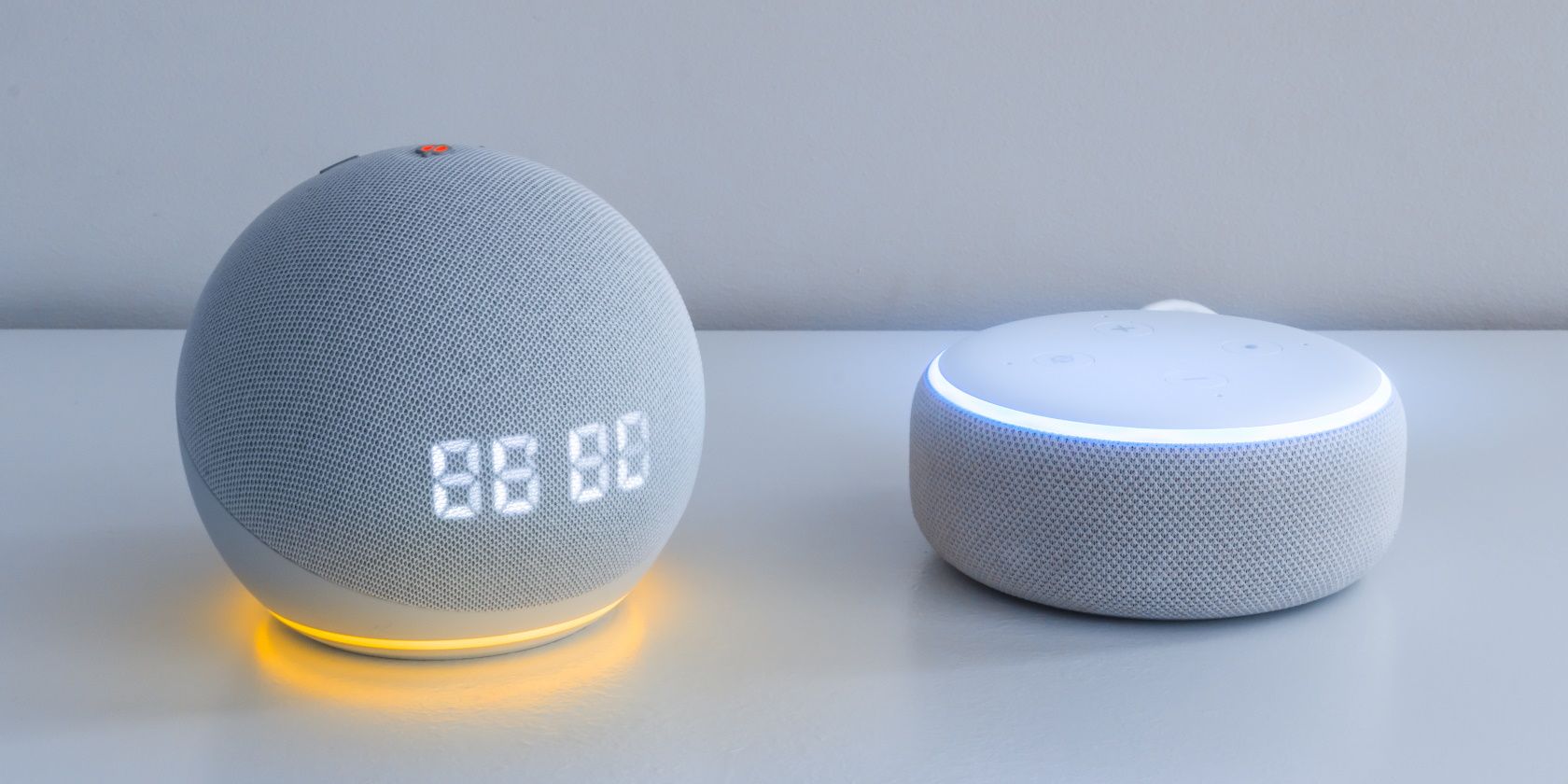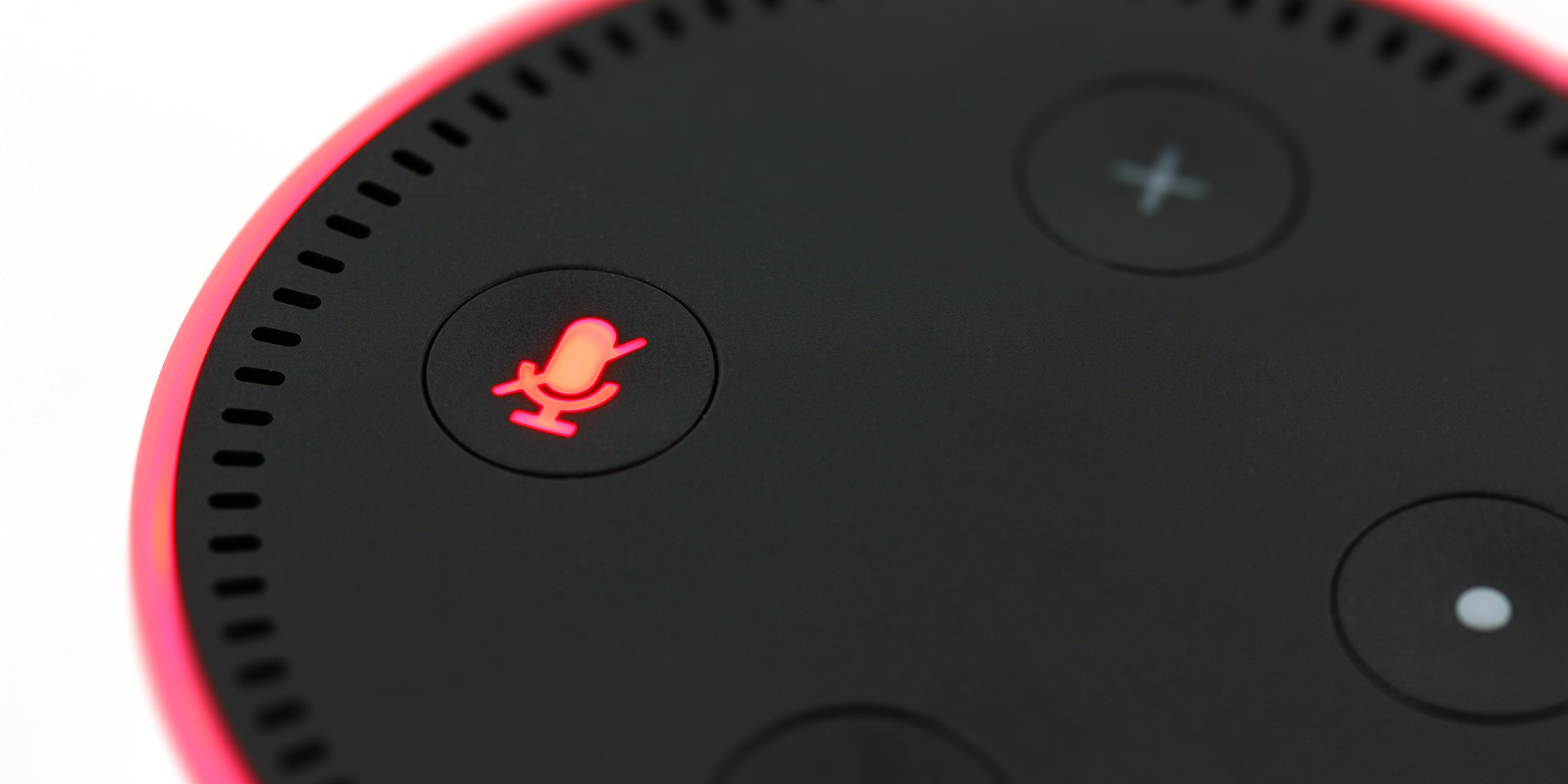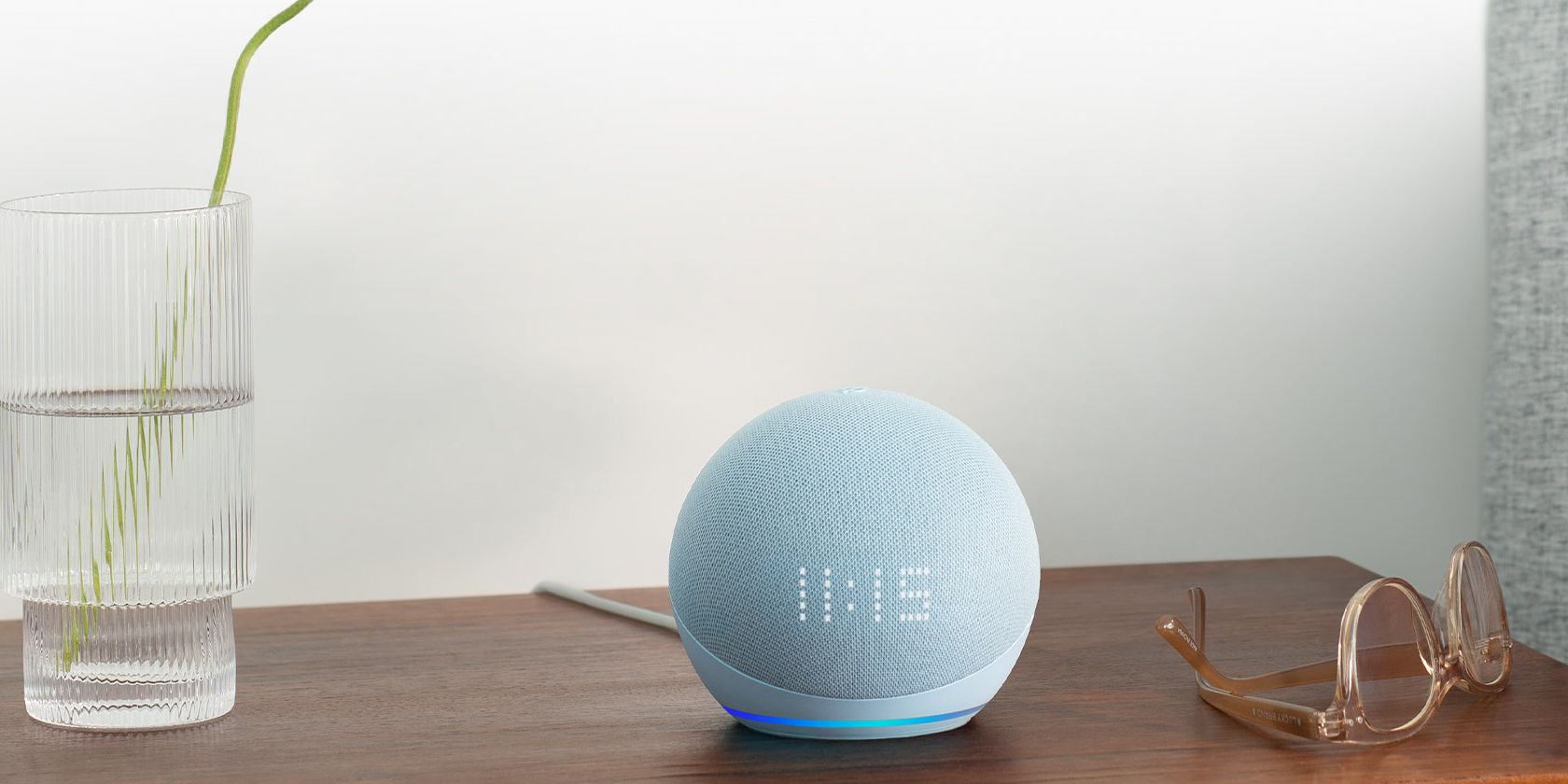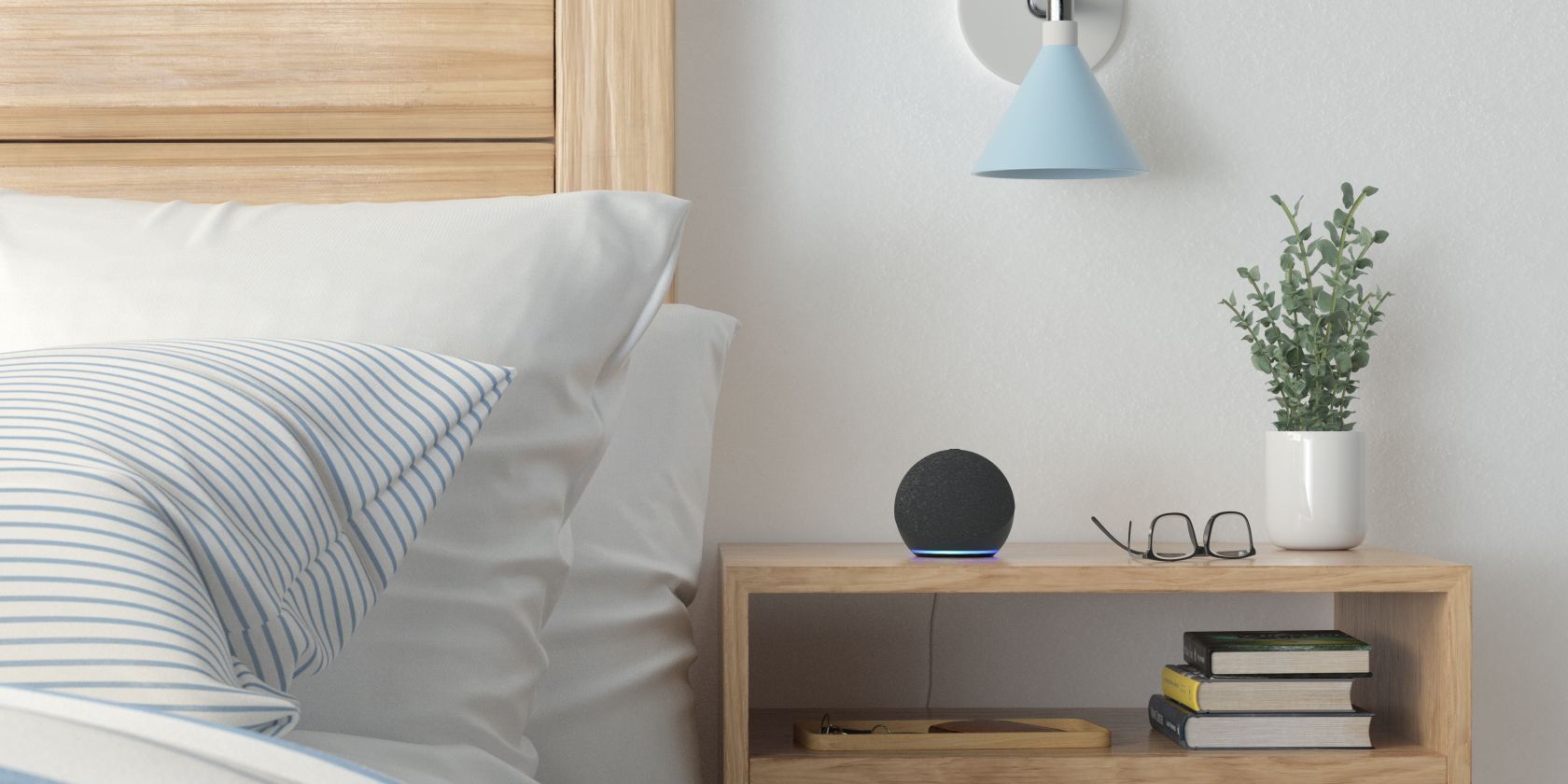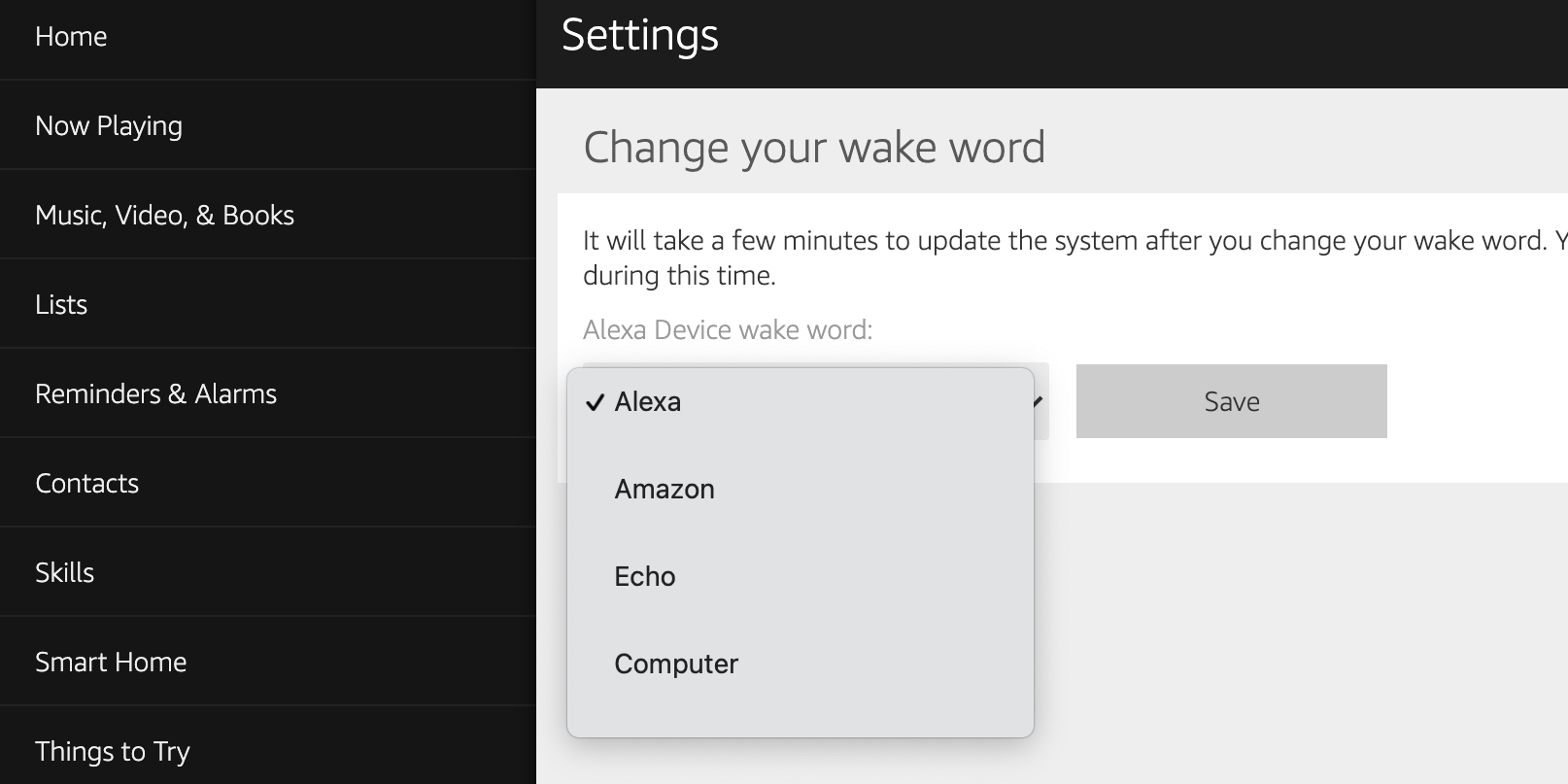Are you having trouble using Amazon Alexa? Is the virtual assistant not responding to your commands?
There are various reasons these issues occur. It’s possible the virtual assistant has issues recognizing your commands, there’s an issue with your internet connection, or there’s a minor glitch on your Alexa-enabled device.
We'll examine a number of reasons Alexa might have stopped responding and how you can fix the issues so you can get back to using your Echo device.
1. Summon Alexa Clearly to Fix the Unresponsive Issues
One of the reasons Alexa is not responding to your queries is that you’re not summoning it properly. You need to say the correct wake word to grab Alexa’s attention.
Also, when you’re calling Alexa, there shouldn’t be too much noise around you as this can cause Alexa not to recognize what you said.
Eliminate any unnecessary sounds, find out the correct wake word, and then try to call Alexa again. It should greet you with a message.
2. Make Sure the Microphone Button Hasn't Been Muted
Any Amazon Echo offers a physical microphone button to turn the mic on and off for Alexa. If this button is pressed, the mic is off and the reason Alexa isn't listening to your commands.
To confirm this is the case, there should be a red light on your Echo indicating the mic is turned off. Press the physical mic button on the Echo and that should turn the mic on.
You can now speak to Alexa and it should recognize your commands.
3. Restart Your Alexa-Enabled Device
There are times when a minor glitch with your Alexa-enabled device causes issues. It’s possible Alexa is not responding because there’s an issue with your device. Luckily, you can fix most minor glitches by rebooting the device.
If you use an Alexa device that plugs into a power socket, unplug the device from the socket and let it be that way for 30 seconds to 1 minute. Then, plug the device back into the power socket so it will turn back on.
If you have a battery-enabled Alexa device, remove the batteries from your device to turn the device off. Wait for 30 seconds to 1 minute and then put the batteries back into the device. Turn the device on and Alexa will hopefully respond to your commands.
4. Fix Your Wi-Fi Connection
In order to properly function, an Echo device needs to connect to the internet to process voice commands and provide entertainment and much more. This means your Alexa-enabled device should be connected to a reliable and active Wi-Fi connection. If your internet connection has issues, that can cause Alexa not to respond to your commands.
Since this issue is not related specifically to an Echo device, you’ll have to check your internet connection from your computer or another device. If you can’t fix the issue yourself, you might need to talk to your internet service provider. There are also a number of ways you can try to fix a slow or unstable Wi-Fi connection on your own.
Once your Wi-Fi connection is fixed, connect Alexa to it if it isn’t already connected. Then say the Alexa wake word and it should respond.
5. Change Alexa’s Wake Word
If you don’t already know, you can use multiple wake words—but one at a time—with Alexa. It’s possible someone has changed the wake word for your Alexa, so the device is not responding to your commands.
These Alexa-supported wake words include: Amazon, Echo, Computer, and Alexa.
To check what wake word your Alexa device uses, or to change the word to your liking, follow these steps:
Modify Alexa’s Wake Word in the Amazon Alexa App
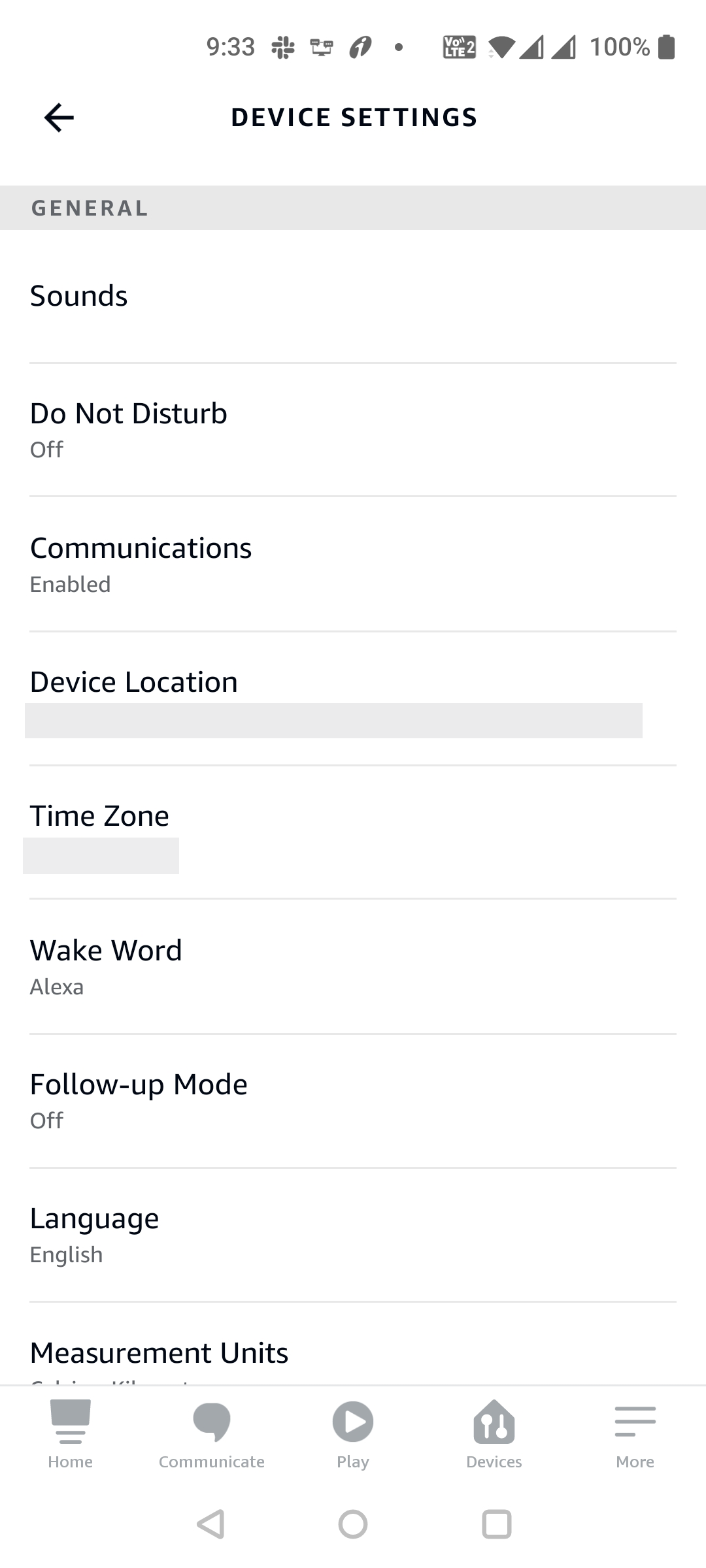
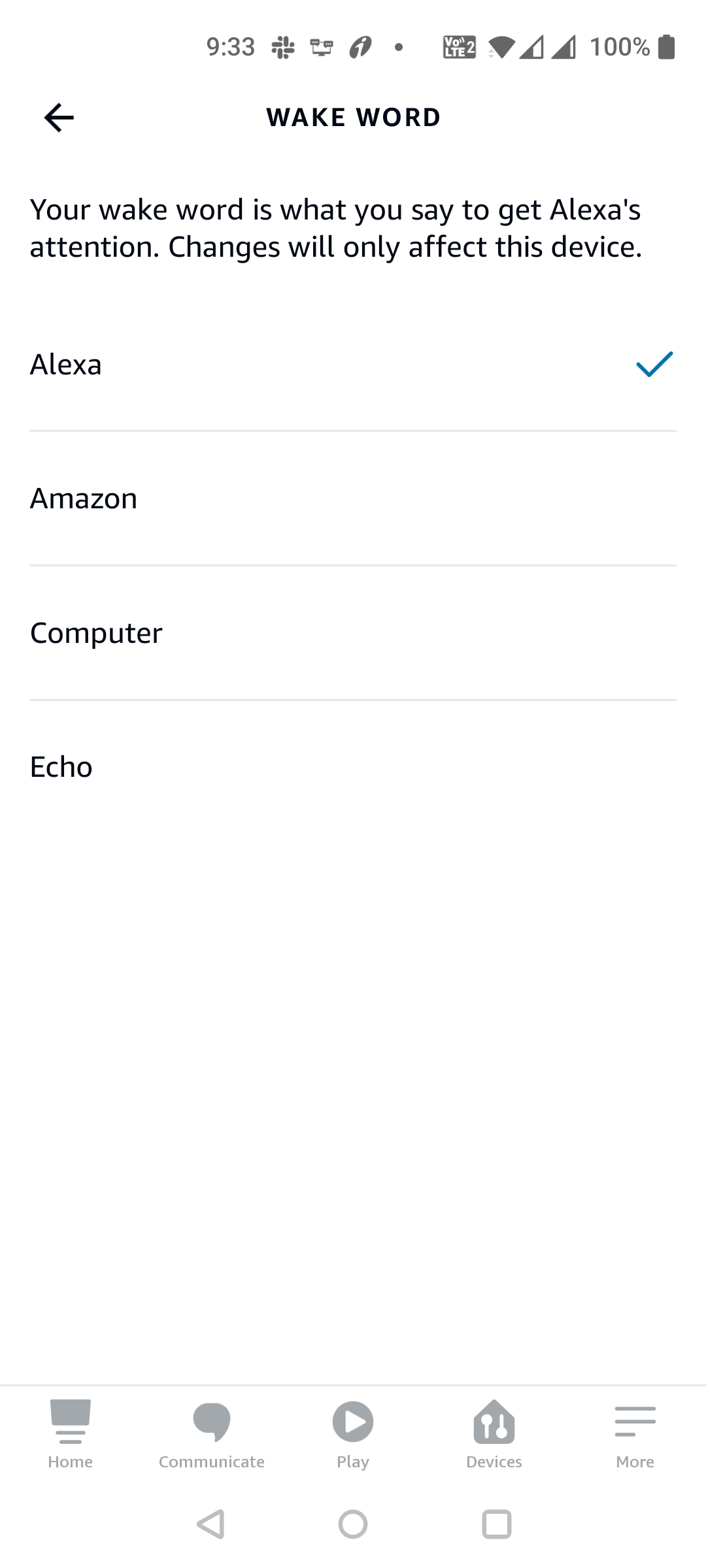
If you’ve installed the Amazon Alexa app on your smartphone for iOS or Android, the following steps should help you change the Alexa wake word:
- Launch the Amazon Alexa app on your smartphone.
- Tap Devices at the bottom bar of the app.
- Select All Devices at the top of the following screen.
- Choose your Alexa device from the list on your screen.
- On the device screen, scroll down the General section. Here, tap the Wake Word option.
- Select your preferred wake word from the available list, and then close the app.
Change Alexa’s Wake Word on the Amazon Alexa Website
If you’d prefer to change the Alexa wake word from the Amazon website, here are the steps to take:
- Launch the Amazon Alexa site in a web browser on your computer. Log in to your Amazon account if you haven’t already done so.
- From the sidebar on the left, click the Settings option.
- On the right pane, from under the Devices section, choose your Alexa device.
- Scroll down your device’s page to the General section. Here, click the Wake Word option.
- Select a new wake word from the Alexa Device wake word dropdown menu. Then, click Save.
Use the newly chosen wake word to get Alexa’s attention on your device.
6. Reset Your Alexa-Enabled Device
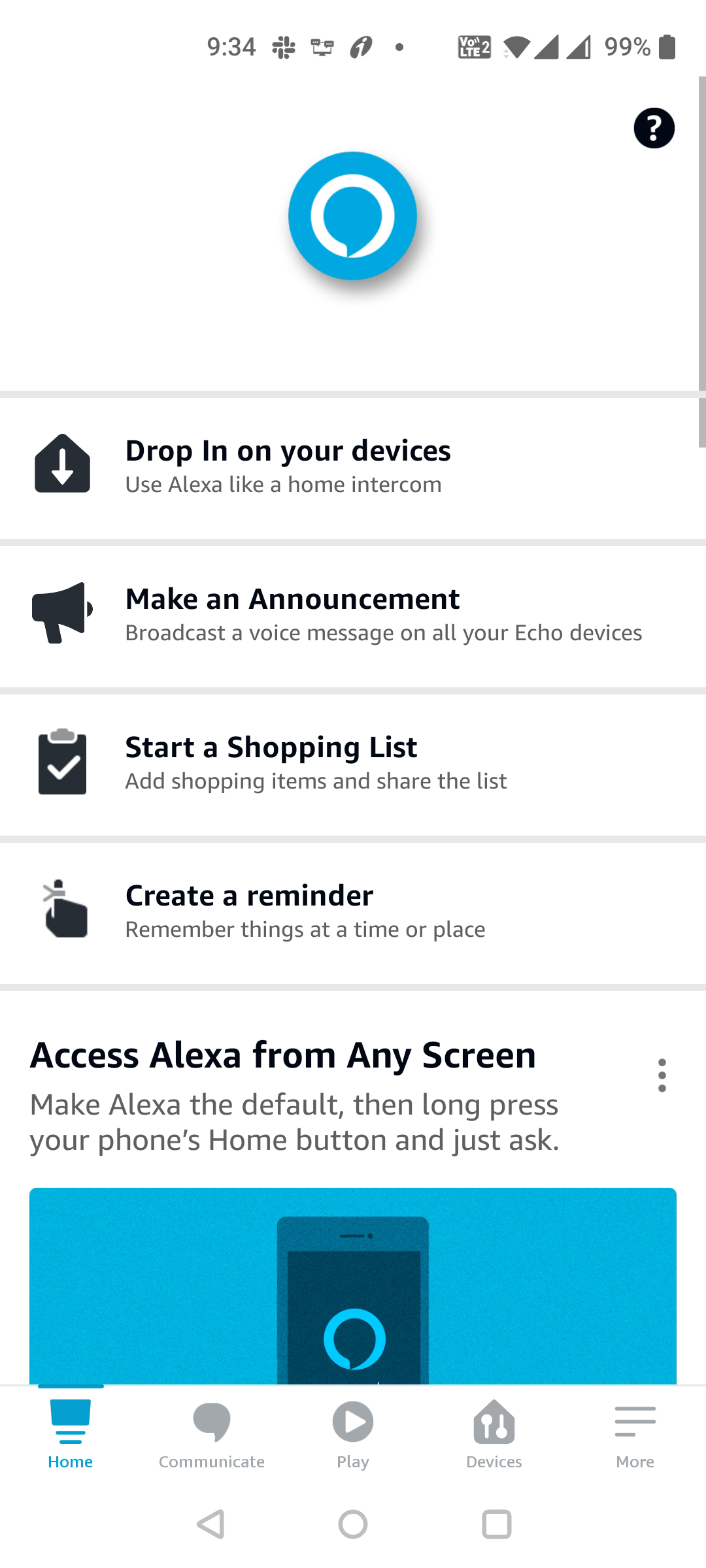
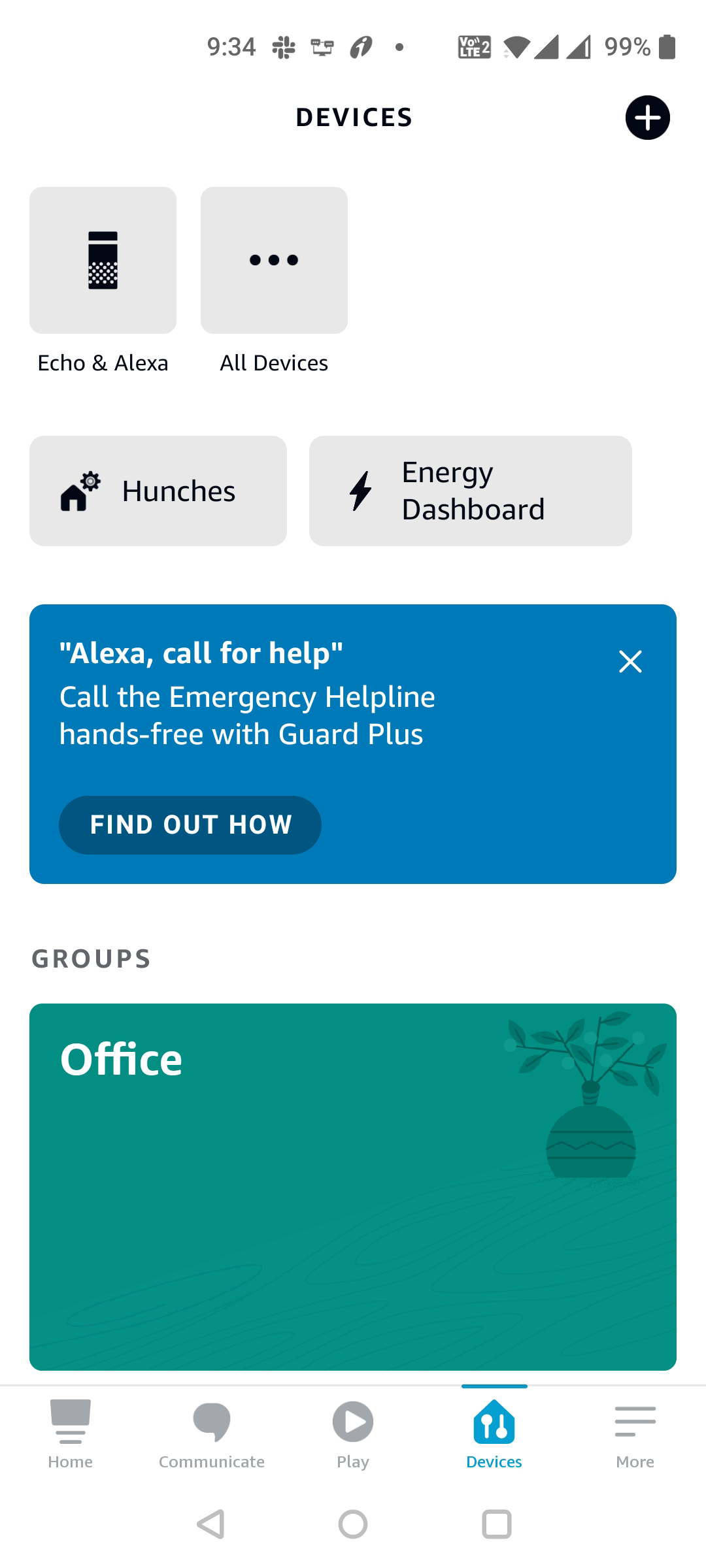
If none of the methods outlined above work for you, you should reset your Alexa-enabled device and see if that helps fix the problem. Resetting your device removes all your preferences from it, including the linked Amazon account. This is a last-ditch step, so make sure you're ready to do this.
Once the reset process has finished, you can re-configure your device with your account and add in all of your previous preferences and other Alexa information.
Here's how to reset Alexa using the Alexa app on your smartphone:
- Open the Amazon Alexa app on your phone.
- Tap the Devices option at the bottom bar of the app.
- Tap All Devices and choose your Alexa device from the list.
- Your device’s settings menu will open. Scroll down this menu and tap Factory Reset.
- Tap Factory Reset again in the prompt that appears on your screen.
- Your Alexa device should begin to reset.
When the device is reset, re-configure it with your Amazon account. It should then work with your voice commands.
Multiple Ways to Fix Alexa When It’s Not Responding
Just like with any other electronic device, there might be times when your Amazon Echo might stop working and responding to your voice commands.
But as you can see there are a few steps you can take to hopefully remedy the problem and enjoy everything that Alexa can provide.