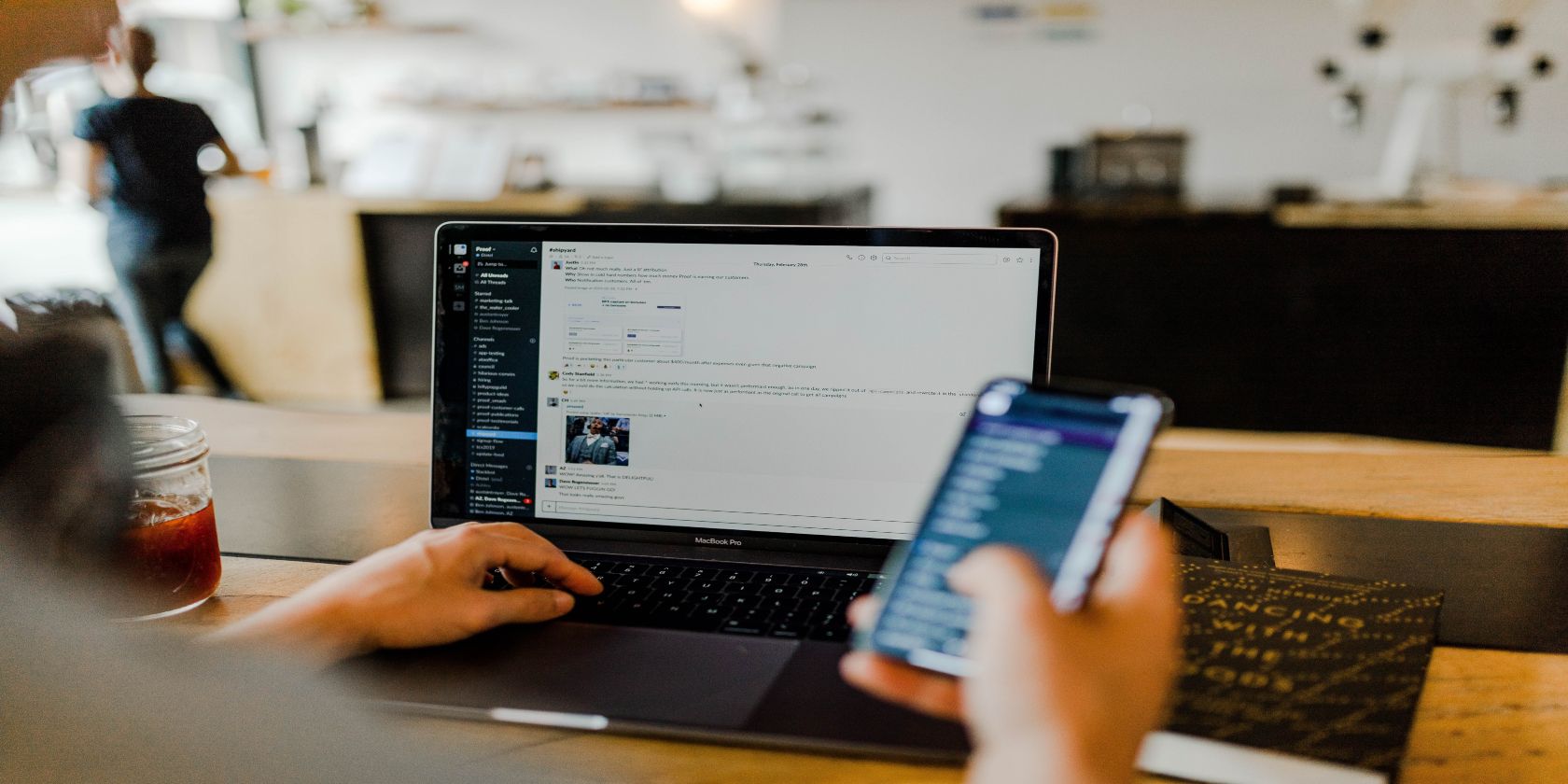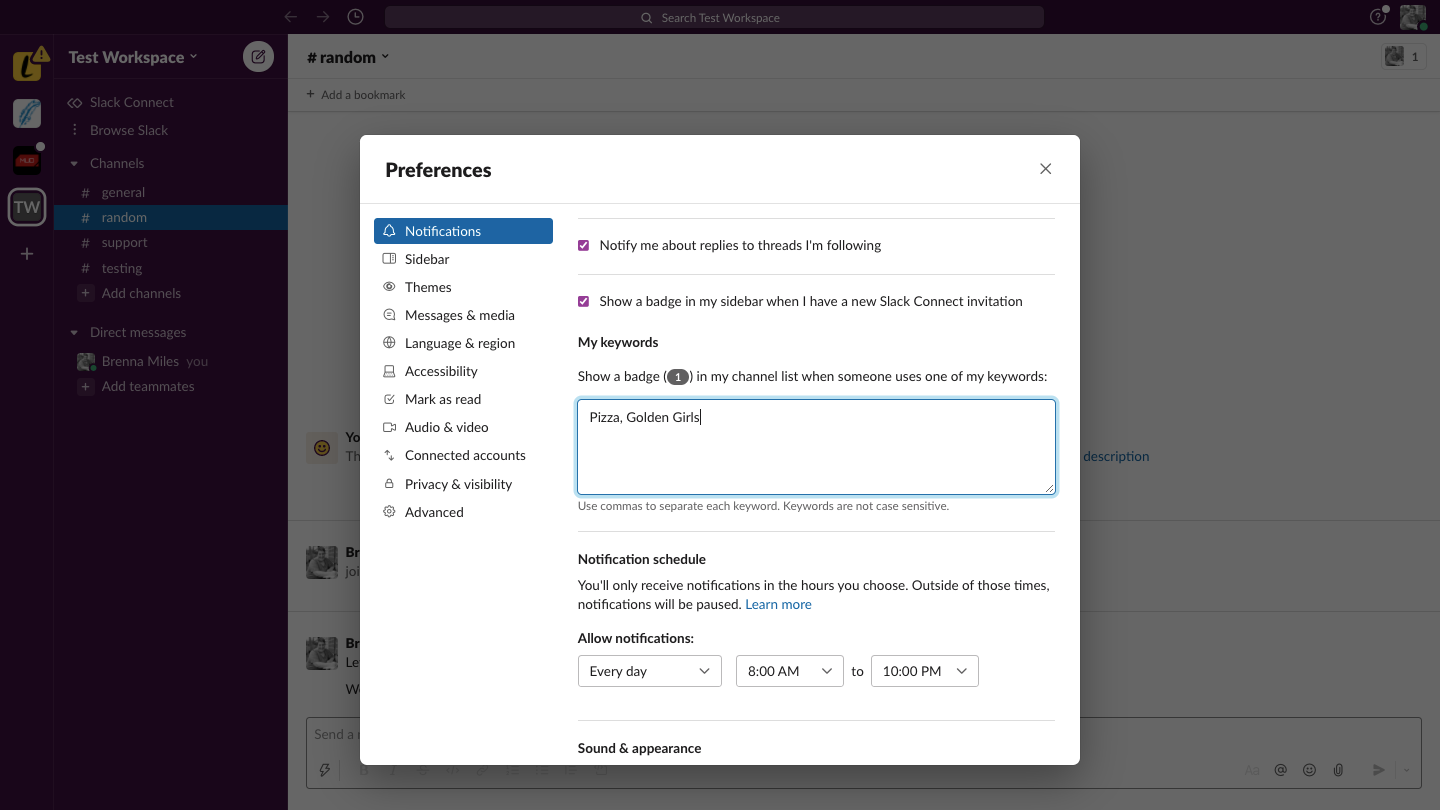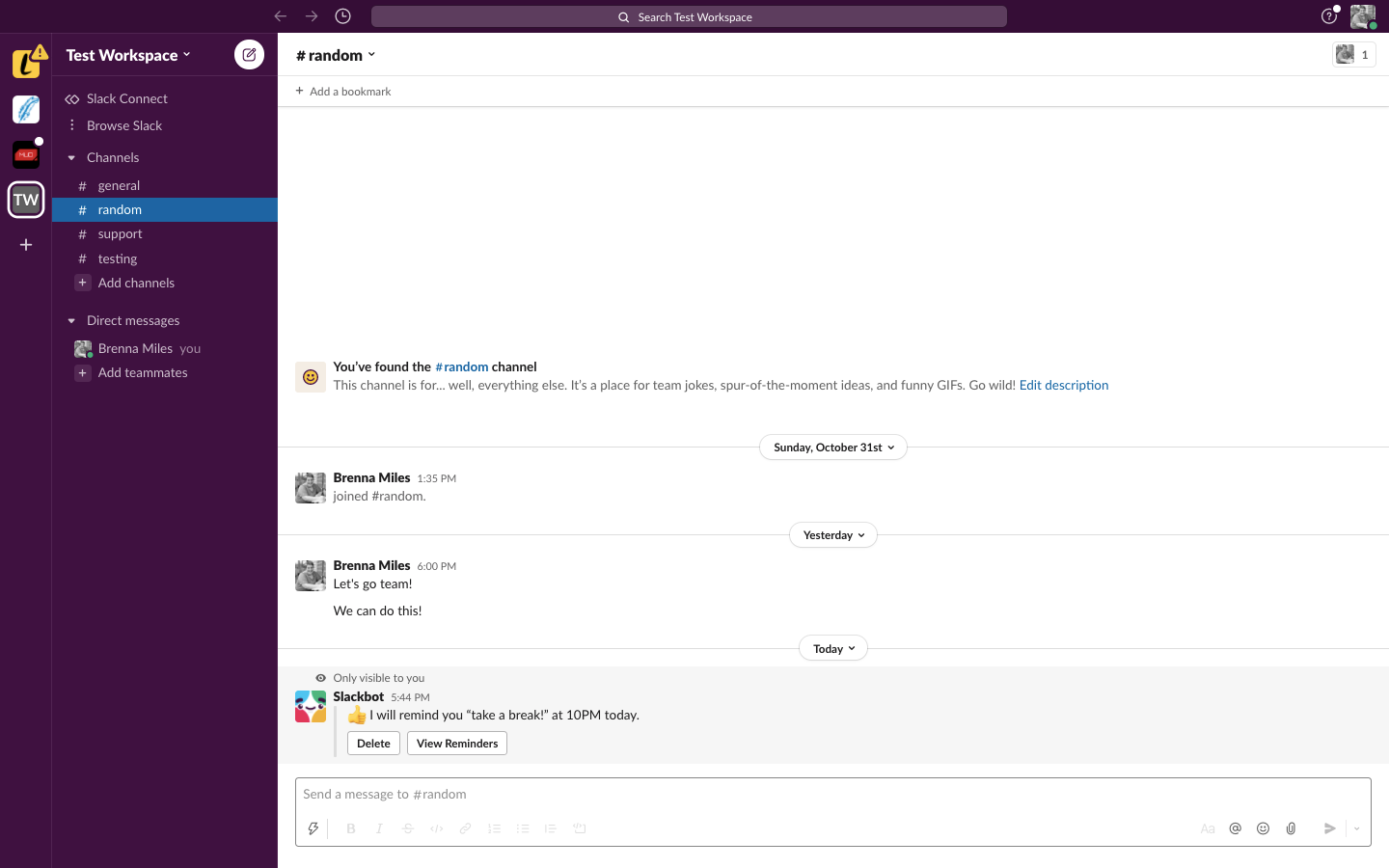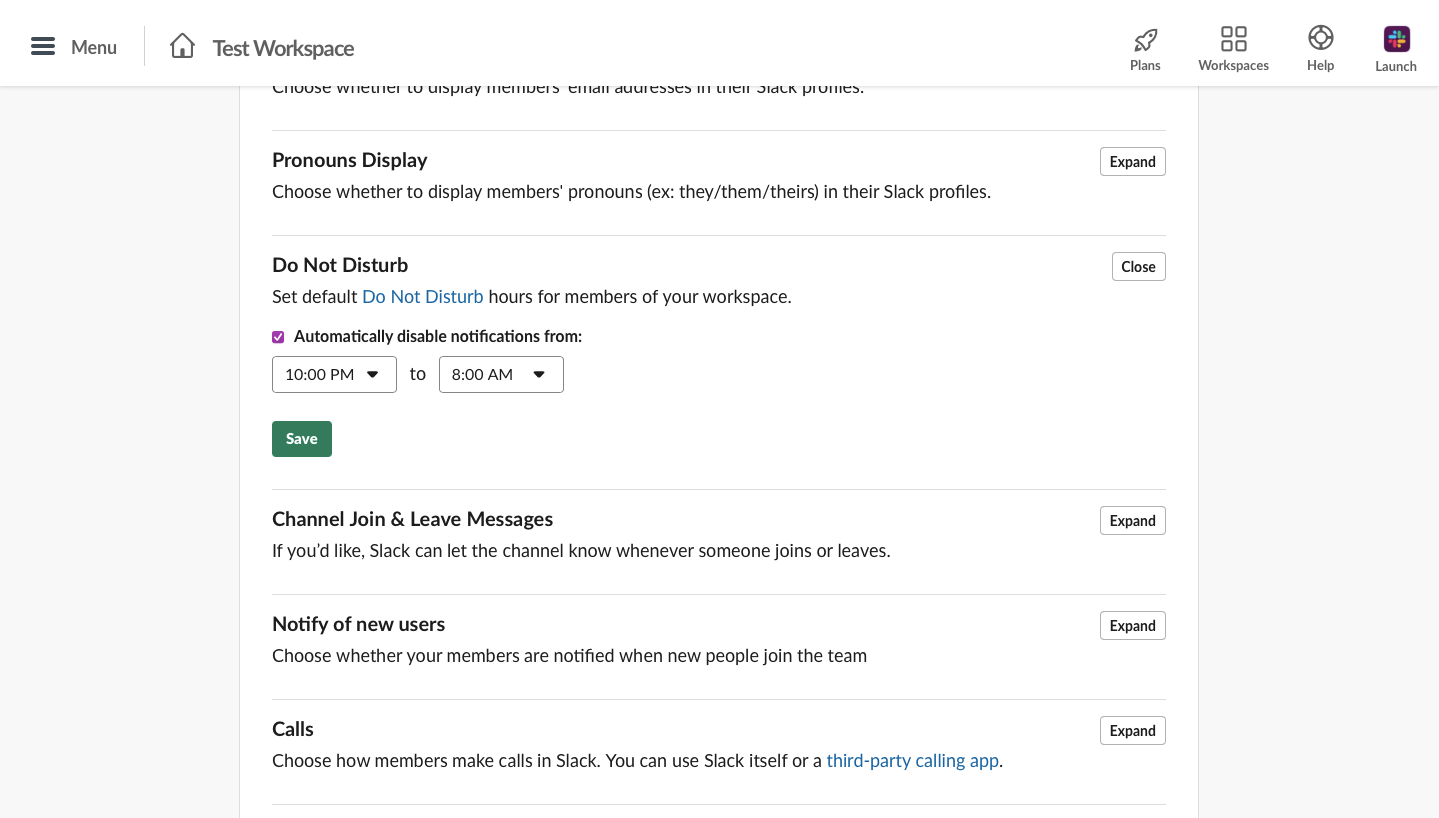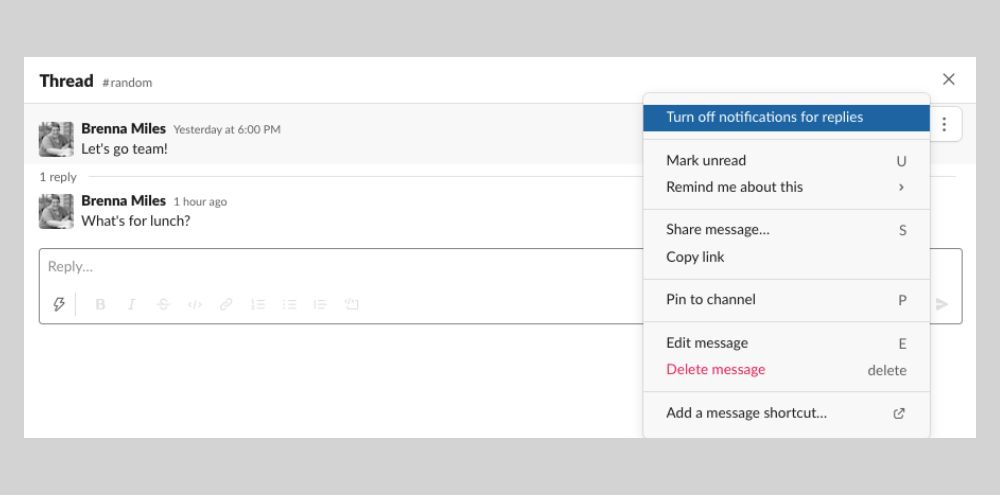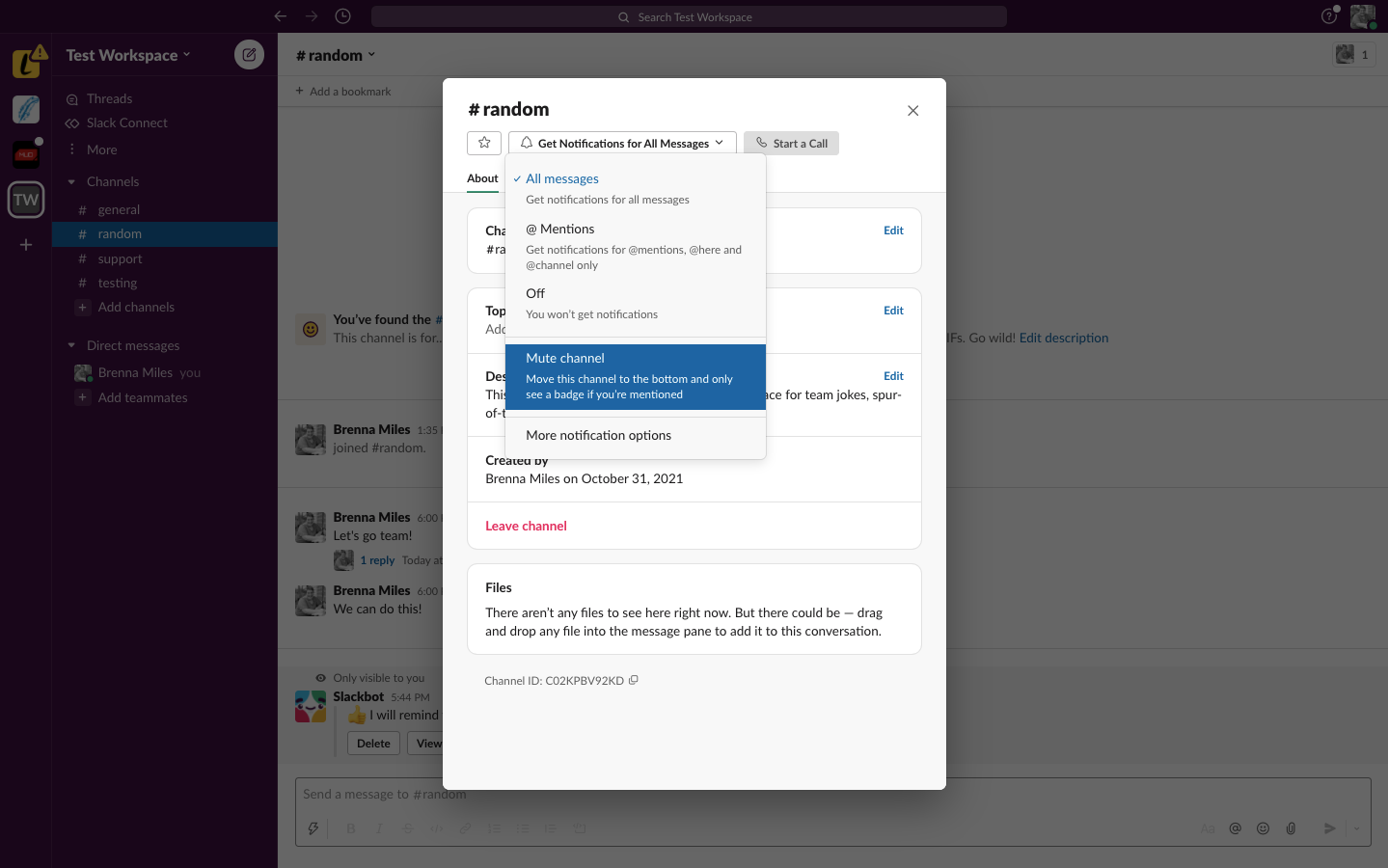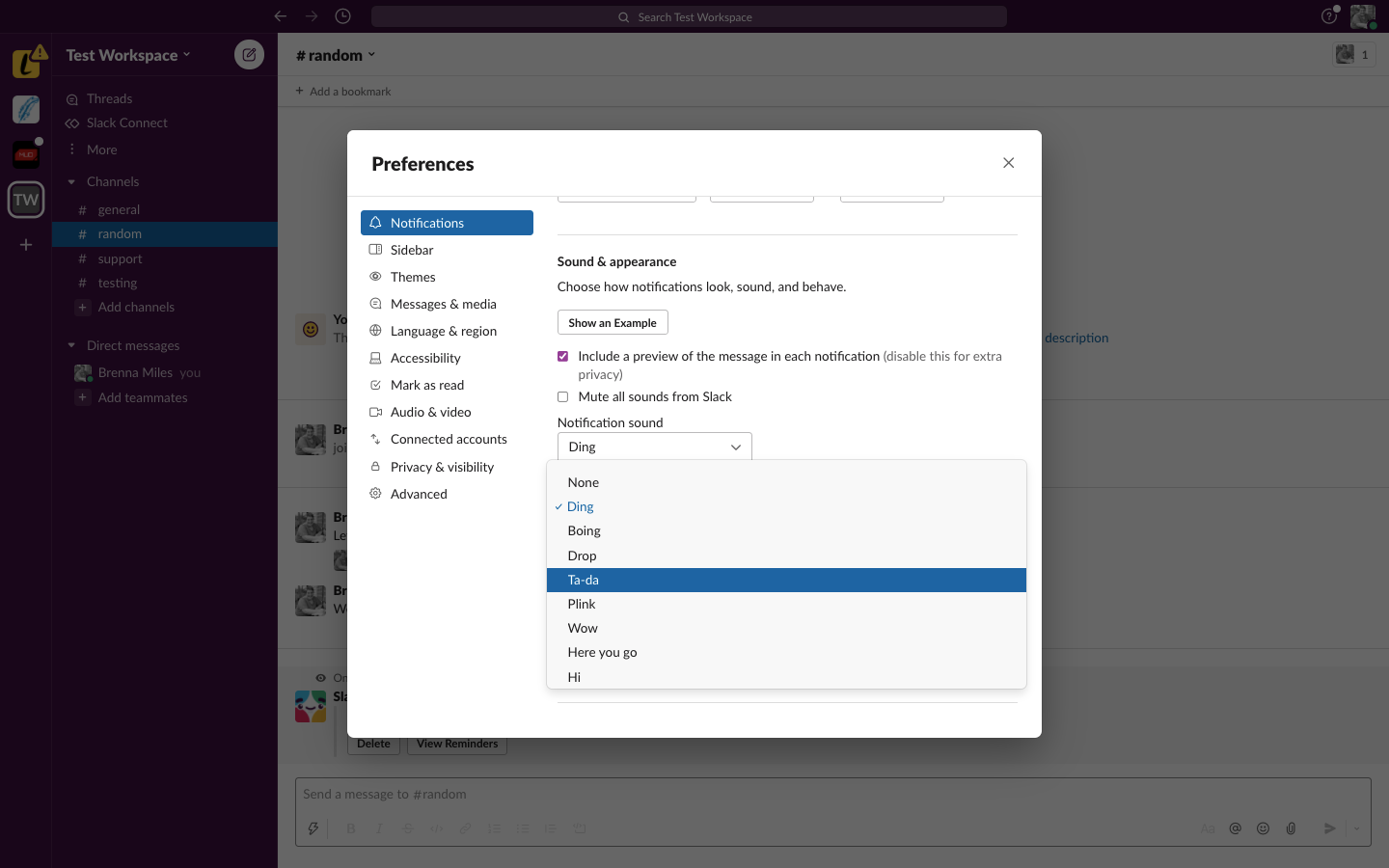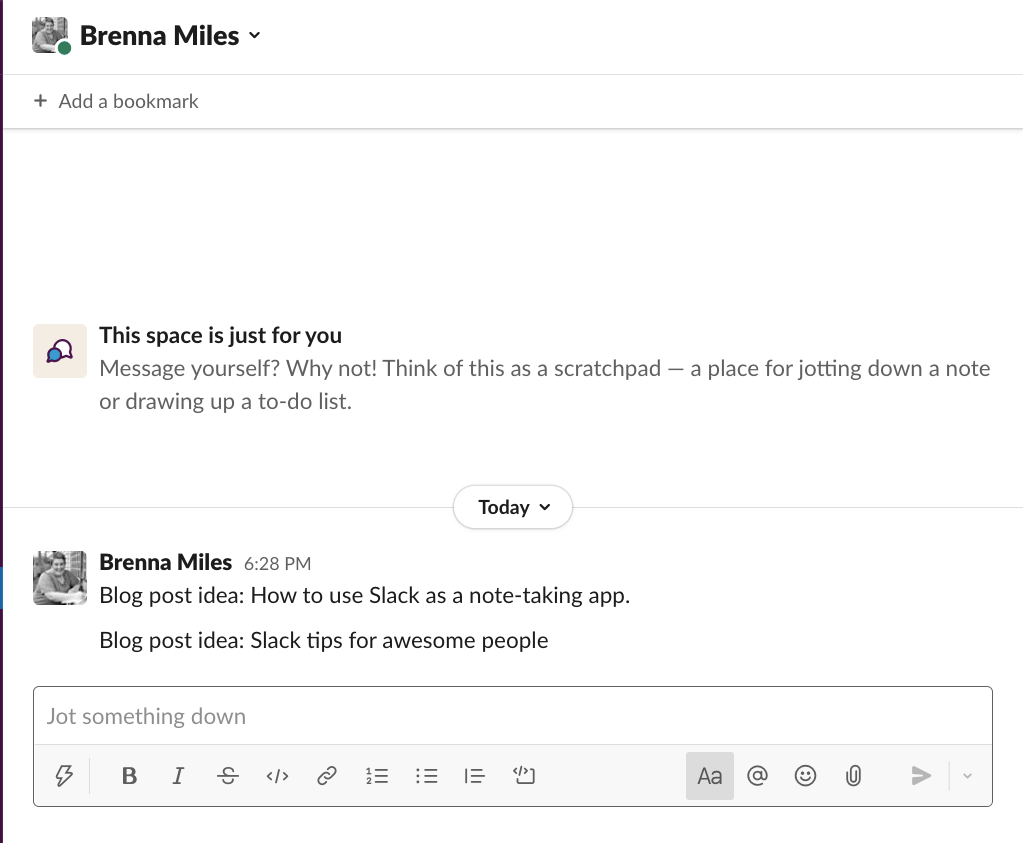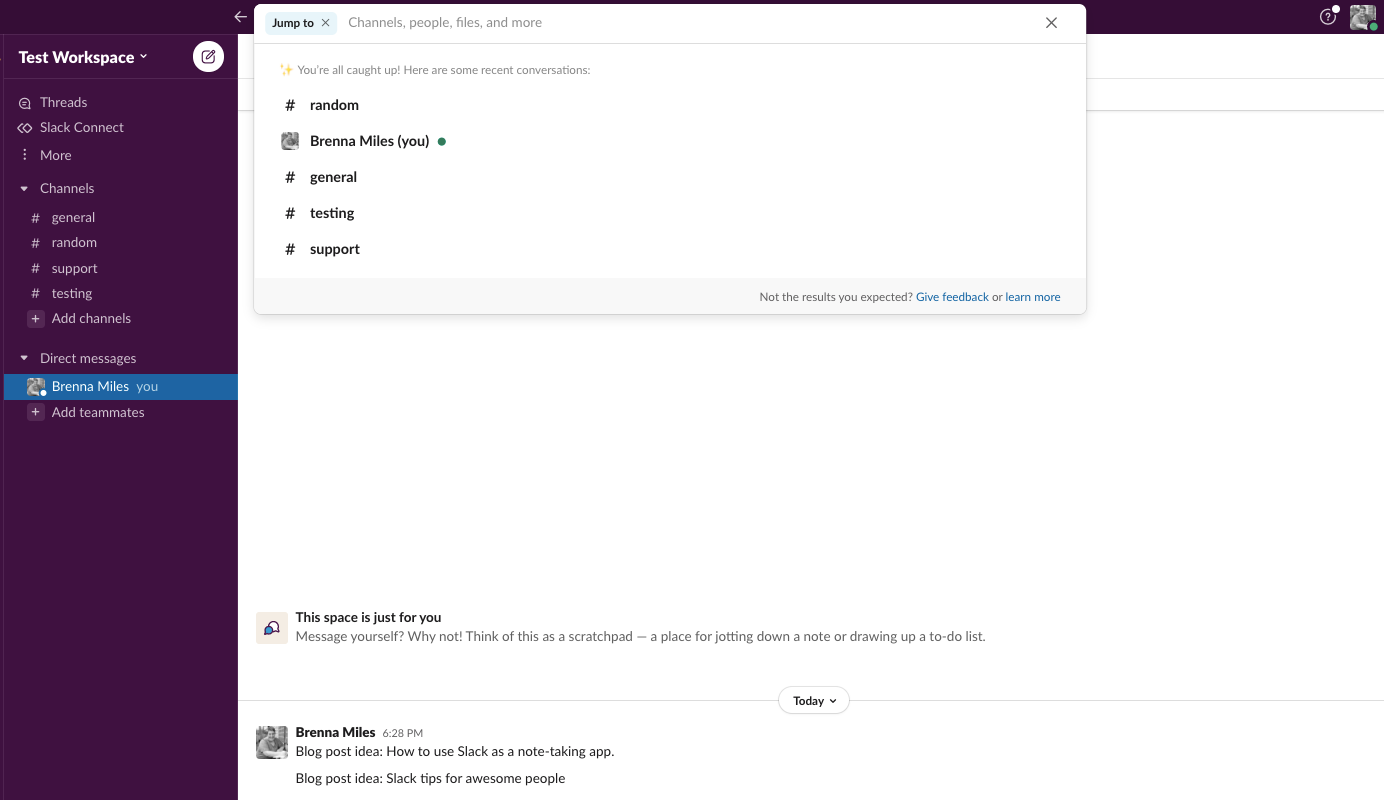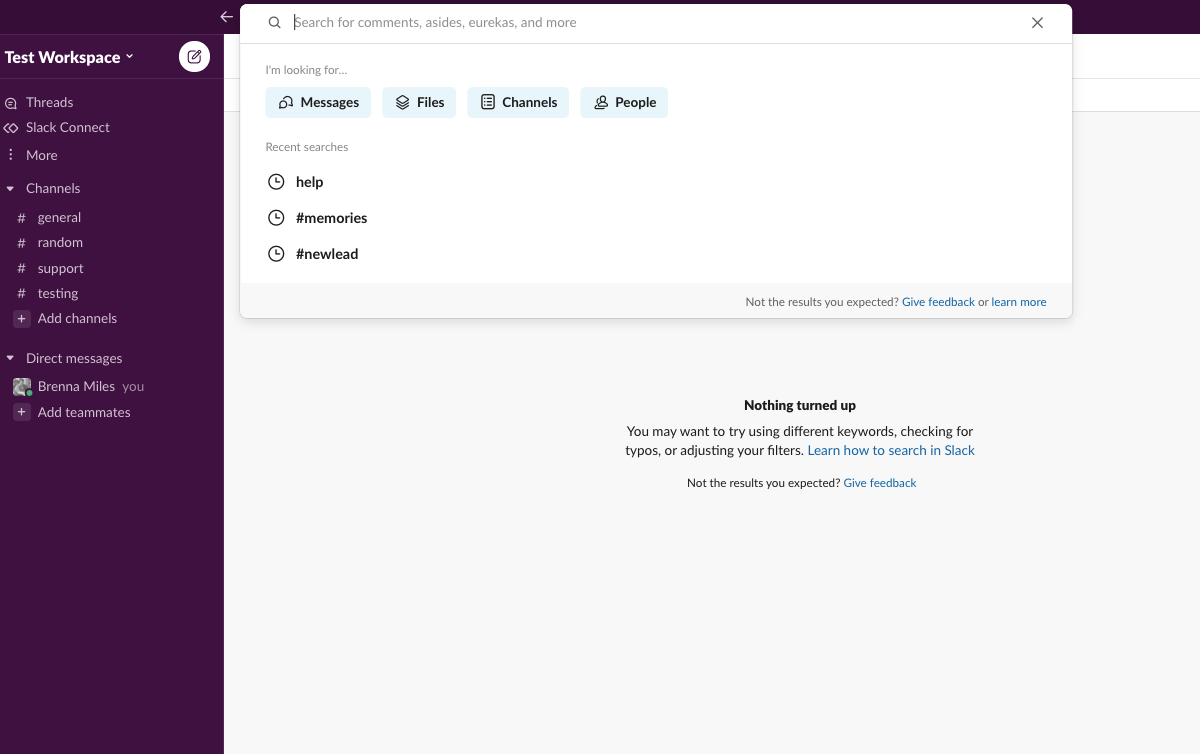Slack is a collaboration app known for its productivity-boosting tools and easy interface. With just a bit of Slack time under your belt, you'll be well on your way to becoming a Slack pro.
Want to get there faster? Using these Slack advanced features, you'll be feeling like a pro in no time.
1. Highlighting Keywords
We all have Slack messages we look for each day (and those we don't). If you want to be notified when a message is shared using keywords you're interested in, Slack makes it simple with keyword notifications.
Using keyword notifications, you can be notified when someone mentions a project you're working on or even when someone mentions your favorite TV show.
To highlight keywords, follow these steps:
- Select your workspace name in the upper right corner and then select Preferences.
- Scroll until you see My keywords.
- Enter your keywords in the box provided, using commas to separate each one.
Now, you'll be notified whenever messages are sent with those keywords included.
2. Setting Reminders
Need to remind yourself to check in about a project? Want a reminder to take your daily lunch break? You can set reminders in Slack easily. To do it:
- Select the lightning bolt (Shortcuts) icon from the message field.
- Search for /remind and select it from the menu.
- In the message box, enter your reminder info following this format: /remind [@someone or #channel] [what] [when].
- Send your message!
You can also remind yourself to check into certain messages in Slack. Simply hover over a message, select the three-dot menu and Remind me about this. Select the time frame or pick your own.
3. Creating a Do Not Disturb Schedule
When in Do Not Disturb (DND) mode, Slack won't send you desktop or mobile notifications. We recommend setting your DND hours when you're out of the office or taking a much-needed vacation.
To set a DND schedule, follow these steps:
- Select your workspace in the upper right corner and then select Settings and administration.
- Select Workspace settings.
- Scroll until you see Do Not Disturb and then select Expand.
- Choose the time you wish to stop receiving notifications, then select Save.
4. Unfollowing Message Threads
Just like lengthy email threads, Slack threads can drag on for eons. If you no longer wish to be a part of any message thread, you can simply unfollow it. Here's how:
- Find the original message that started the thread.
- Select the three-dot menu and then select Turn off notifications for replies.
5. Muting Distracting Channels
Just like threads, there are some channels you may no longer wish to be a part of but can't delete. Or, you may wish to mute the more chatty channels in your workspace, so you can focus on work.
If this is you, you can easily mute distracting channels by following a few steps:
- Open the channel you wish to mute.
- Select the channel name at the top of the conversation space.
- Below the channel name, select the Get Notifications for All Messages to display a menu.
- Select Mute channel.
You'll only receive a notification if you're mentioned specifically in the newly muted channel.
6. Setting Slack Notification Sounds
This one is more for your enjoyment than anything. Did you know you can choose different Slack notification noises? Choose from a simple “Ding” or “Wow” to “Hummus”.
To change the notification sound, follow these steps:
- In Slack, select your workspace in the upper right corner.
- Select Preferences.
- Scroll until you see Sound & appearance.
- Under Notification sound, use the dropdown menu to choose the sound you like best.
There you have it. Now, hopefully, you smile a bit whenever you receive a new Slack notification.
7. Taking Notes in Slack
This is perhaps the simplest tip on this list, but it's super convenient and helpful for when you need to quickly jot down an idea, a reminder, or another kind of note.
All you need is your personal direct message channel in your Slack workspace. To make a note to yourself, navigate to your personal channel and type your note into the message field. Then, send it.
The note will appear as a message in your personal channel for later review. Of course, if you'd like a better way to take and capture notes, Slack also integrates with apps like Evernote.
8. Using the Quick Switcher
If you're using Slack for business or as a large enterprise, you probably have numerous channels covering endless topics with hundreds of threads.
The Quick Switcher inside Slack can help you easily jump to channels or topics with a simple shortcut command.
On Mac, simply press Command + K, and on Windows, press Ctrl + K to open the Quick Switcher. You'll notice the Quick Switcher opens at the top of Slack.
Simply enter the channel name or topic keywords and Slack will show you all the results instantly. Select what you're looking for and get to work.
Bonus Tip: Using Advanced Search Filters
Yes, there's even more where those eight tips came from. Speaking of having numerous channels to sift through, finding what you're looking for in Slack is simplified with advanced search filters.
Simply open the search bar in Slack, and you'll see various search options from the get-go. There are four main tabs you can choose to narrow your search:
- Messages: Inside the Messages tab, you can narrow your search further by looking for messages in a specific channel or direct message, or by looking for messages from someone specific in your workspace.
- Files: You can search for specific files using this tab. Just add in a few keywords and Slack will find files you've shared to Slack that pertain to them. You can also narrow your query down in the same way you can in the Message tab.
- Channels: A search in this tab returns specific channels.
- People: A search in this tab returns people inside your Slack workspace.
Once you enter your query, Slack will give you additional filtering options. For example, you can search based on date or even emoji reactions.
Get Even More Out of Slack With Slack Apps
Following these tips is a great start towards using Slack like a pro.
To take your Slack use to the next level, consider trying out some Slack apps—integrations for automation, communication, and so much more.