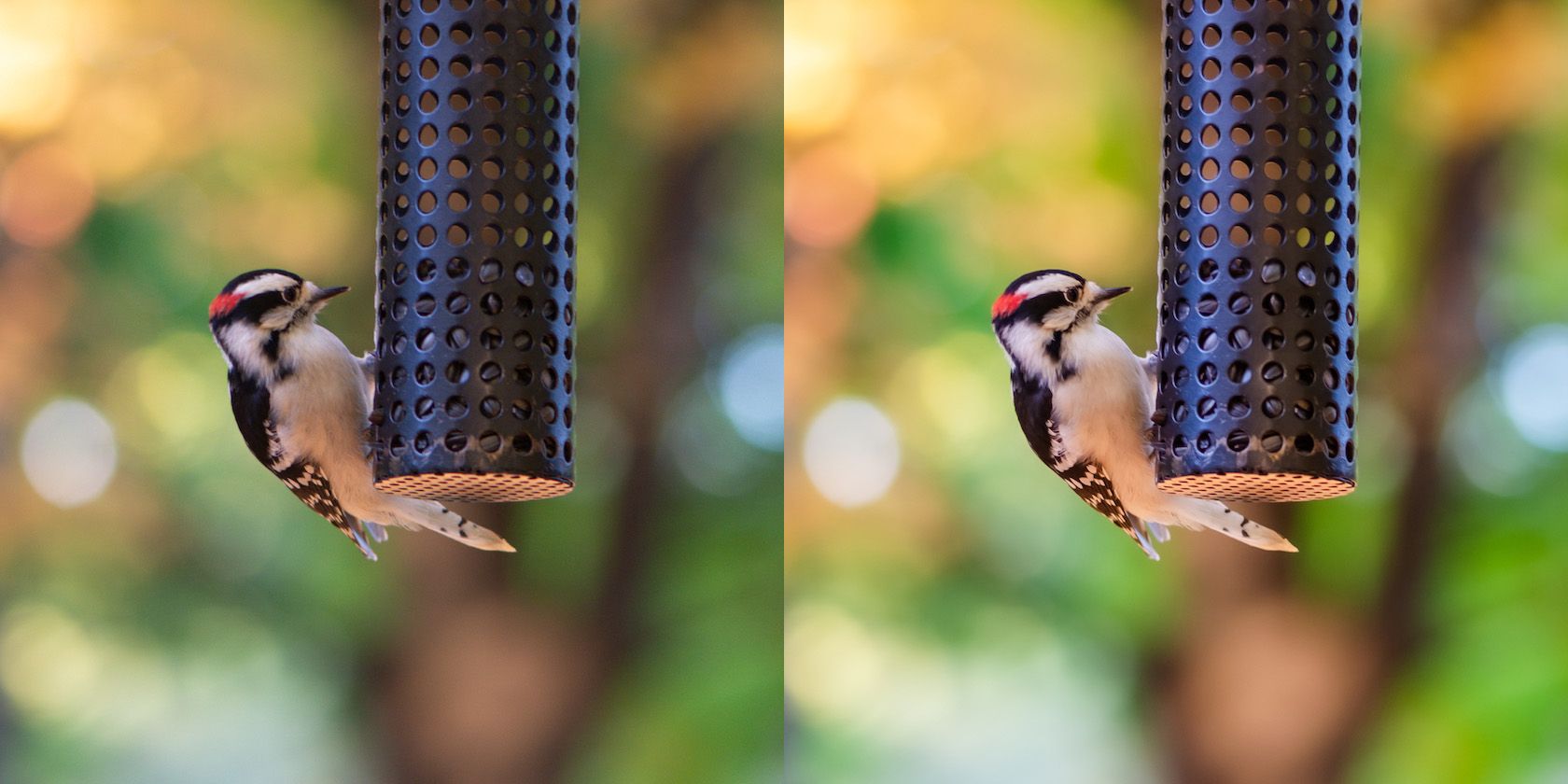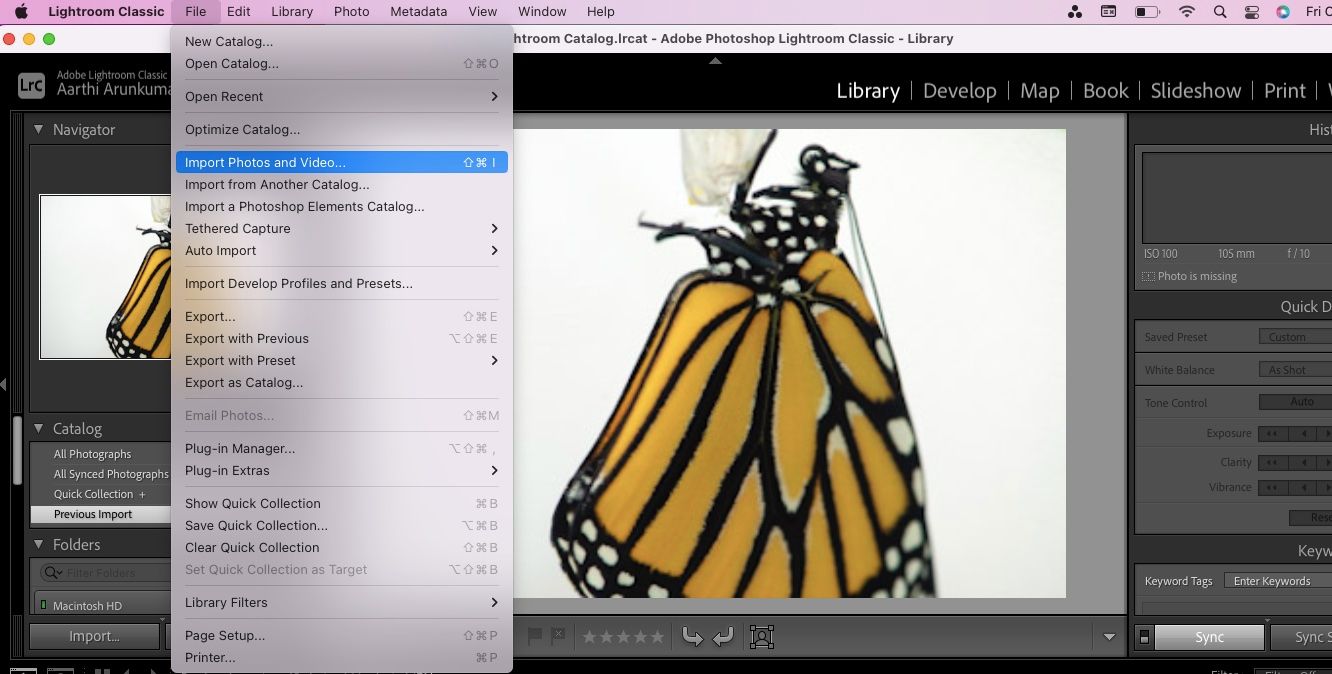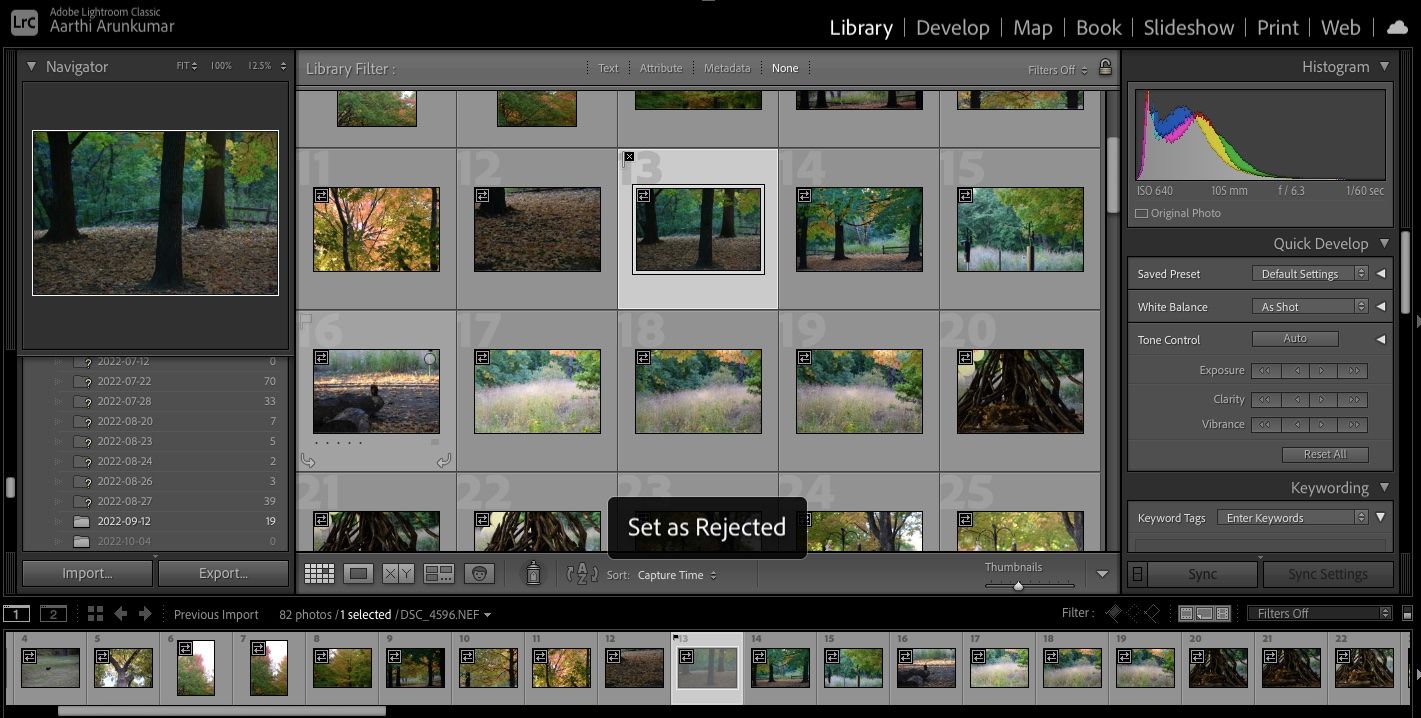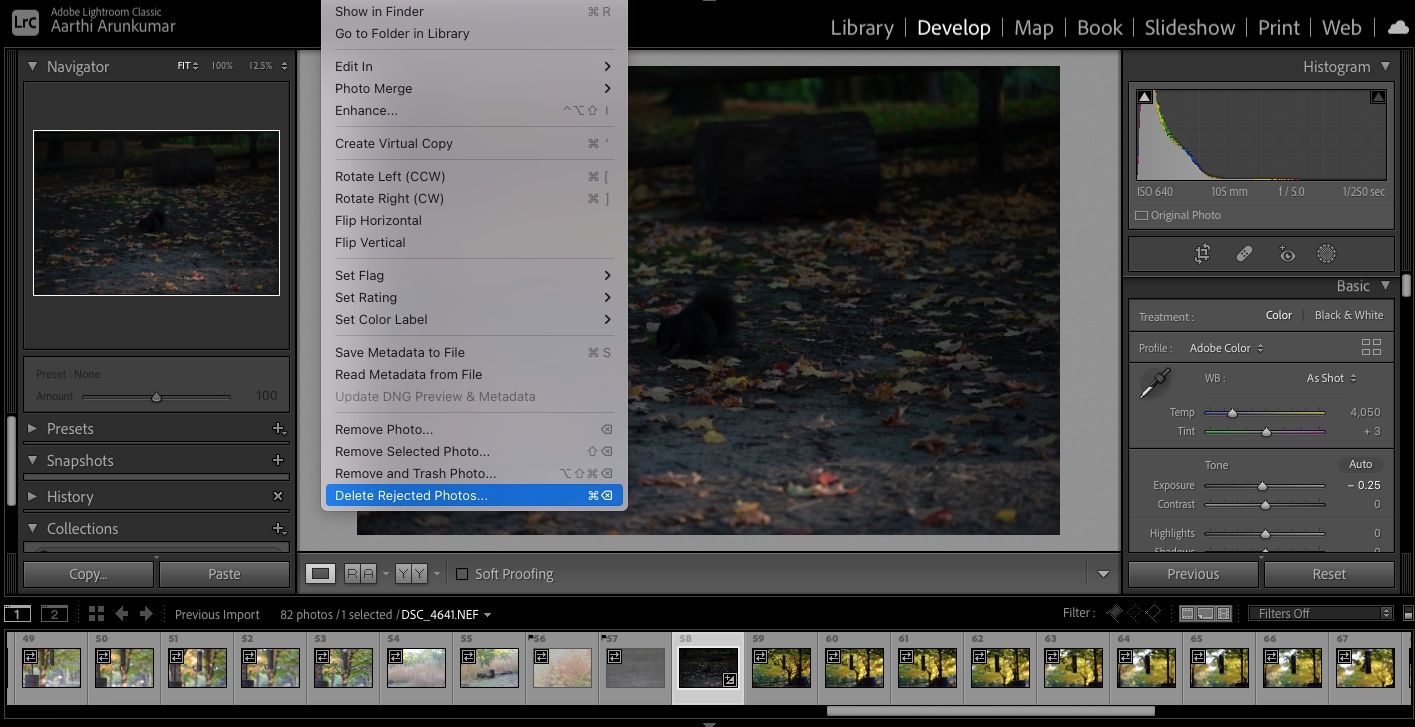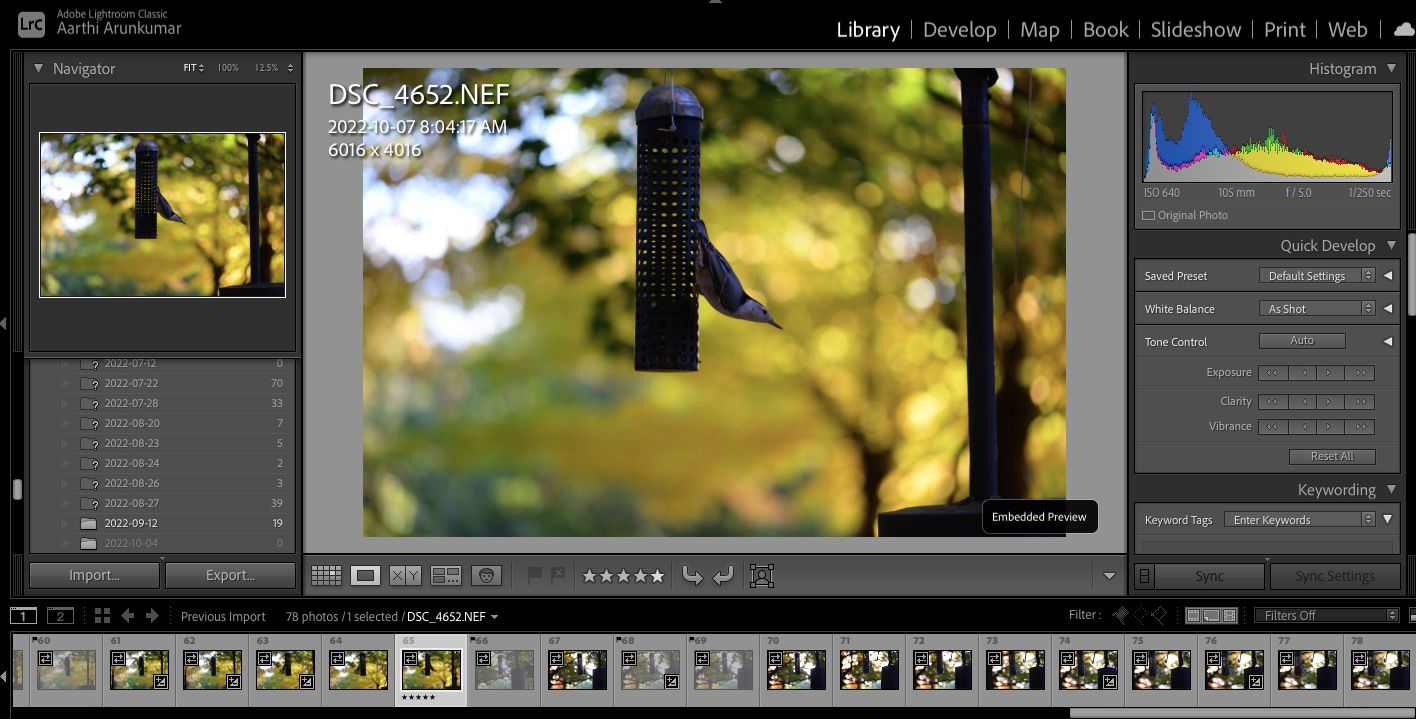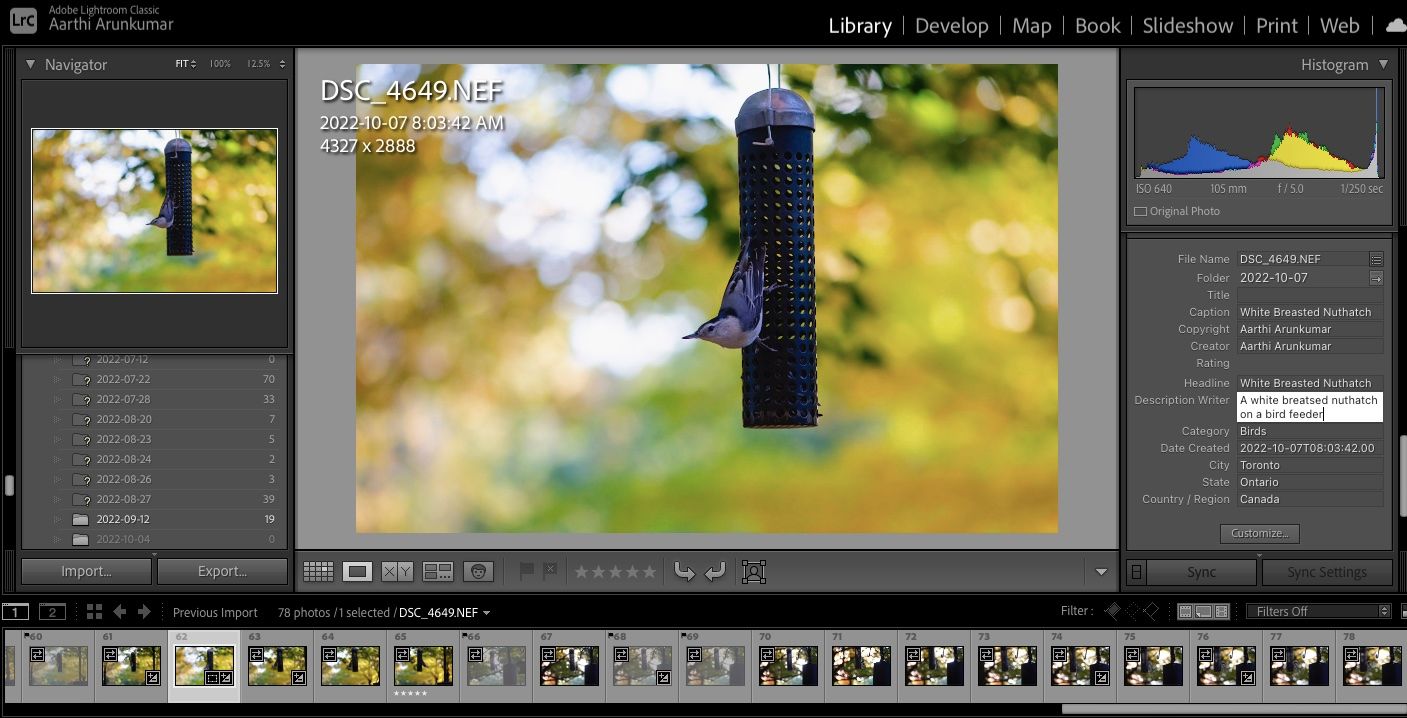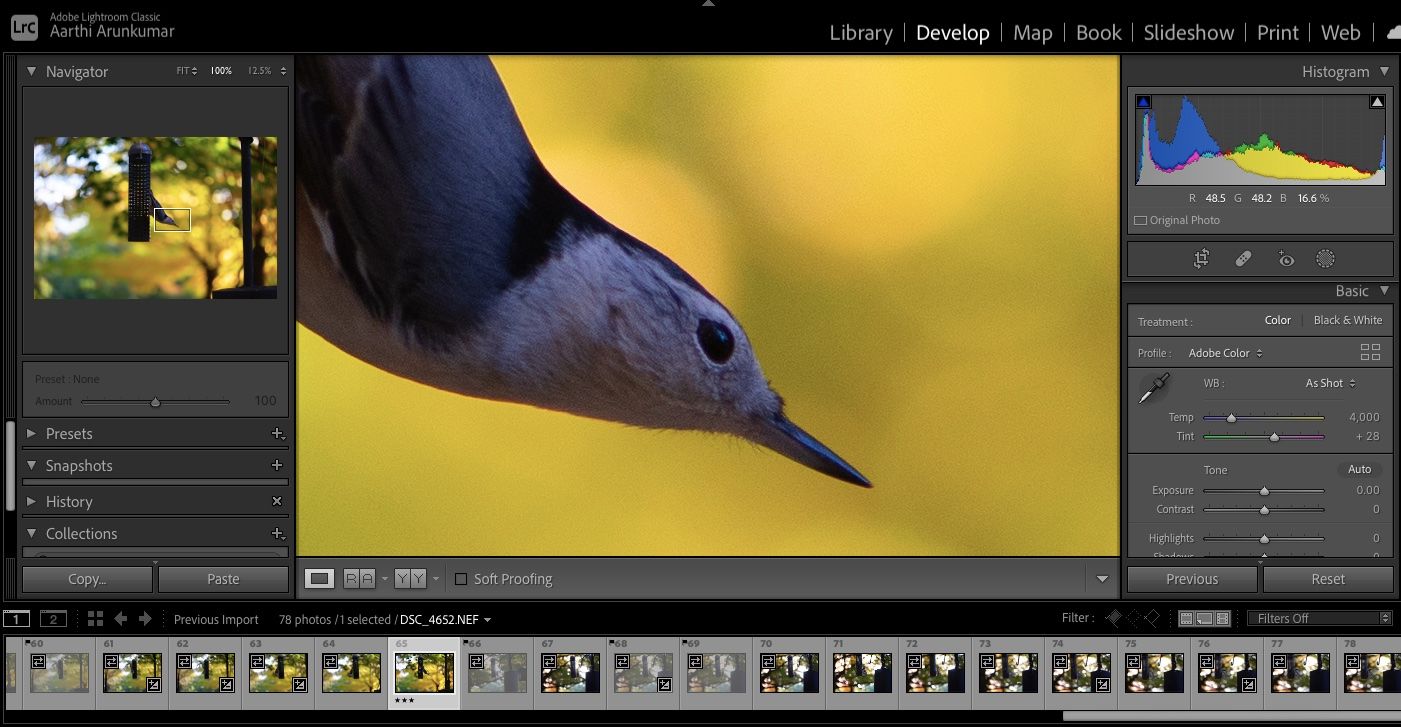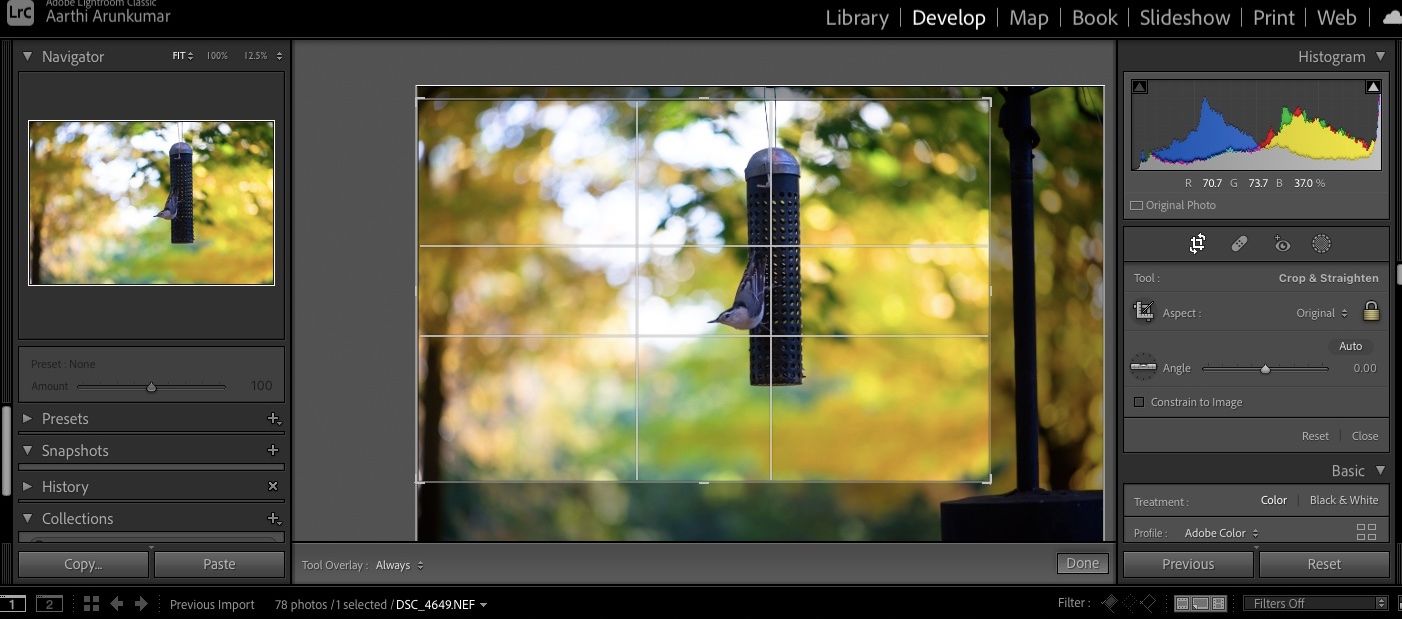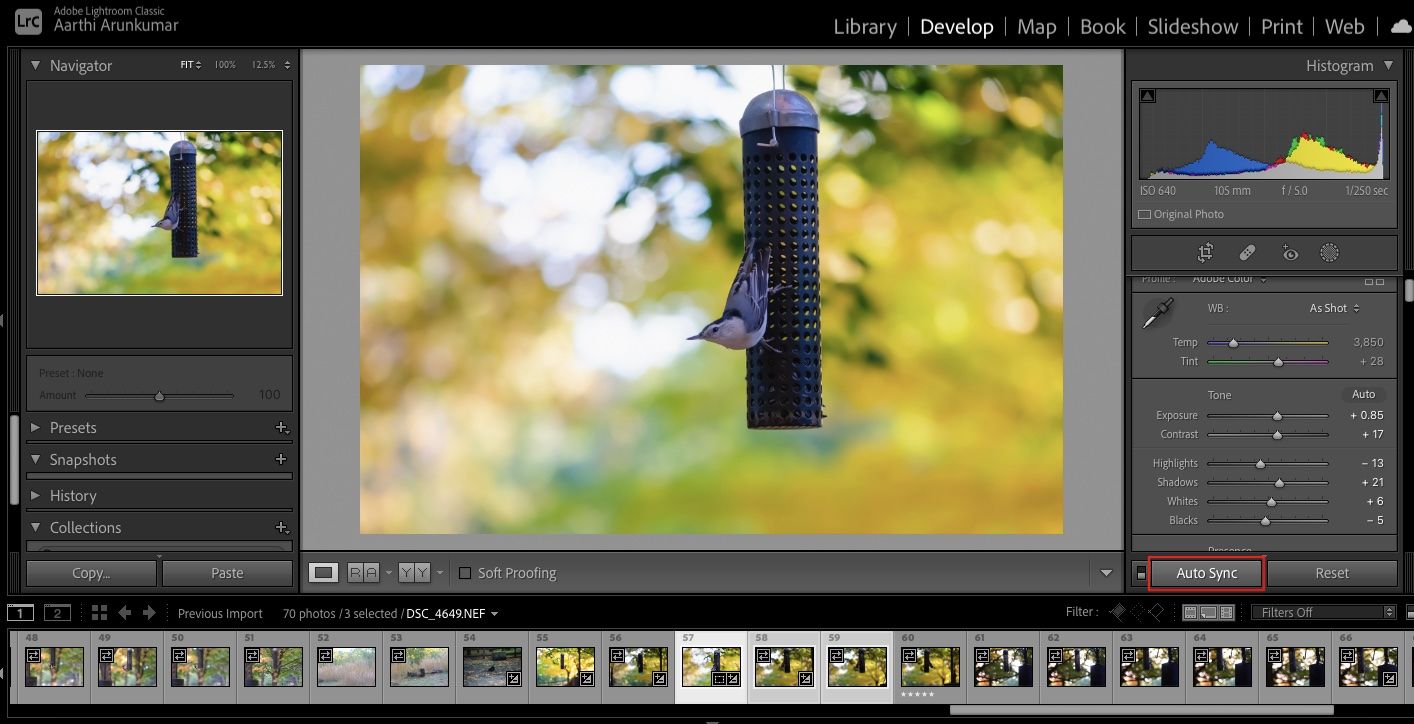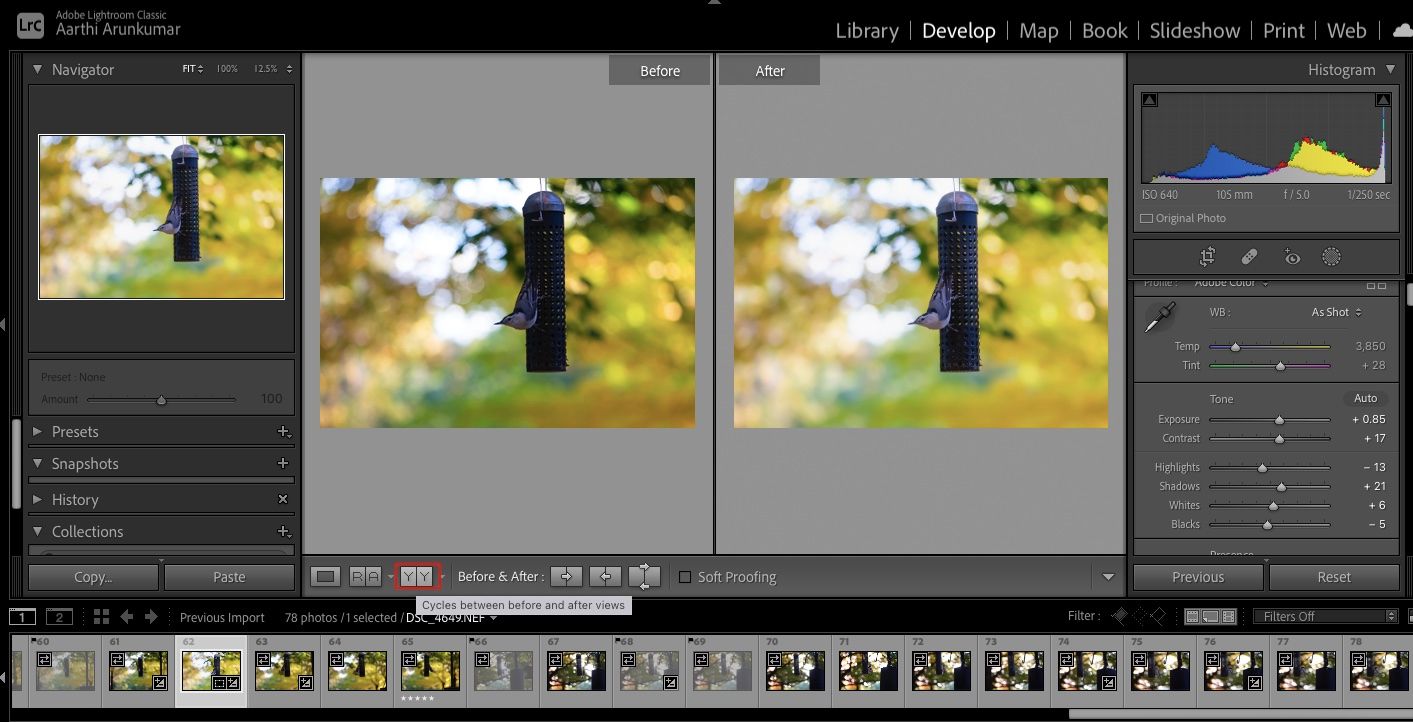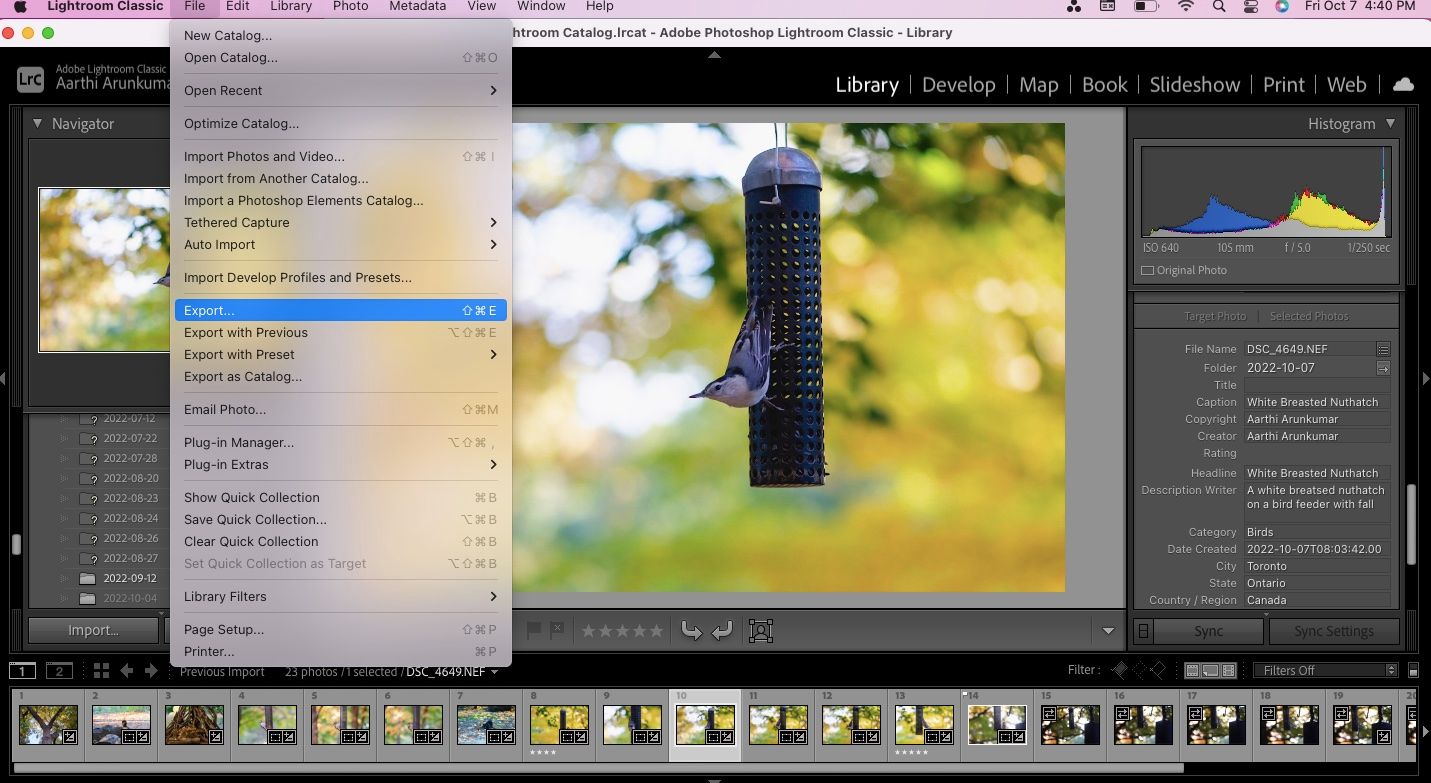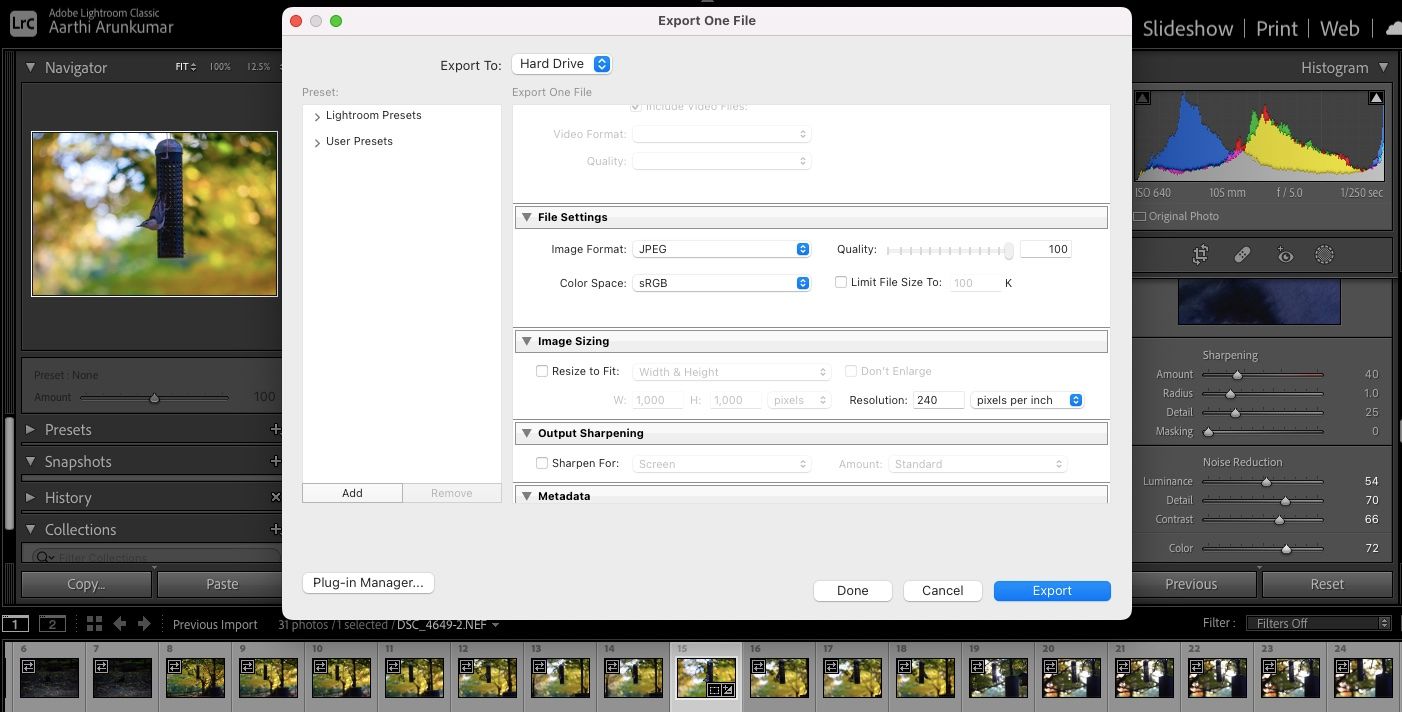As you progress in your photography journey, you will often hear about the importance of shooting in RAW mode. It is a great way to preserve all the details and gives you a lot of flexibility while editing. In short, shooting in RAW offers you more control and gives your photos a professional look.
RAW files are not image files. The files just have all the unprocessed data from your camera's sensor. So, you need to convert them into JPEG to make them usable.
Converting RAW files to JPEG in Adobe Lightroom is not a complex process. Just follow our step-by-step process for preparing and converting your RAW files.
Why Convert RAW to JPEG?
When you shoot in JPEG, your camera gives you a compressed file that is ready to use. On the other hand, RAW files are unusable. They are also significantly large because they have much more information from your camera's sensor.
With JPEG images, your camera gives you an edited version of your image. That's why JPEG images straight out of your camera look vibrant. The colors in the RAW files look muted and dull. So, you have to edit the photo and then export it as JPEG for sharing and other uses. This will also save a lot of space considering JEPG compresses the details to smaller file sizes.
If you're shooting RAW for the first time, make sure your memory card has enough space. Remember, RAW files are considerably larger than JPEGs. Another potential issue you will probably face is computer storage. But you can avoid it by using an external hard drive to store your RAW files.
You can read the pros and cons of shooting in RAW and JPEG here.
How to Convert RAW Files to JPEG in Lightroom
First, you have to adjust your camera to make it shoot in RAW mode. The steps for doing this will differ for different camera brands and models. If you're not sure how to do this, check your camera's manual. It will have all the steps.
Once you have your RAW files, you have to import them to your computer.
Step 1
Open Lightroom and import the files from your camera. Go to File > Import Photos and Video. Choose the photos you want to edit. By default, all new photos will be selected.
Step 2
Scan the photos you've imported, and reject the photos you don't want. Go to Photo > Set Flag > Rejected. You can also do this by selecting a photo and pressing X on your keyboard.
This step will help you keep only the best files and delete the others quickly.
Step 3
You can delete the rejected images from Lightroom or even from your disk. Go to Photo > Delete Rejected Photos. RAW files are pretty big, so removing unwanted photos like duplicates and those out of focus can save you a considerable amount of space.
Step 4
In the Library module, you can rate your photos with stars. You can also go to Photo > Set Flag and choose your rating.
This is a good way to find the best image out of many similar shots.
Step 5
Add metadata to your photos. You can find it on the right side under the histogram. It is not mandatory, but adding the relevant details is good practice. For example, make sure to fill in the title and copyright information.
You can also fill in the keywords. This is a crucial step if you're a stock photographer or regularly upload on photography websites. It will save you time as your keywords are already prefilled. See our guide on how to succeed as a stock photographer.
Step 6
Go to Develop module on the top right-hand side. Enlarge each image to 100 percent, and check the focus.
If the image is slightly out of focus, you can try adjusting the sharpness in Lightroom. You can also try these options to fix blurry photos.
If your image looks completely unusable, you can reject it and delete it.
Step 7
Time to edit your photos. Remember to do all your edits on your RAW file. The whole point of shooting in RAW mode is to capture all the information. Once you export the photo to JPEG, you don't want to edit it unless you want a weird-looking picture.
If you want to tweak the white balance or tilt your photo, now is the time to do it. Also, do other edits like exposure correction, adjusting highlights and shadows, improving saturation, and so on.
Try using presets if you want a quicker workflow. See our guide to creating your own presets in Lightroom.
Step 8
If you have similar photos with the same lighting conditions, you can synchronize them. First, select all the images you want to sync, then, click the Auto Sync button. You can customize the sync settings. You can also sync your metadata and keywords in the Library module.
Step 9
Once you're happy with your edits, you are ready to export the photos to JPEG, but make sure you check the before and after pictures to compare. You can do this by clicking the YY button on the bottom panel.
Step 10
Export your photos to the desired location. Go to File > Export. Set the export location.
Select JPEG as the Image Format under File Settings. Hit Export.
Your JPEG is ready for use and sharing.
The above steps are suitable for a small batch of files. But, if you have hundreds of photos to edit at once, you may have to find a proper culling technique to find the best photos to keep.
Once you have your JPEGs, make sure to save the RAW files on a hard drive or in cloud storage. If you want to correct something in the future, it is better to edit the RAW file rather than the JPEG.
Shoot in RAW, Share in JPEG
When you shoot in JPEG, you let your camera do all the editing for you. It usually gives good results, but it is better for you to learn the basics of editing and take control of your photos. Shooting in RAW format and then converting to JPEG can instantly elevate the look of your photos.