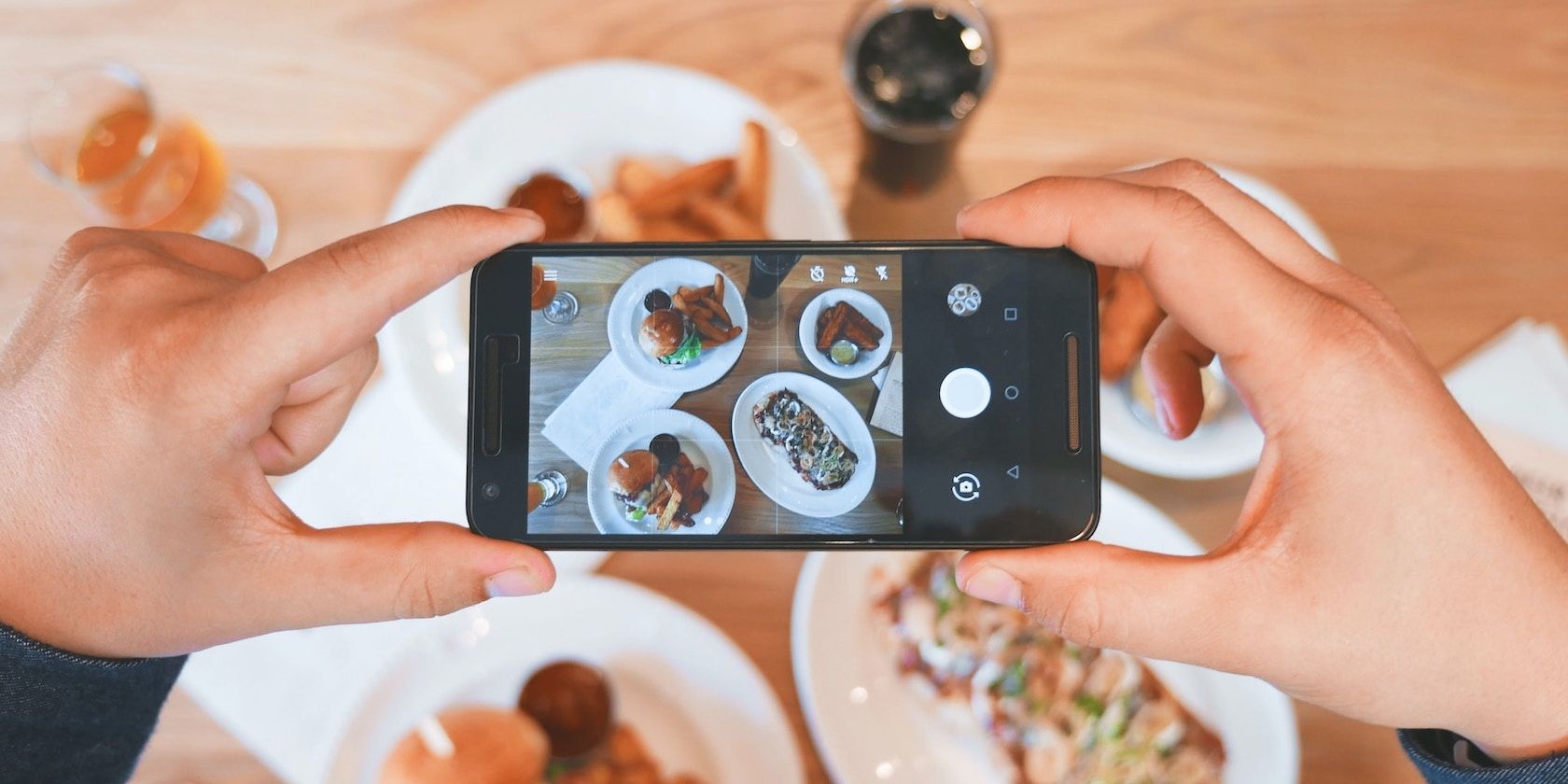Nothing hurts more than someone stealing credit for your photos. And it's exactly why you should watermark your images before sharing them online. Not only does this get you recognition, but it also discourages others from using your work as their own creation.
While the camera apps on many Android smartphones automatically add a "Shot on" watermark to photos when you capture them, many devices still don't have this feature.
Fortunately, it's pretty easy to watermark images on Android. Follow along, and we'll show you two ways to add a watermark to an image on Android.
Method 1: Create a Watermark Using the Add Watermark on Photos App
Add Watermark on Photos is the best app to watermark photos on Android. It's free and includes all the necessary watermarking features. Additionally, it supports batch processing, so you can watermark multiple images in your gallery at once. And you can even use it to watermark your videos.
Download: Add Watermark on Photos (Free, in-app purchases available)
How to Set Up and Use Add Watermark on Photos
Once you've installed the app, open it. When it asks for camera and storage permission, grant it access to proceed.
Select Apply on Images and choose the picture(s) you want to watermark. On the next screen, you'll see a few watermark options you can use. Select the one you like.
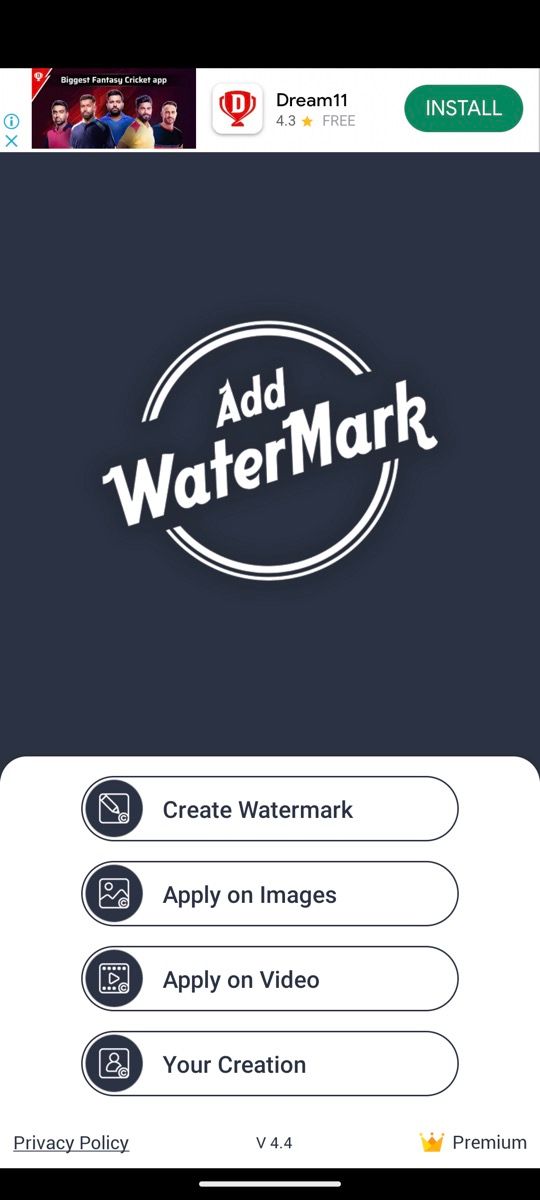
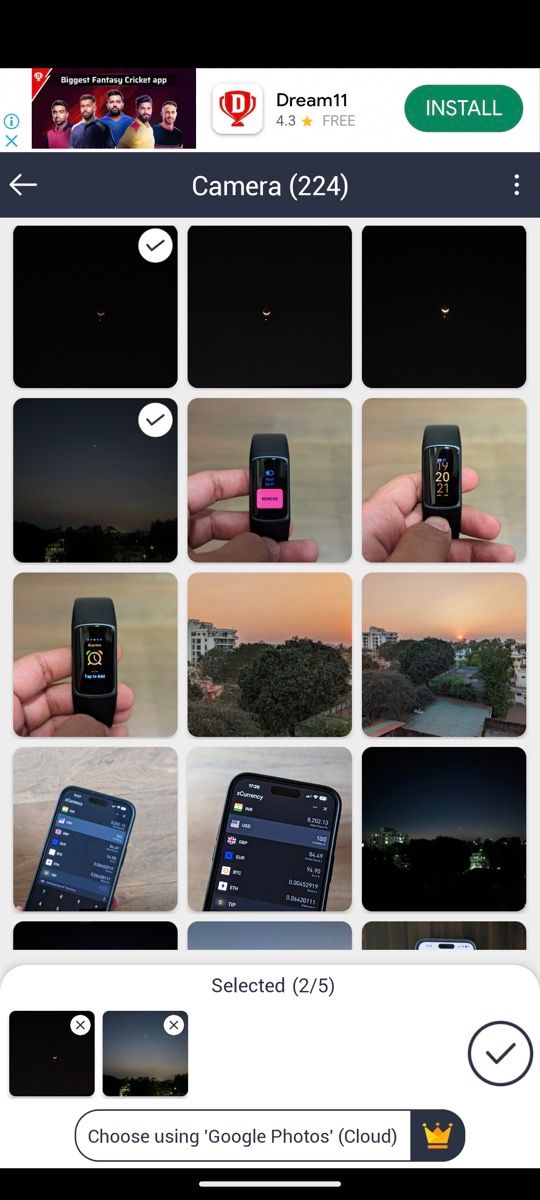
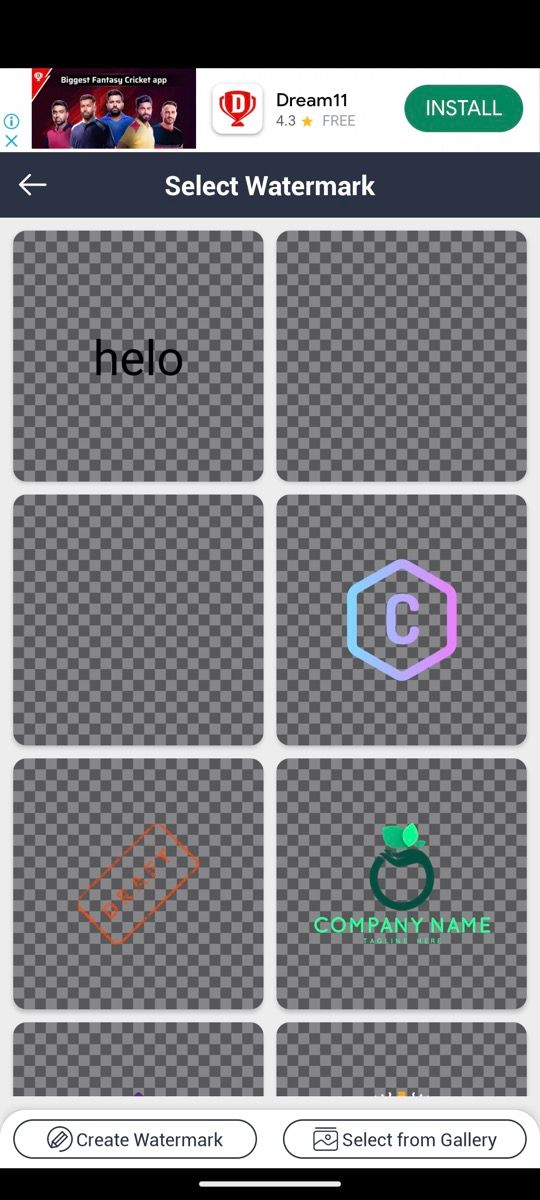
Alternatively, you can create your own watermark in the app, or use one you've already designed.
If you wish to select Create Watermark, you'll see different tools to help you design a watermark, like Art, Text, Background, and Effects. Use these accordingly to create your own personalized watermark and hit the check mark to add the watermark to your selected image(s).
Now, resize the watermark by tapping on the resize icon, and then drag it to where you want to place it on the image. Hit the check mark to preview the watermarked images. When you're satisfied, hit the Download button in the top-right corner to download the images to your phone's gallery app.
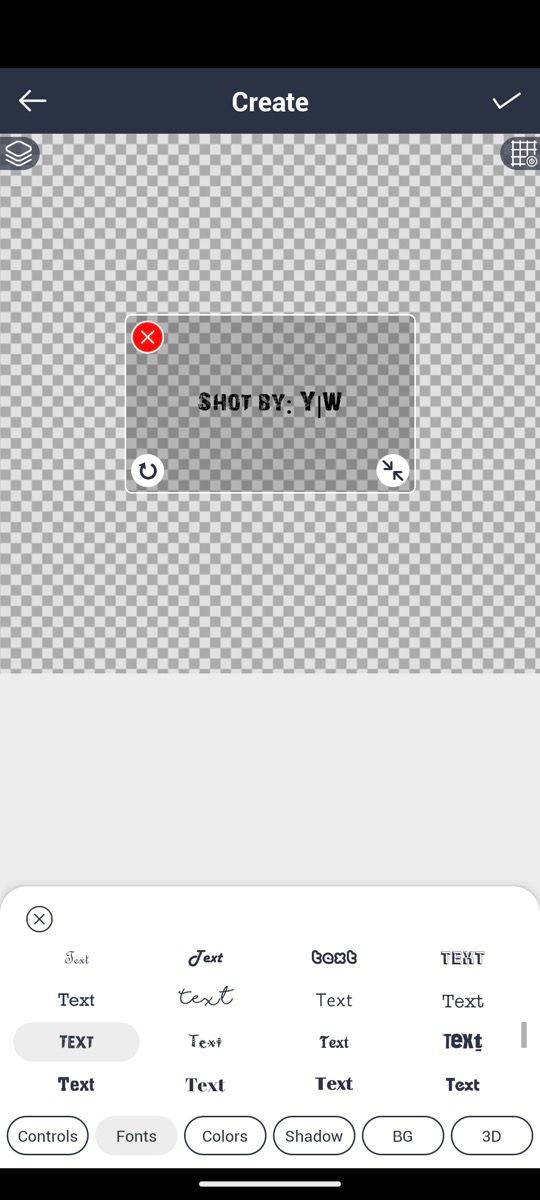
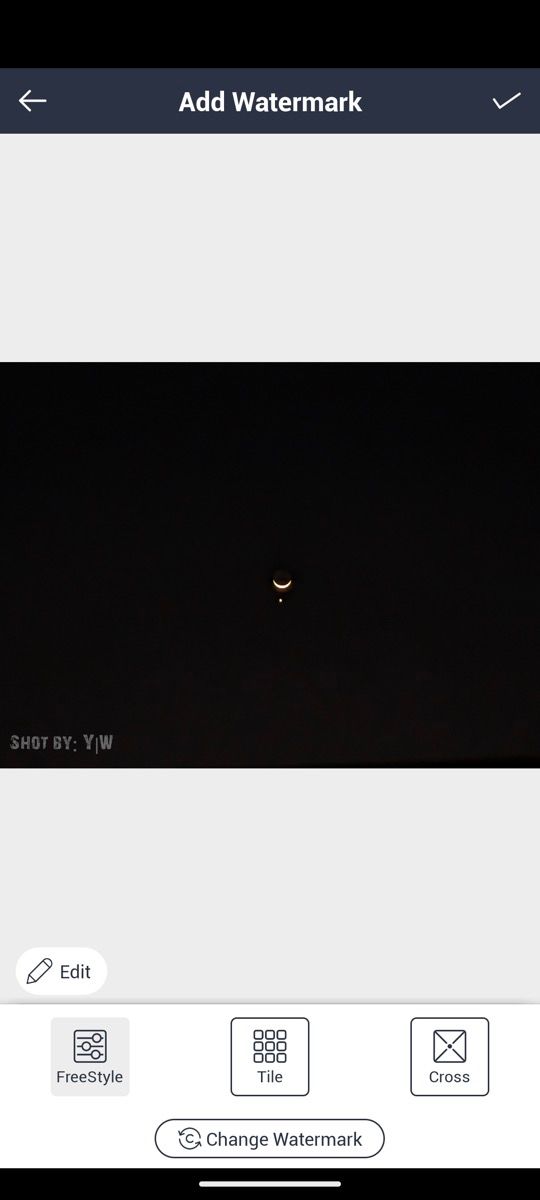
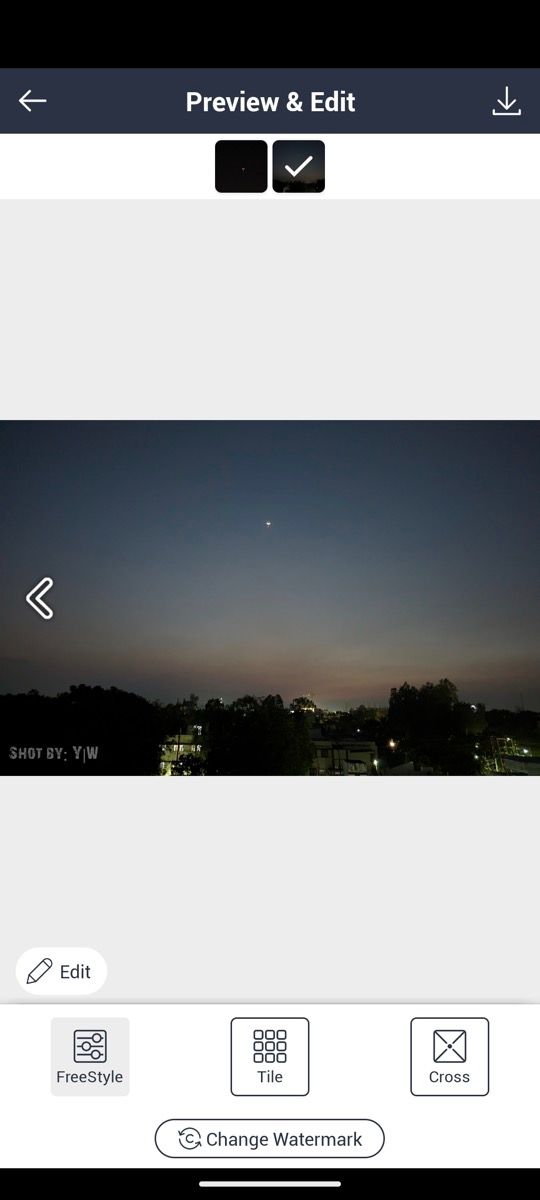
Alternatively, if you have a watermark in your gallery that you want to use, choose Select from Gallery after selecting the image(s) to import it into the app. Now, you can adjust its properties, resize it, move it to your desired position, and save it, as shown above.
All your saved images can be found in the Add Watermark folder on your phone gallery. Or you can also find them under the Your Creation section on the app.
Method 2: Add a "Shot On" Watermark to Your Photos
Add Watermark on Photos is a solid app for watermarking images present in your gallery. However, what about times when you want the photos you click from your smartphone camera to automatically have the "Shot on" watermark to show what device you used?
This is where the Shot On Stamp app comes in. It's free to use and takes care of adding a watermark to photos you click on your Android phone going forward. The only thing we dislike about the app is the annoying ads, but you can do away with them by upgrading to the pro version.
Download: Shot On Stamp (Free, in-app purchases available)
Set Up and Use the Shot On App
Once installed, here's how to use it:
- Launch the Shot On Stamp app on your device.
- From the home screen, tap on the Logo button, select the logo for your device, and hit the tick mark to use it as your watermark.
- Select Shot On, and on the following screen, enter your device name in the Device Name field. This is optional, and you can toggle off the button for Shot On to disable it.
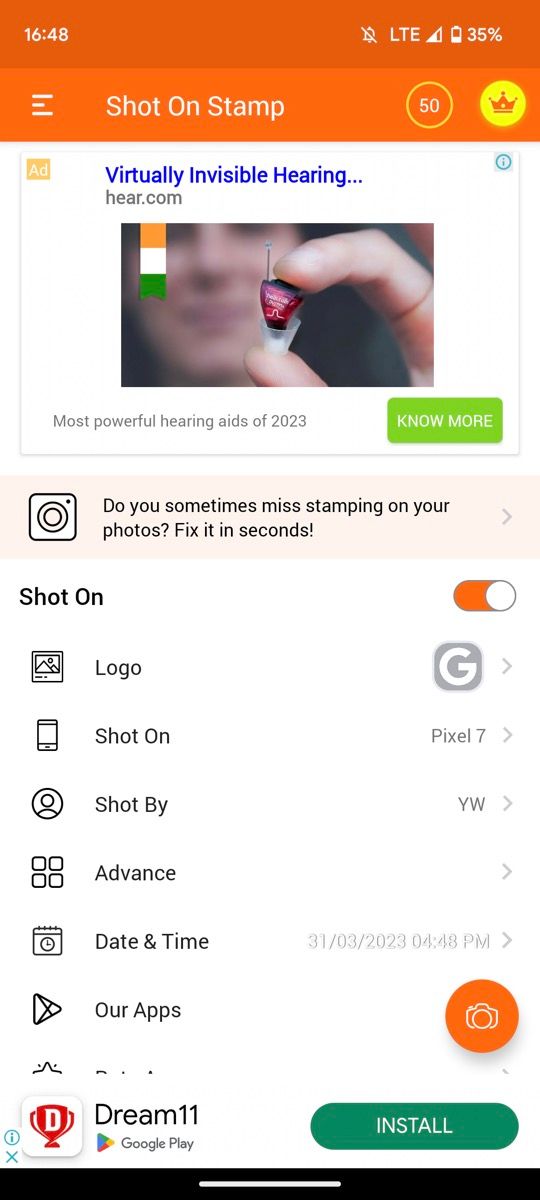
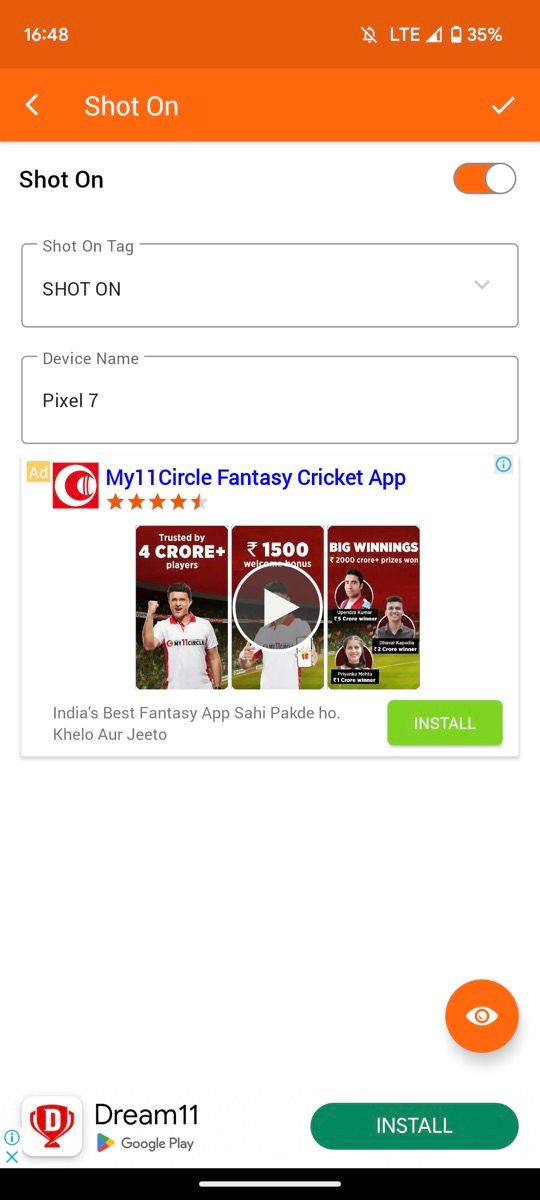
Following this:
- You can also include your name in the watermark. Simply go into the Shot By option and add your name to the Your Name field.
- Shot On Stamp includes the date and time of capture by default, and you can modify its properties by going into Date & Time. Alternatively, you can disable it if you don't need it.
- Go to Advance, and from here, you can customize the appearance of your watermark as per your preference by changing the values of different watermark properties, like position, size, font style, and color.
- Finally, tap the Preview button (the eye icon) to see how your watermark looks on an image.
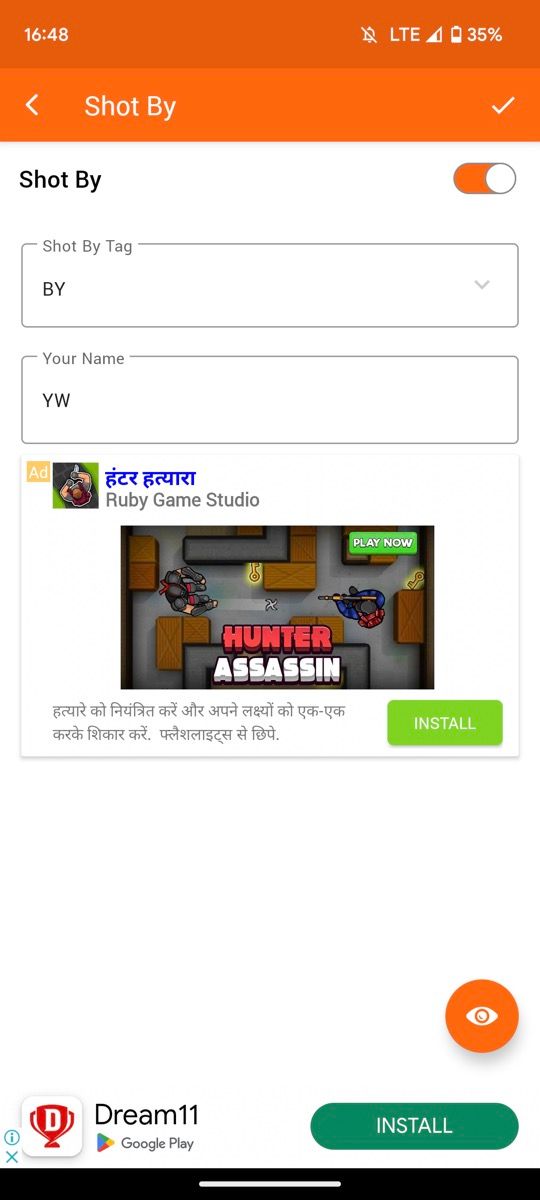
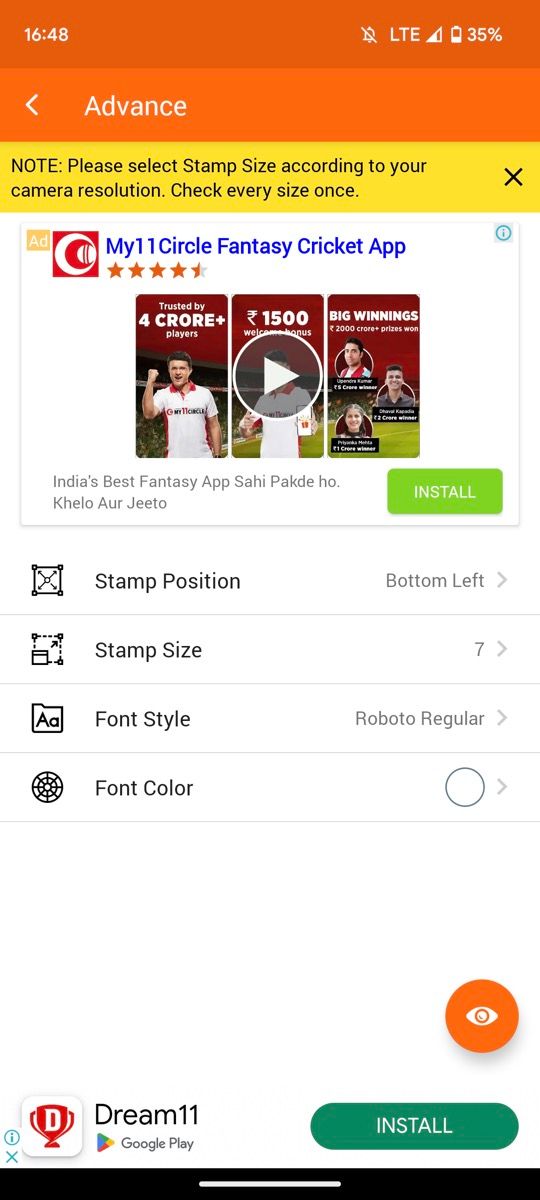
With your watermark ready, it's time to test it. Go back to the app's home screen and hit the camera button. Now, click a photo, as you normally do, and Shot On Stamp will add a watermark to it.
You only need to do this once. The next time onwards, you can directly open the Camera app on your phone to capture the image with a "Shot on" watermark.
Protect Your Work Online With a Watermark
Adding a watermark may not be a foolproof way to prevent anyone from misusing your work, but it can surely help curb it. Getting this to be effective depends on where you place the watermark on an image.
A good practice is to place it where it's hard to crop it out. That way, people on the internet can't simply download it, crop out your name, and reuse it under their name. And remember, don't just do this on your Android photos, you can add a watermark on all platforms you use.