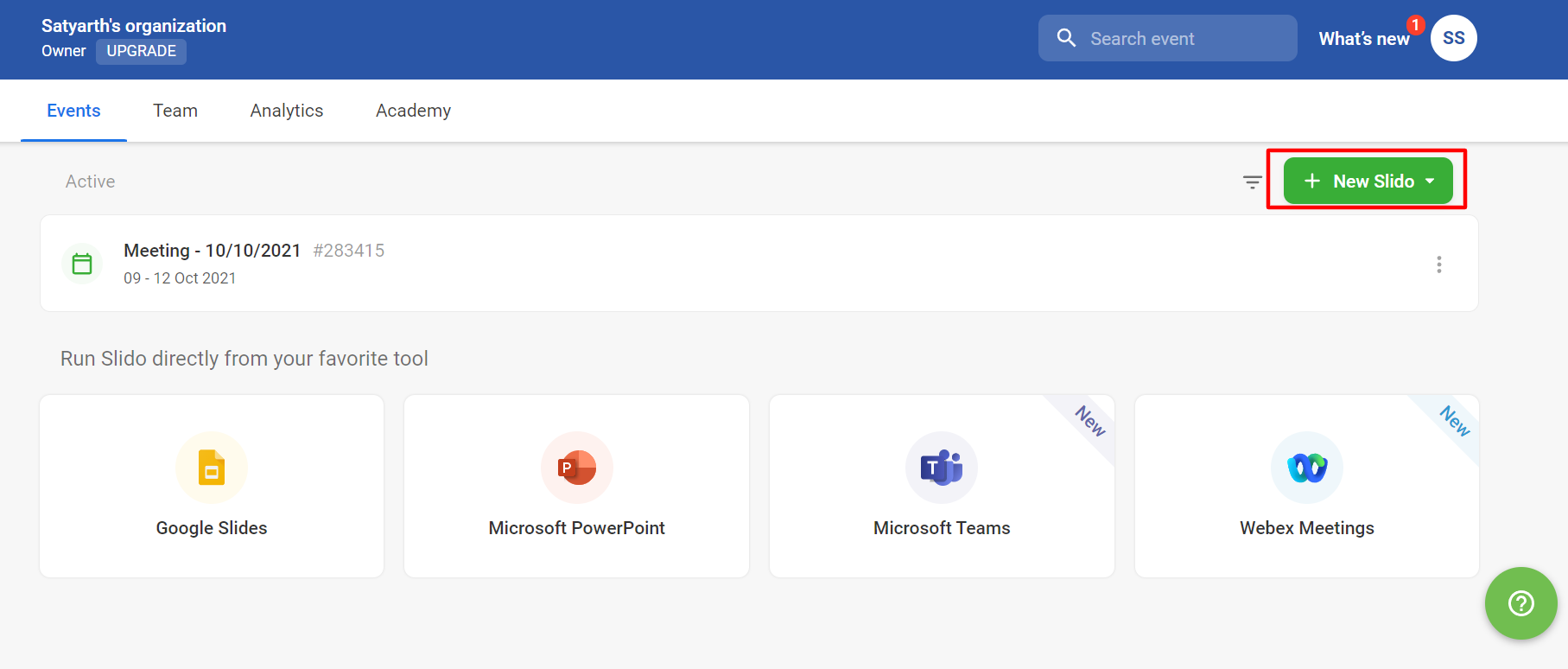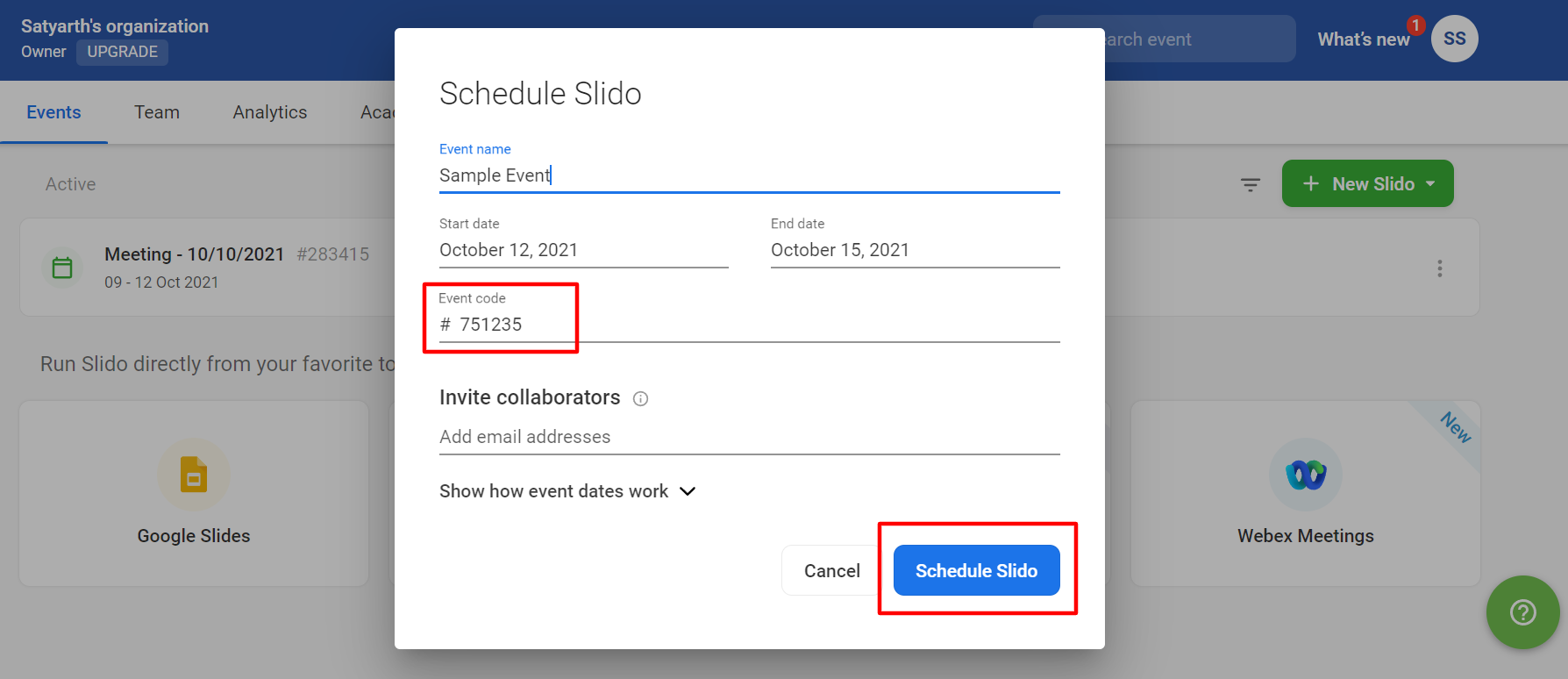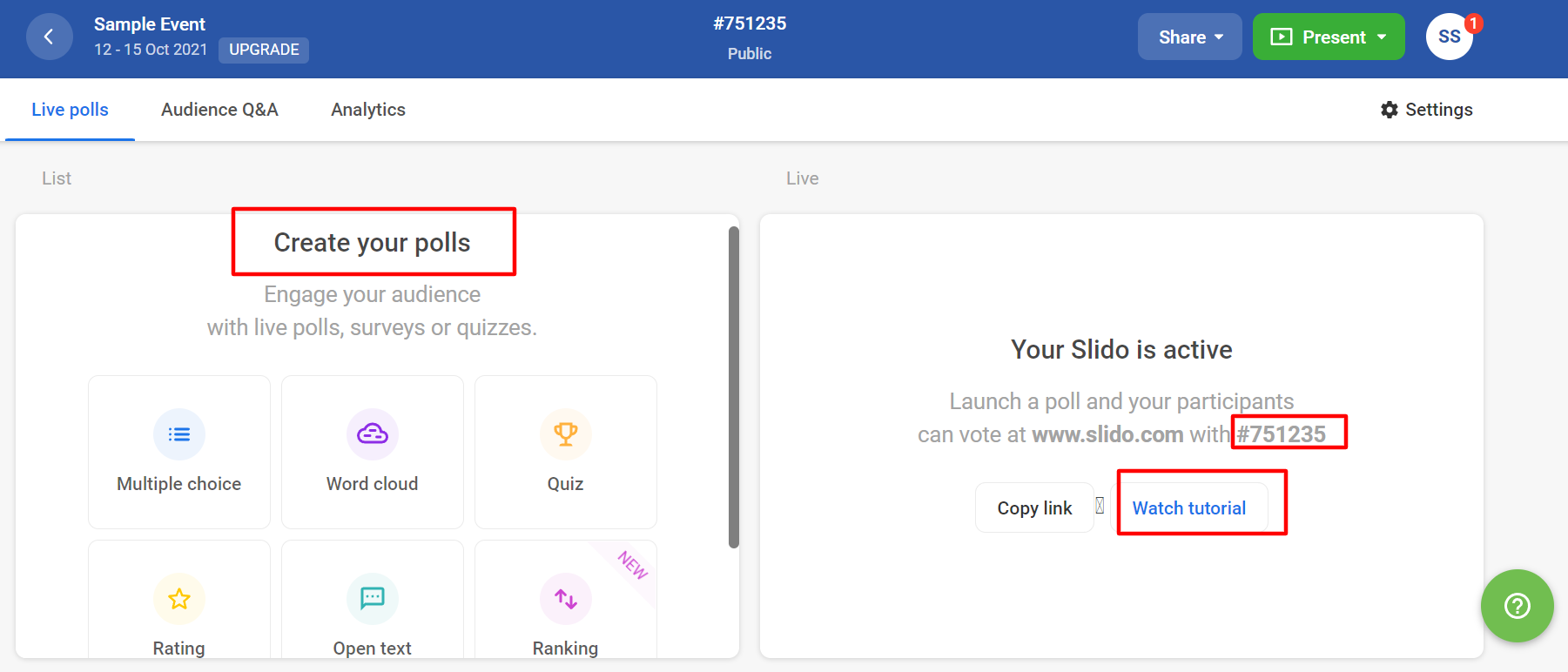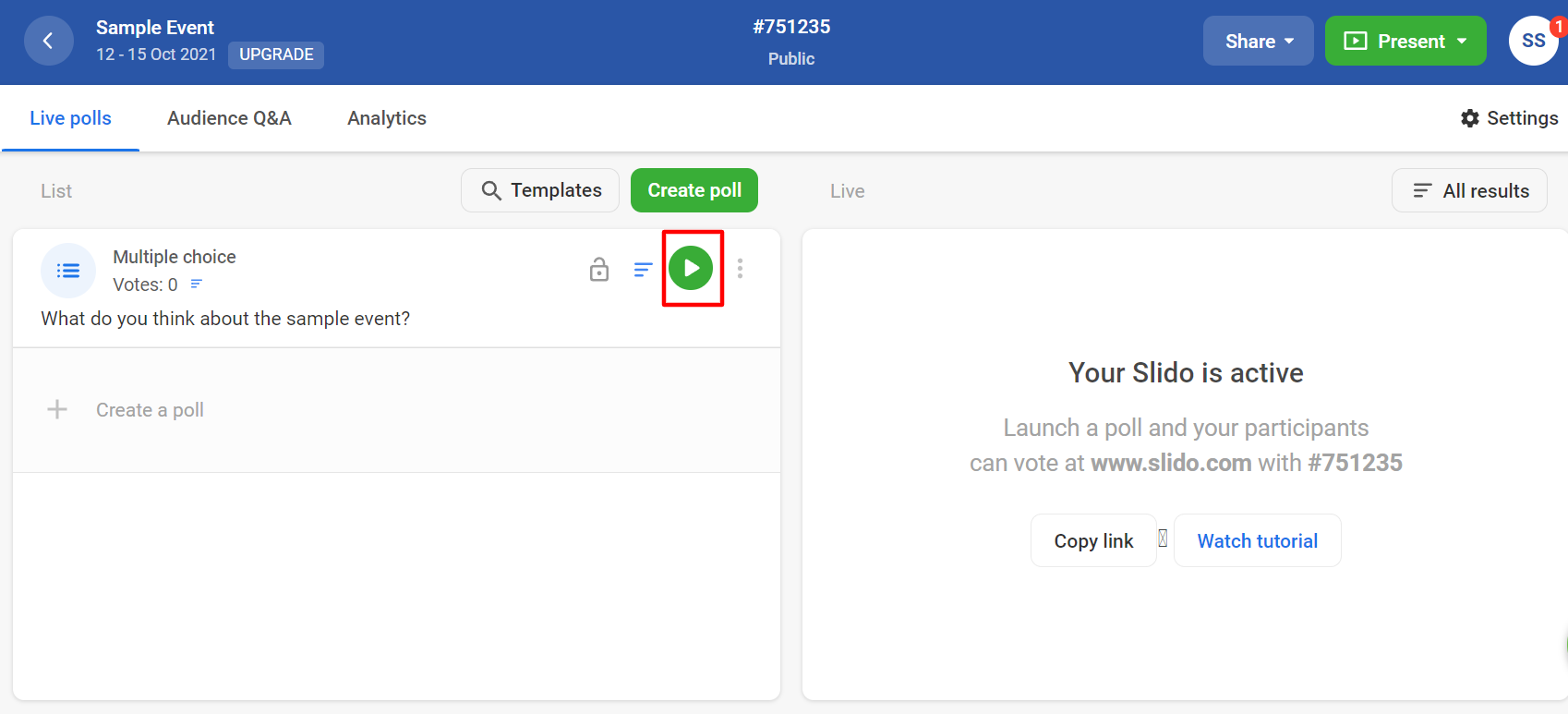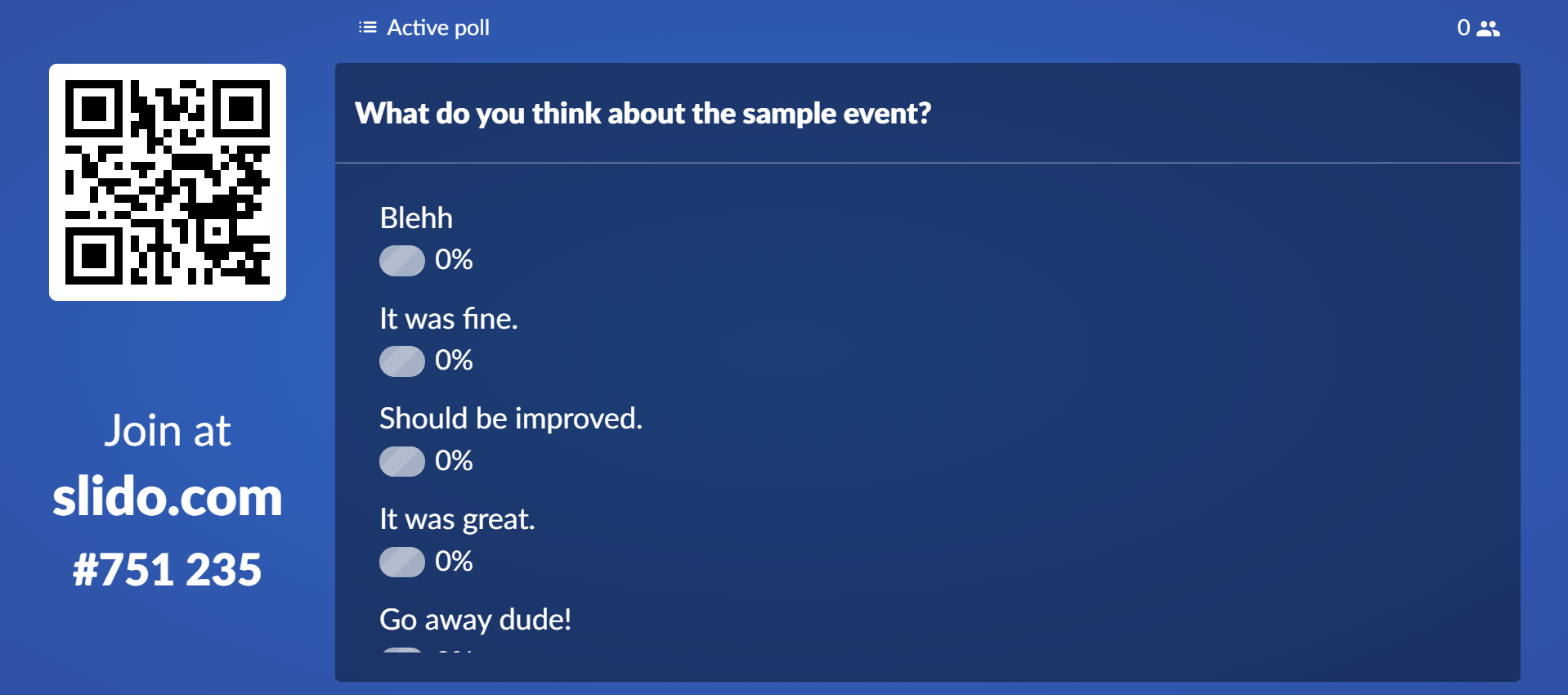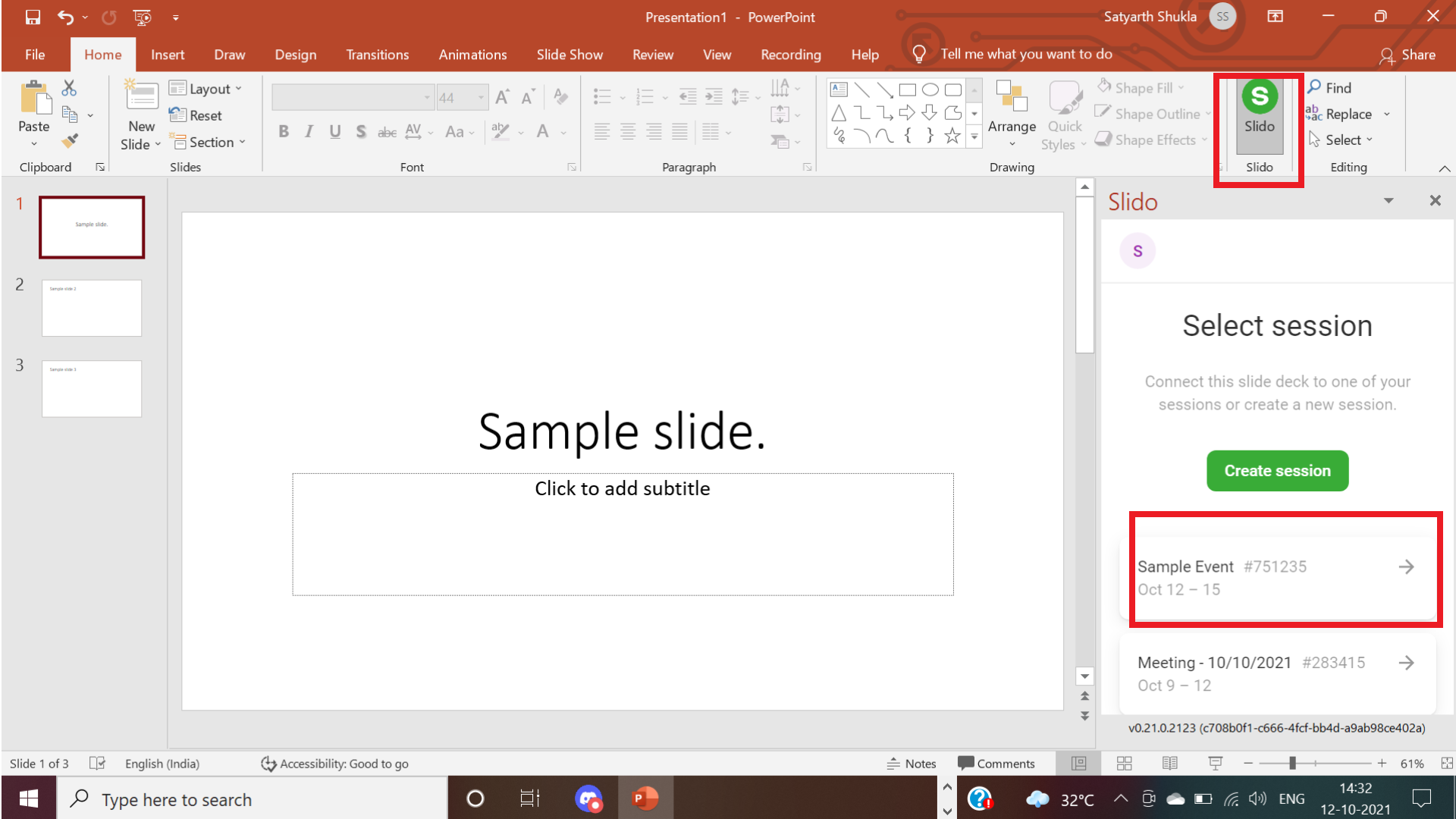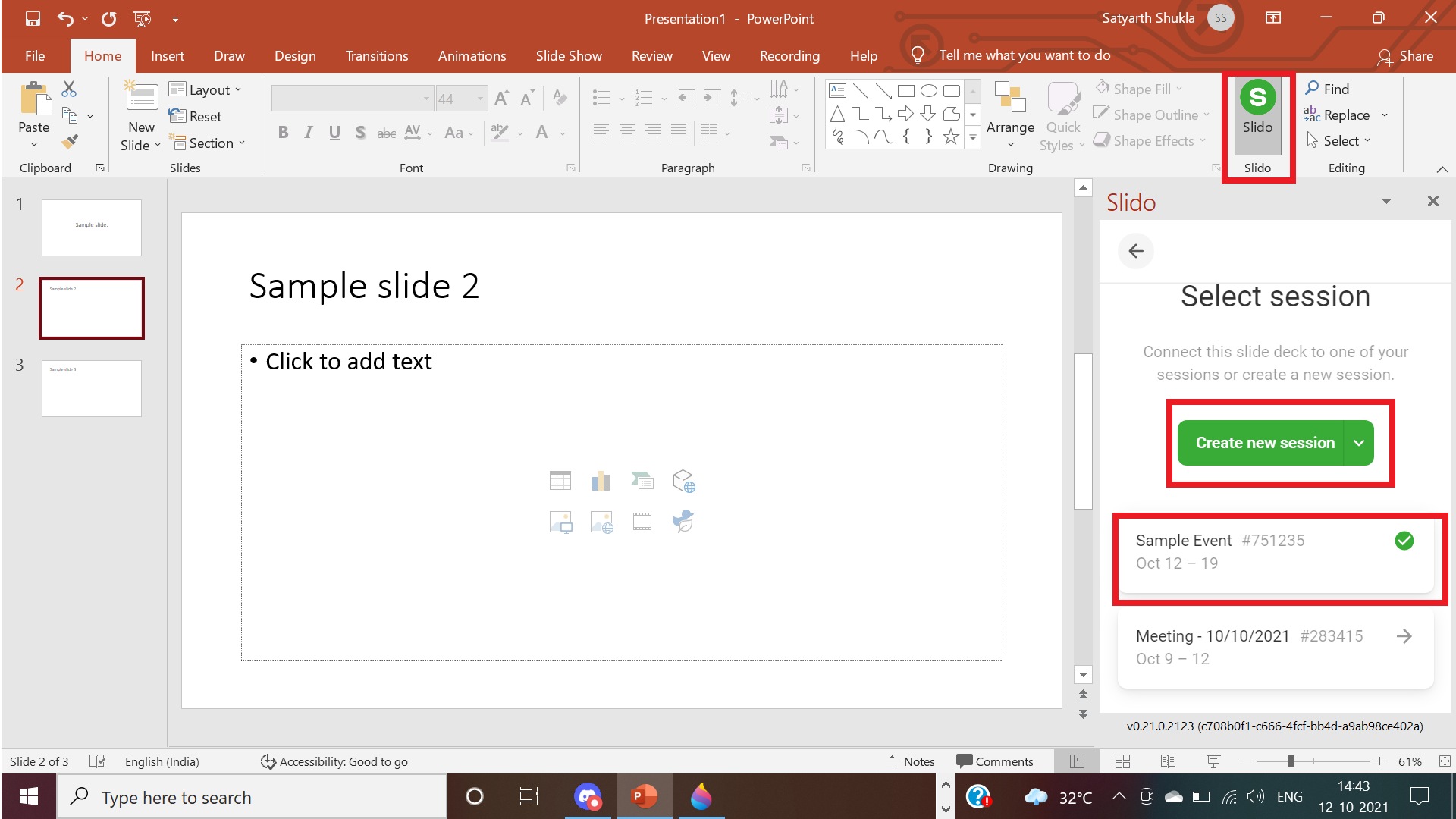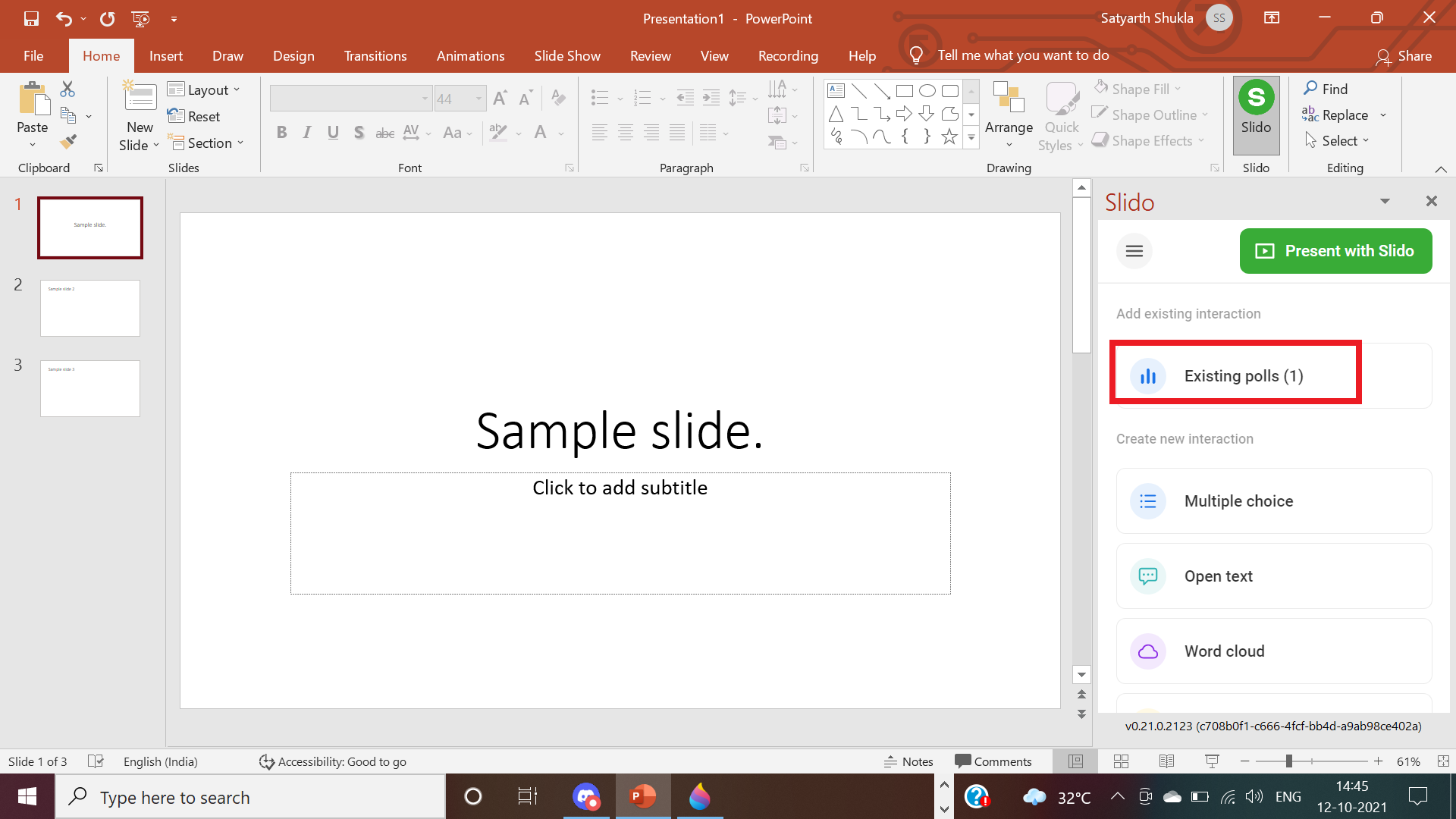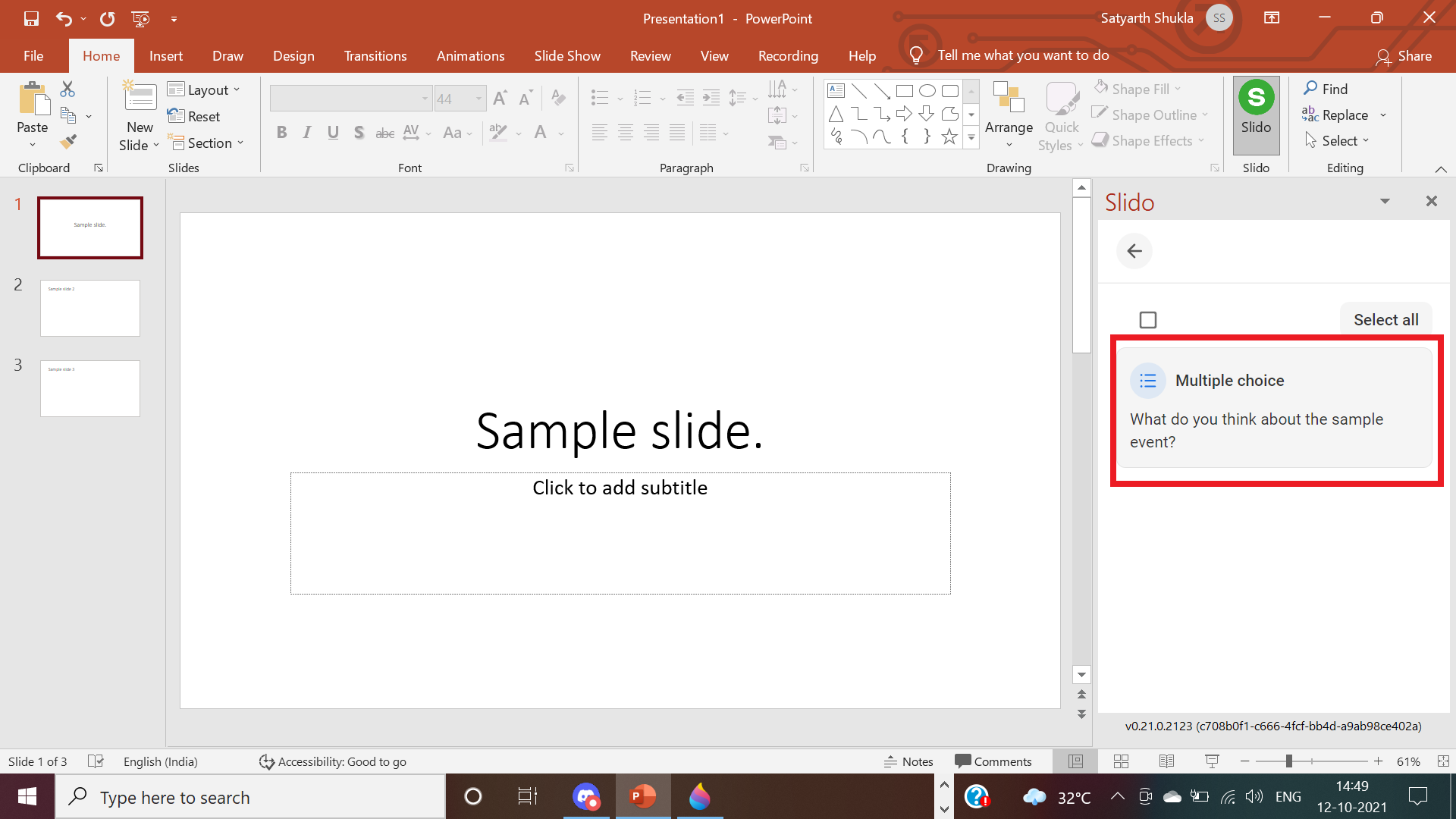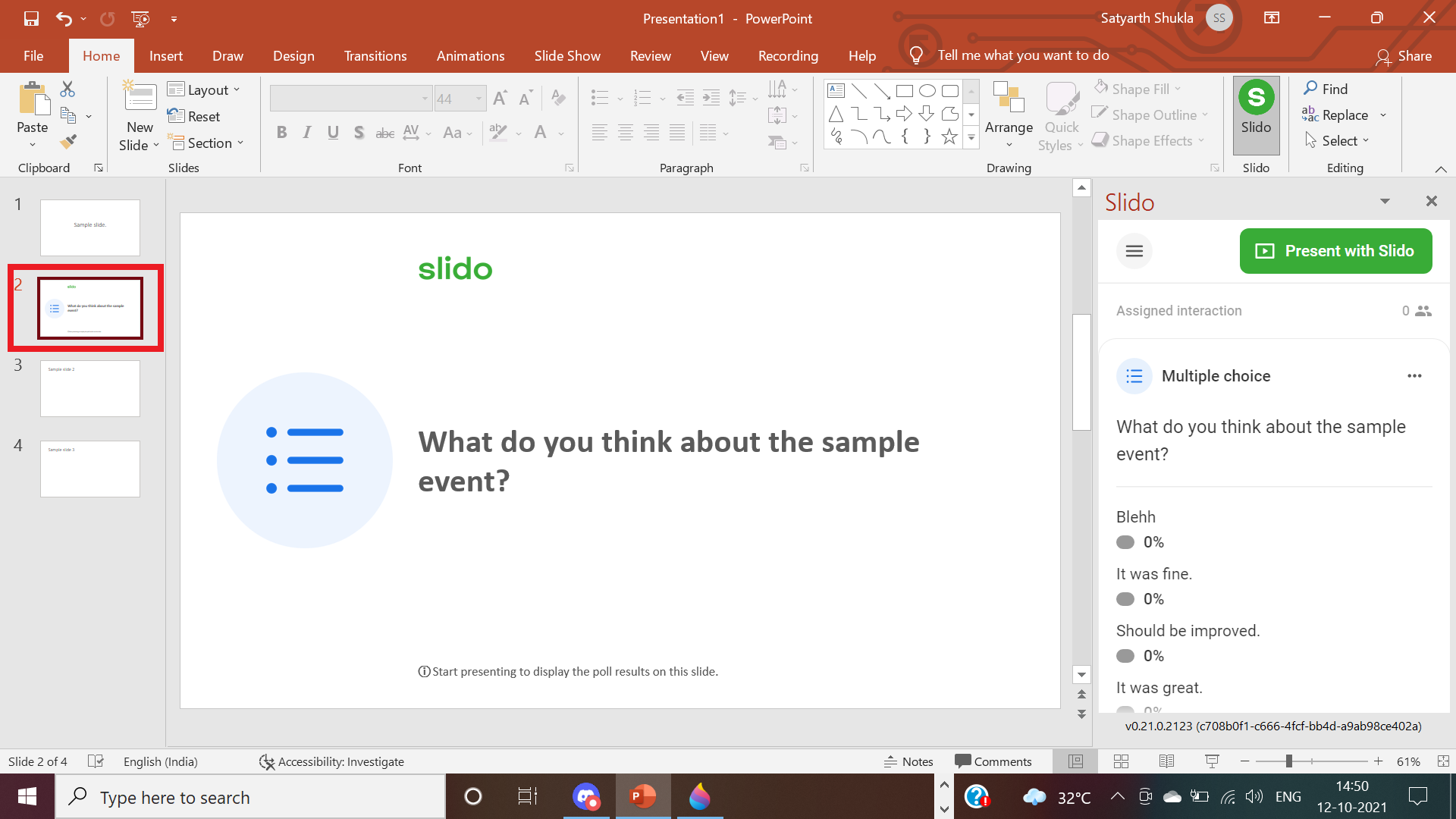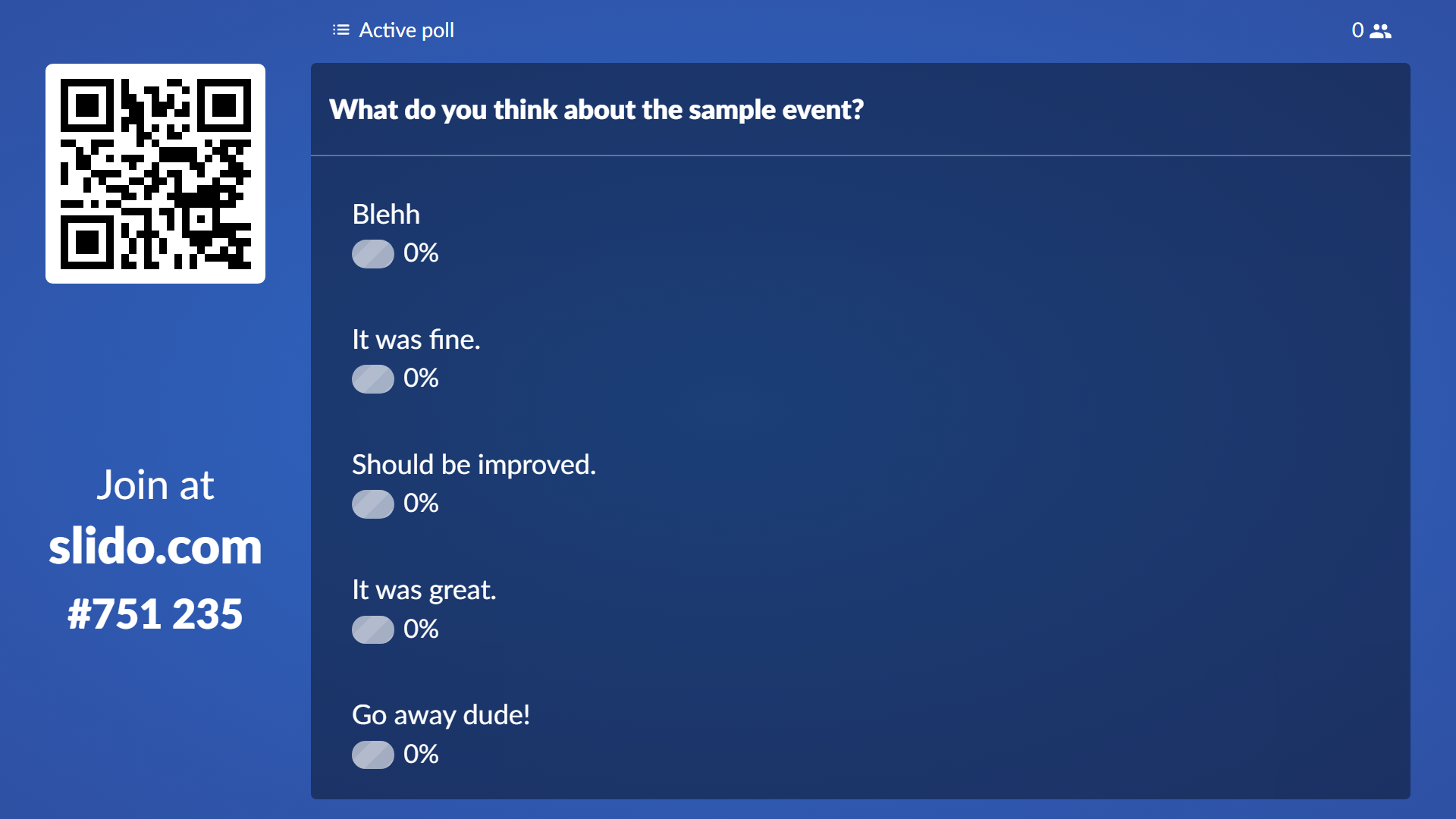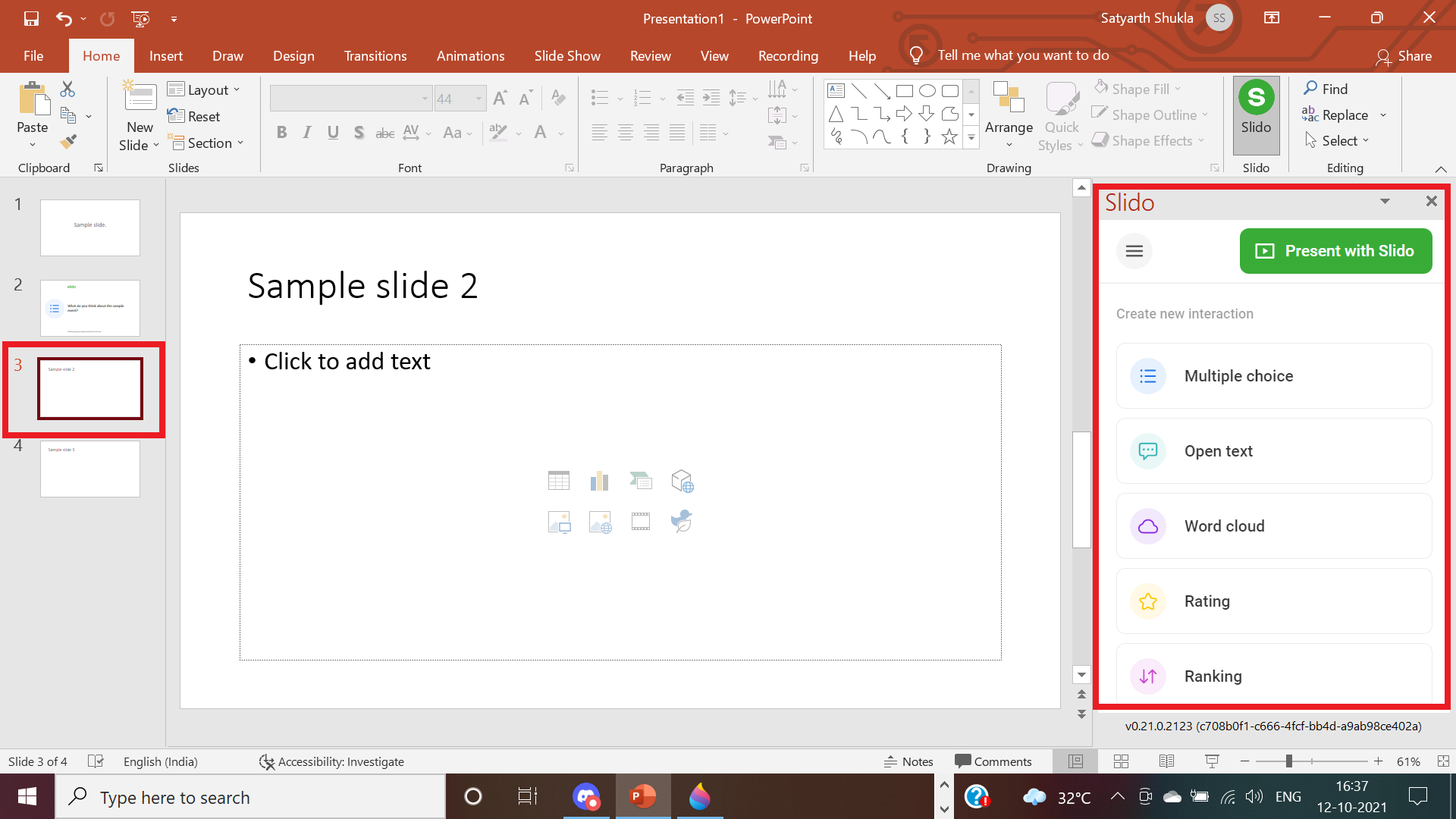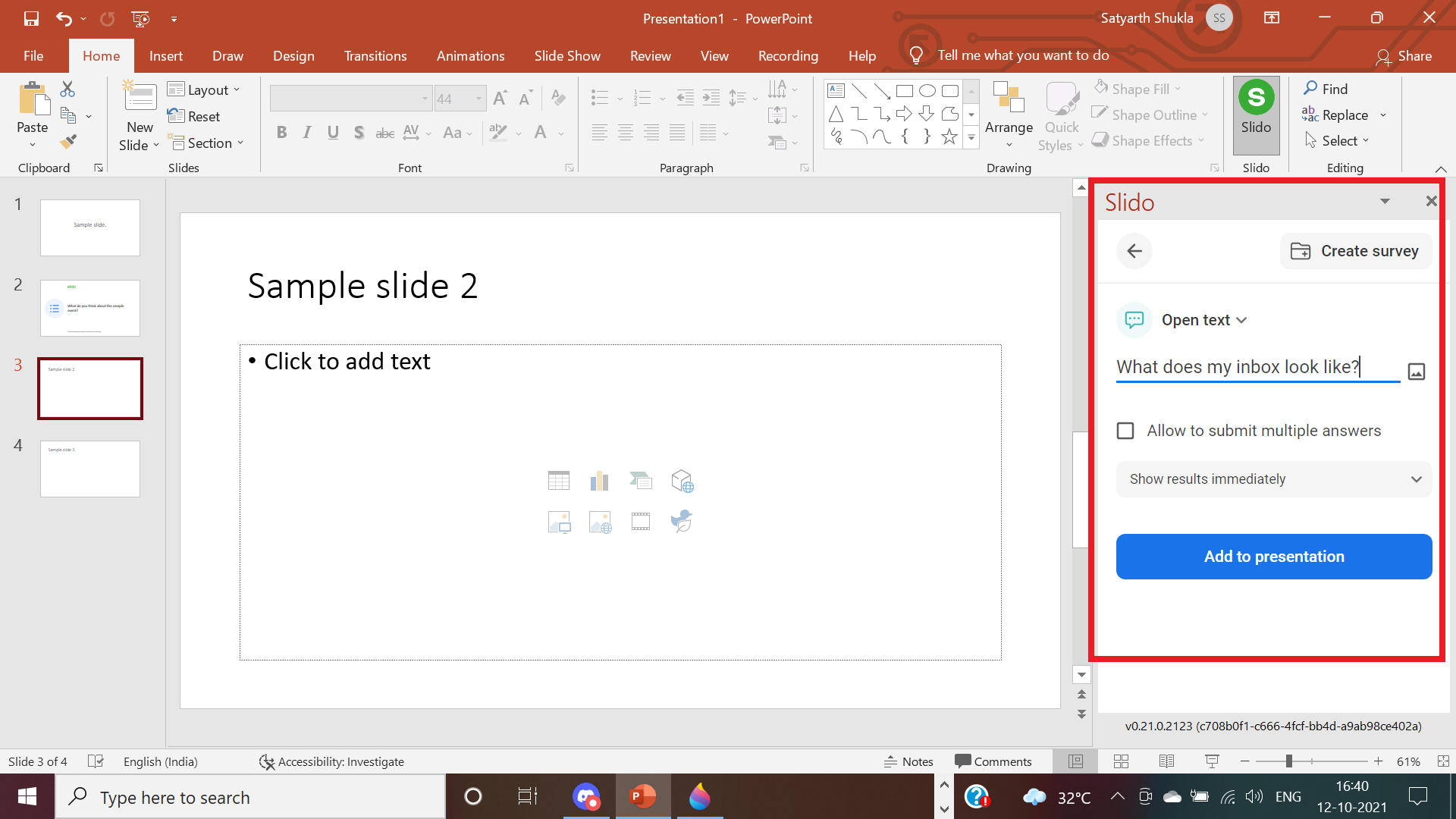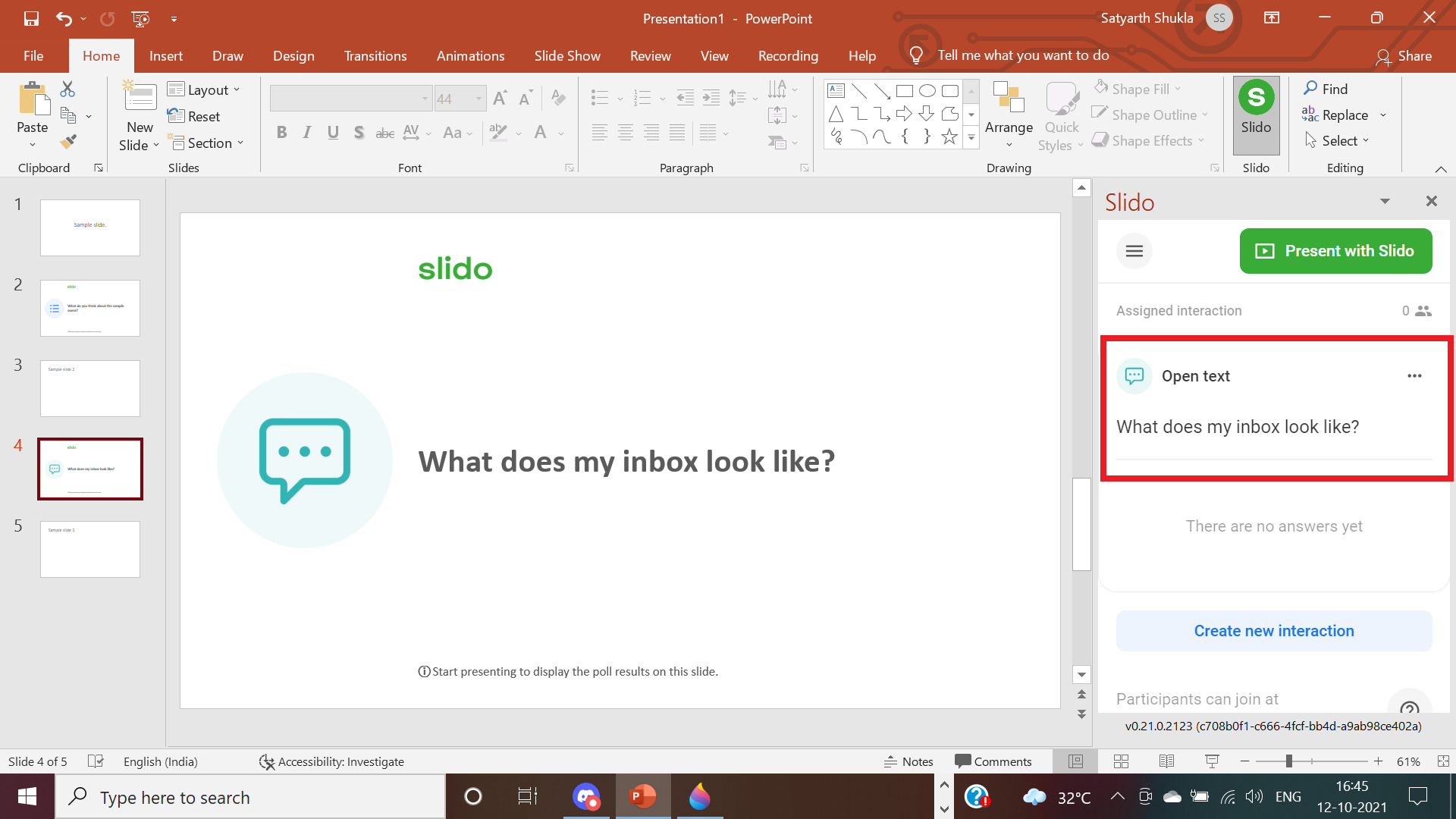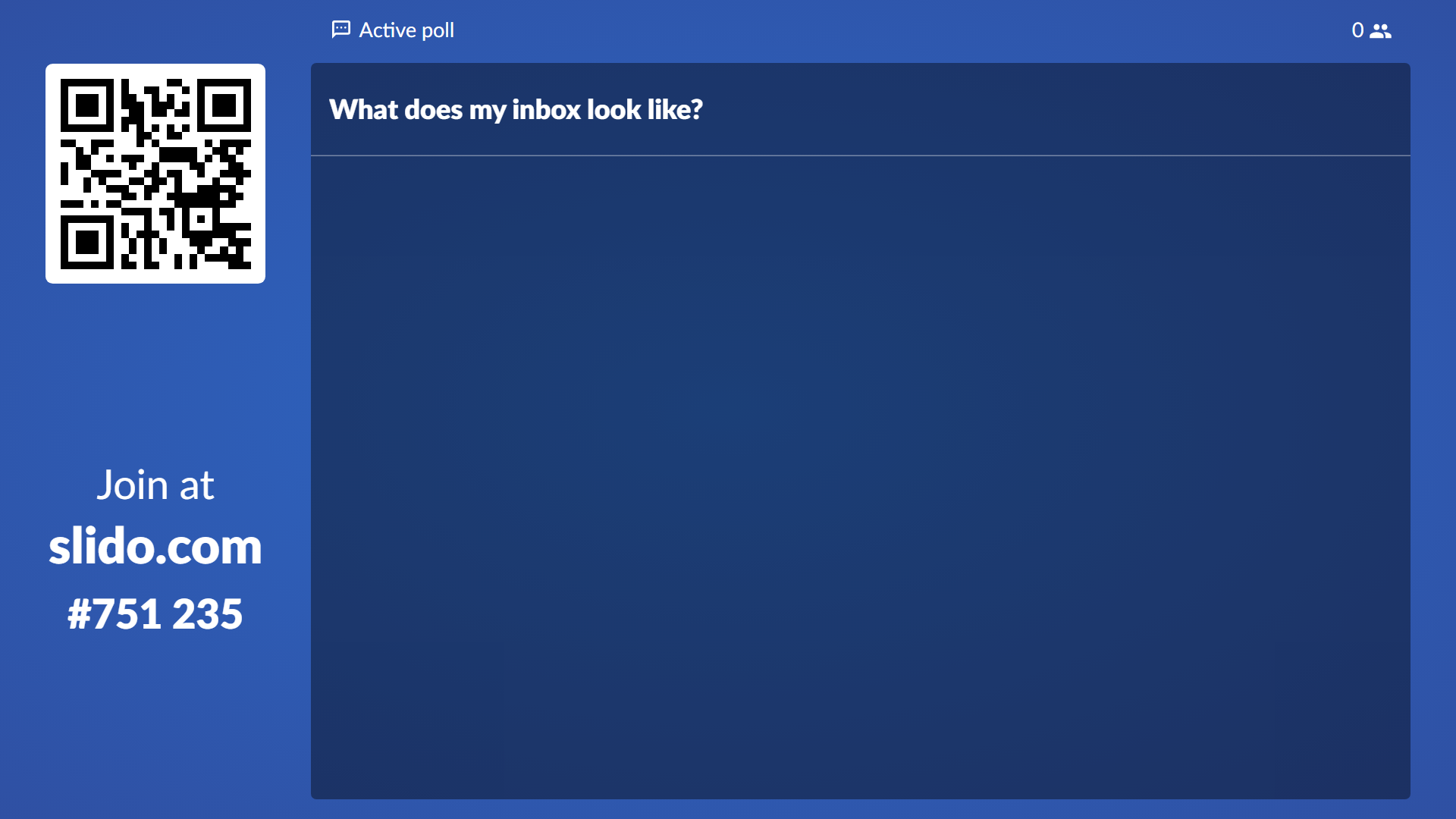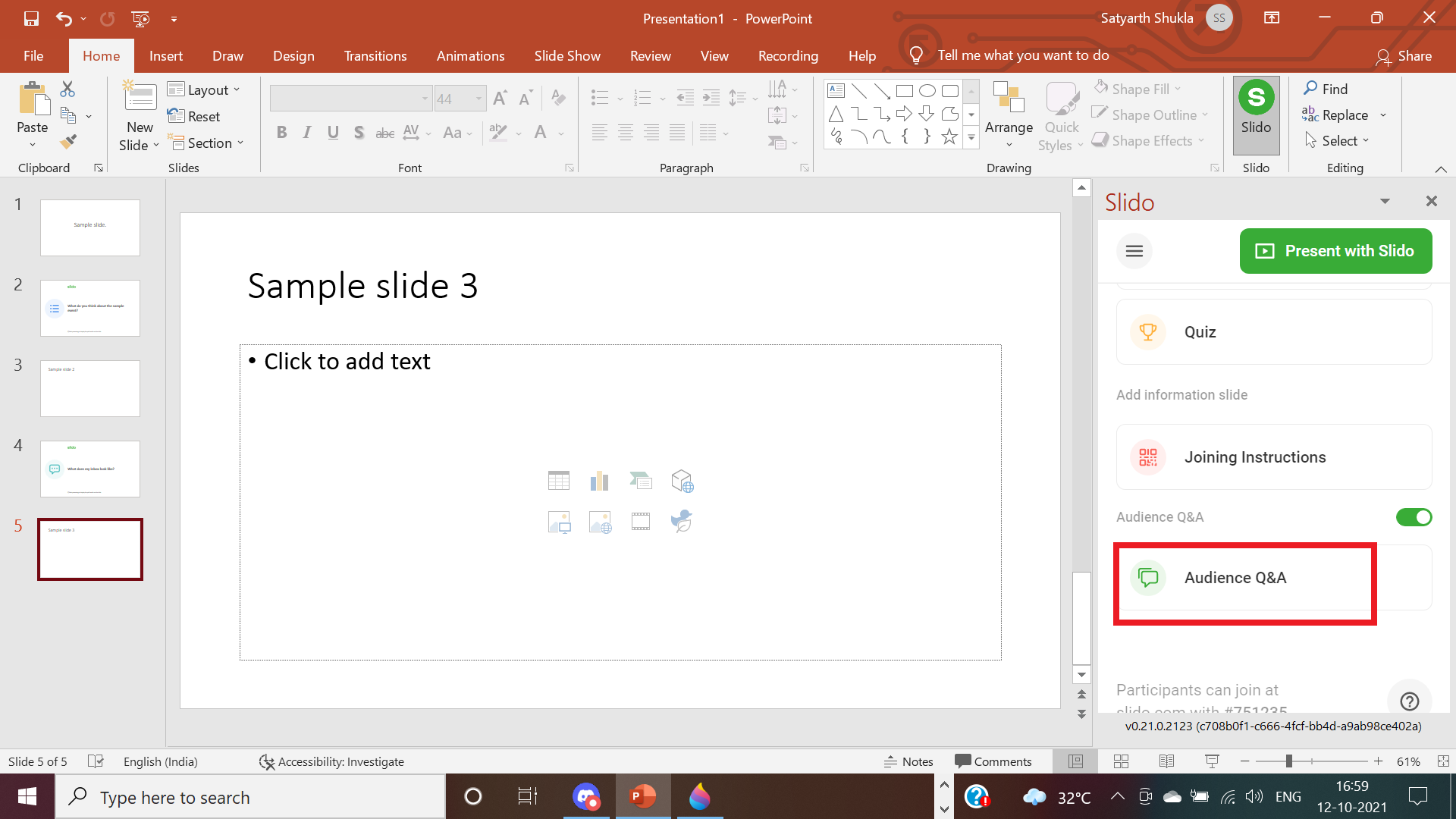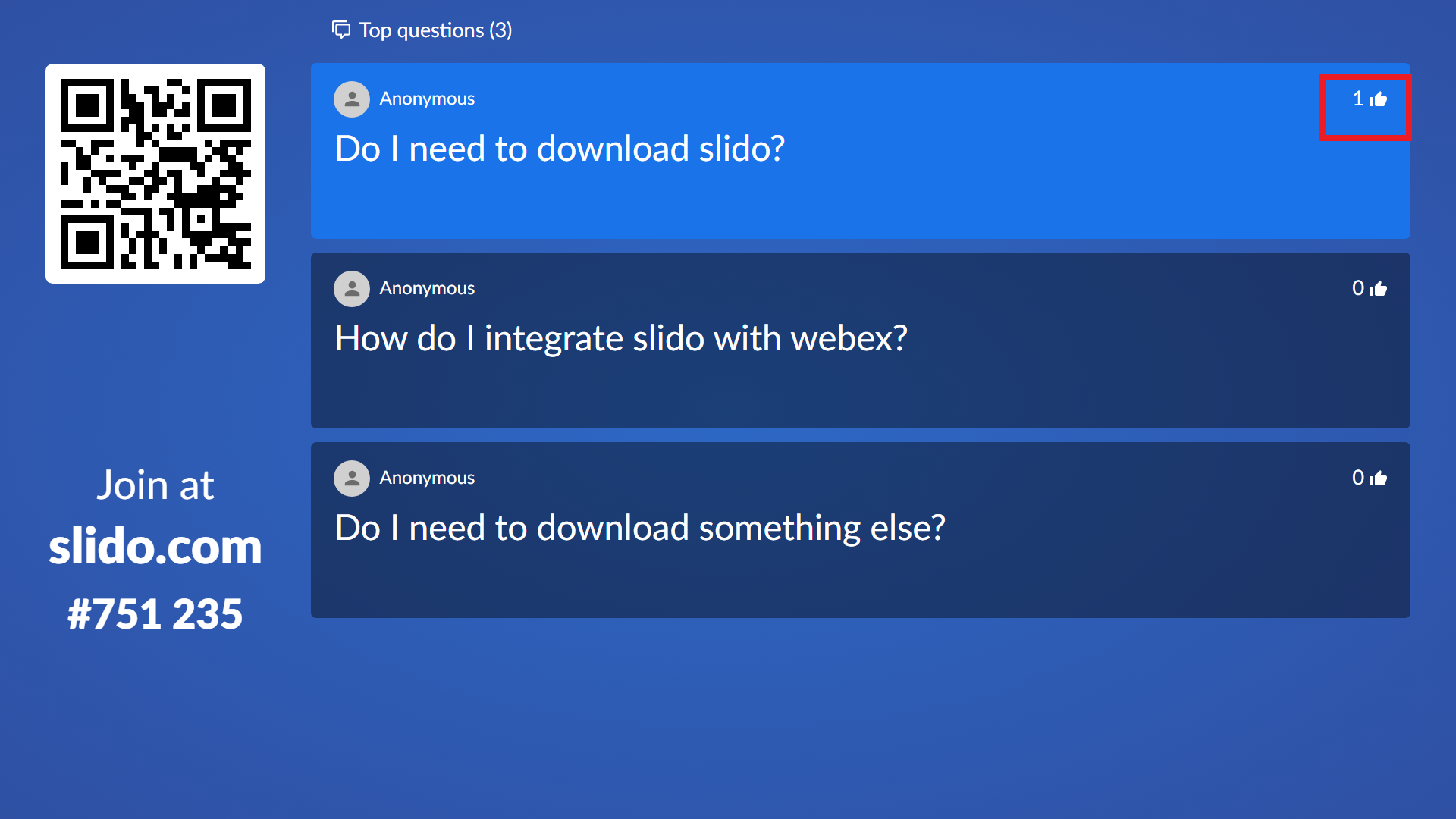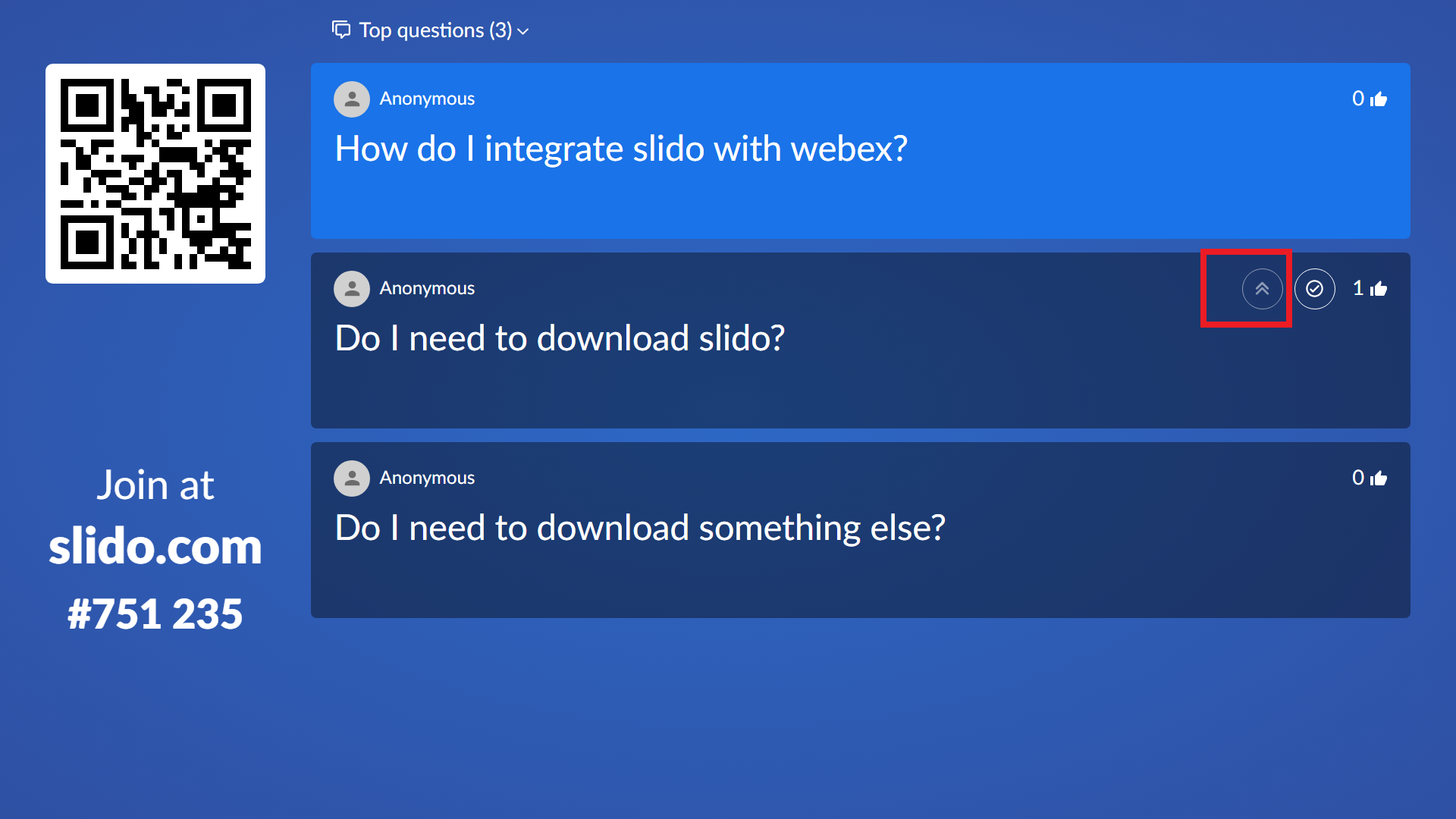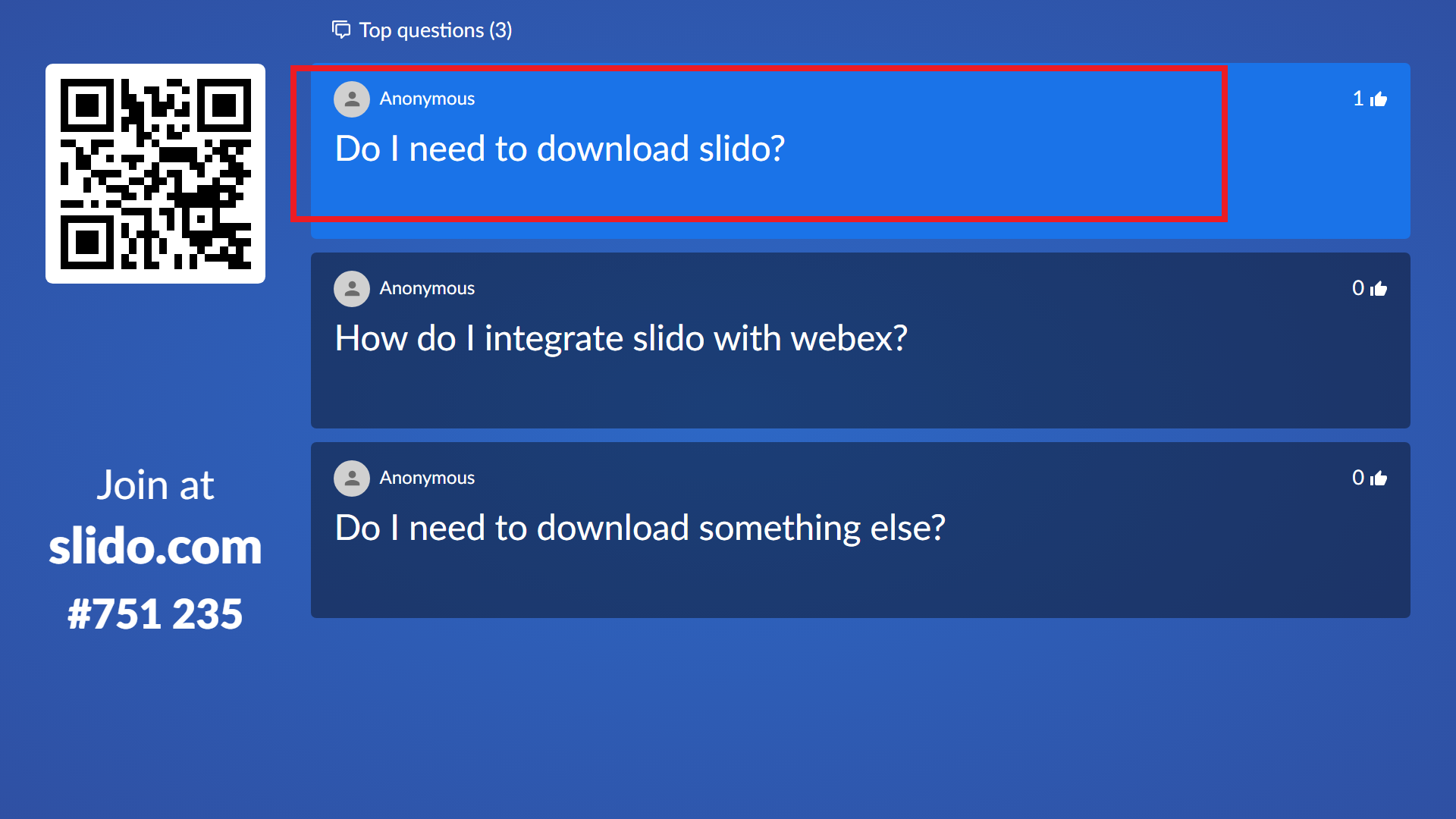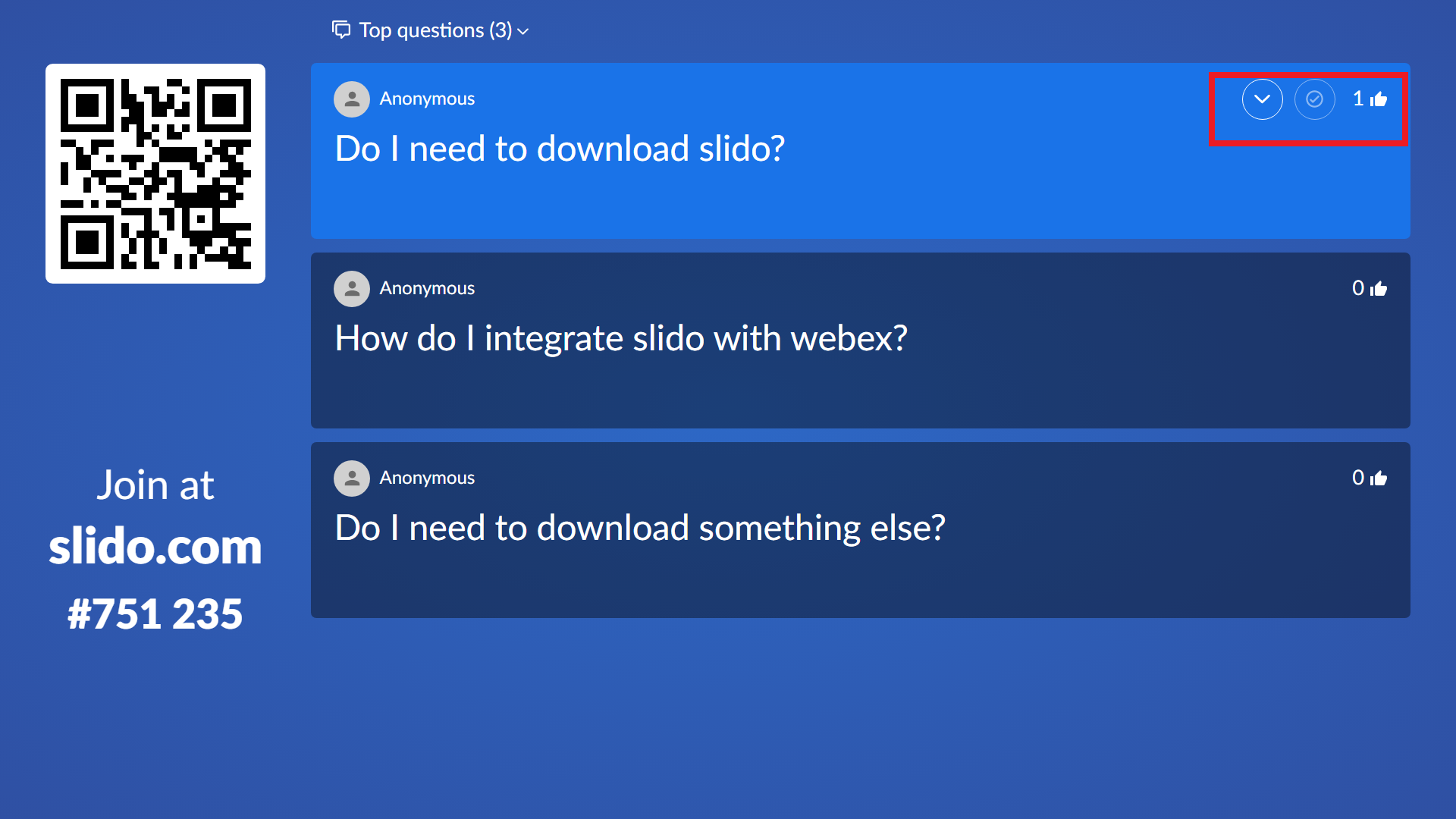You have to keep your audience engaged when you are delivering an online presentation or an in-person training. Slido helps you incorporate polls and quizzes into your presentations.
Additionally, you can use it directly on PowerPoint. That way, the experience can be seamless for both you and your audience.
What Is Slido Used For?
Slido allows you to create polls, questions, and interactive elements for presentations. This is something that many presenters would like to include in their presentations. All users have to do is head to Slido.com and enter their selected code.
You don't have to install or download anything. Participating in your polls is as simple as opening up a web browser on their phone, tablet, or other devices.
You could begin your presentation by asking a multiple-choice question to the audience. It is an excellent way to gauge the mood of your audience. It also helps in making your audience focus on the presentation right from the start. To use Slido for this purpose:
- Go to Slido.com.
-
You can create a poll or quiz on Slido by creating a new event.
-
Adding an event also includes obtaining the code you can share with your audience.
-
After filling in the details, just hit Schedule Slido. It guides you to the next steps automatically after you create the event.
-
To see the results of your poll, hit the play button.
-
As you can see in the Present Mode, the thing that you will actually be sharing with your audience will be this blue screen. On the left, you can add your branding. The text on the page tells people how they can participate and join the poll. There's even a large QR code, so people can simply scan it with their phone right away.
This tool also updates automatically in real-time. And so you love to see how people get excited as these bars change over time. If new people join in or if people change their answers, updates will happen in real-time.
It's always fun to see what will win and what people are really thinking during a training session. We'll now see how Slido lets you integrate polling, Q&A, as well as audience responses into PowerPoint.
How to Integrate Slido Into PowerPoint?
From your presentation, you can access all the Slido tools and features using its PowerPoint extension.
You can take a presentation you had prepared and add Slido polls, questions, even an audience Q and A right into the slides. This means you no longer have to switch between your presentation and your browser tab. To integrate Slido in PowerPoint:
- Download the Slido PowerPoint extension.
- After installing the extension, click on the Slido button in PowerPoint.
- Log in to your Slido account or make one.
-
All your events will appear in the sidebar. You can create a new one too.
-
Select existing polls or create a new poll.
-
Click on the poll to add it.
7. The poll is added right after the selected slide.
So for example, here is that exact same question that we saw before.
As soon as you advance to the next slide, it will open up this poll for everyone. You don't have to set up another screen if your presentation is via a webinar. There is no need to hide another tab or another window. You can proceed directly to this question. Everyone can take part and answer.
Here you can talk about the results as a trainer or an instructor. After that, you can move on to the next slide. There will be no interruption in your presentation as you poll your audience.
Adding another interaction in the same presentation is also simple. Just go to the slide you want to add it to and then go to the slide window.
Here, we can select an open text question for a change.
Likewise, you could ask about how your inbox looks like. You can also allow participants to select multiple answers. Unchecking this will limit the number of responses per participant.
Moreover, you can specify when those results should appear, and how they will be displayed. For instance, you can specify show results immediately. Once you click on Add To Presentation, you will see this question on your left-hand side.
In your presentation view, you can advance to this question immediately after showing the selected slide. Slido opens up automatically, so your audience sees this.
Anyone who joins this active poll can now submit their answers. We can all watch them together, and you as the instructor can get some really useful feedback.
When you are a trainer, instructor, or presenter, do you ever wonder what is on people's minds? Maybe you could come to know this by adding a useful Q and A session after your presentation.
Add a Q&A to Your PowerPoint Slide With Slido
You can include a Q & A slide between your slides so that you can answer questions before moving on to the next topic. Just select the Audience Q & A option from the interaction sidebar.
Everything else is the same. As soon as you get to the particular slide, it will open up the Q and A tab. So everyone can see what others are asking. It's not necessary to share this with all participants. You can also filter out particular questions.
Slido for PowerPoint Features
Let's now look at some of the advanced features that are helpful to instructors. The first thing you will notice is how easy it is to read. Anyone who shares this on a big screen or through Zoom on a conference call can comfortably see the slides.
Participants can also give a thumbs up to certain questions. From a presenter's standpoint, it's useful because you may not have time to answer everyone's questions. What you should do, though, is answer the most common question. As you can see, the first question has the most thumbs-up, so you should surely allocate as much time as possible to answer it.
These features aren't all there is. You can choose the double-upward-arrow icon to highlight a question and really make it stand out for everyone watching.
Now simply answer this question. Everyone knows what you're talking about, and even if you answer other questions, this is what everyone is watching. The question stays highlighted and stays at the top.
You can remove this when you're finished answering it by hitting this checkmark icon. As a result, others will stop voting for it. Plus, you won't be distracted both as a presenter and as a participant. You may also remove the highlight by clicking the downward arrow.
You simply need to move on to the next slide in your presentation deck once you've finished your questions. This is an excellent way to engage your audience and make your job as a presenter easier.
Is Slido Worth It for PowerPoint?
Slido is completely free for up to 50 participants. So if you want to ensure your next meeting is engaging, stir up your presentation with Slido. It is as easy to use as it looks in the above instructions.
Slido even provides you with ready-made templates. So you don't have to worry about mixing your presentations up with some variety.