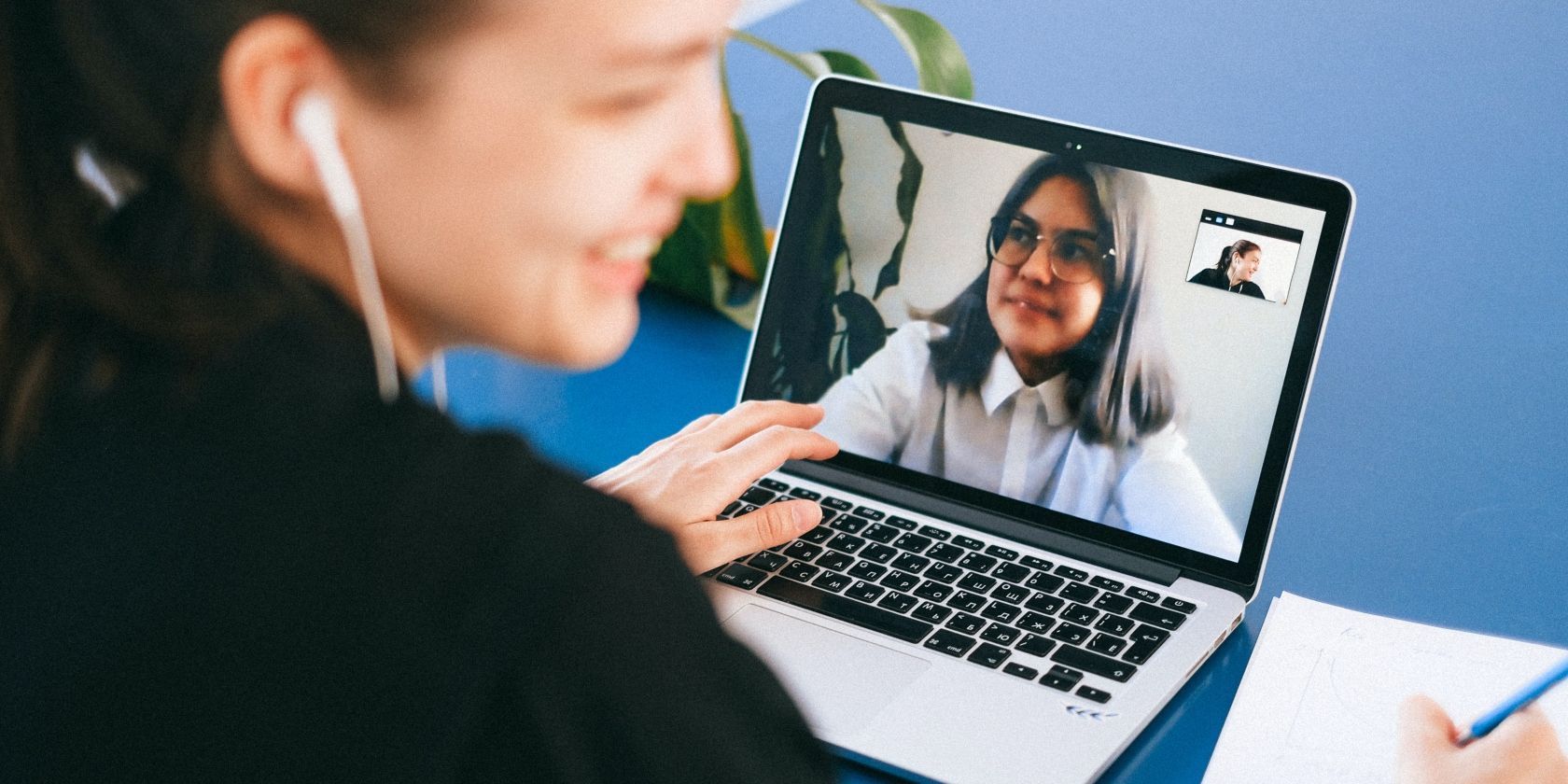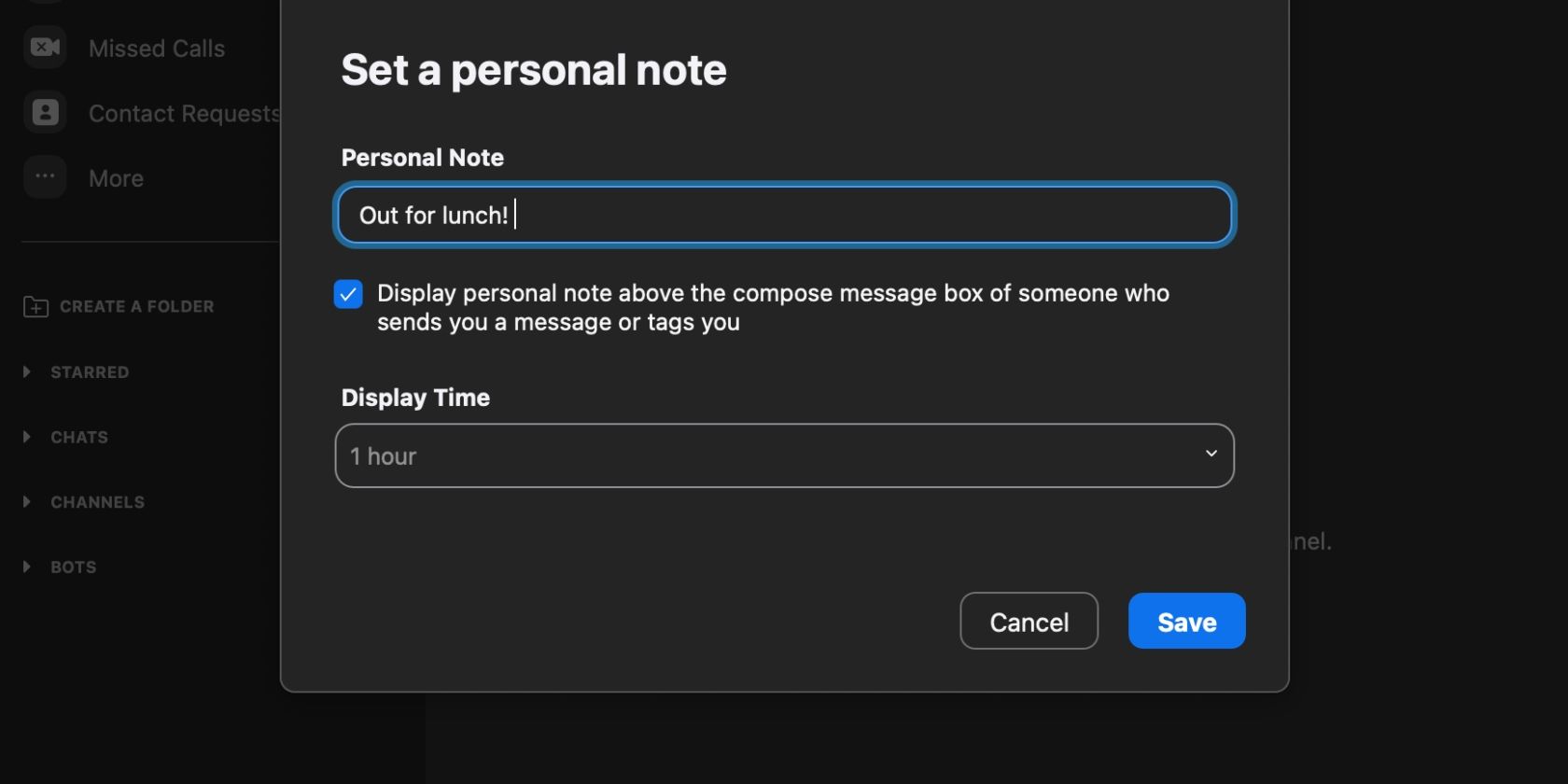Tired of your colleagues asking you why you didn't answer their Zoom calls and messages after your lunch break or a focus session? There's a solution to that.
You can set a personal note on your profile to let them know when you're busy or out. Want to know how? Continue reading this article to learn how to add a personal note to your Zoom profile.
Zoom Allows You to Add a Personal Note to Your Profile
You can add a custom note to your Zoom profile to relay a message to colleagues and contacts. Are you stepping away from your computer for a while or taking time to get things done? Add a personal note to your profile to let them know. You can also use Zoom's focus mode feature to limit distractions while working on a task or attending a meeting.
Your personal note will appear at the top of your Zoom profile to anyone who is able to view your profile. It will also be seen by anyone writing you a message. It will stay up as long as you like, and you can change it as often as needed. You can also use Zoom's personal note feature to add your time zone or the times you're available for work if you work with people around the world.
What you add to your note is completely up to you. The feature is available to you if you use Zoom on Linux, macOS, Windows, Android, or iOS. Want to enhance your Zoom meetings? Check out more of Zoom's best features here.
How to Add a Personal Note to Your Profile on Zoom
Open the Zoom app and click on your Profile icon. Now click on the Set a personal note text bar below your email address. This will open up a new window. Write your message in the space provided. This could be a temporary or permanent message, depending on what you want to say.
If you want your personal note to appear above the compose message box every time someone sends you a message or tags you in one, check the box below your personal note. Lastly, choose the amount of time you want your personal note to be displayed on your profile by clicking on the drop-down menu below Display Time.
You can choose to have your message last between an hour and forever. You can also set your own time range by clicking on Custom. When you're done, click on Save. Your personal note will now be displayed on your Zoom profile.
Personalize Your Zoom Profile With a Custom Note
There are so many ways to personalize your Zoom experience. Adding a personal note is one example. Use it to relay important information to contacts and colleagues as needed. Alternatively, give them (and yourself) some encouragement with an inspiring message daily or weekly.