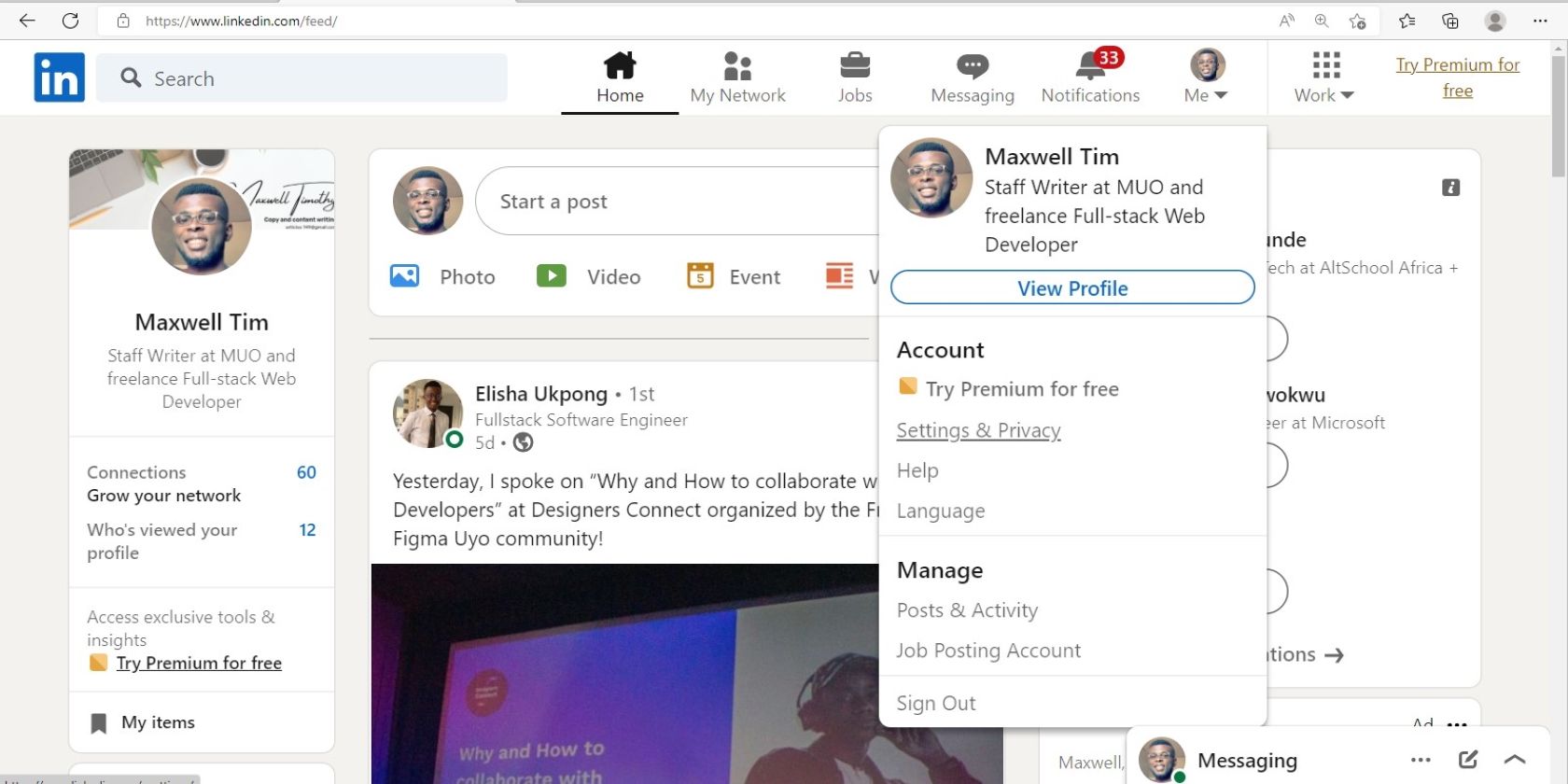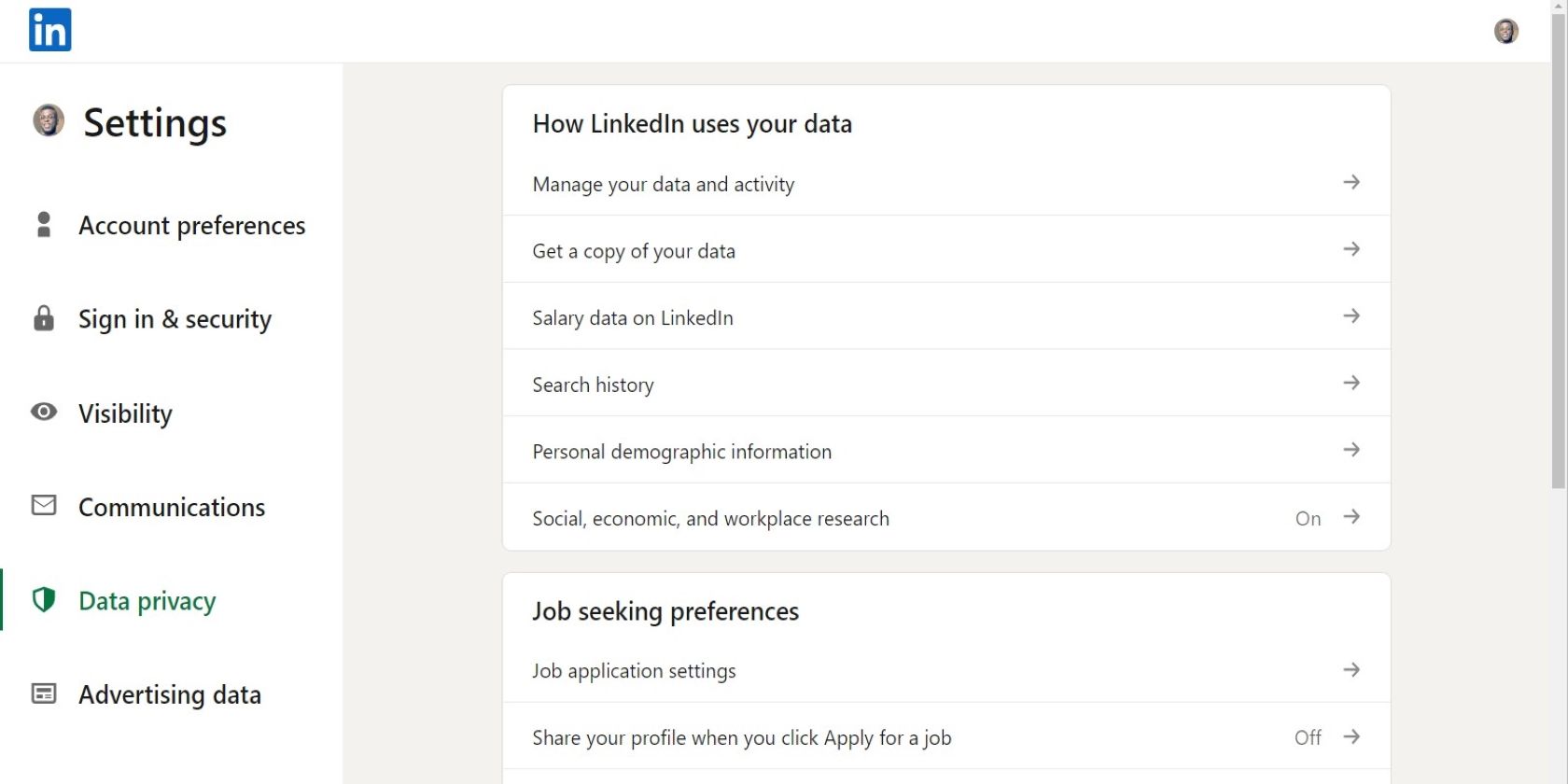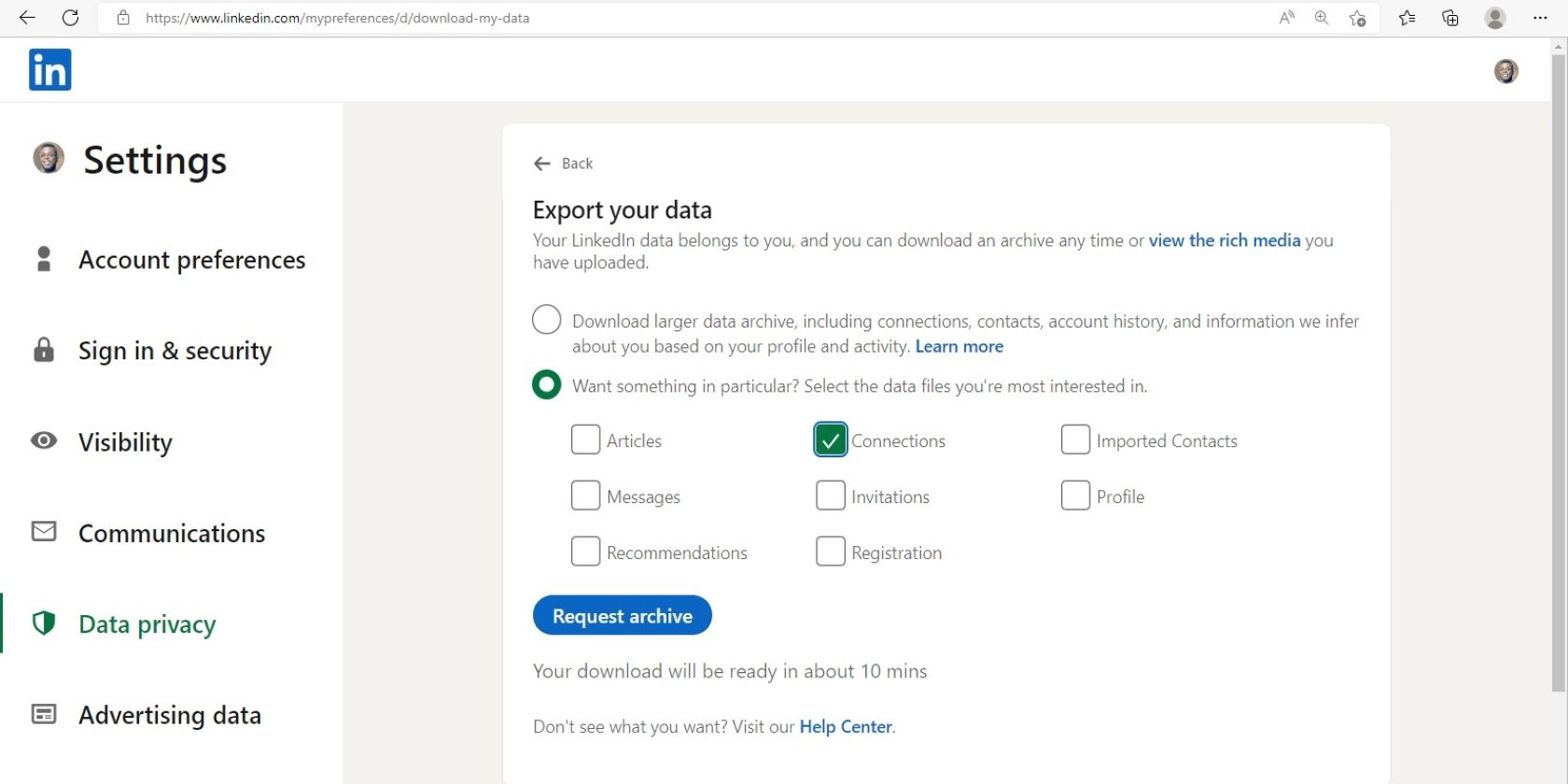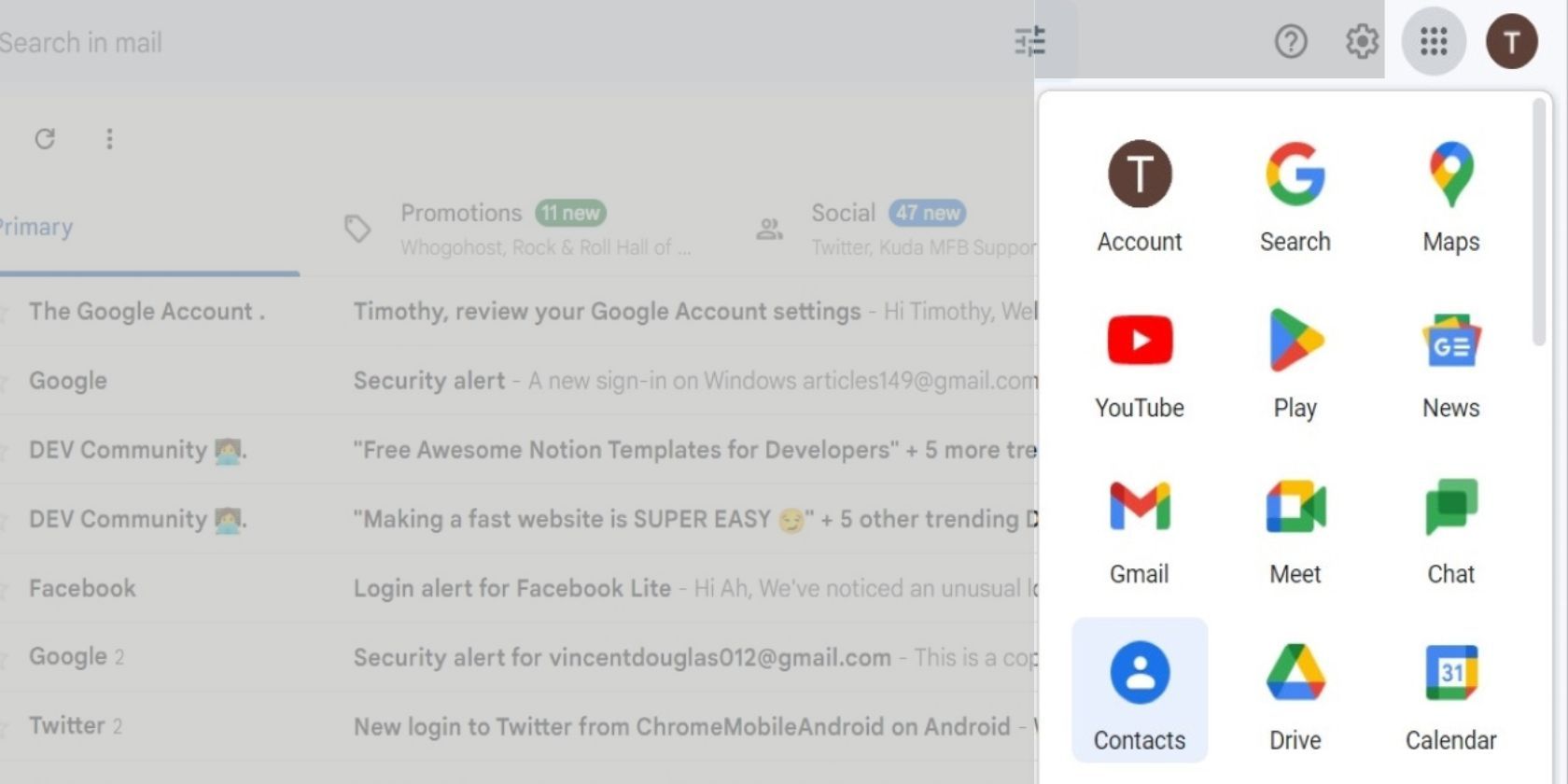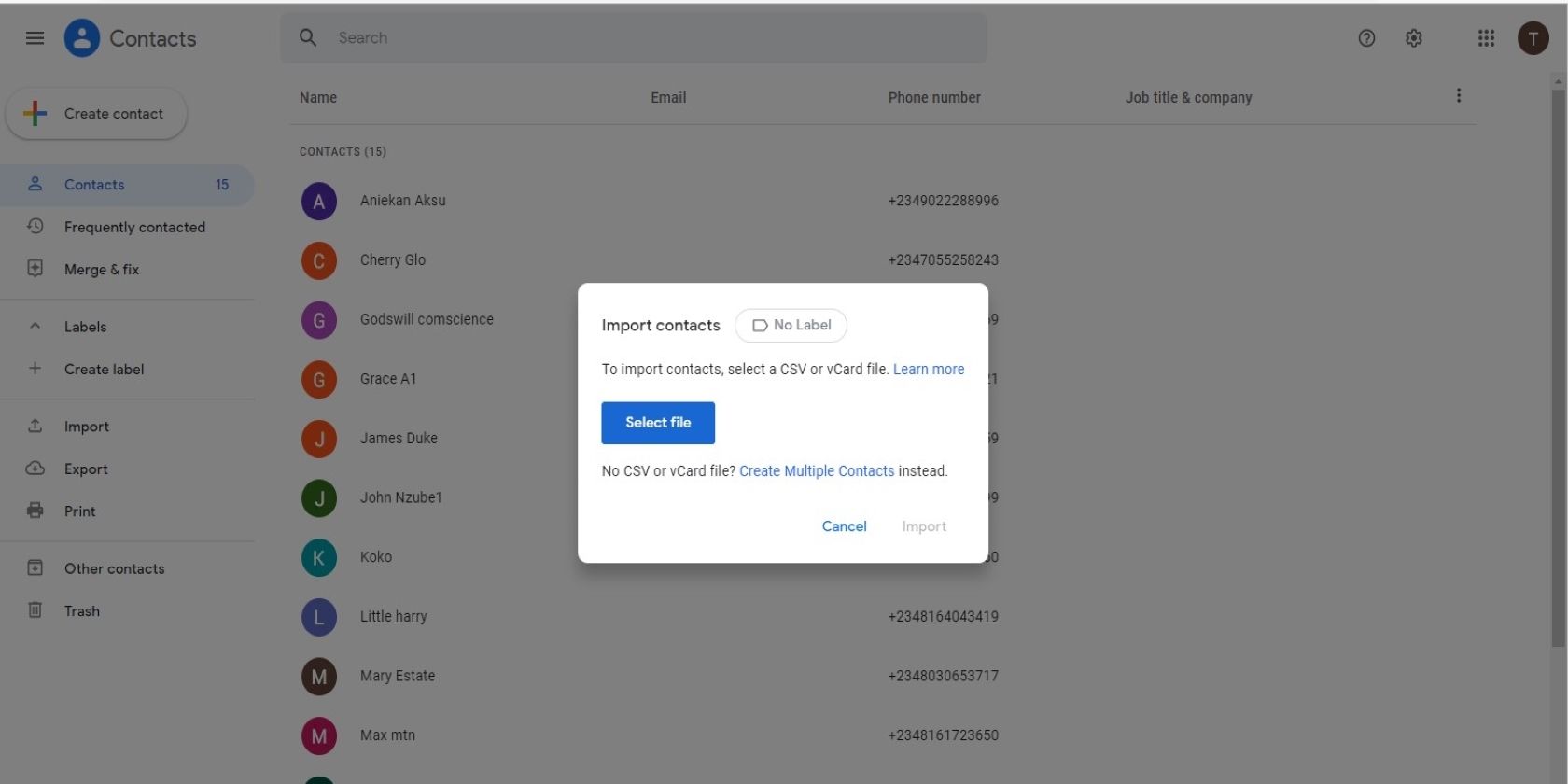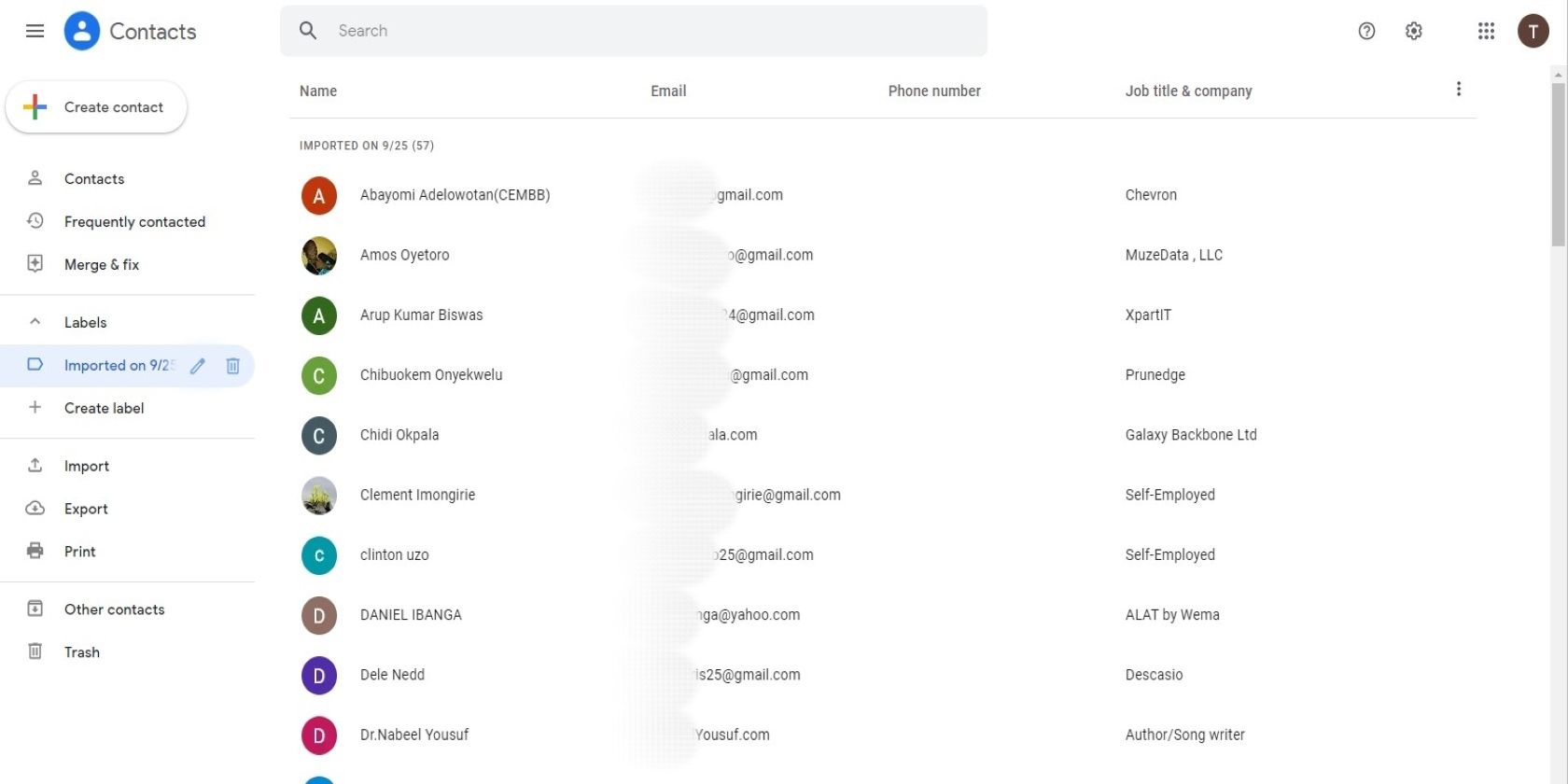LinkedIn is the single largest purpose-built platform for building a professional network on the internet. However, strong professional relationships transcend a single platform.
To give your career a boost, it's important to open multichannel communication lines with your LinkedIn contacts. A good way to do that is by exporting your LinkedIn contacts to Gmail.
Why You Should Export Your LinkedIn Contacts to Gmail
Why make efforts to open a new communication line on Gmail? Well, for starters, not all LinkedIn users actively use the platform. Although you can use LinkedIn to pitch your services to people, it may take a while to get going on business conversations or even get a response to your messages from potential business partners.
Exporting your LinkedIn contacts to Gmail lets you fast-track conversations and increases the chance of your messages being seen. And then there's the issue of losing your LinkedIn account. Although there are steps you can take to recover your LinkedIn account, sometimes, you can lose it for good.
Imagine using years to cultivate a business relationship with people and then just suddenly getting cut off because you lost your LinkedIn account. Having a copy of your LinkedIn contacts on Gmail ensures you don't find yourself in such an ugly situation.
How to Export Your LinkedIn Contacts
Before you can add your LinkedIn contact to Gmail, you'll first need to export your connections. LinkedIn will send the exported data as a CSV file to the email address linked to your LinkedIn account.
You'll then have to download and add the data to your Gmail account. We'll guide you through the whole process below.
- Visit LinkedIn on your desktop and click on the Me icon in the top right corner of your LinkedIn feed page.
-
Click on Settings & Privacy in the drop-down box.
- At the left corner of the page that comes up, Select Data Privacy from the options under Settings.
-
From the How LinkedIn uses your data menu at the center of the page, select Get a copy of your data.
-
On the next screen, select Want something in particular? Select the data files you're most interested in from the options, tick the checkbox labeled Connections, and then click the Request archive button.
LinkedIn will notify you of your pending download. Downloads are typically ready in a few minutes, after which you'll get a link for the download sent to the email address associated with your account.
- Open your email and click the download link through to the LinkedIn download page.
- On the LinkedIn download page, click on Download archive to download your LinkedIn contact to your computer.
Importing Your LinkedIn Contacts to Gmail
After downloading your LinkedIn contacts, follow the steps below to add the data to your Gmail.
- Sign in to your Gmail and click on the app icon in the top right corner of your inbox screen.
-
Click on Contacts from the drop-down that opens.
- Scroll down and click on Import after the page loads.
-
Click Select file on the menu that pops up at the center of your screen. Find the CSV file you downloaded to your computer and click Import.
-
Your contacts will be imported to your Google account in a few seconds.
Safeguard Your LinkedIn Contacts
If you have a rapidly growing network, it's a good idea to add your LinkedIn contacts to Gmail every quarter of the year. By doing so, you're not only opening up new ways to communicate with other relevant professionals, you're also making a backup of useful contacts.