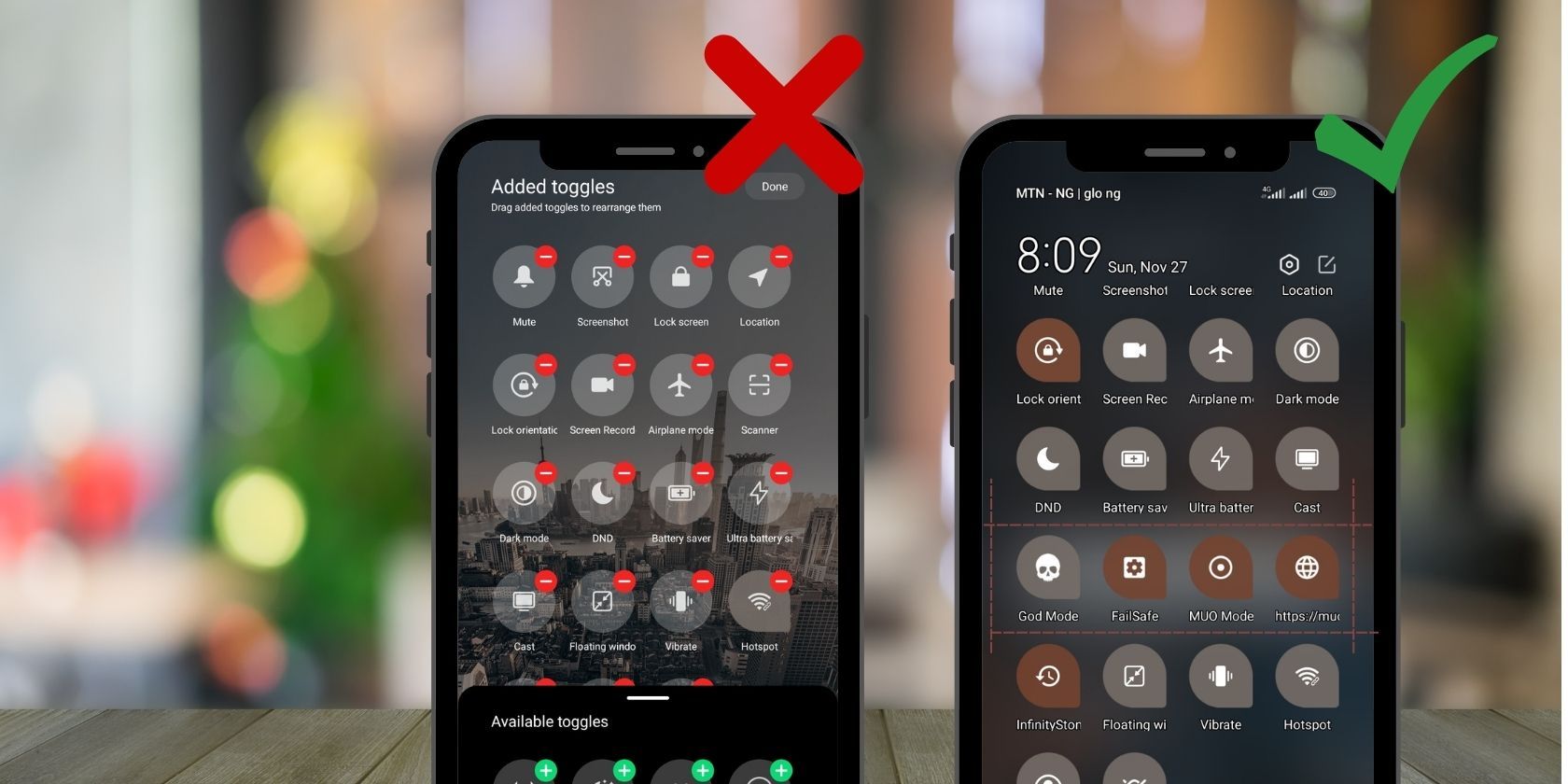Android’s Quick Settings menu is one of the easiest ways to access a feature or perform a task on an Android smartphone. Swipe down from the top of your screen, tap on a quick setting shortcut, and you’re done.
Unfortunately, only a limited number of features can be accessed from the Quick Settings menu. Depending on the brand of your Android smartphone, you may get more features or fewer. But what if you could perform an unlimited number of tasks from your Quick Settings menu? Interested? Here’s how to go about it.
Add or Remove Built-In Quick Settings Shortcuts
If you just need a quick way to add a shortcut to your Quick Settings menu, Android has a hassle-free way to achieve this by default. To do this:
- From your Android home screen, swipe down to reveal your Quick Settings menu. You might have to swipe twice for some Android brands.
- Tap on the edit icon (the pencil icon). Its position differs depending on what device you're using, but it's usually in one of the corners.
-
You’ll now see an interface for both active and disabled Quick Settings shortcuts.
- On some Android brands, you need to tap on any of the available shortcuts tiles to add them to your Quick Settings menu.
- On other brands, you need to hold and drag up the available shortcuts from the bottom section labeled Hold and drag to add tiles towards the upper section where you have other available shortcut toggles.
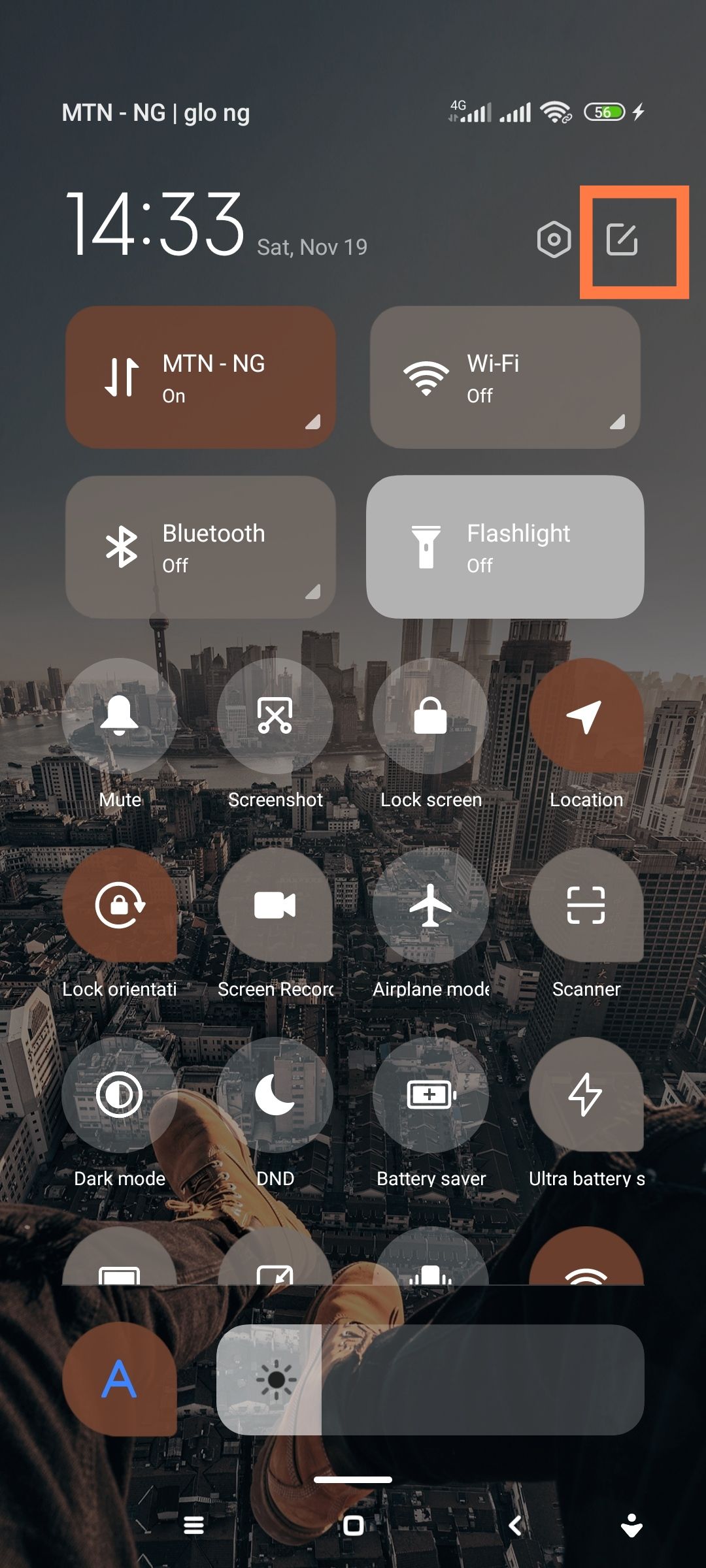
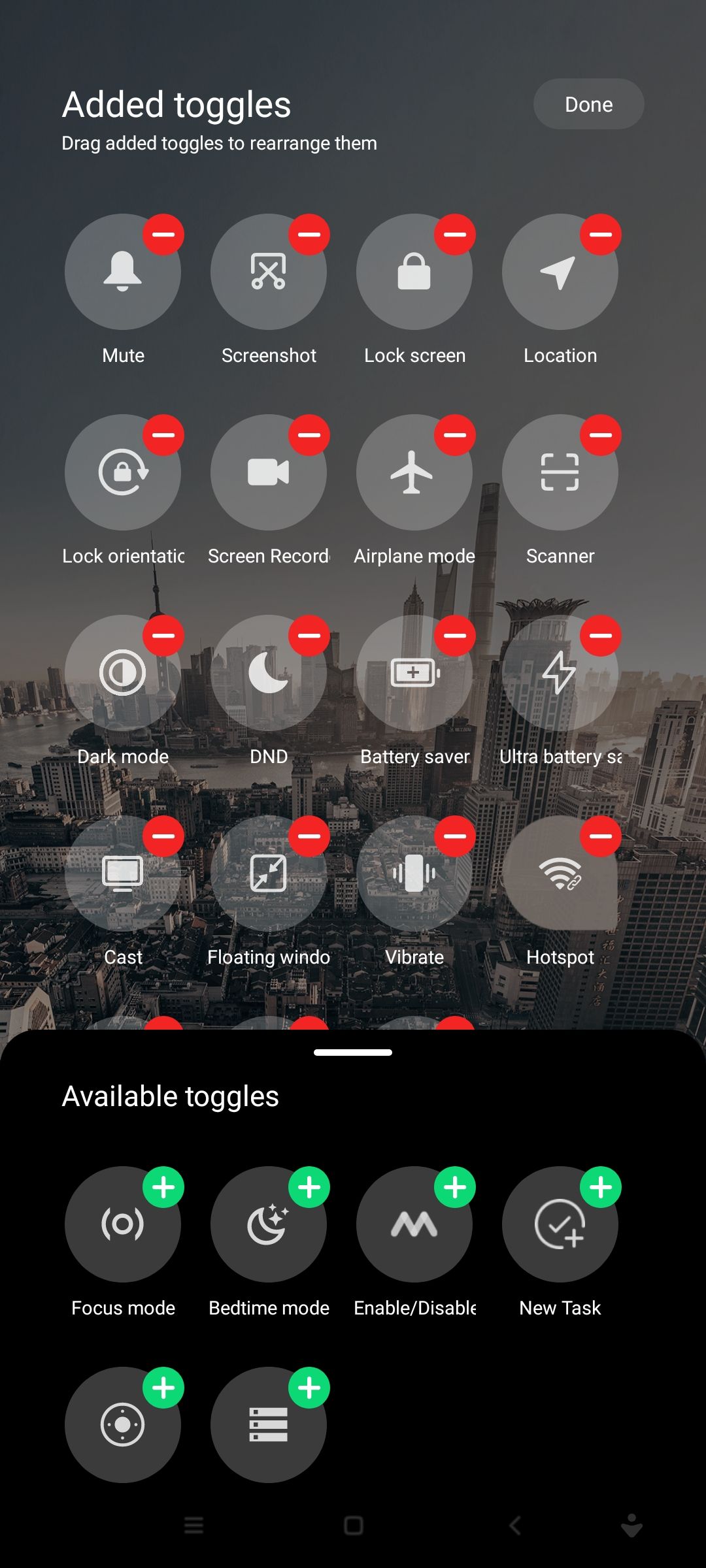
Using this route can only get you as far as your smartphone manufacturer allows. We've previously detailed how to add an app shortcut to your Quick Settings menu, but that as well can only give you an easy way to launch an app and maybe perform a few app-related functions.
If you want the freedom of adding just about any action or shortcut to your Quick Settings menu, there’s a workaround. One of the most effective ways is to use an automation app like MacroDroid.
Create Your Own Custom Quick Settings Shortcuts Using MacroDroid
In case you're not familiar with MacroDroid, it is one of the most useful and versatile Android automation apps you can get. It lets you automate just about any task on your Android phone.
How can you use it to add custom actions to your Quick Settings tiles? To begin, head to the Play Store and install MacroDroid. It might ask you to grant a slew of permissions. It needs all those to function properly, so ensure to grant them.
We'll split the whole process into two primary steps:
- Creating an Action Block, which will be the function we add to the Quick Settings menu.
- Adding a shortcut for the action to your Quick Settings menu.
Step 1: Create an Action Block to Set Up the Task
There are an endless number of tasks or actions you can create shortcuts for, but for this demonstration, we'll keep things simple. We'll be creating an action that records a 30-second voice note of any active conversation. It could be useful for those times you want to quickly record a conversation without letting anyone notice.
- On the MacroDroid home screen, locate and tap on Action Blocks.
- Tap the + icon in the bottom right corner of the screen.
-
On the next screen, give your action a name, we'll call it "Secret Recorder" for this demonstration.
- Optionally, provide a description for your action block or skip the step.
- Tap the + button on the right side of the panel labeled Action. You'll be sent to the Add Action screen.
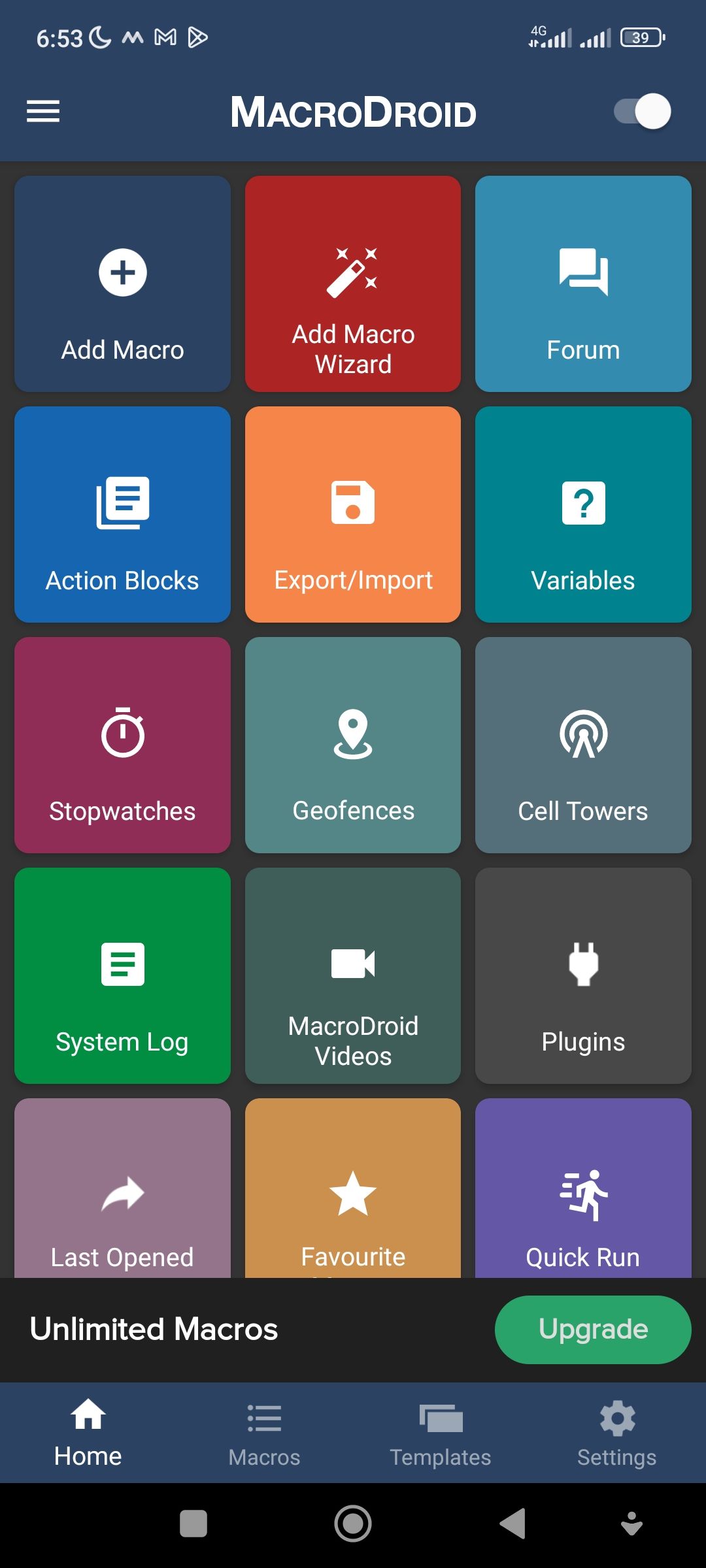
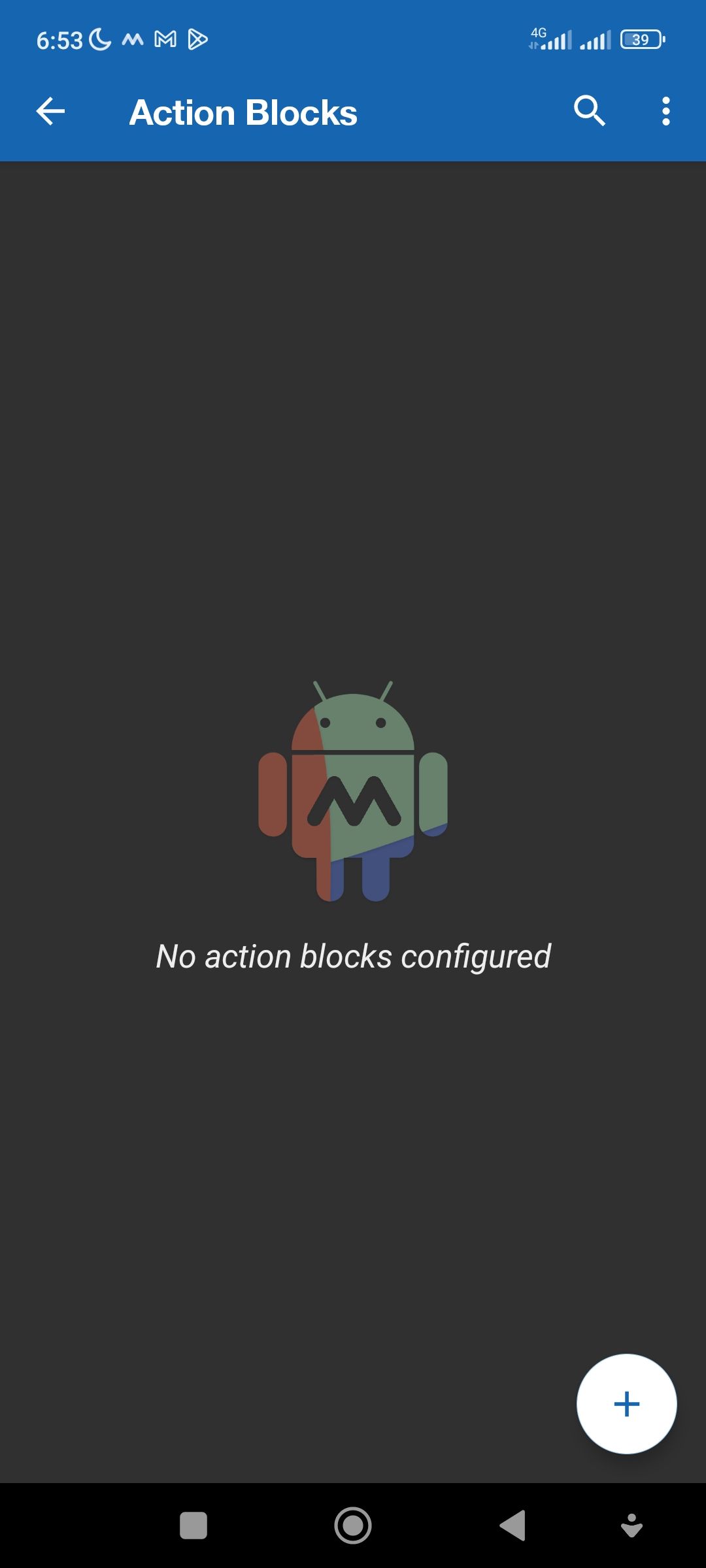
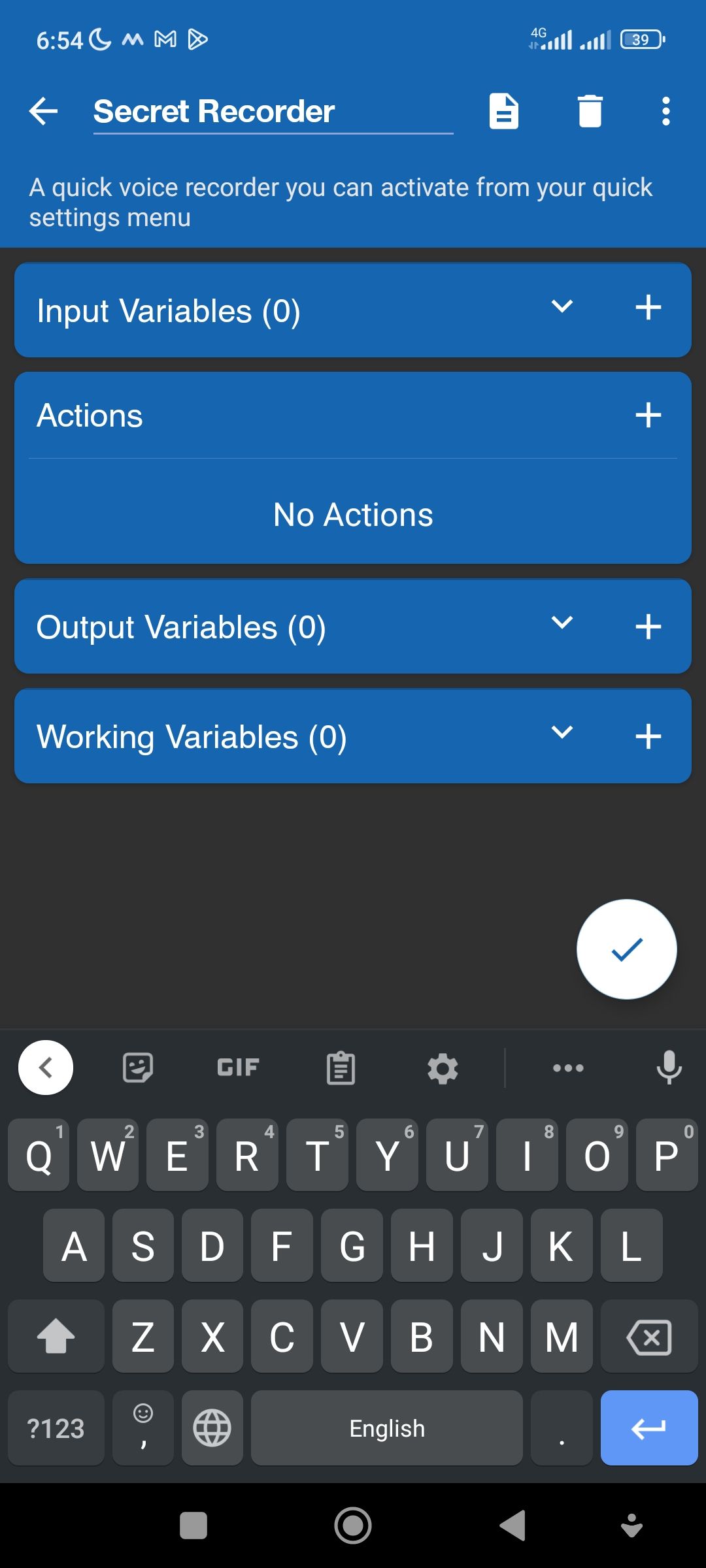
The Add Action screen is where you get to select which action you want to create a shortcut to. There are dozens of possible actions, and you can combine as many as you want to create just about any task. But we'll just stick to an action that uses the mic to record for 30 seconds.
On the Add Action screen, locate and tap on Media > Record Microphone > 30 Seconds > OK.
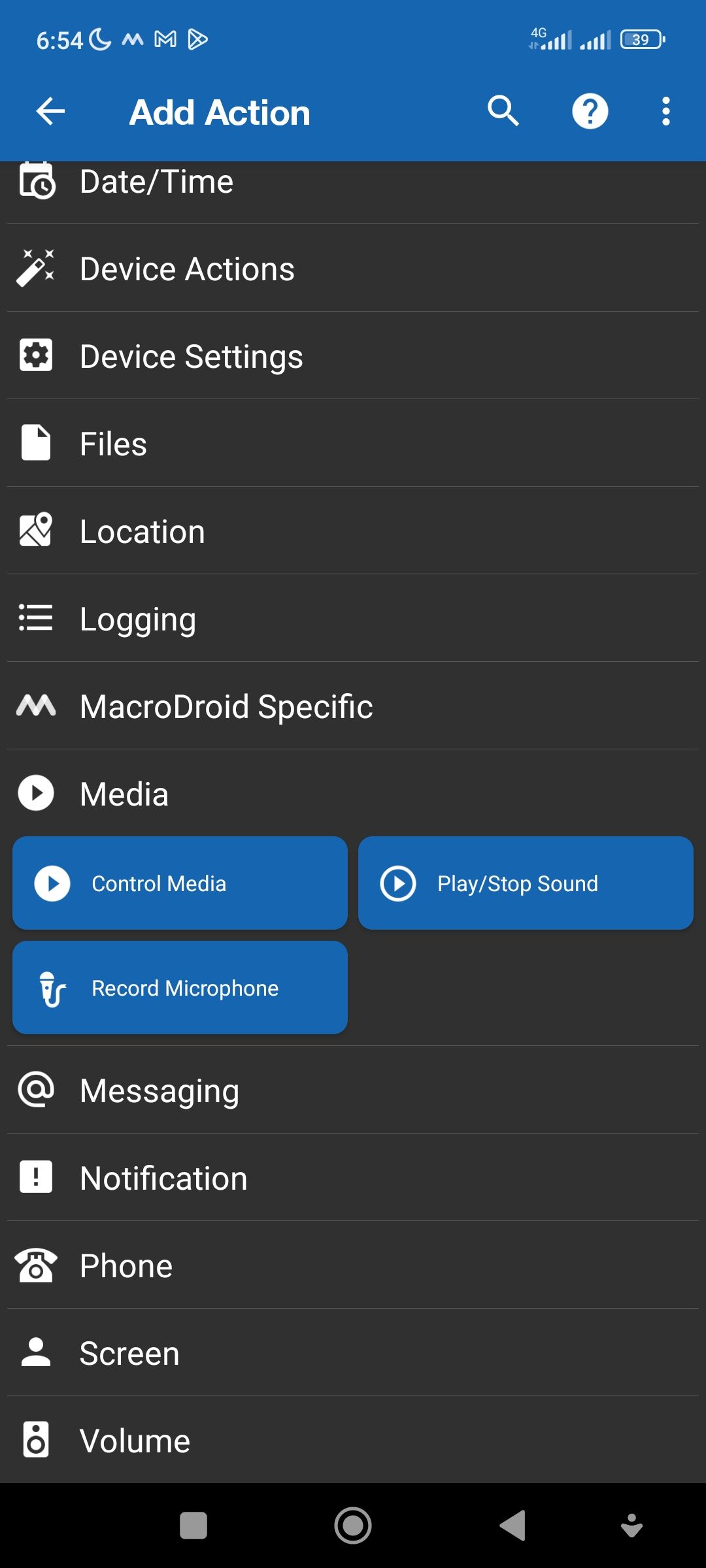
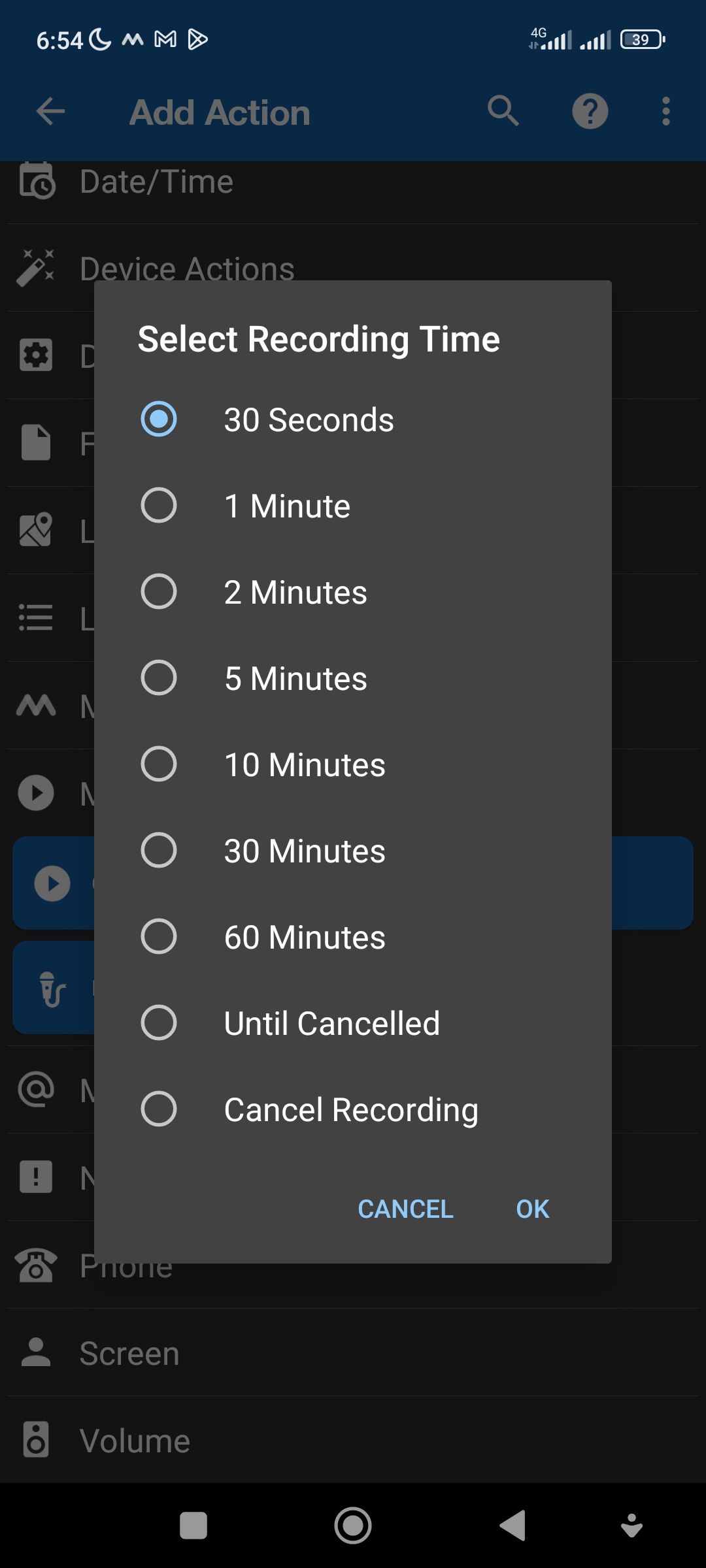
Select Standard Microphone and tap OK. Up next, you'll be prompted to select your preferred audio file format for recording. You can opt for 3GPP, MPEG4, or AAC. Choose 3GPP.
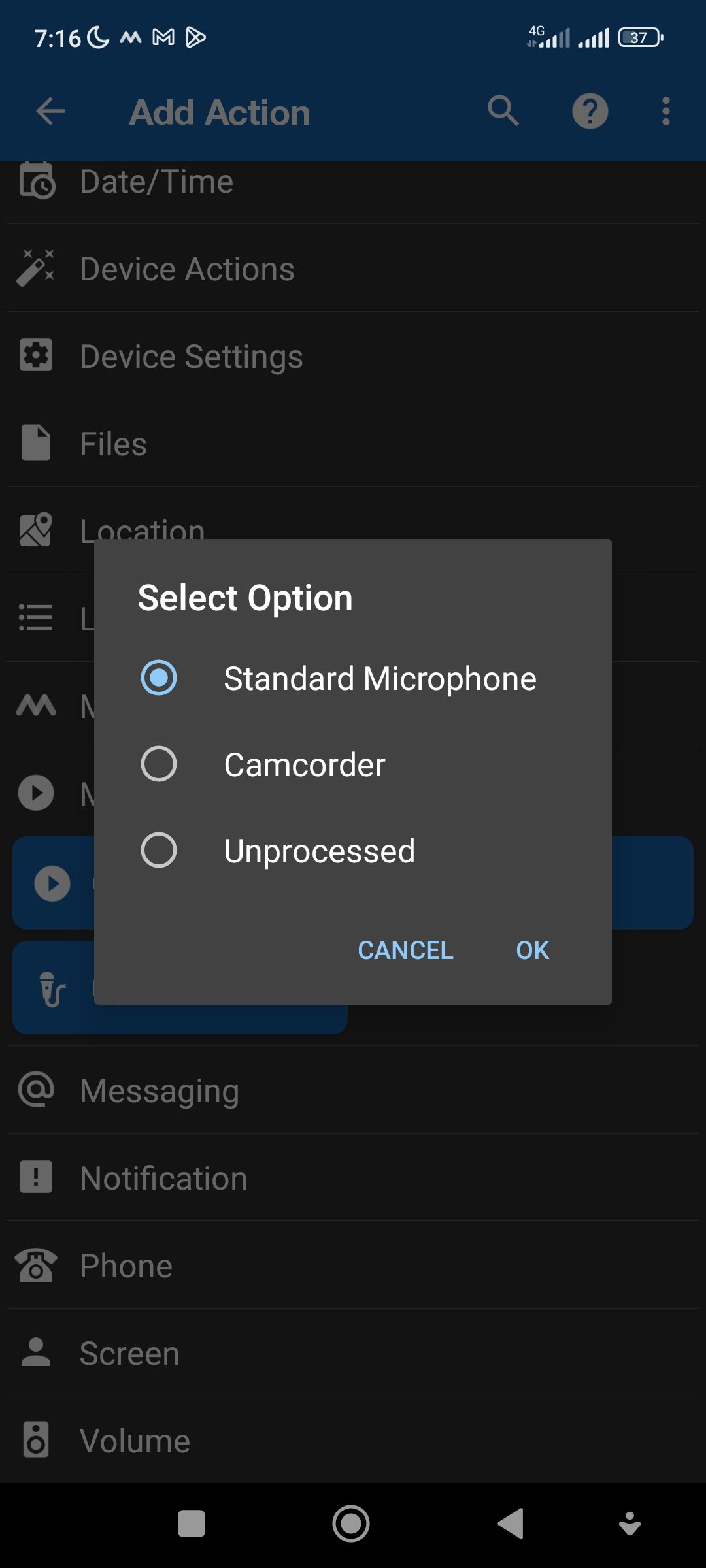
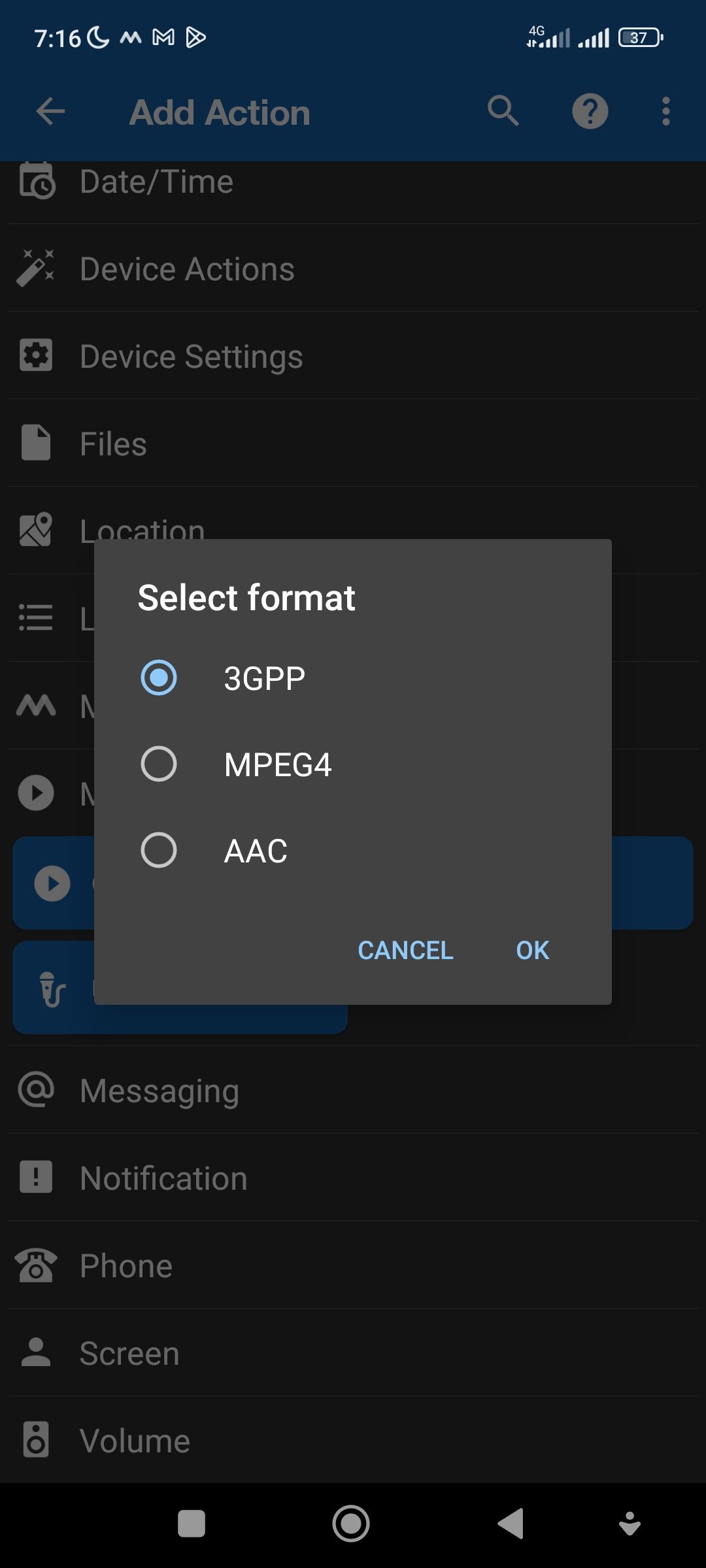
On the next screen, tap on the edit icon and navigate to the folder you want to save your audio recording. Tap on Use this folder at the bottom of your screen and then tap OK. You'll be returned to the action editing screen. Tap on the checkmark icon in the bottom right corner of your screen to save the action.
Then you'll be returned to the Action Block screen; hit the Back button to return to the MacroDroid home screen.
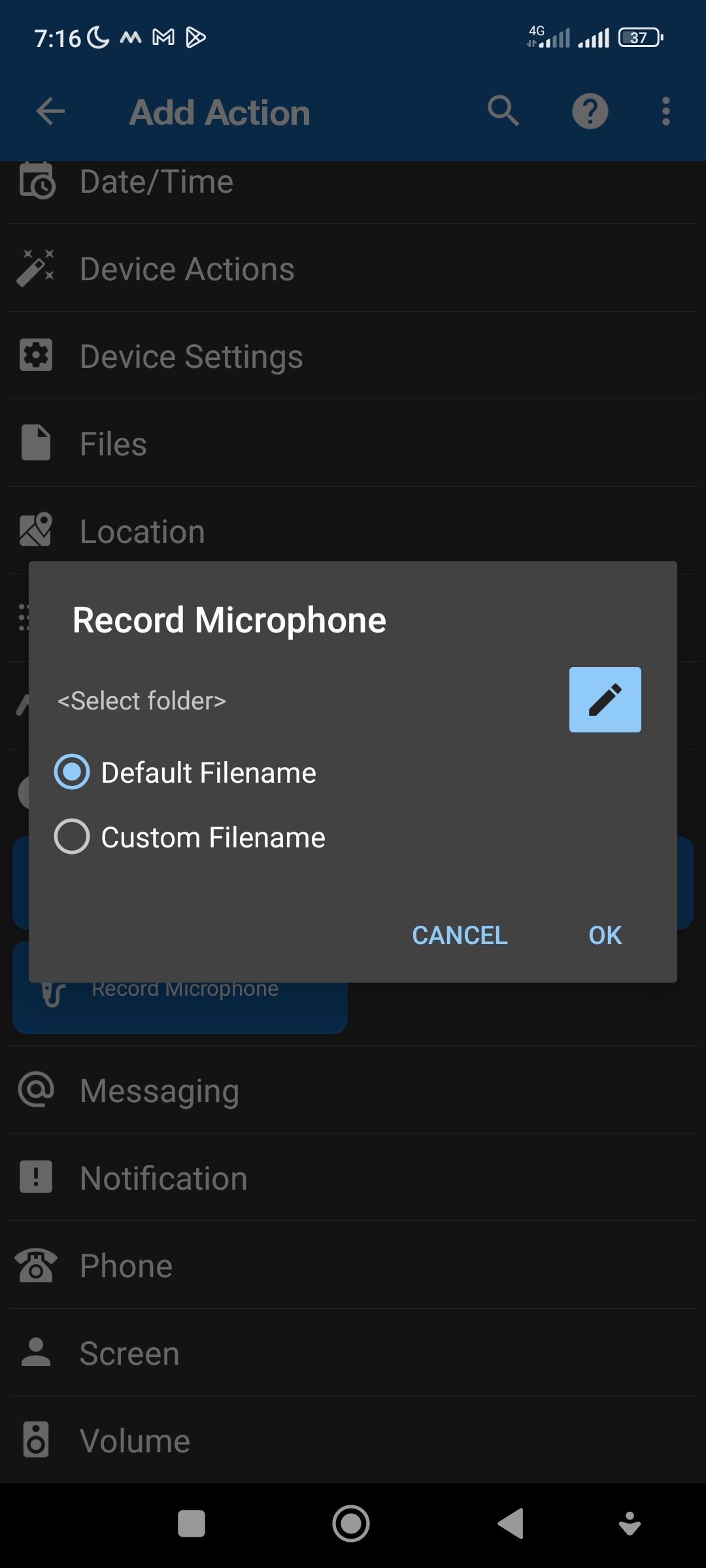
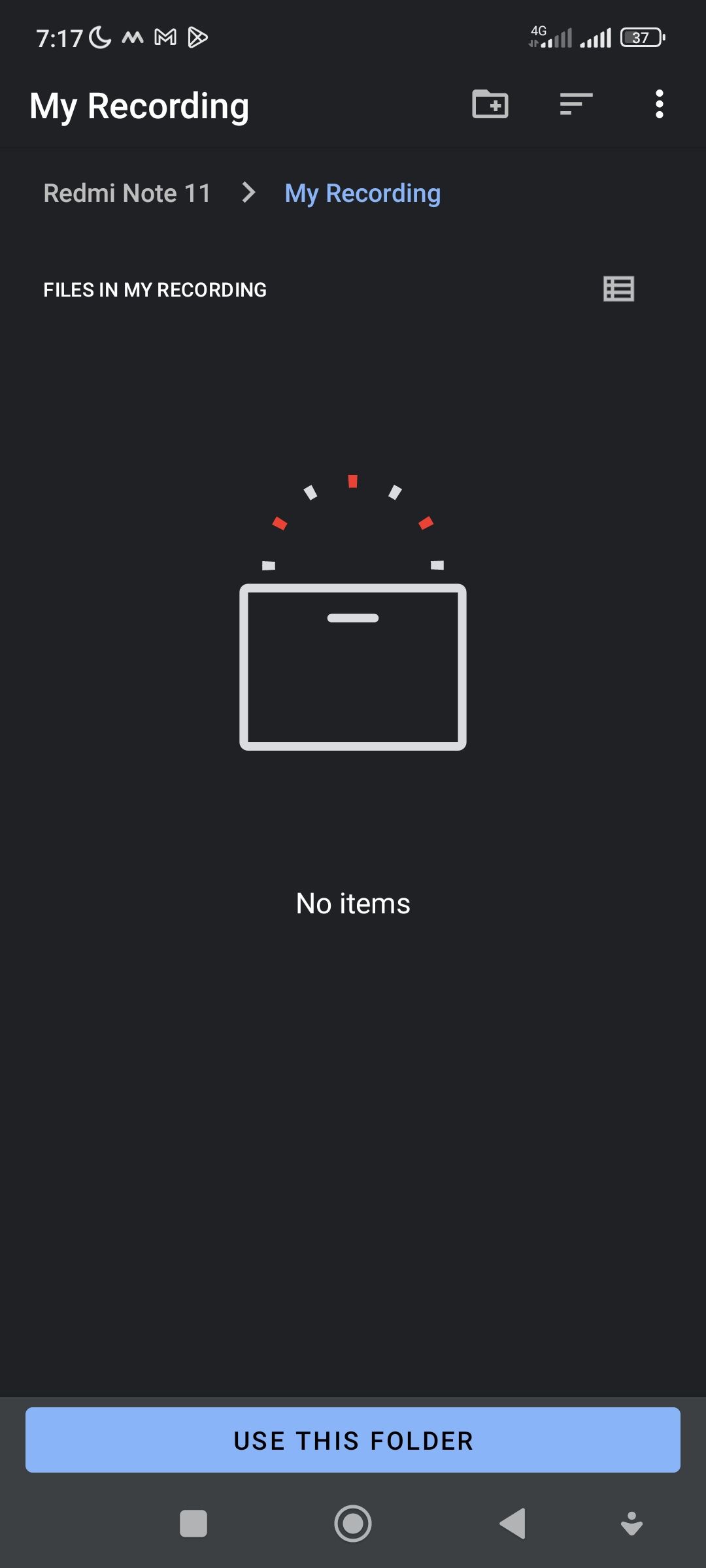
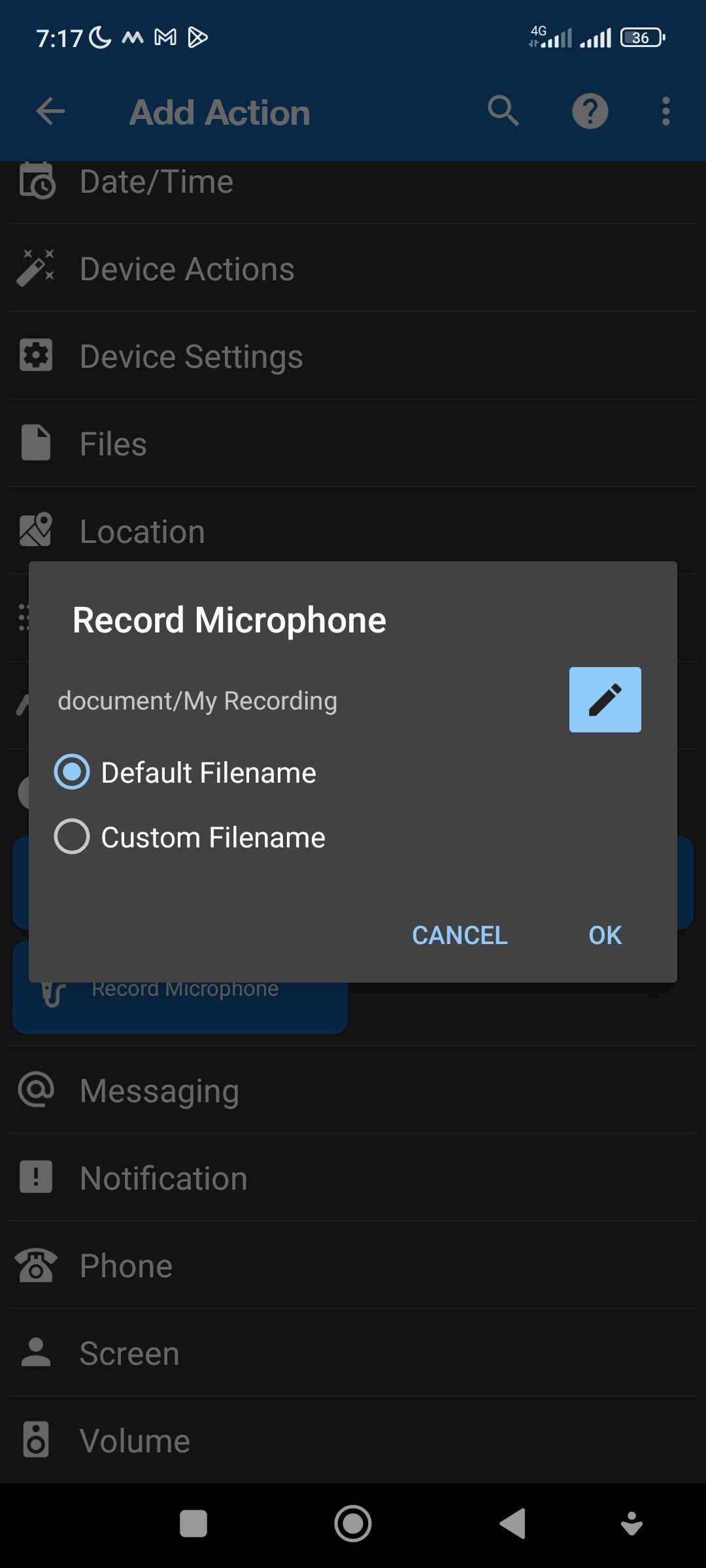
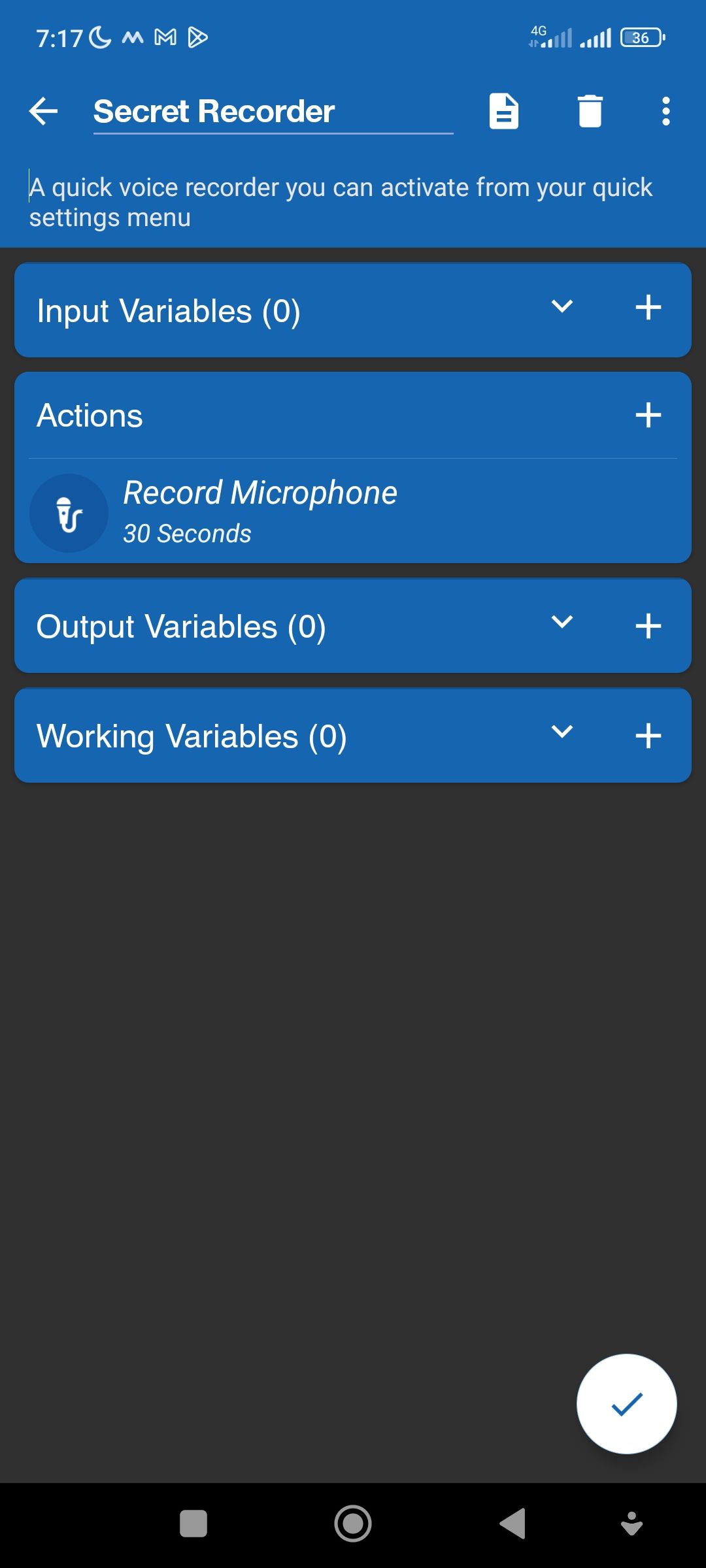
Step 2: Adding a Task Shortcut to the Quick Settings Menu
You've created an action or task, now is the time to make it easily accessible through the Quick Settings menu. To do this:
- On the MacroDroid home screen, scroll down to locate Quick Settings Tiles and select it.
- On the next screen, you'll find a lot of empty Quick Settings tiles slots. On the first slot, toggle on the switch labeled Disabled to enable the slot.
- Type a name for your Quick Settings tile. We'll use "Secret Voice" for this demonstration.
- Tap on Button and then tap Collapse on press.
- Tap on the icon in the top left corner of the quick setting slot to choose a new icon for your Quick Settings shortcut, then hit the Back button.
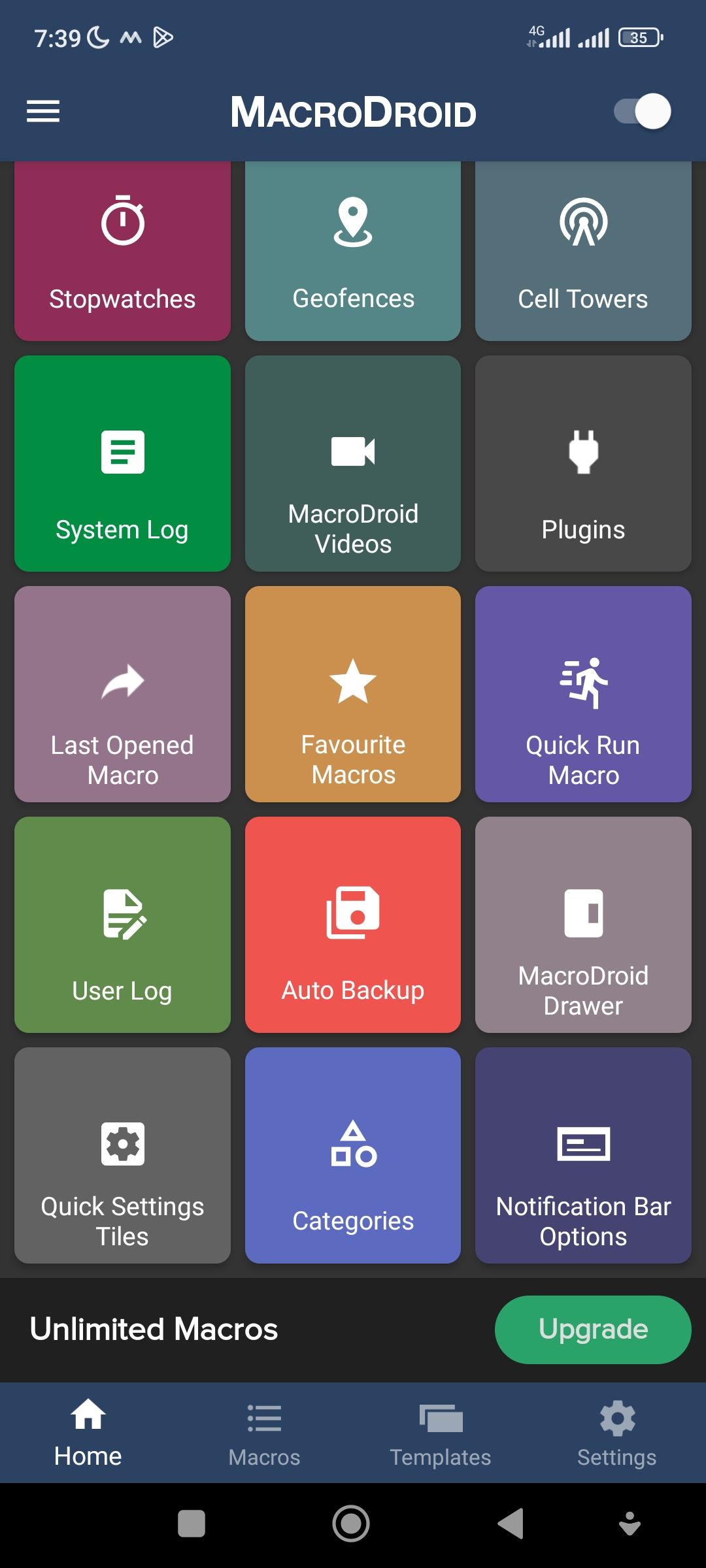
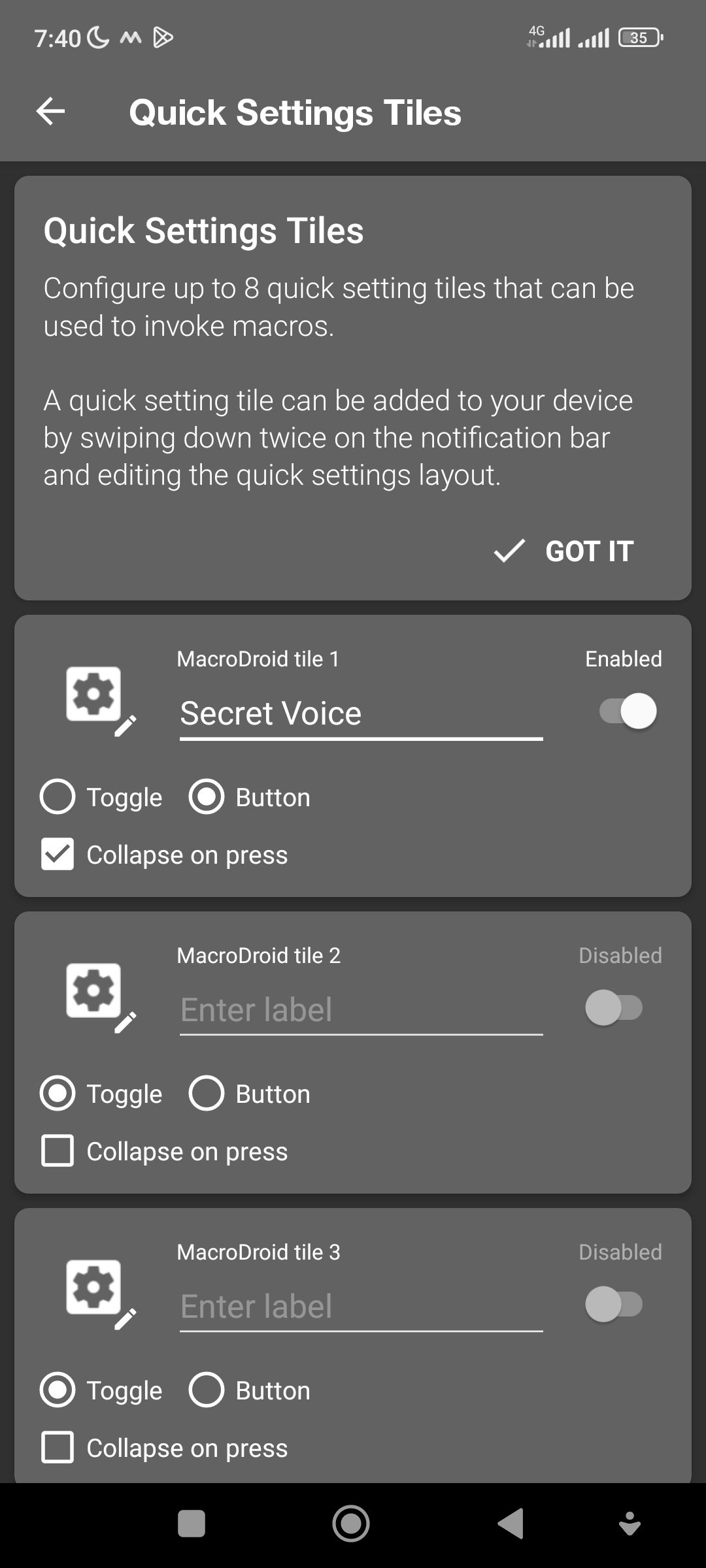
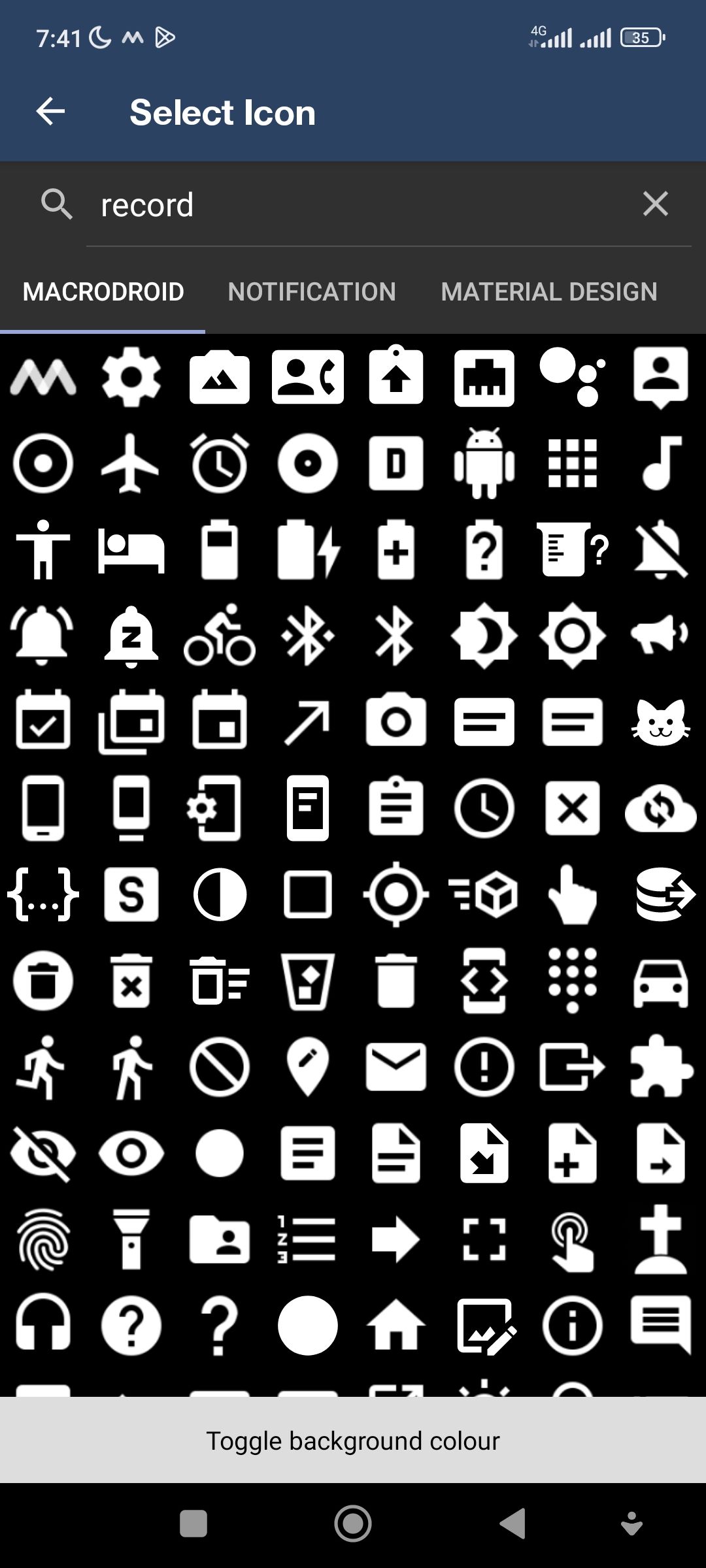
Once you've reached this point, you're almost done.
From your MacroDroid home screen, tap on Add Macro, and enter any macro name you prefer on the input area labeled Enter Macro Name. Tap the + button on the top of the Triggers panel and then locate and tap on MacroDroid Specific. Tap on Quick Settings Tile, select Secret Voice (or whatever you named your Quick Settings shortcut earlier), and then tap OK > OK.
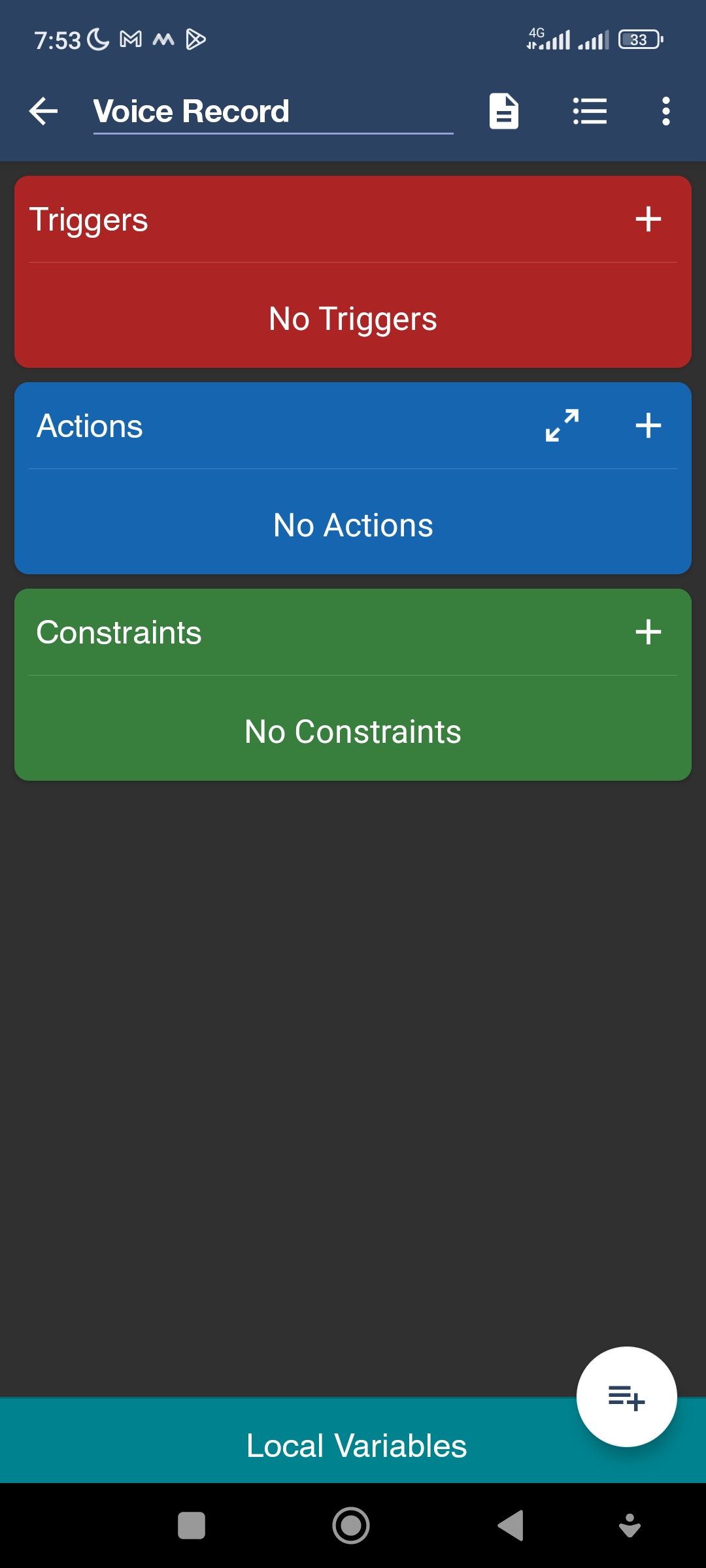
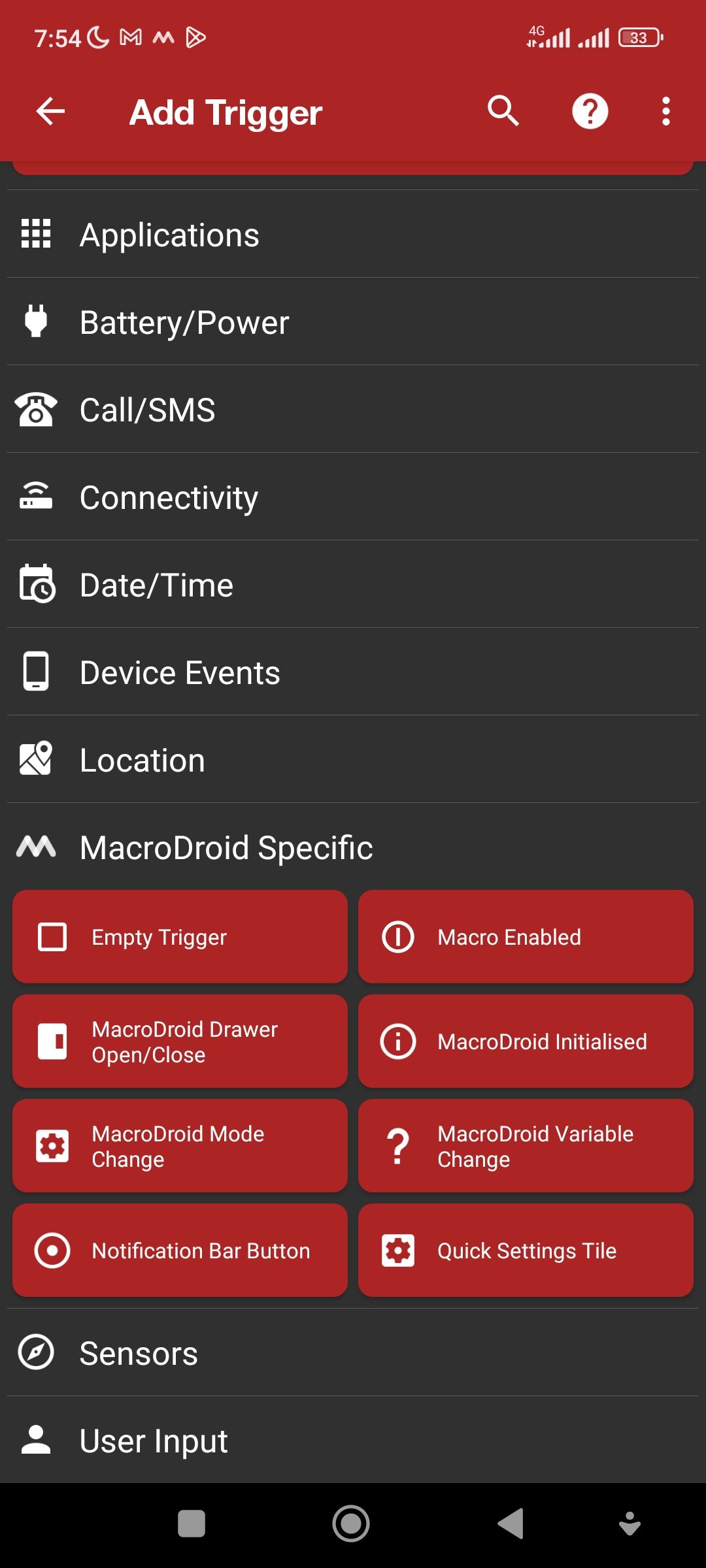
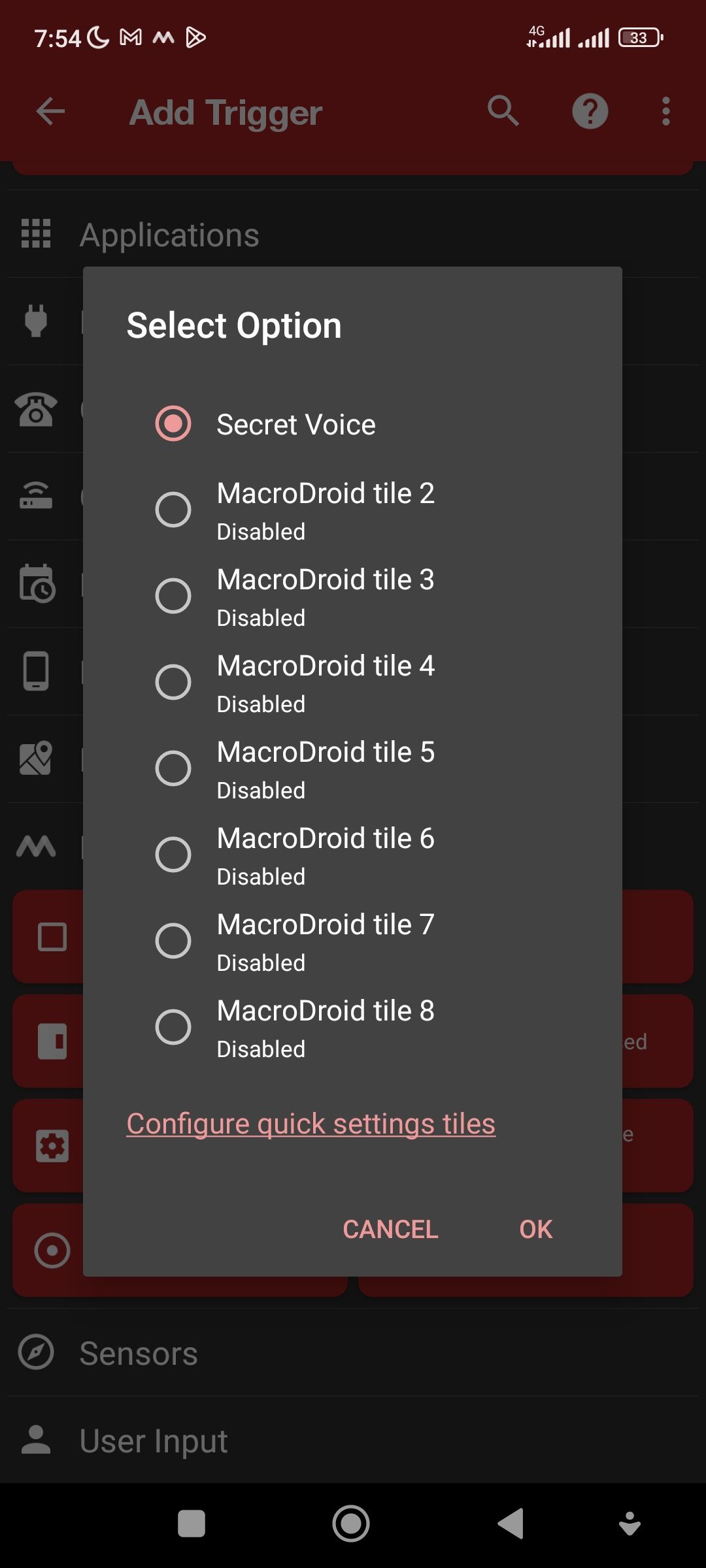
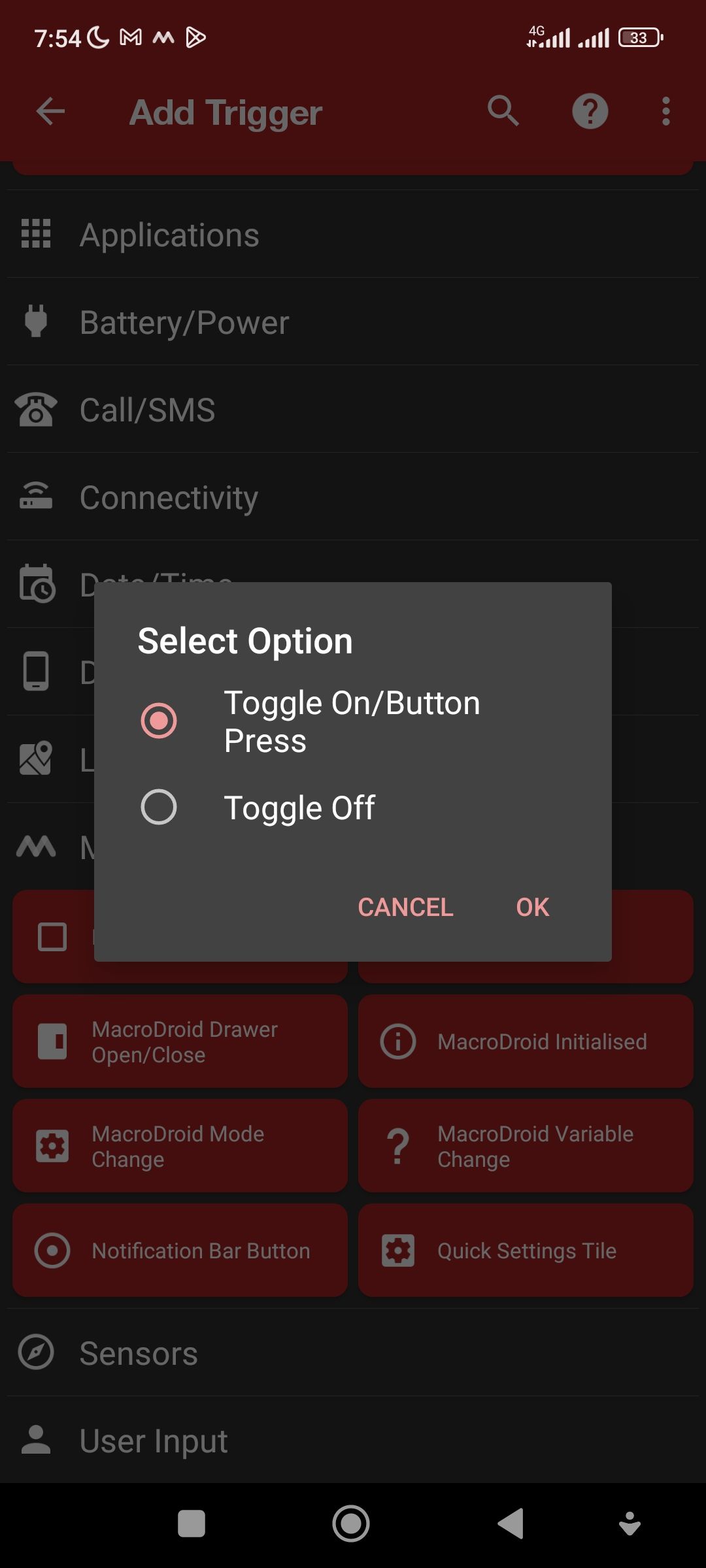
Next, tap the + icon on the top of the panel labeled Action, navigate to MacroDroid Specific > Action Block > Secret Recorder (the action block we created earlier), and then tap OK.
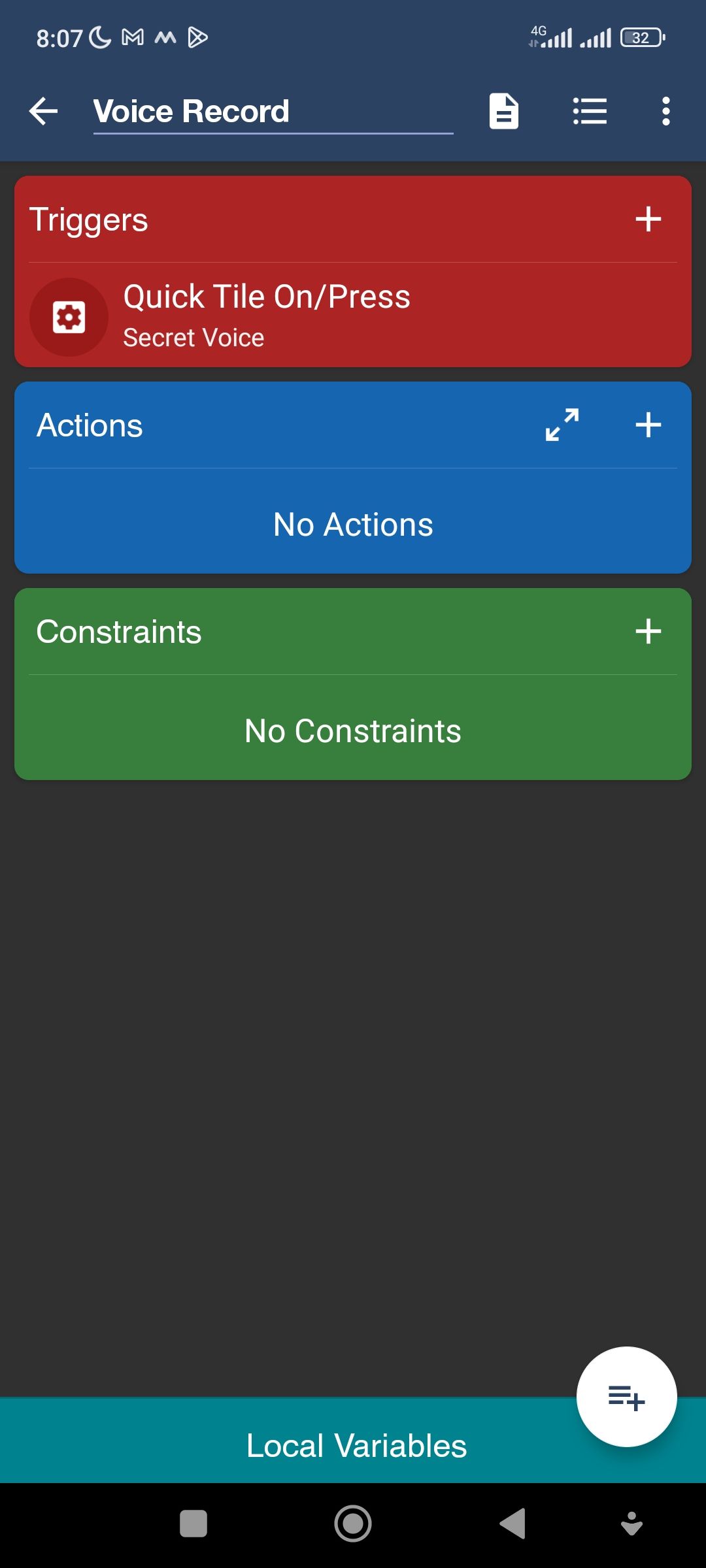
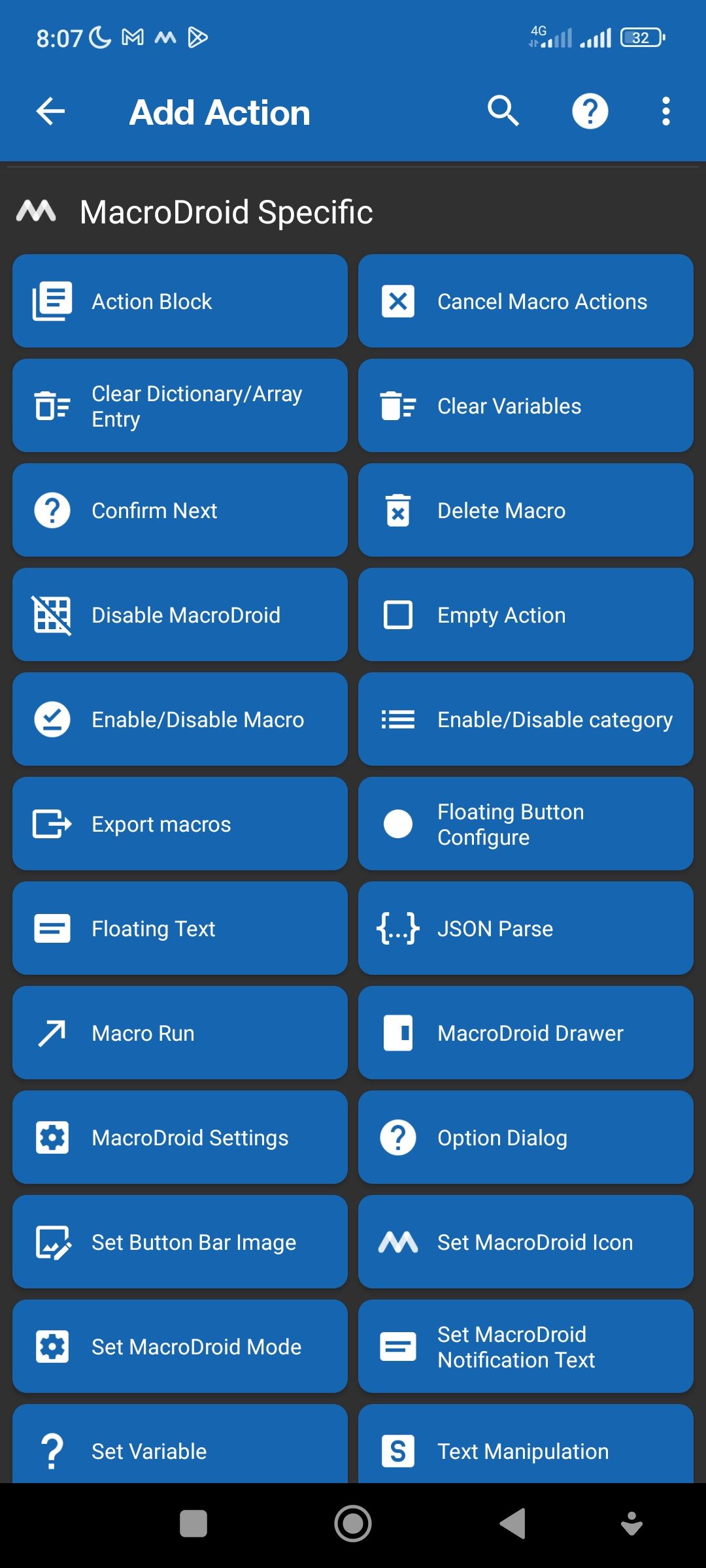
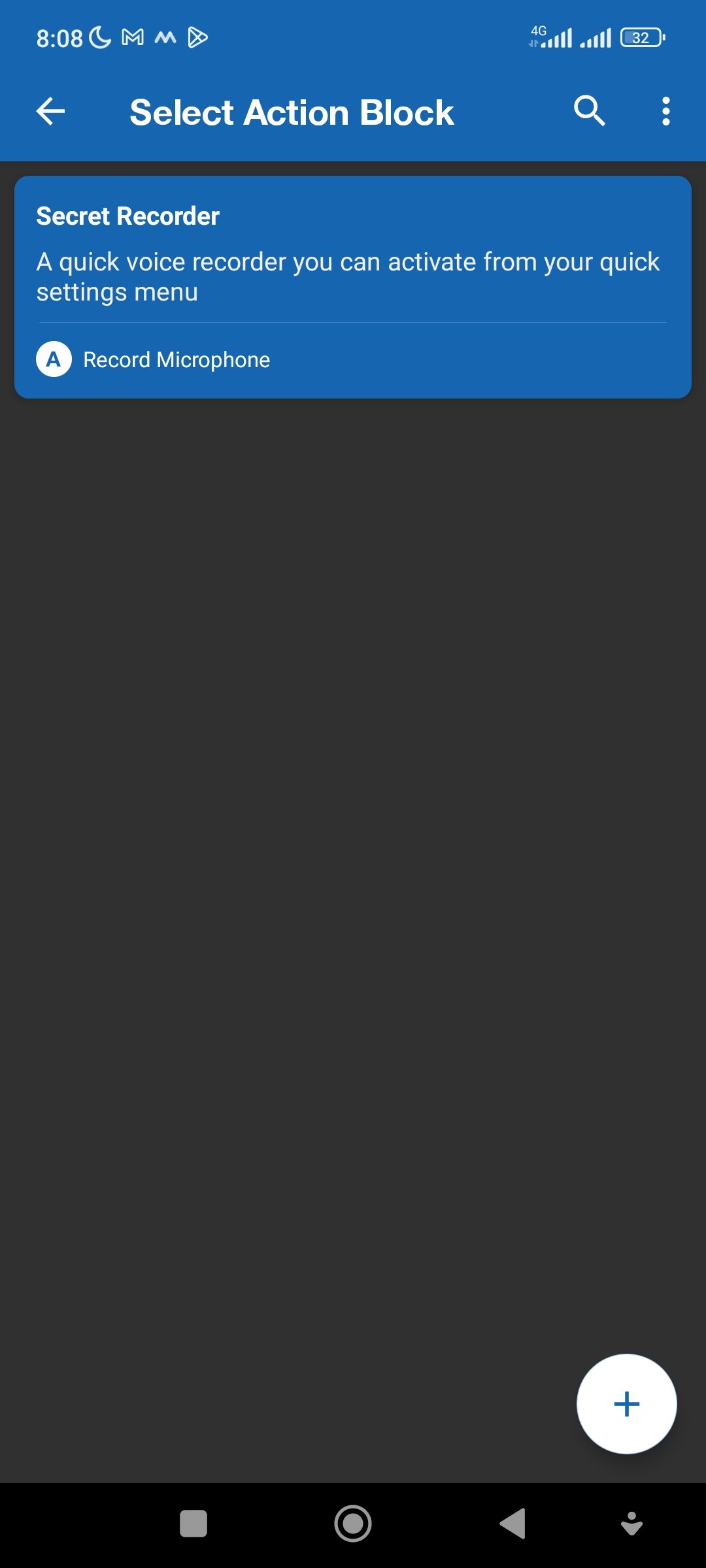
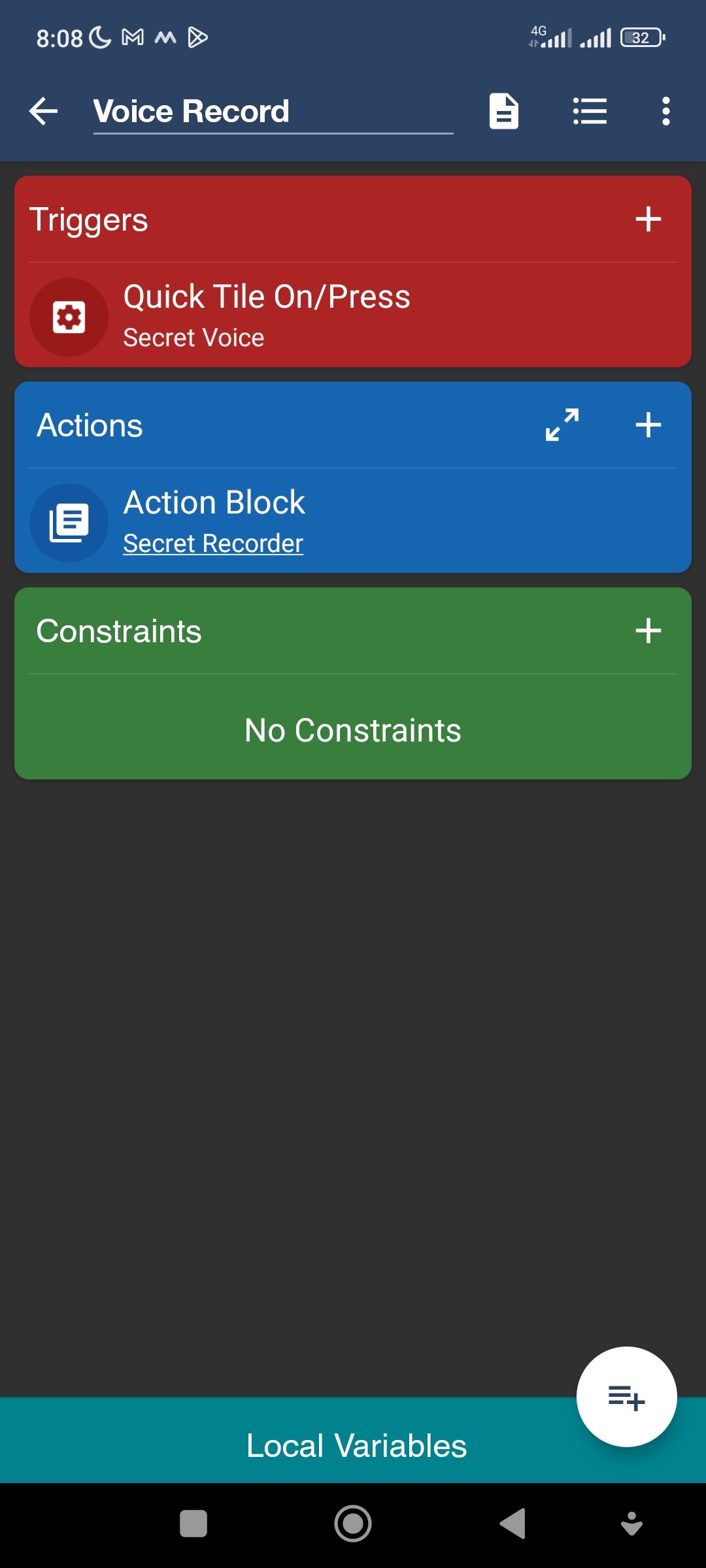
With that done, your Quick Settings tile is ready for use. Simply swipe down from the top of your screen to reveal your Quick Settings menu, tap the edit icon and add the shortcut tile labeled MacroDroid tile 1 to your active Quick Settings tiles to start using it.
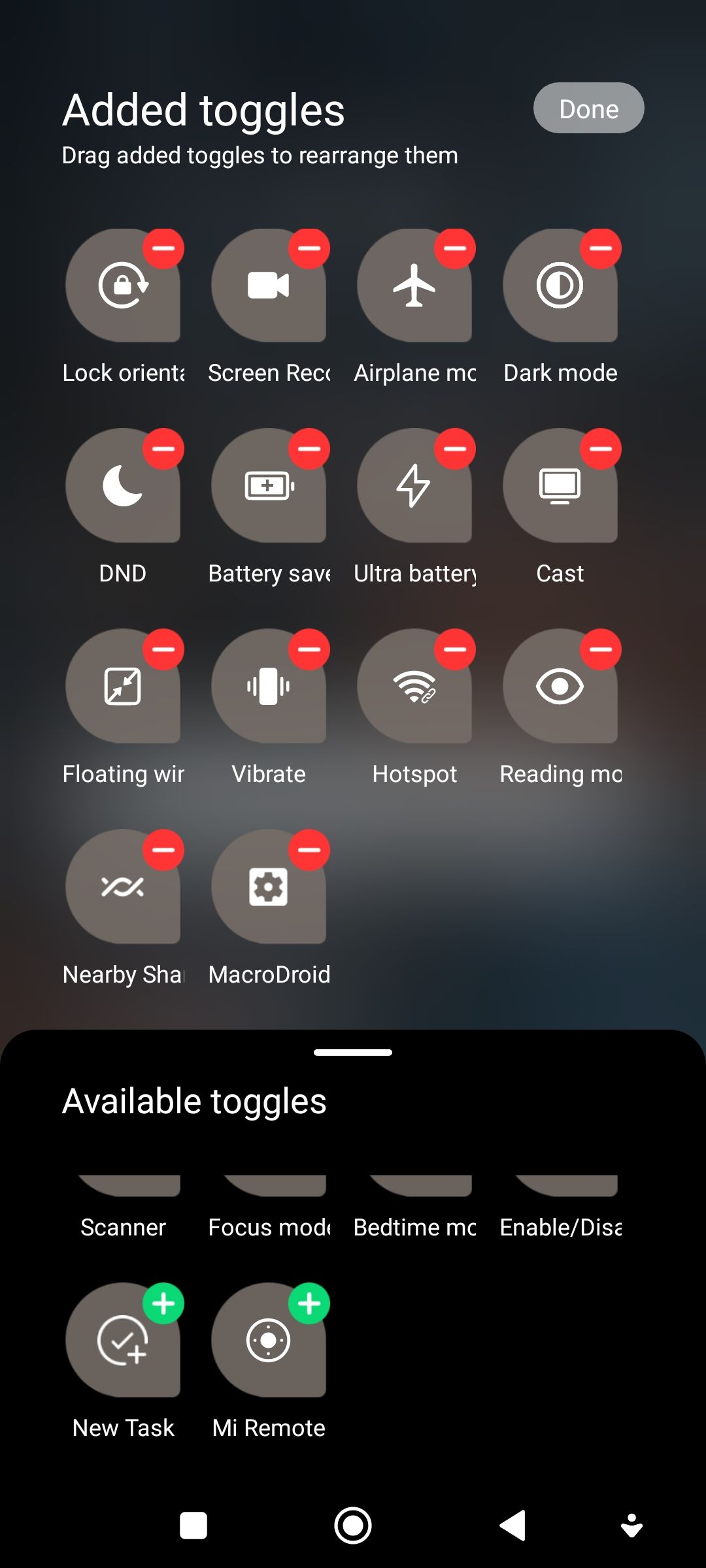
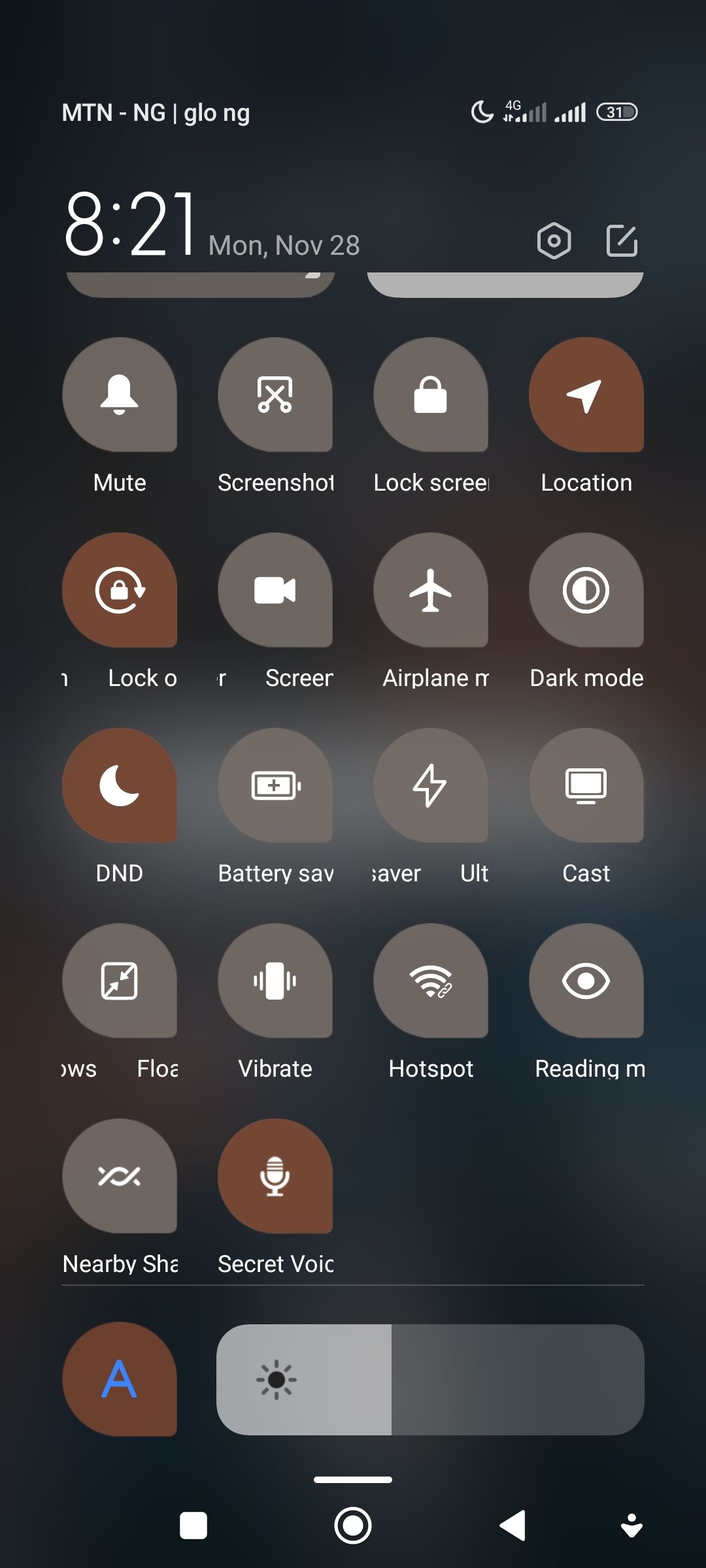
If you use a Samsung device and are having difficulties with adding the MacroDroid tile 1, here's how to add tiles to your Samsung Quick Settings menu.
What Else Can You Add to the Quick Settings Menu?
It might seem like a lot of work to add a voice recorder to your Quick Settings menu, but it's only an example of what you can do. There's a long list of tasks you can add to the menu and access with just a few swipes.
If you change your font size regularly, you can create a tile that scales up your font with a single tap. Do you open a certain URL frequently? You can add it to your Quick Settings menu and have it open with your preferred browser instantly. You could even add a button that posts a random tweet to your Twitter account every time you tap it. The possibilities are endless.
Take Advantage of Android Customization
One of the reasons Android is incredibly popular is the huge room for customization it offers. Don't let it go to waste, take full advantage of all the ways you can customize your phone. Explore more and try out new things. MacroDroid and other Android automation and customization apps can help you achieve this.