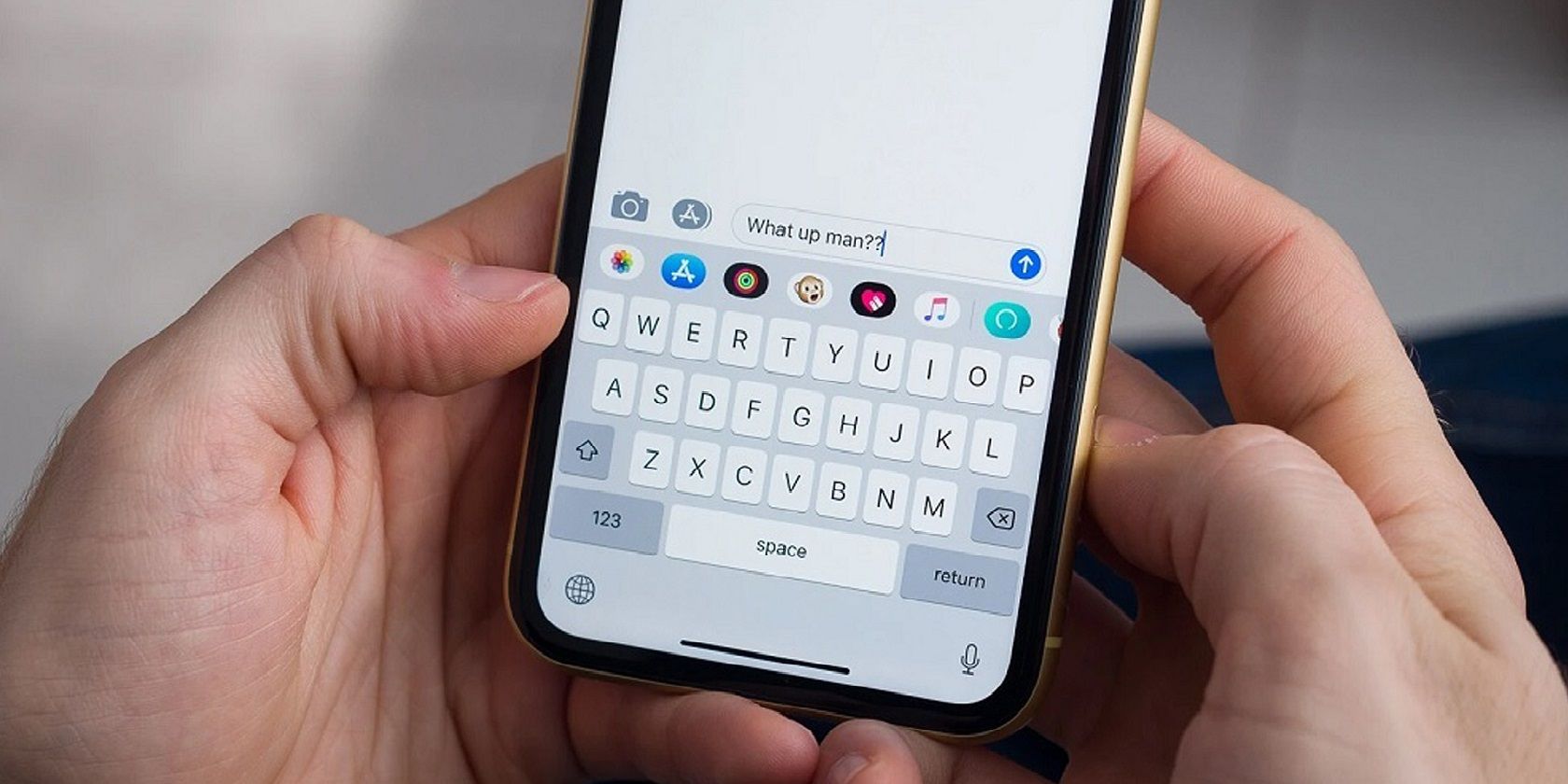Using iMessage on your iPhone lets you do a lot more than just send texts. Some of the coolest features of iMessage are the animated effects that make texting more fun. You may have stumbled across these effects when wishing a friend a happy birthday, for example, only to see your screen fill up with colorful balloons.
iMessage has many more of these effects in stock. And in this article, we’ll show you how to unlock their colorful potential.
About iMessage Effects
You can't add effects to every message you send from the Messages app, only the iMessages. These are the blue messages you can send to other people using Apple devices. Green messages are standard SMS texts, which you can't add effects to.
There are two ways to go about adding effects to an iMessage. The first method is to manually choose your effect and the second method is to let your iPhone suggest effects based on keywords or phrases you used.
How to Manually Add Effects to Your iMessages
To manually add cool effects to your iMessage, open the Messages app and type your text. Then, long-press on the blue arrow that you usually use to send a message.
You’ll see a screen pop up with two categories of effects that you can choose from: Bubble and Screen effects. Bubble effects only affect the blue text bubble while the Screen effects take up the whole screen.
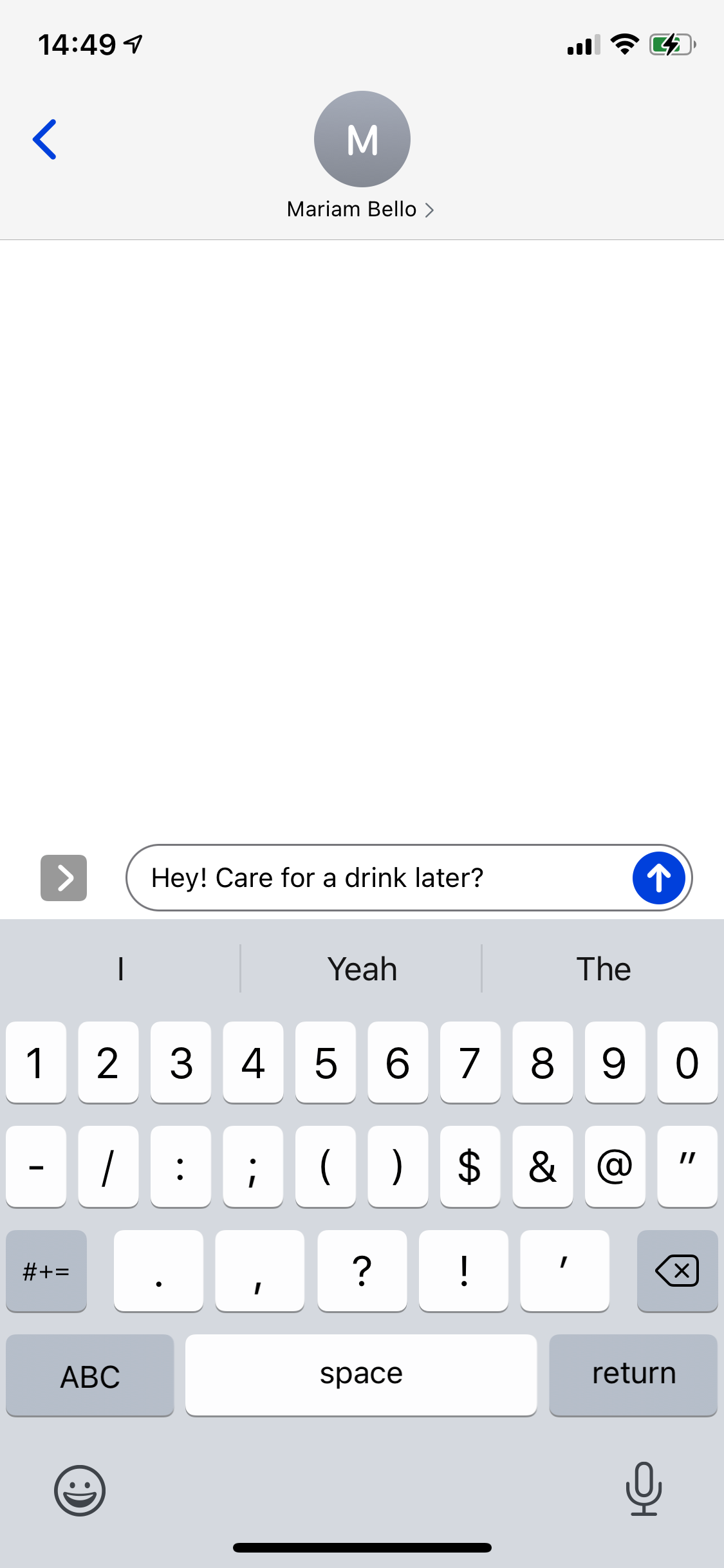
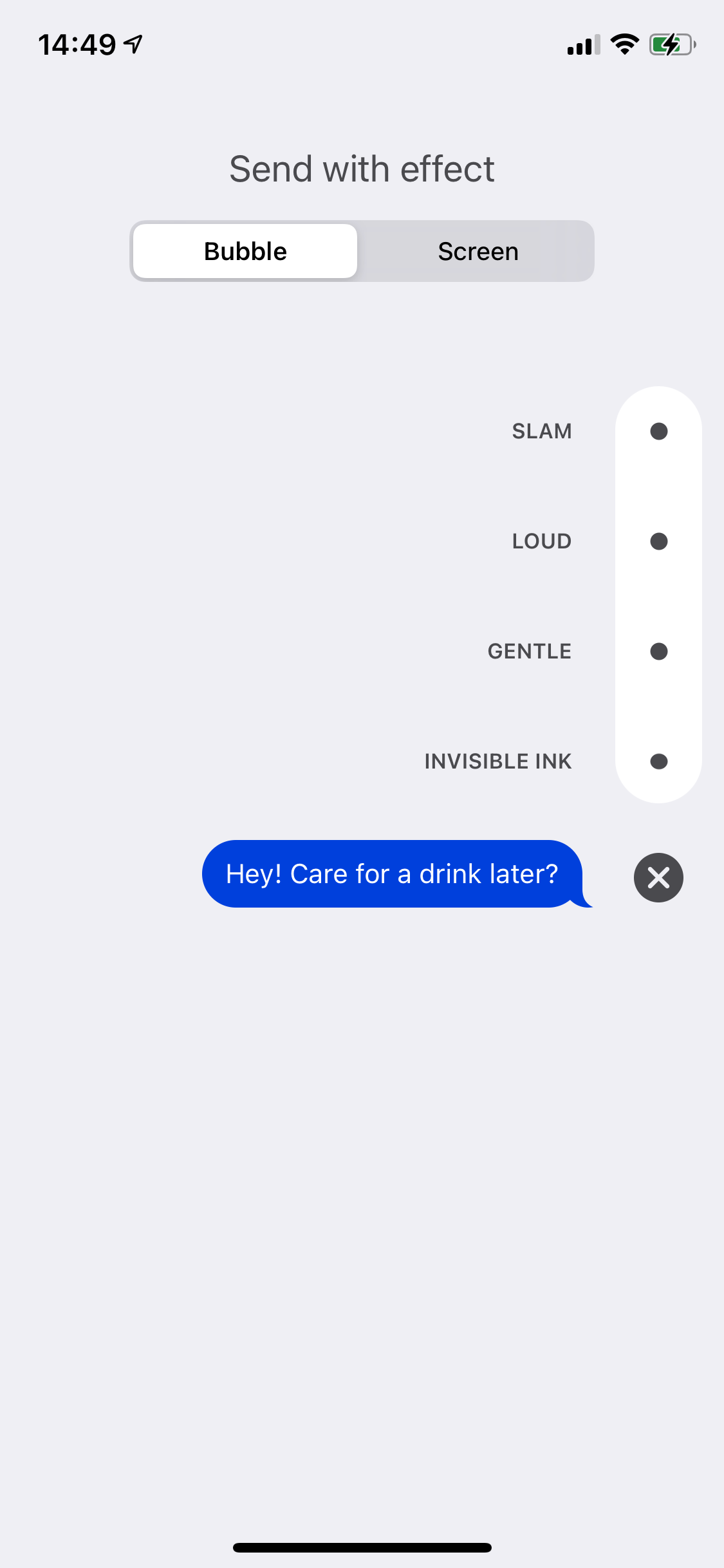
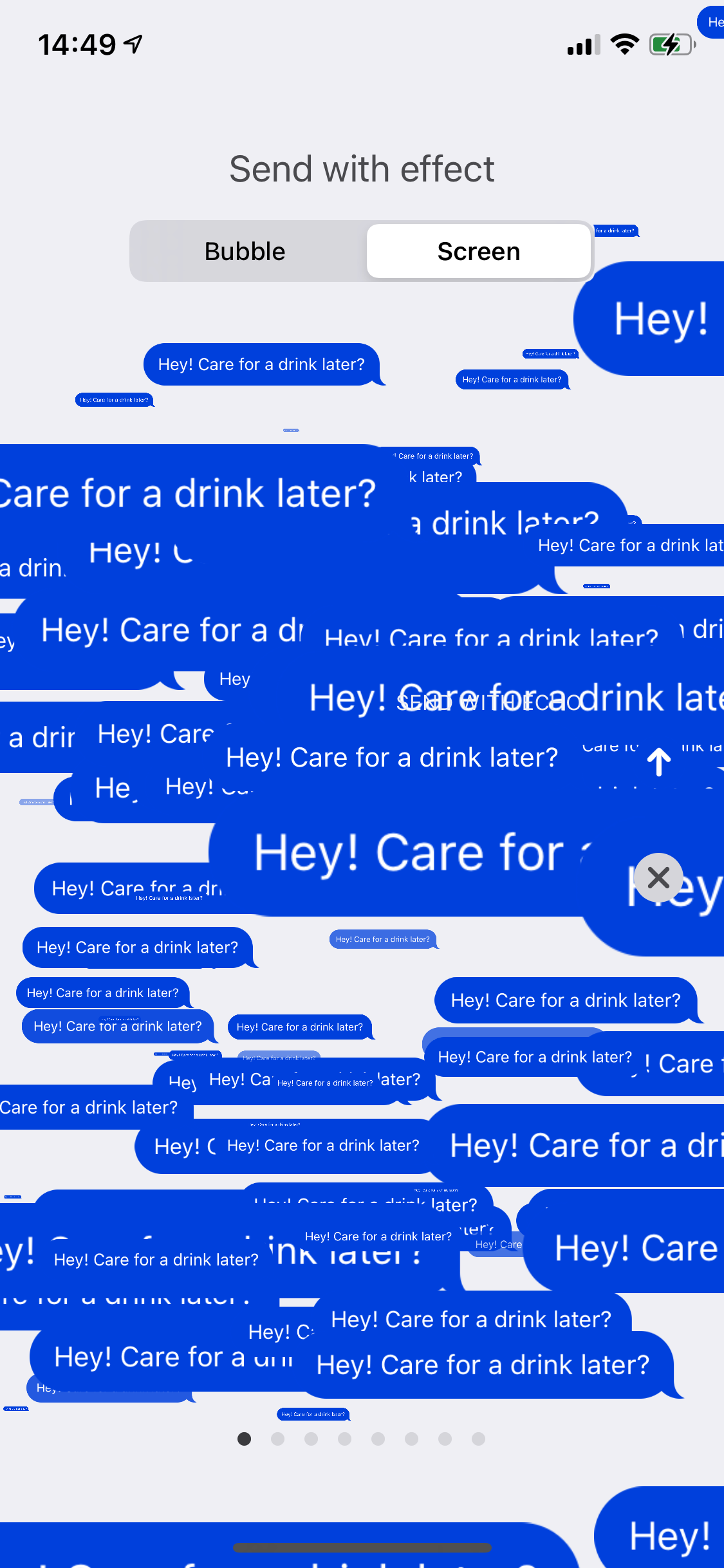
Under Bubble, you can choose from:
- Slam: Makes your text slam onto the screen, creating a 3D effect that shakes all the elements on the screen for a few seconds.
- Loud: Makes the text bubble ripple and expand before returning to its normal size.
- Gentle: A subtle effect that makes your message shrink to a smaller size momentarily, before reverting back to its normal size.
- Invisible Ink: Covers the message in the text bubble with a grainy blur. You need to tap or swipe across the message to reveal it.
Under Screen, you can choose from:
- Echo: Floods the screen with duplicates of your message swirling around for a few seconds.
- Spotlight: Highlights the message with a temporary spotlight and darkens the rest of the screen.
- Balloons: Sends your message with a bunch of multicolored balloons.
- Confetti: Sends your message with a burst of confetti that descends upon your screen.
- Love: Adds a big, red, blow-up heart with your message written on it.
- Lasers: Creates the effect that your message is shooting colorful lasers across the screen while playing a funky beat.
- Fireworks: Makes your screen dark for a few seconds to display colorful fireworks accompanied by vibrations.
- Celebration: This also turns your screen dark to display a cascade of gold sparkles.
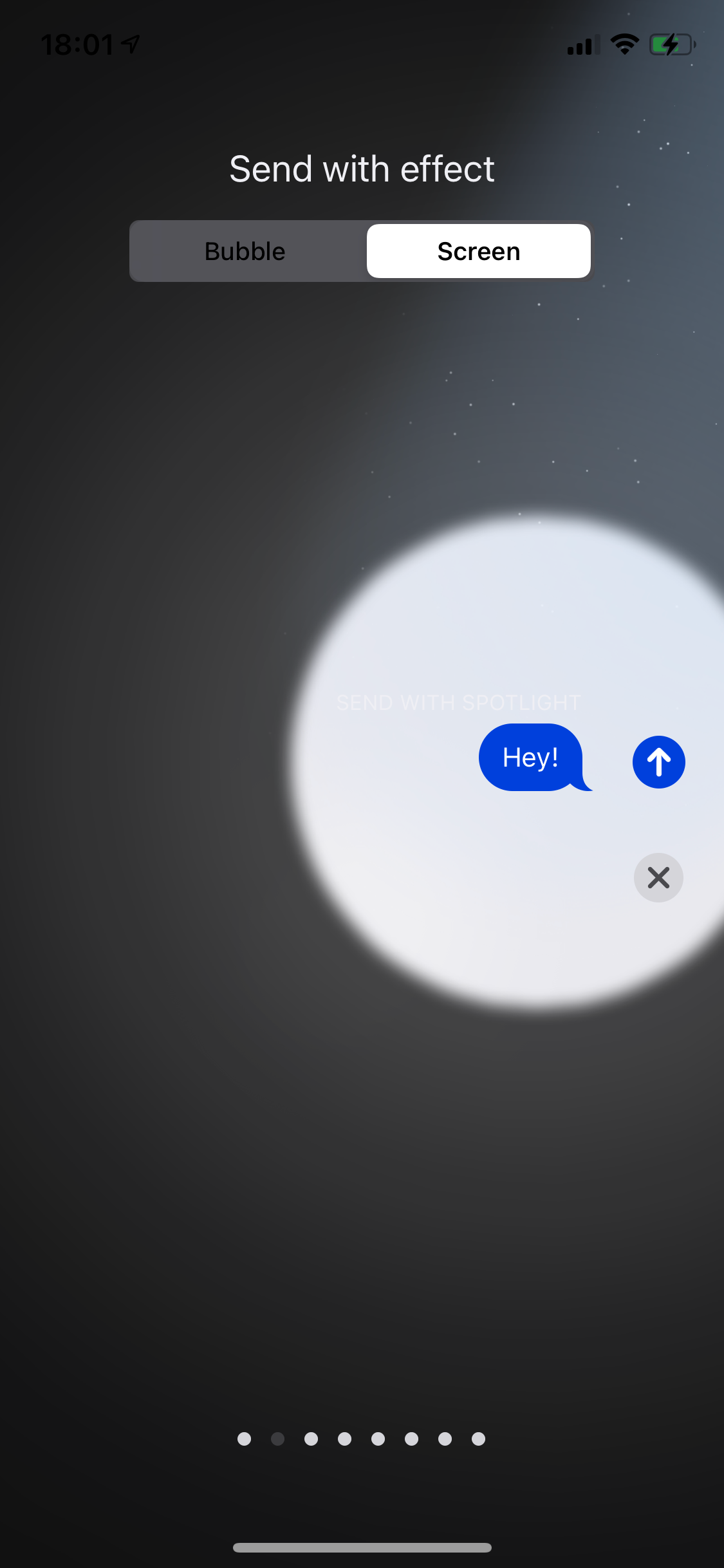
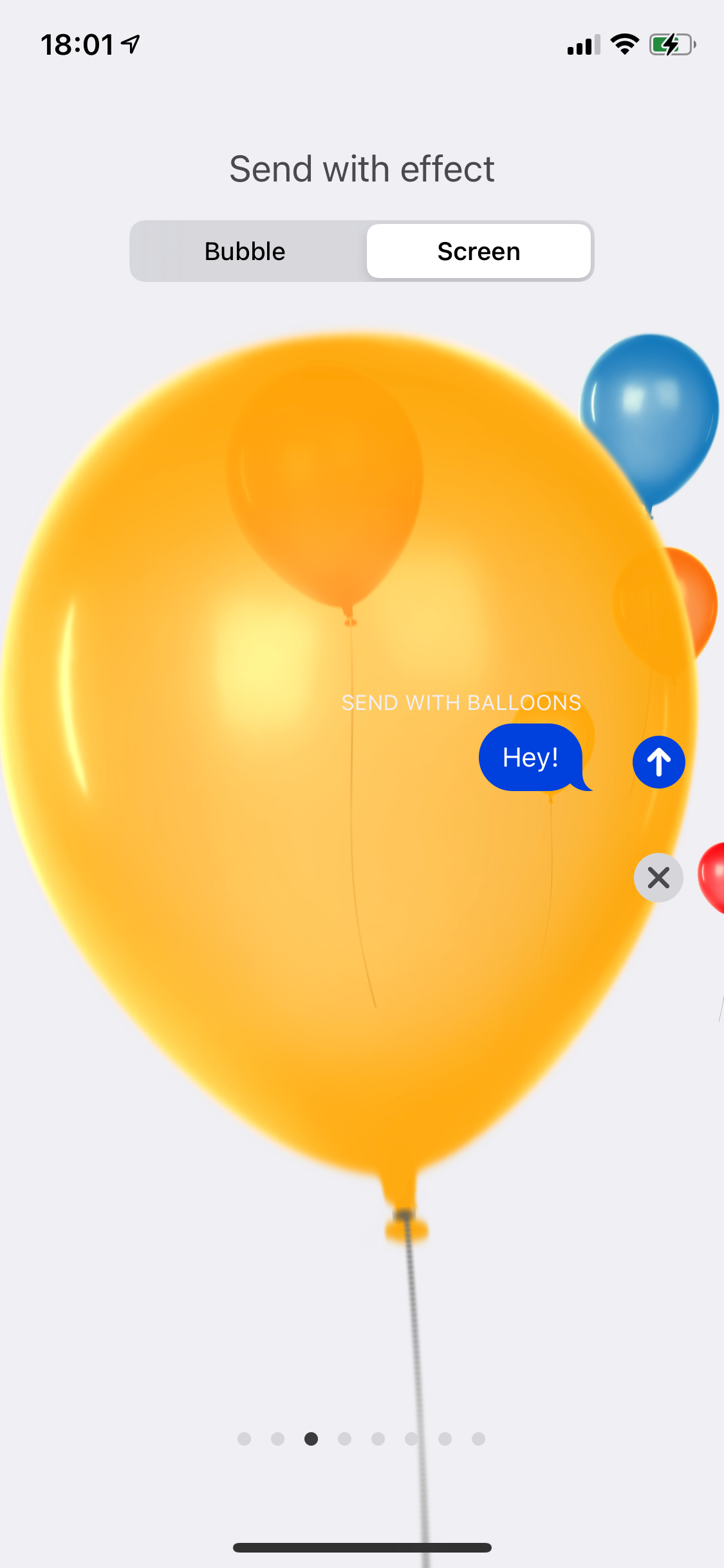
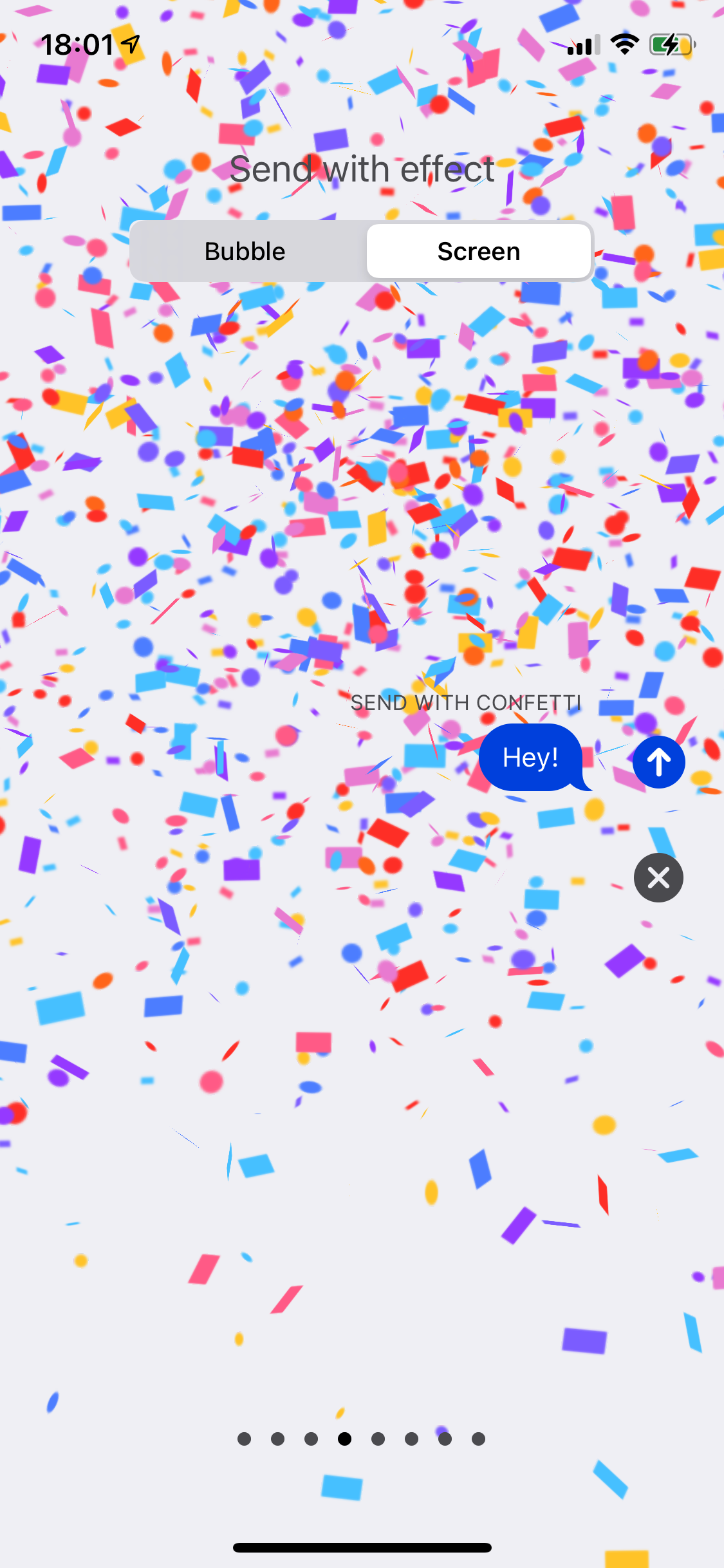
Swipe right to view a preview of each effect. Tap the blue Send arrow when you decide which one to use, or tap the grey X to exit the Effect menu.
Effects will only play once, but you should see a Replay icon under an animated message, which you can tap to watch the effect play again.
How to Use Keywords to Trigger iMessage Effects
The Messages app automatically adds some of these effects to your iMessages when you type and send certain words. This is definitely an easier way to make texting more fun, especially since it has an element of spontaneity to it.
Here are some common keywords and the effects they trigger:
- Happy Birthday: Triggers the Balloons effect.
- Congratulations: Triggers the Confetti effect.
- Happy New Year: Triggers the Fireworks effect. (In some regions, variations like "Happy Chinese New Year" or "Happy Lunar New Year" trigger the Celebration effect instead.)
- Pew Pew: Triggers the Lasers effect.
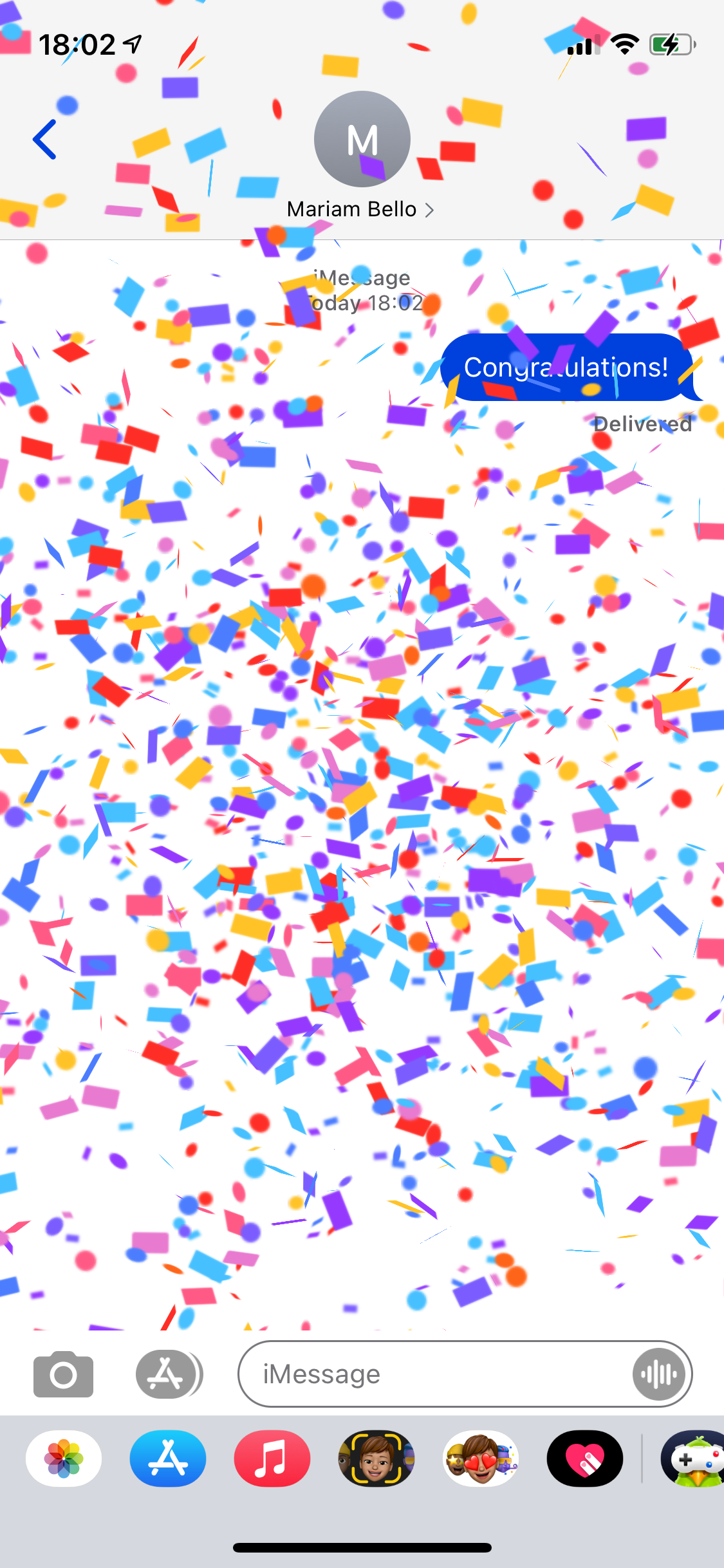
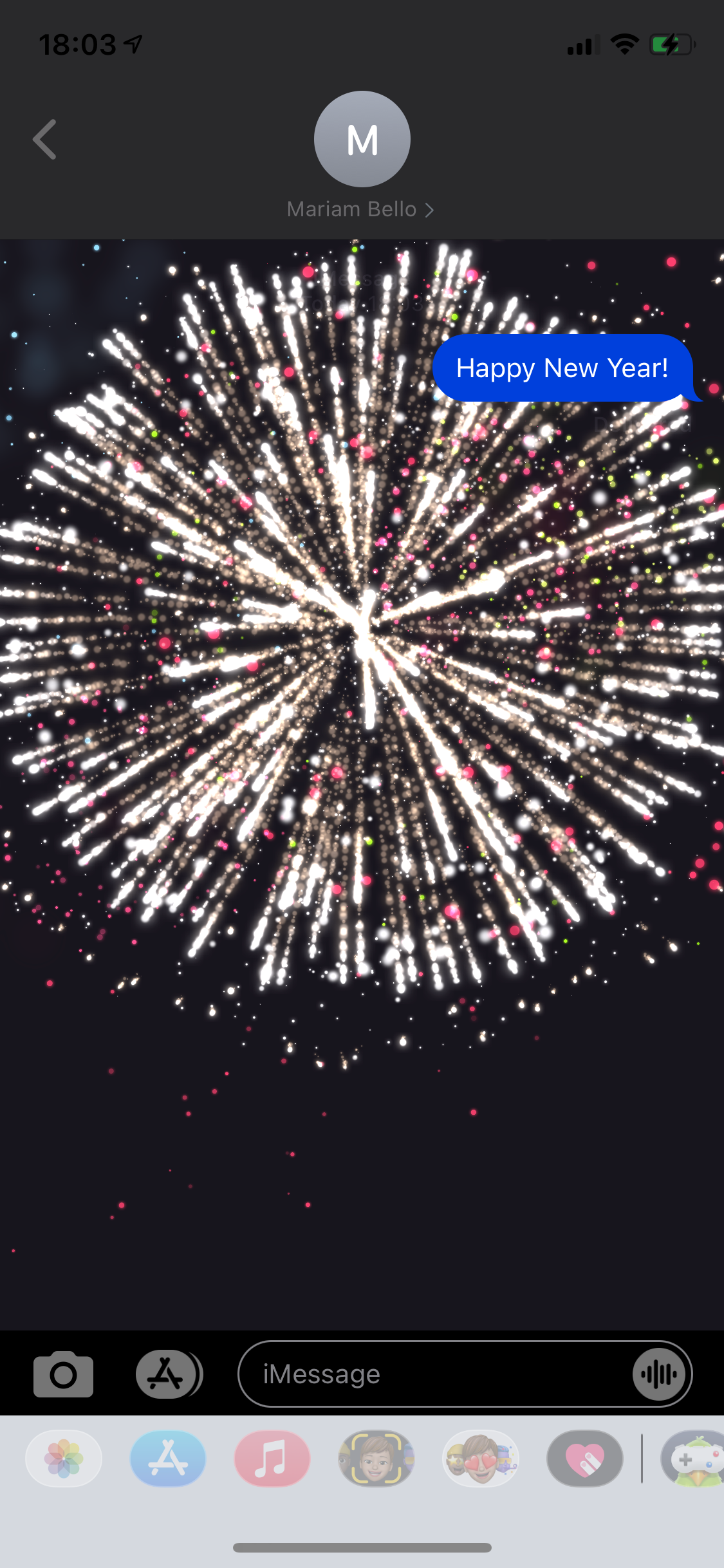
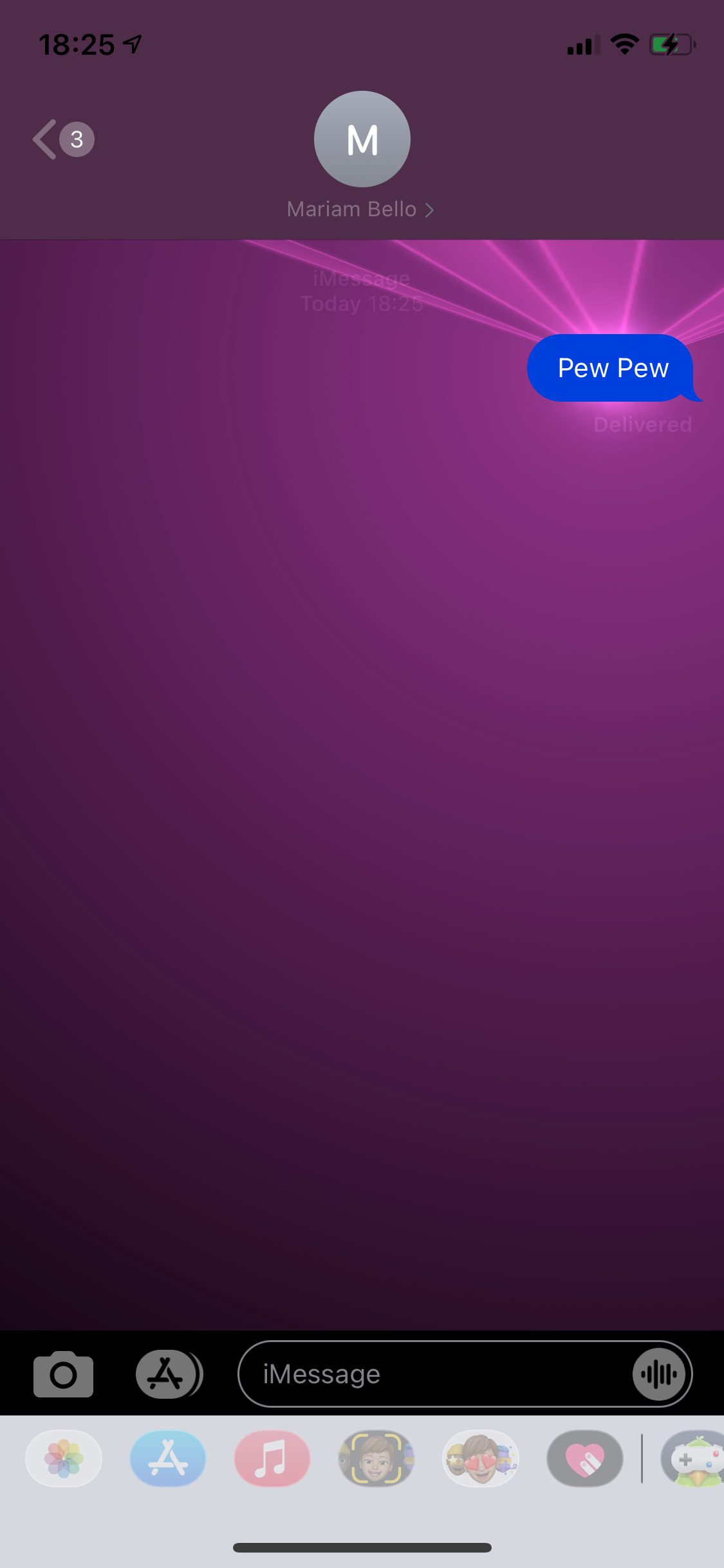
Another great thing is that these trigger words work in multiple languages, including English, Arabic, Chinese, Croatian, Danish, French, German, Hindi, Indonesian, Japanese, Korean,Polish, Portuguese, Spanish, Tamil, Thai, and Urdu.
When you type any of the above phrases in that language, you’ll get a cool effect in response.
iMessage Effects Not Working on Your iPhone?
If your iPhone isn't playing these animated effects for your iMessages, it may be because you've disabled auto-play for message effects.
To change that, open Settings, then tap Accessibility and turn on the Auto-Play Message Effects slider.
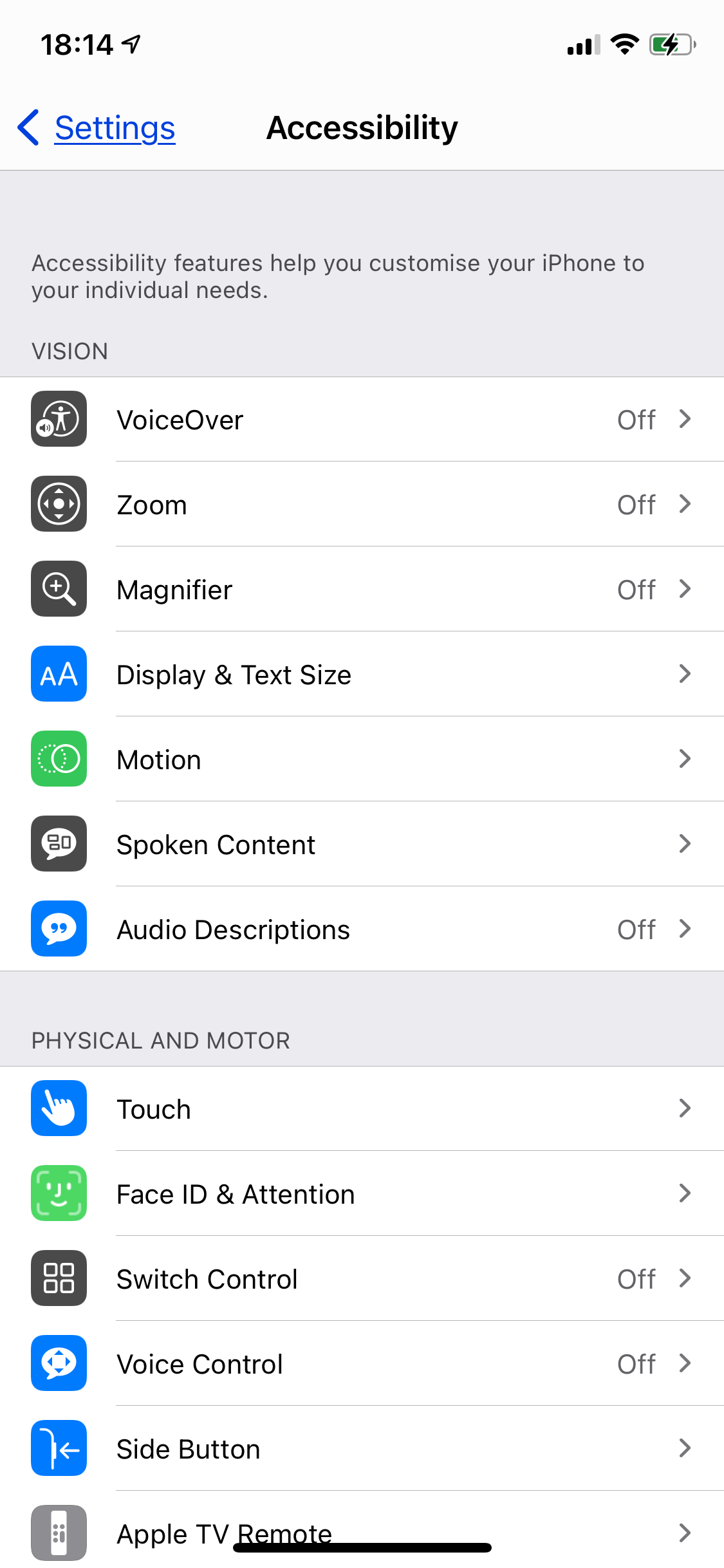
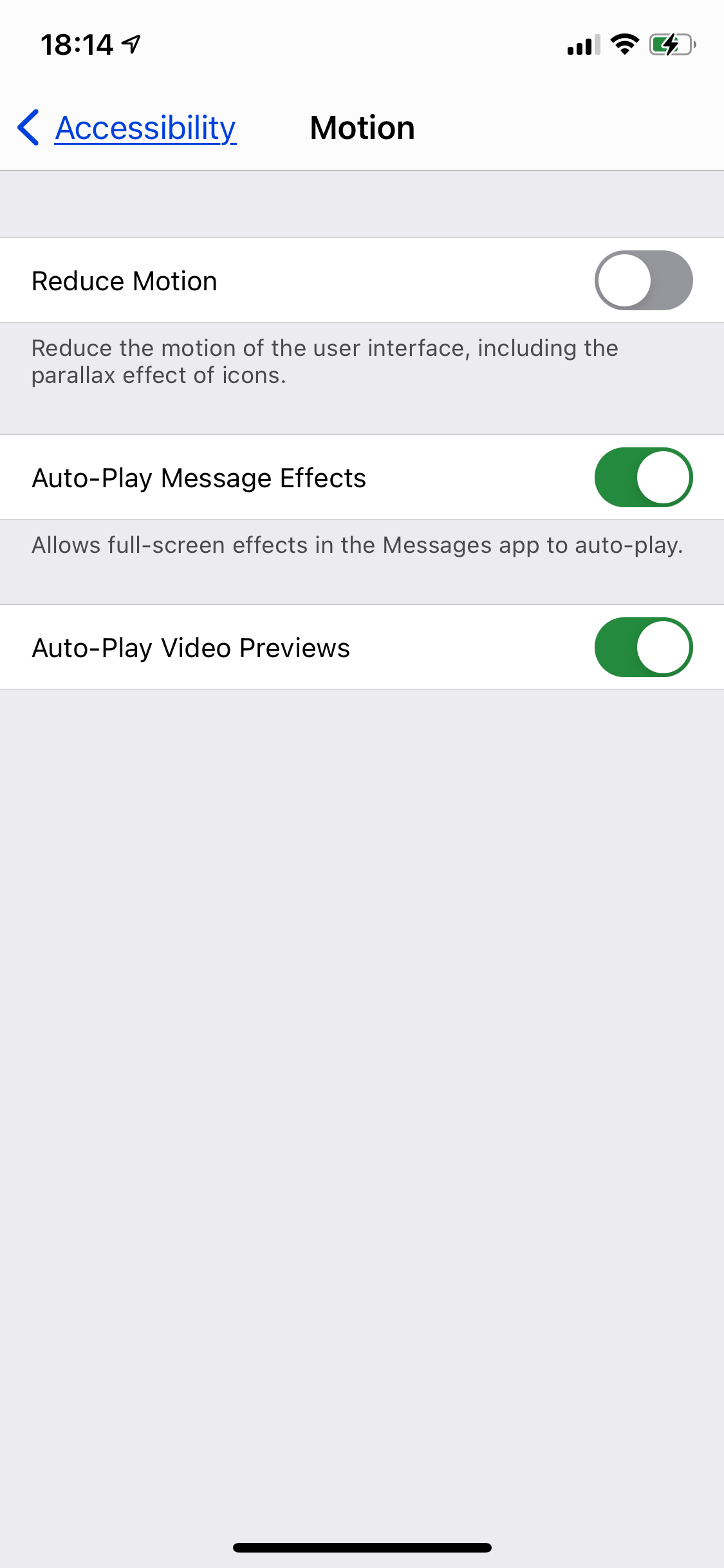
Do More With iMessages
The cool thing with iMessage animated effects is that you can add them to any iMessage text content: emoji, Memoji, GIFs, images, handwritten messages—you name it. As long as it can be sent in an iMessage, you can jazz it up with an effect.