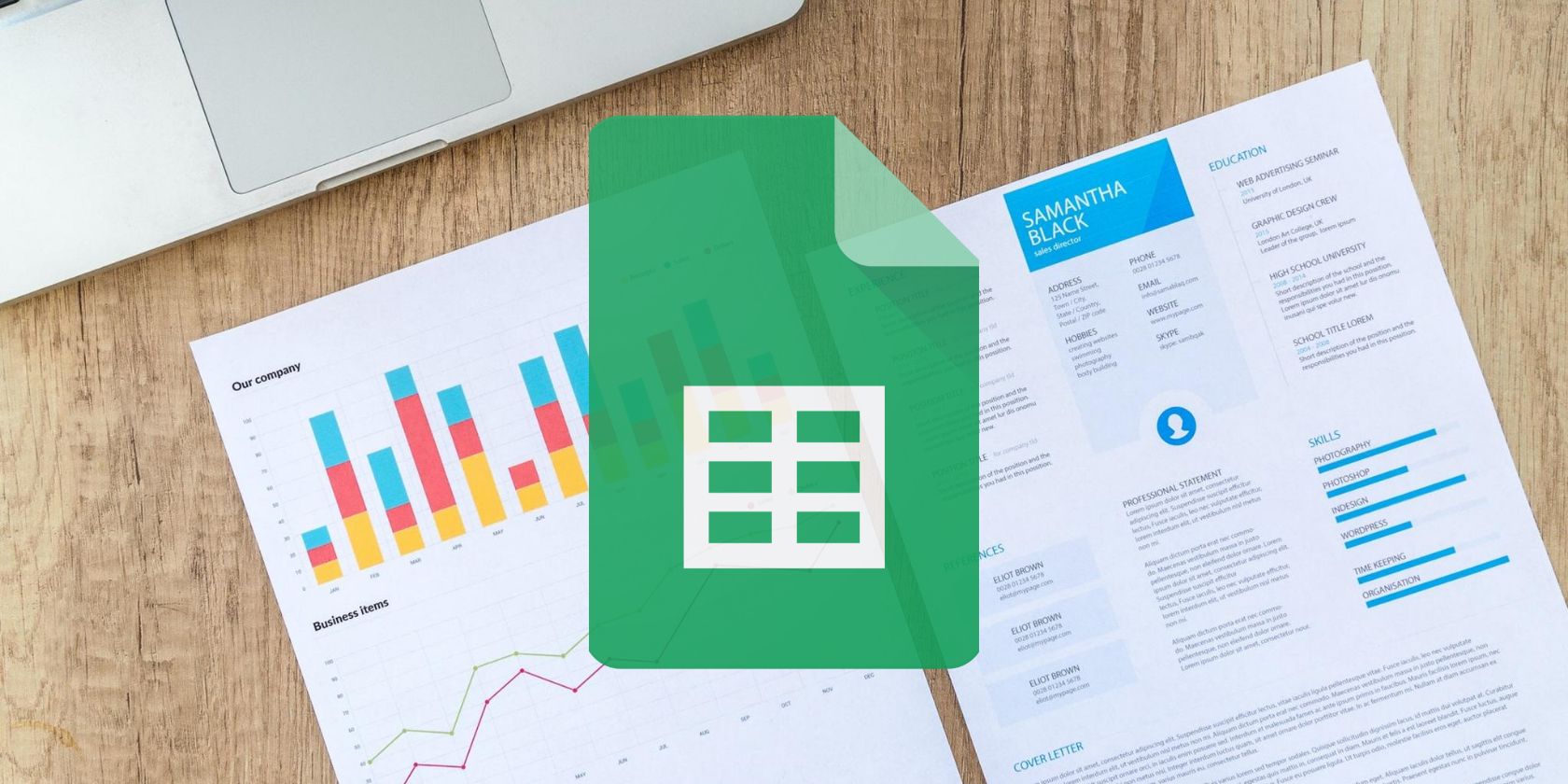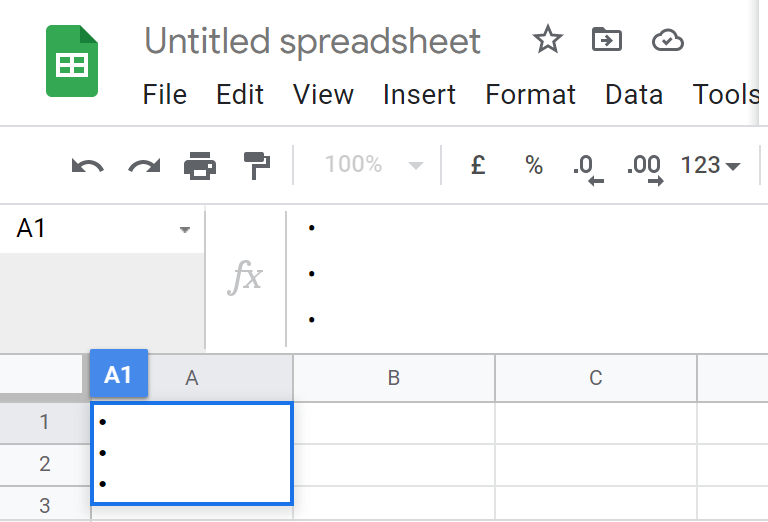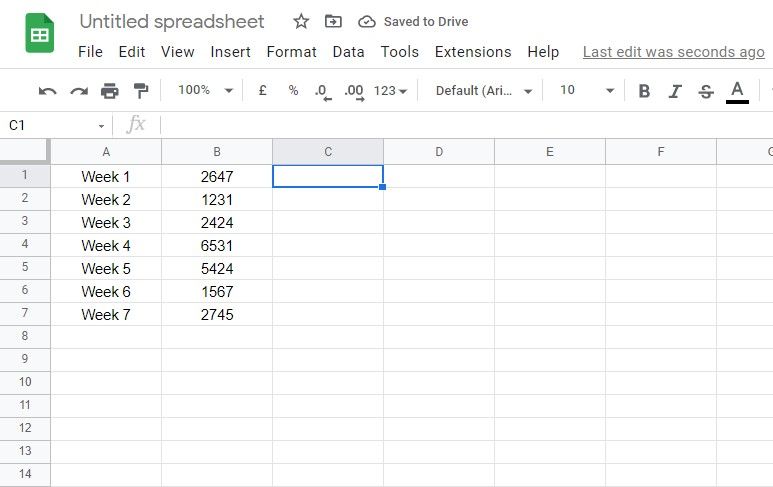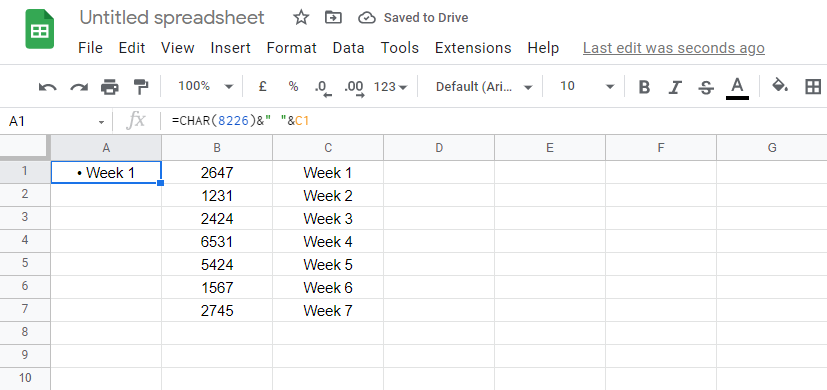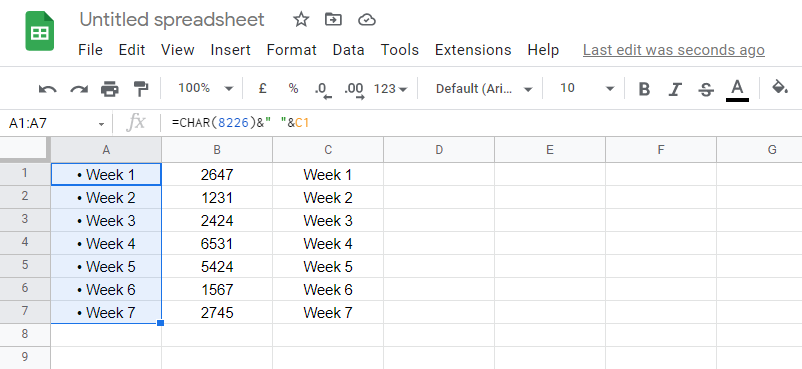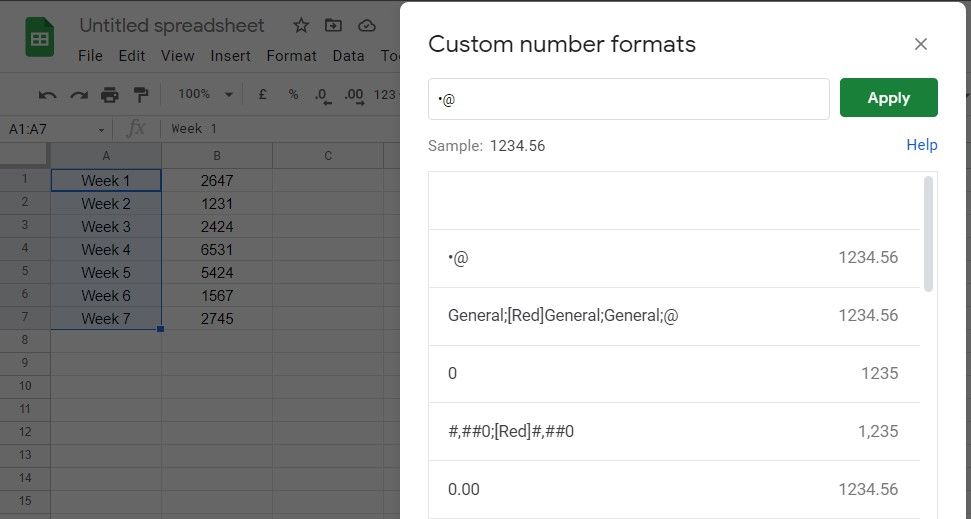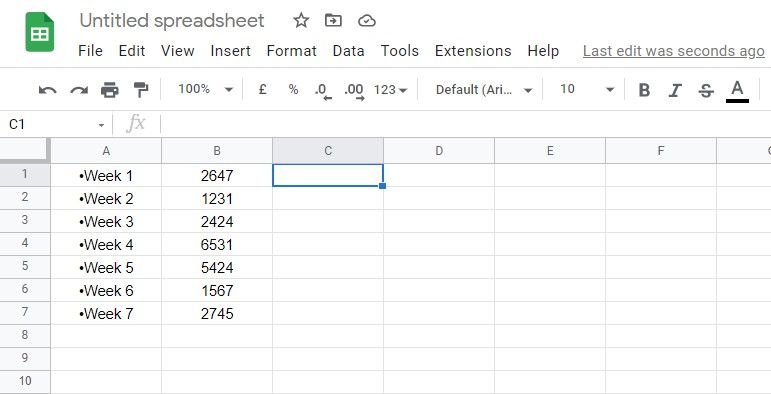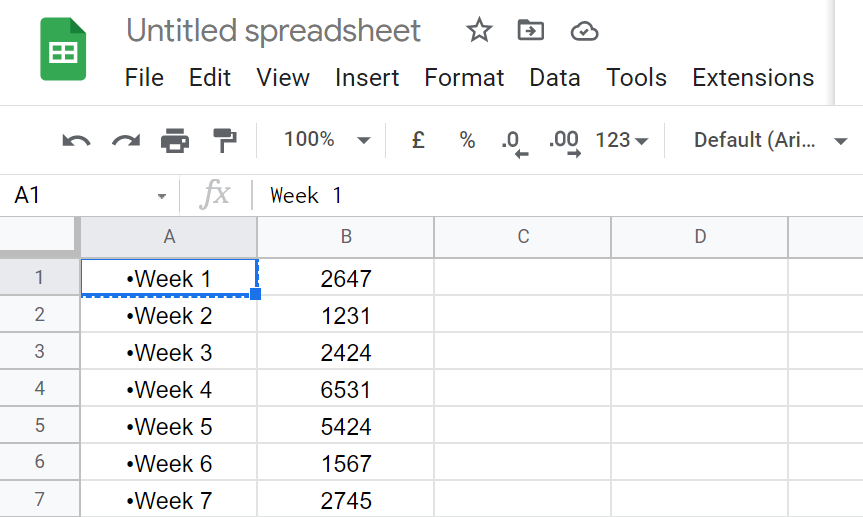In a spreadsheet, bullet points are imperative for organizing data. Such formatting makes some information more prominent in your spreadsheet so that others can easily navigate to important points. However, Google Sheets doesn't let you directly add bullet points into your spreadsheet. To do so, you need to rely on different workarounds.
Let's look at three different methods by which you can add bullet points in Google Sheets.
1. Adding Bullet Points With Copying and Pasting
The easy way to add bullet points to your spreadsheet is to copy them from other sources on the internet and paste them into the cells. Using the autofill sequence, you can drag it down the list to apply it to the cells below. Later, you can add values or sentences as you wish.
You can also use this method to add multiple bullet points to a single cell. Here's how:
- Select the cell where you want the bullet point to appear.
- Copy the bullet point symbol from the external source and paste it (pressing CTRL + V) into the cell.
- Press CTRL + Enter (on Windows) to add a line break.
The above steps will lead you to the following line, where you can repeat step two to add a bullet point and step three to add another bullet point below it. And so on…
However, copying and pasting bullet points won't work if you want to add them to an existing sheet with data filled in the cells. You won't like either adding data from scratch after autofilling bullet points in the list or pasting the bullet point in each cell one by one.
Although some other workarounds allow adding bullet points to filled sheets, they have limitations. Let's discuss those briefly to clarify the idea.
2. Using the CHAR Function to Add Bullet Points
The CHAR function converts any number into a character. This number is a Unicode, an international encoding standard that assigns every letter or special character a unique numeric value.
In the same way as all other symbols, the bullet point has its own unique Unicode, "8226". Therefore, when you use this Unicode in the CHAR function, it will convert it into a round bullet point.
All you need to do is enter the formula as CHAR(8226) in the cells you want the bullet point to appear in and hit Enter.
By doing so, a bullet point will be added to those cells that you can autofill as you move down the list. But can the CHAR function be used to add bullet points to a row or column of an existing dataset? Let's find out.
Adding Bullet Points to Existing Data Using CHAR Function
Technically, you can't use the CHAR function to add bullet points directly to a list of values in the dataset. However, there is a workaround you can use.
Let's apply this workaround to the below dataset to have a better understanding:
Let's say you want to add bullet points before the data in cells A1 to A7. To do this, follow these steps:
- Copy data from cells A1 to A7 to cells C1 to C7.
- Clear the cells A1 to A7.
-
Go to cell A1 and enter the below formula:
CHAR(8226)&" "&C1
-
Hit Enter.
In this case, the formula first converts Unicode into a character, which is a bullet point. Then add a space and display the data in cell C1 right next to it.
To apply the same formula to other cells below the list, autofill the sequence. The output will then appear as follows:
Since the formula you used to add bullet points depends on cells C1 to C7, you cannot remove the redundant reference data from the sheet. However, if you don't delete it, it will act as a duplicate of the same row without formatting. Thus, this method will not work when making professional spreadsheets.
Now let's look at another way of adding bullet points using custom number formatting.
3. How to Add Bullet Points Using Custom Number Formatting
Adding bullet points through custom number formatting is the most straightforward method. You need to make a format where the bullet point appears before the data in each cell. It's as simple as it sounds.
Additionally, besides pasting the bullet point once into the custom formula, you don't have to manually add them to each cell. By avoiding excessive copy-pasting, it is a more professional approach to adding bullets. Furthermore, it does not include any dependency that makes the spreadsheet look unprofessional, like the CHAR function.
By applying it to the same dataset, let's see how it works:
- Select the range of cells from A1 to A7, where you want to add the bullet points.
- Navigate to Format > Number > Custom number format.
- Copy the bullet point from an external source and paste it in the custom number format box.
- Add "@" right next to it. (In custom formatting, @ tells the Google Sheet to keep the text in the cell as it is)
-
Hit Apply.
The final output will look like this:
Since custom number formats are dynamic, the format remains the same even if the value in the cells changes. If you wish to add bullet points to professional spreadsheets that you will print later, custom number formatting is the best option.
Note: Since custom number formatting changes only how your data looks, the bullet points will not be present there in the textual form. You can see this by comparing the data in cell A1 with the actual data shown above, which only contains "Week 1" and not "•Week 1". Still, it fulfills our need to add bullet points.
Comparing Limitations of Each Method
- The copy-pasting method works well while adding single or multiple bullet points in the same cell. However, it cannot be used with cells that already have data in them.
- The CHAR function can also add bullet points to a single cell or a range of cells with or without values. However, it requires you to add a new row of references, making it nearly impossible to use the sheets professionally. Furthermore, since one formula cannot be used multiple times in a single cell, you cannot use the CHAR function to add multiple bullet points to the same cell.
- Custom number formatting is the simplest way to add bullet points in a single cell or range of cells with or without values already present. Furthermore, since it does not require you to use any reference data, it is the most professional way to add bullet points. But like the CHAR function, you can use it to add a single bullet point in the same cell, not multiple bullet points.
Better Organize Your Data With Bullet Points in Google Sheets
Each of the methods covered has its advantages and limitations. You have to be creative to choose the one that meets your needs.
It's recommended that you use custom number formatting when adding bullet points to the range of cells with values. Likewise, you may copy and paste bullet points when adding multiple bullet points in the same cell. And, you can use the CHAR function at your convenience.
Did you know you can use Google Sheets to organize everything in your life? Utilizing ready-made templates to create a budget, schedule, and to-do list can help you stay organized and on top of everything.