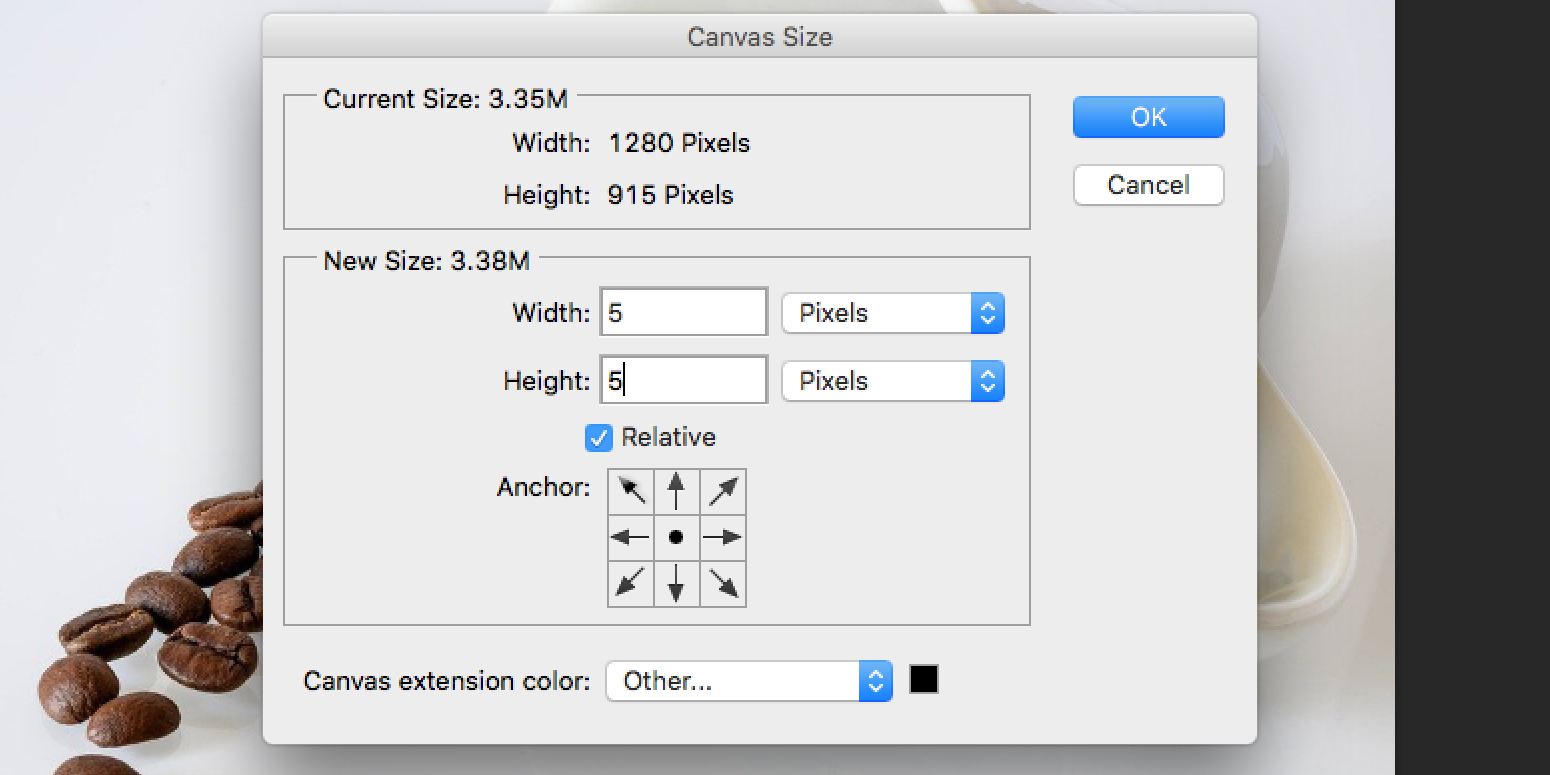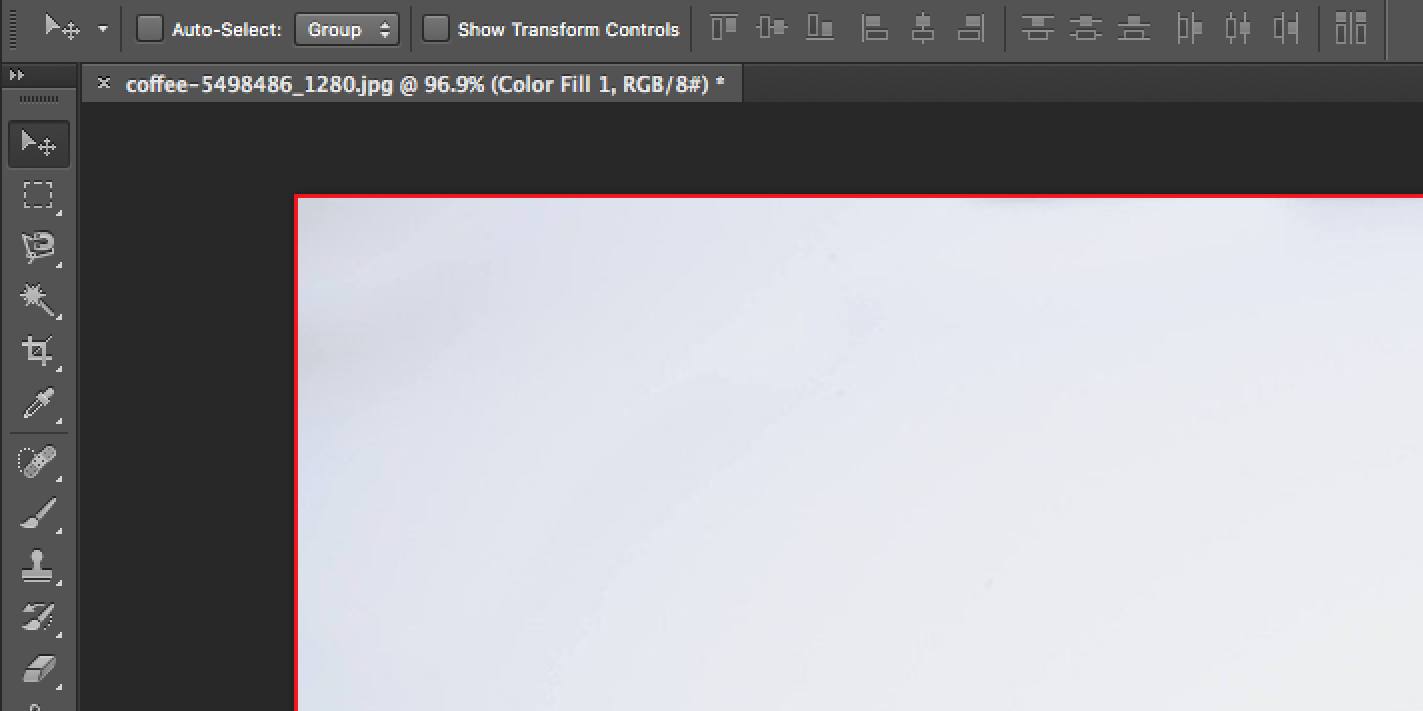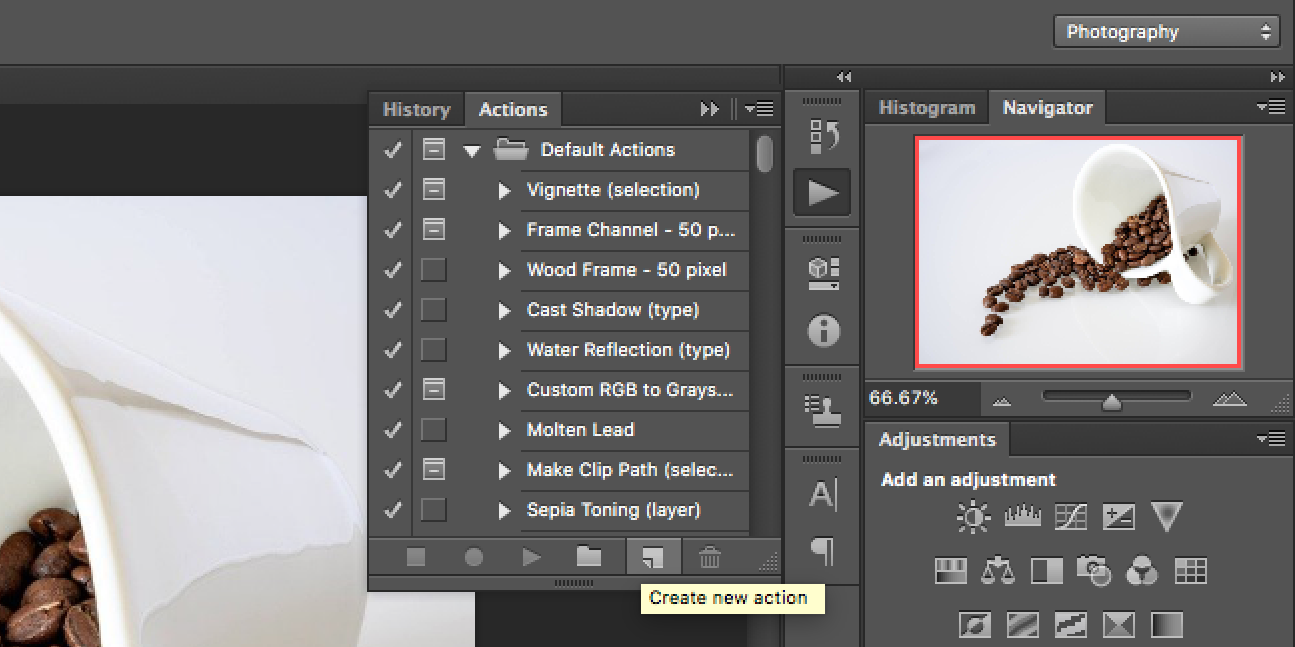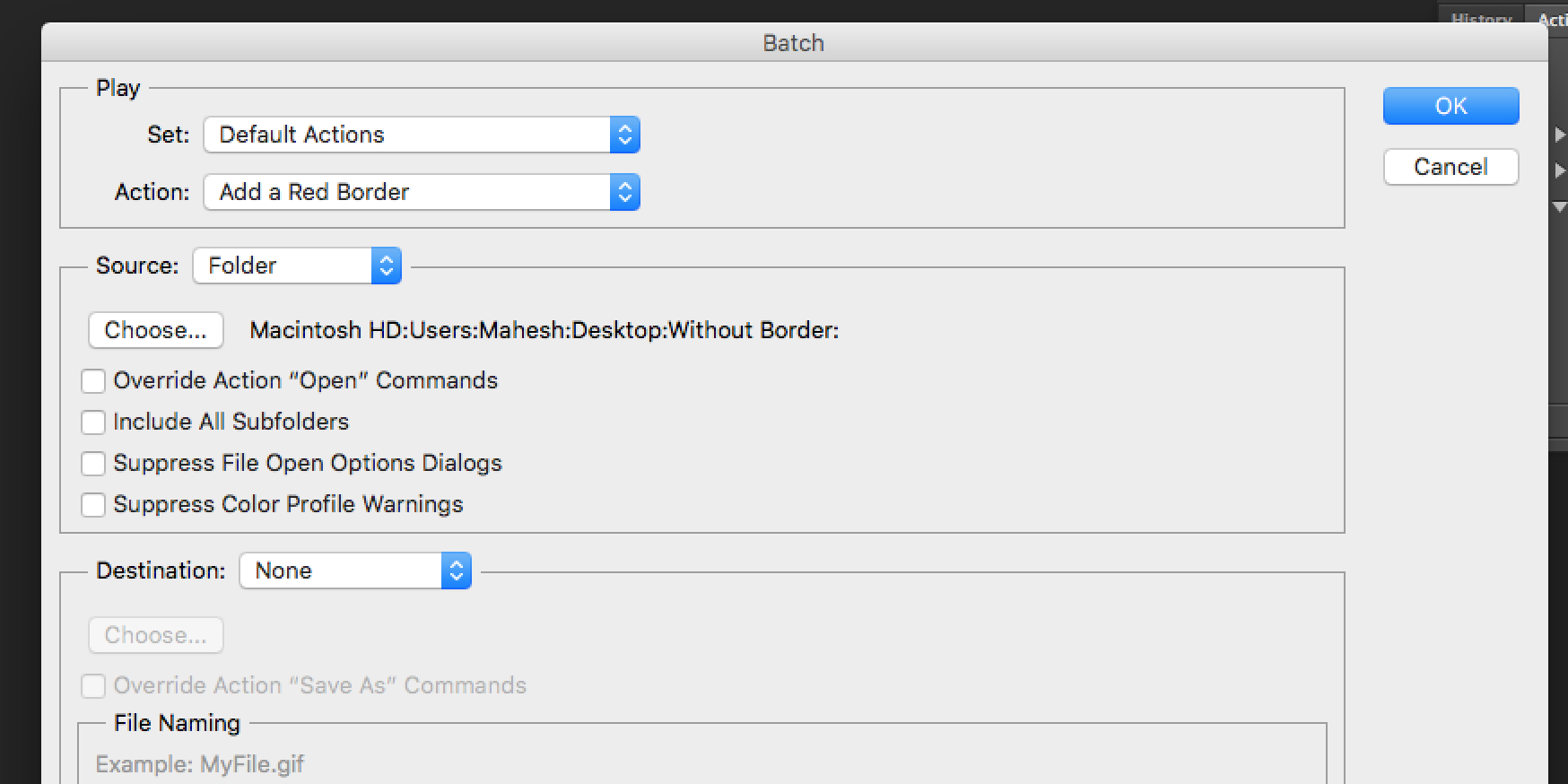Do you want to put a border around your photos? Photoshop can quickly help you do that.
Photoshop offers plenty of border customization options, like thickness and color, to change how your border looks. Once your border is ready, you can either apply it to one of your photos or all of your photos at once.
Here, we'll show how to add a border to a single photo, as well as how to add borders to multiple photos at once using Photoshop.
1. How to Add a Border to a Single Photo in Photoshop
The example below adds a red border that's 5px thick to a photo. You’re free to change these options so that your border looks exactly the way you want it to.
If you are curious to know how this process works, it works like this: you make a duplicate of your layer, change the canvas size to accommodate your new border, add a fill layer with the border color of your choice, and finally move the new fill layer behind your main photo.
Here’s how you do all that step-by-step:
- Open a photo with Photoshop, right-click the layer on the right, and select Duplicate Layer.
- Click OK in the box on your screen to create a new duplicate layer.
- Click the Image menu at the top and select Canvas Size.
-
Tick the Relative box, enter 5 as the border size in both the Width and Height boxes. Then, select Pixels as the size unit, click the middle dot in the Anchor menu, and hit OK.
- You should now have a specified blank area around your photo. This is what’s going to be filled in with the border color of your choice.
- Click the Layers menu at the top and select New Fill Layer > Solid Color.
- Click OK in the box on your screen. You don’t need to choose a border color yet, as you will do it on the next screen.
- Pick red (or any other color) for your border from the colors menu, and hit OK.
-
Your border color is the only thing you will see on your screen. To bring your photo in front of the color layer, select the Color Fill 1 layer from the right side of your screen, and drag it beneath the layer you duplicated earlier.
You should now see your photo along with your chosen border around it. Click the File > Save option to save the photo.
Tip: You don’t always need to duplicate the layer as we did in the above procedure. We only included this step because some photos have a locked background layer, which might prevent you from adding a border to your photo.
2. How to Add a Border to Multiple Photos in Photoshop
While you can use the above method to add a border to your photos one at a time, it’s not convenient if you have a load of images to work with. Luckily, Photoshop has a feature called Actions to automate your tasks.
For this particular task, you can create an Action and save it. Then, use the Automate tool and run the Action for an entire folder of your photos. This will add a border to all your photos without any manual interaction for each item.
There are two phases you need to go through to set this up, and those are as follows.
Record the Action to Add a Border to a Photo
The first thing to do is to record an Action that adds a border to a single photo. You can do that as follows:
- Open a photo with Photoshop, click the Window menu at the top, and select Workspace followed by Photography. This will add Actions to the right side of your screen.
-
Click the play button icon on the right to view the Actions menu, and select the Create new action option to add a new action.
- Type the name for your Action and hit Record. This is the name that you will use to recognize this Action.
- Now that recording has begun, follow the steps outlined above to add a border to a single photo.
- When a border is added to your photo, save the photo by selecting File > Save As. From here, choose the folder where you’d like to save the photos, select an image format, and hit Save. Don’t enter a name for the photo; let it stay as is.
After Photoshop has added a border, it will save your photos in the folder that you specified in the final step outlined above. Also, it will preserve the original names of all your photos.
Use the Photoshop Action to Add Borders to Multiple Photos
Now that your action is ready, you need to bind it to the Automate feature in Photoshop to run it for all your photos. If the photos you want to edit are on another device, make sure you import all the photos to your computer first.
Your photos can be in any format, and they will work as long as Photoshop supports that format.
Once you have done that, follow these steps to bulk add borders to your photos:
- Create a new folder, call it Without Border, and copy all your photos to it.
- Launch Photoshop and click File > Automate > Batch.
- From the Action menu at the top, select the border Action that you recorded earlier.
- Choose Folder from the Source dropdown menu.
- Click the Choose button and select the Without Border folder you have created.
-
Finally, click OK and Photoshop will start adding borders to all of the photos in your selected folder.
Add Borders to Your Photos With Ease
Adding a border to your images shouldn’t be difficult. With Photoshop, not only can you easily add a border to a single photo, but you can add borders to thousands of your photos with almost no effort.
But if you don’t have Photoshop, or are looking to explore other options, you should know that there are plenty of other ways to add a border to your photos as well.