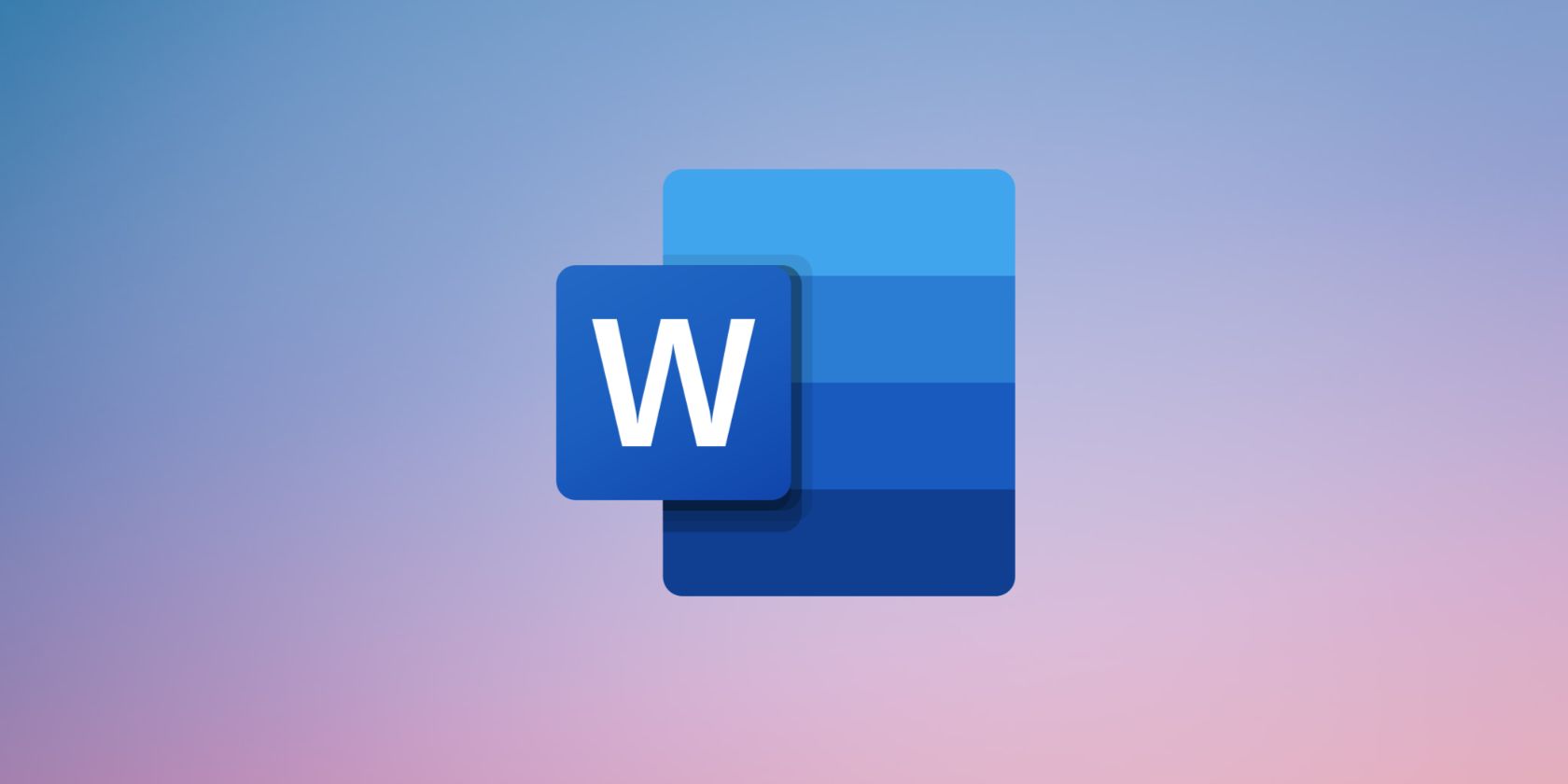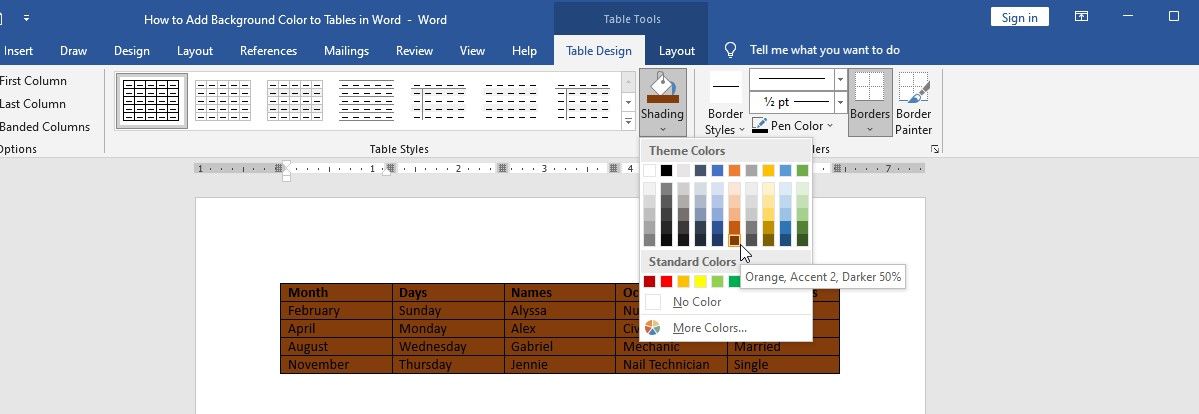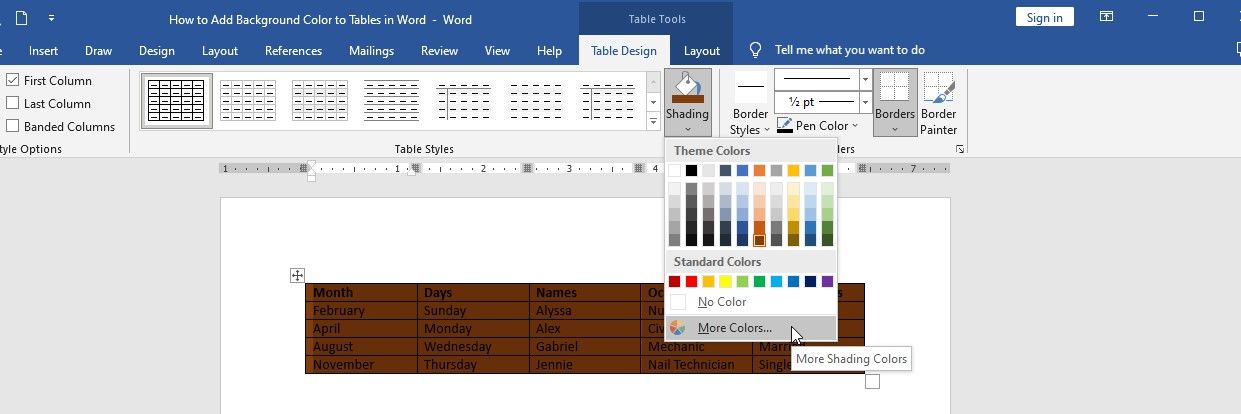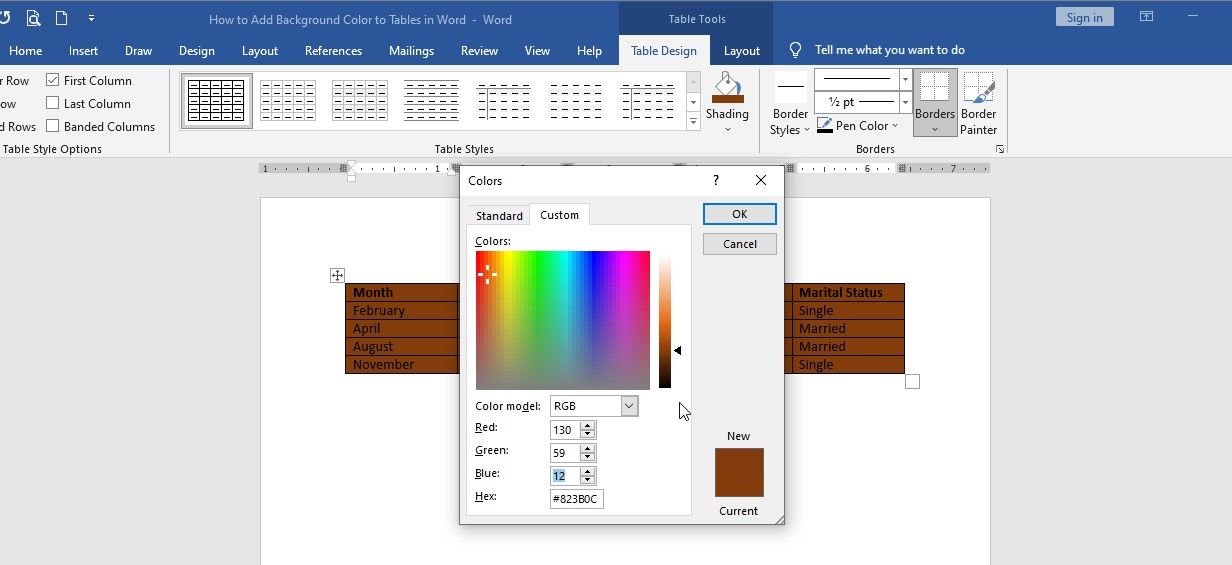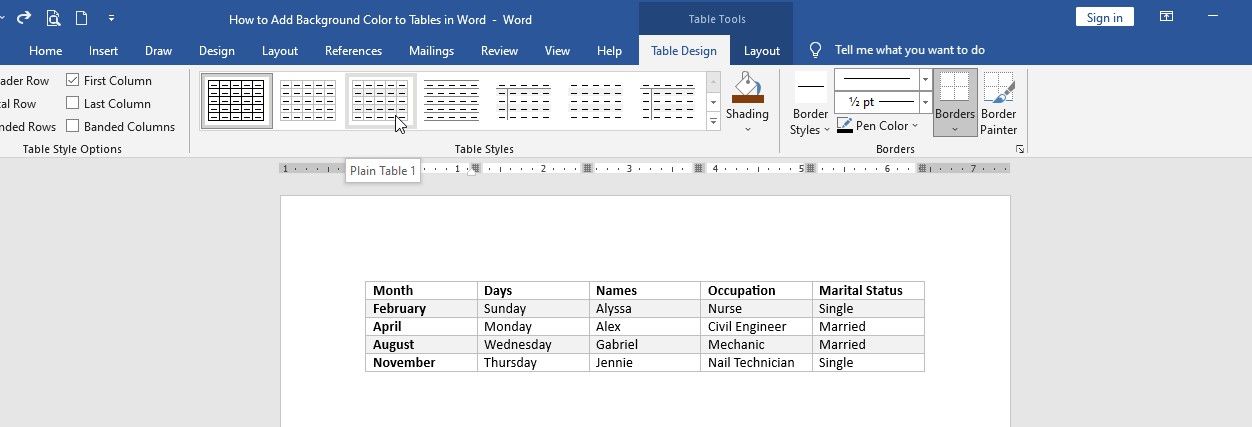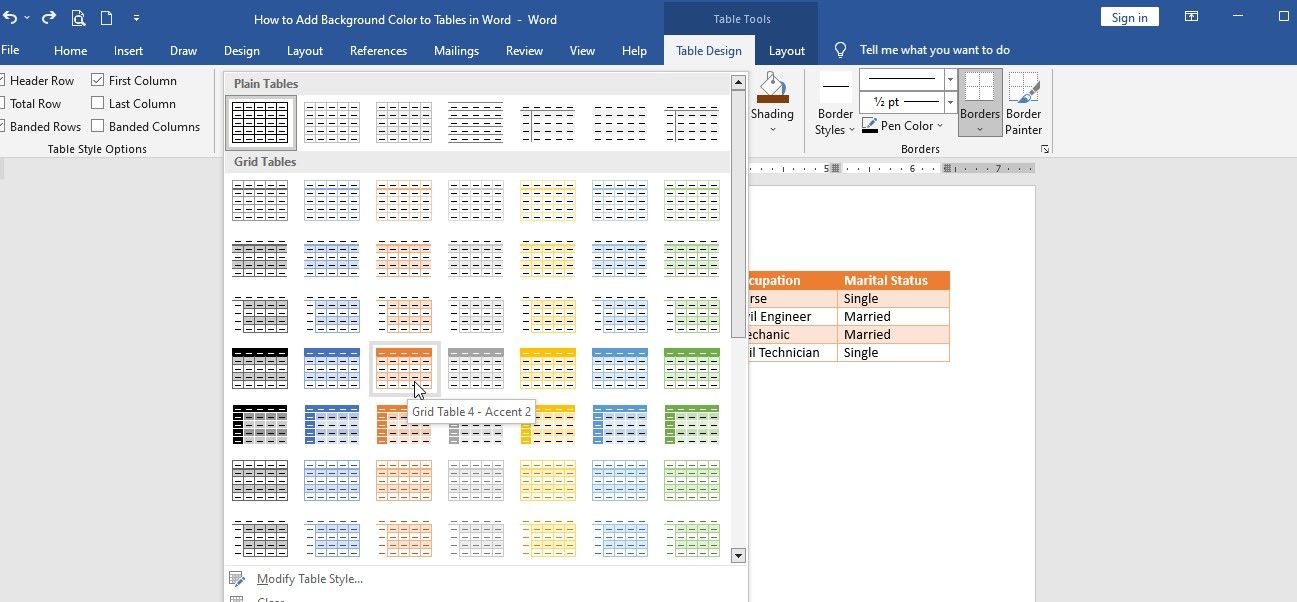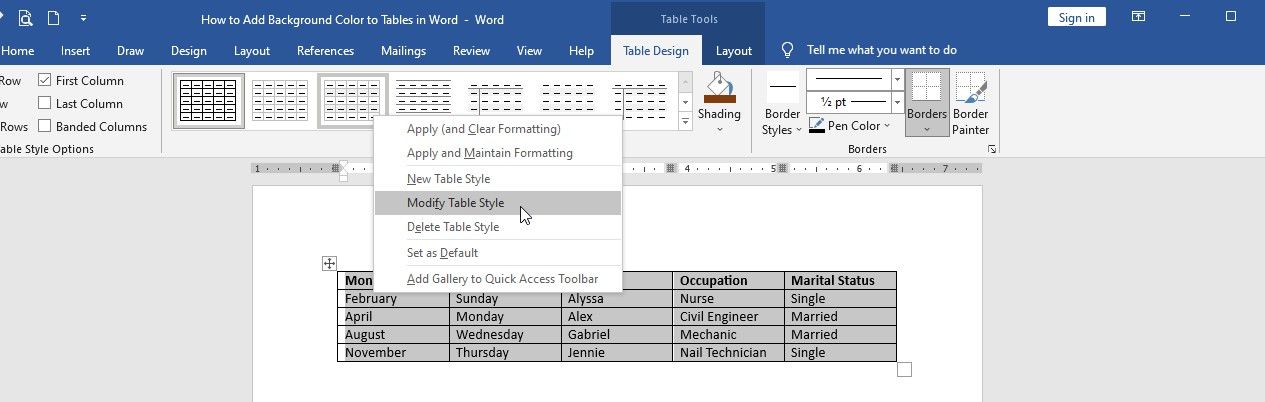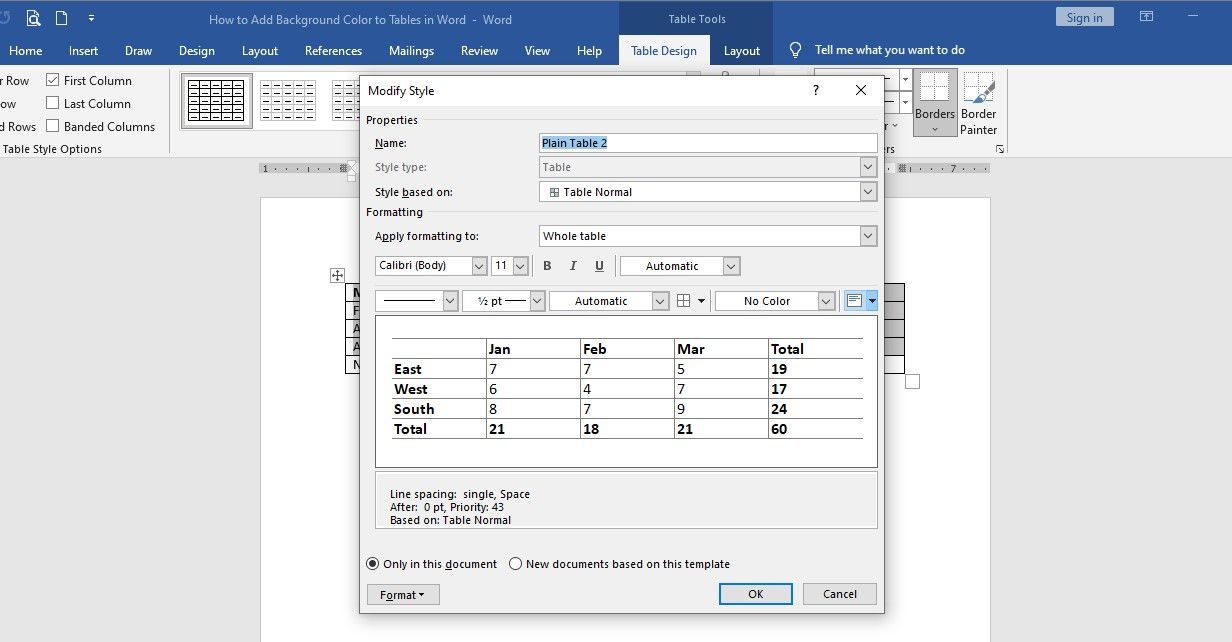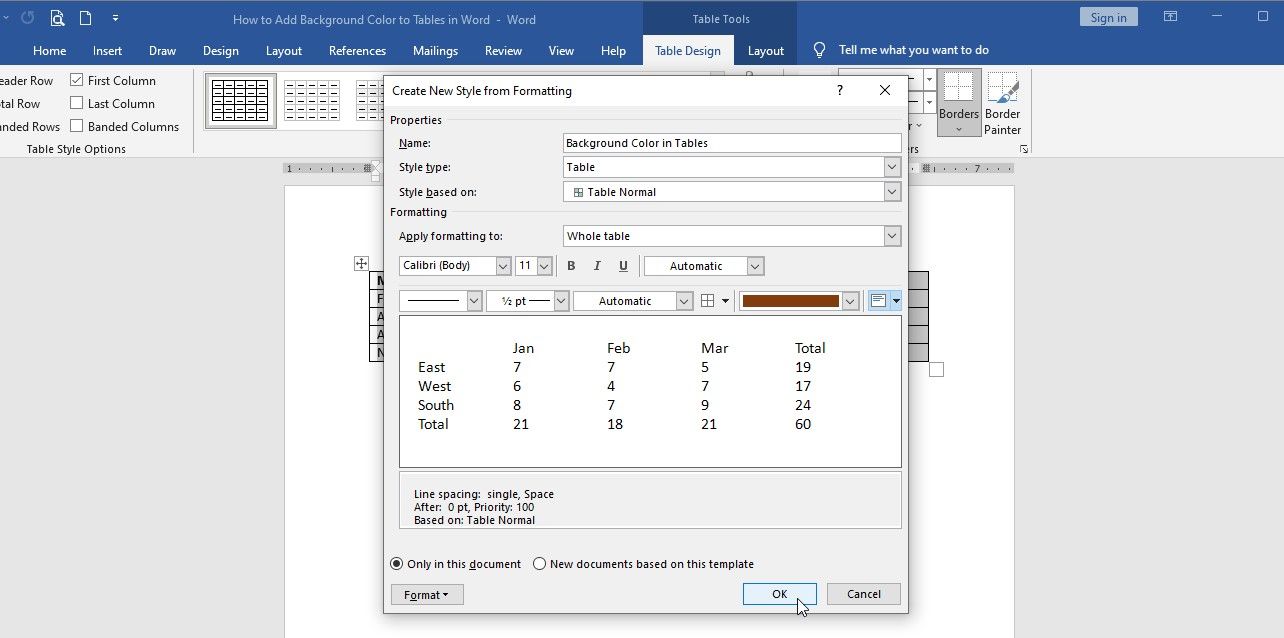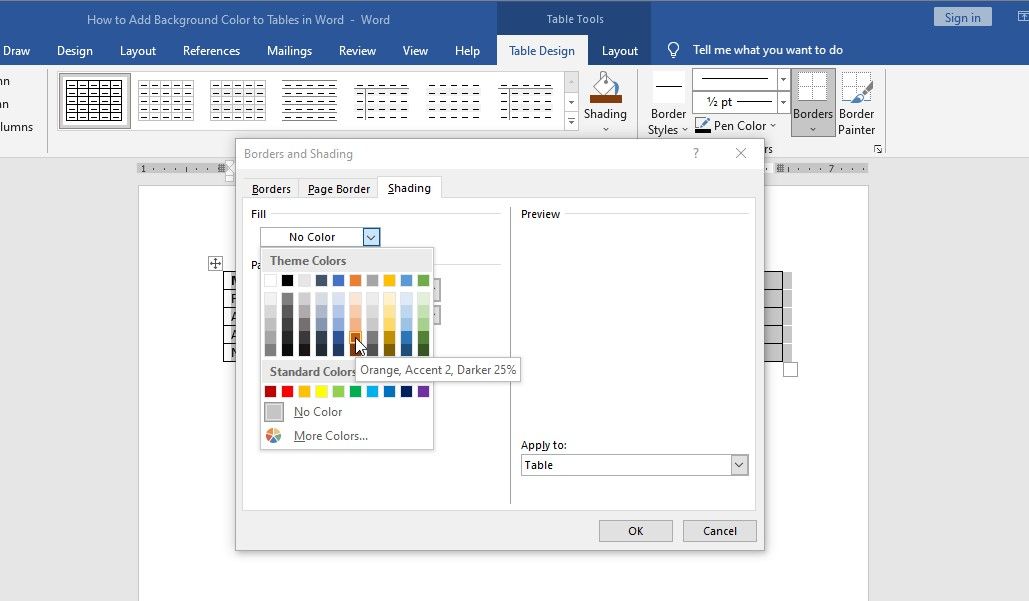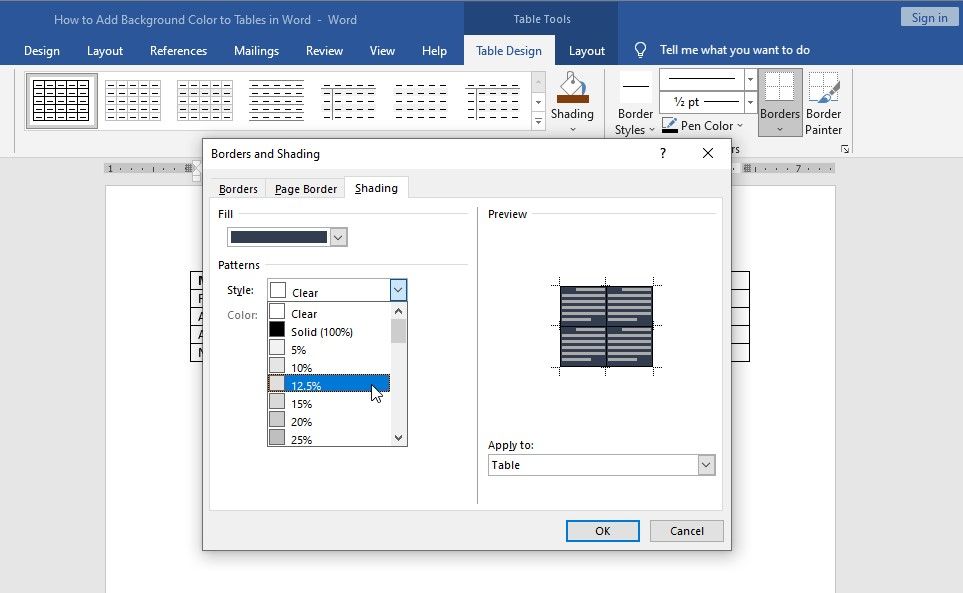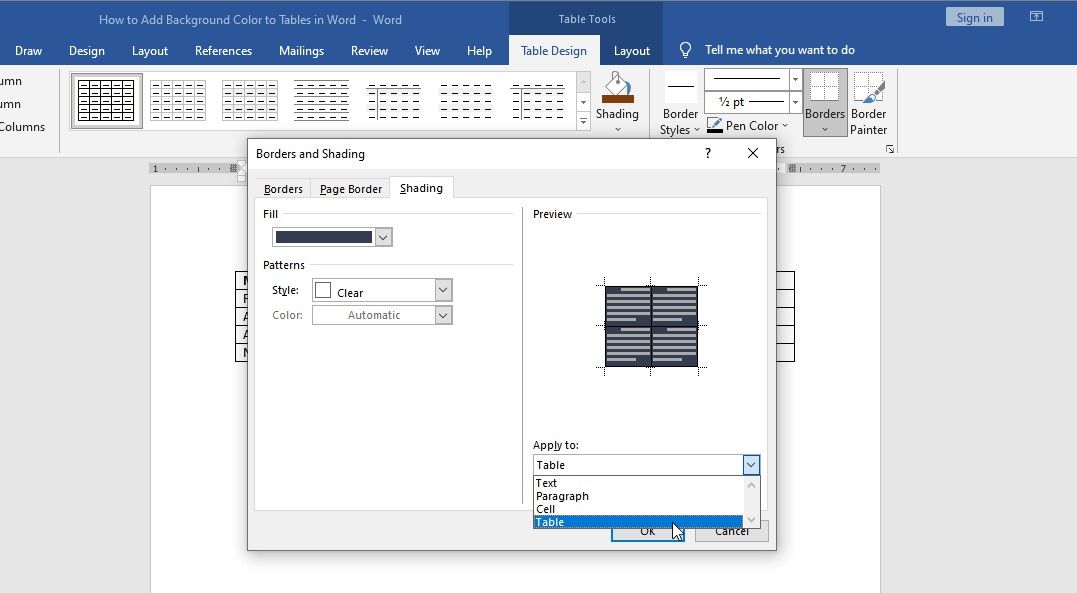Tables are a great way to present data in a clear and organized manner, whether it's for academic, business, or personal use. However, a plain white background can make tables look dull and unappealing.
By adding color to your table, you can highlight significant details and improve the overall look of your Word document. Read on to learn how to add background color to tables in Microsoft Word.
1. Using Shading
The Shading feature allows you to add color to various elements in your document, including tables. Here are the steps:
- Select the table you want to format. You can use the draw table feature in Word to create a table if you haven't already.
-
Click on the Table Design tab and select the Shading menu.
- Choose the color you want.
To adjust the color scheme of your table:
-
Go to Shading, and click More Colors at the bottom.
- Select the Custom tab in the new window that appears.
-
Click anywhere within the color panel to choose a custom color, or enter the color code in the color fields.
- When you're done adjusting the custom color, press OK to apply the changes and return to your table.
2. Using Table Styles
Table Styles in Word are preset options or templates that you can use to add background color to tables. Here's how.
- Select the table to which you want to add color.
-
Go to the Table Tools tab and click on Table Design. In the Table Styles group, you will see various preset table styles.
-
Click the downward-pointing arrow in the Table Styles group to show more presets.
- Hover your mouse over each style to preview how it will look on your table. Click on the one you like to apply it to your table.
If you don't find a preset table style that fits your needs, you can customize one. Here's how.
- Right-click the style that you want to customize.
-
Choose Modify Table Style from the dropdown menu that appears.
-
In the Modify Table Style dialog box, you can change the table border color and width, the font settings, and the fill color of the table cells.
- Once you've made your desired changes, click OK to apply them to the selected table.
-
If you want to save your custom table style for future use, select New Table Style from the Table Styles dropdown menu, and give your style a name. Click OK to save your custom style.
3. Using Borders and Shading
You can add background color to tables in Microsoft Word by using the Borders and Shading feature. Here are the steps:
- Select the whole table or the part to which you want to add color.
- Click the Table Design tab in the Table Tools section.
- Click on the downward-pointing arrow in the Borders section. You'll see a dialog box.
-
Go to Shading, and click the Fill drop-down menu to choose a color.
- Click More Colors to customize the selected color.
-
Use the Style drop-down arrow under Patterns to change the color shade.
-
Go to the Apply to menu to choose where to apply the color. Select Table to add the selected color to the entire table.
- When you're done, hit OK to apply the changes to your table.
Now that you know how to add background color to tables, check out these formatting tips for creating perfect Word Tables.
Elevate Your Table Presentation in Word
If you want to make your Word tables stand out, add a background color. Not only does this technique improve the aesthetic of your document, it makes it easier to analyze data and identify important points. So, experiment with different colors to get the perfect match and take your table presentation to the next level.