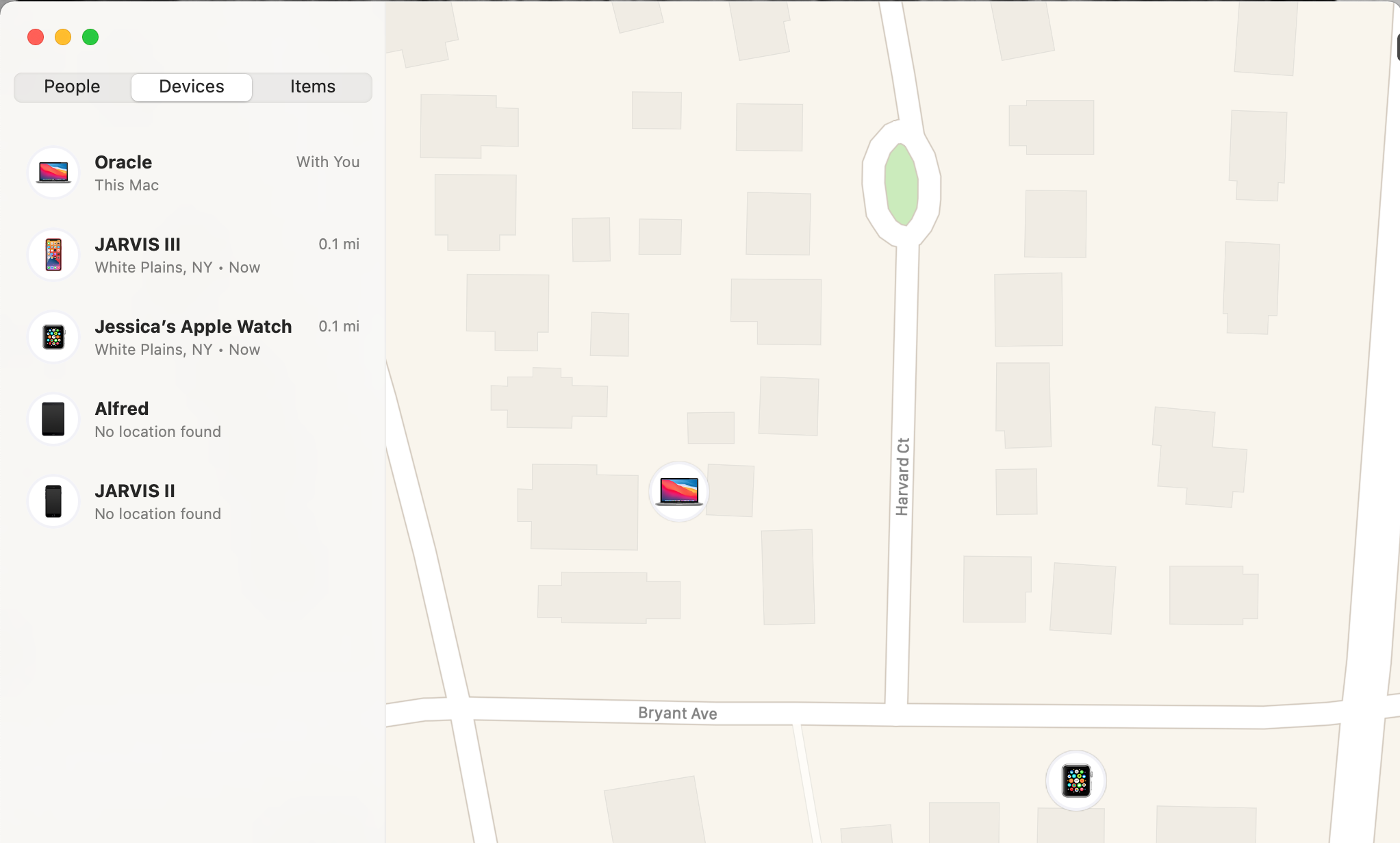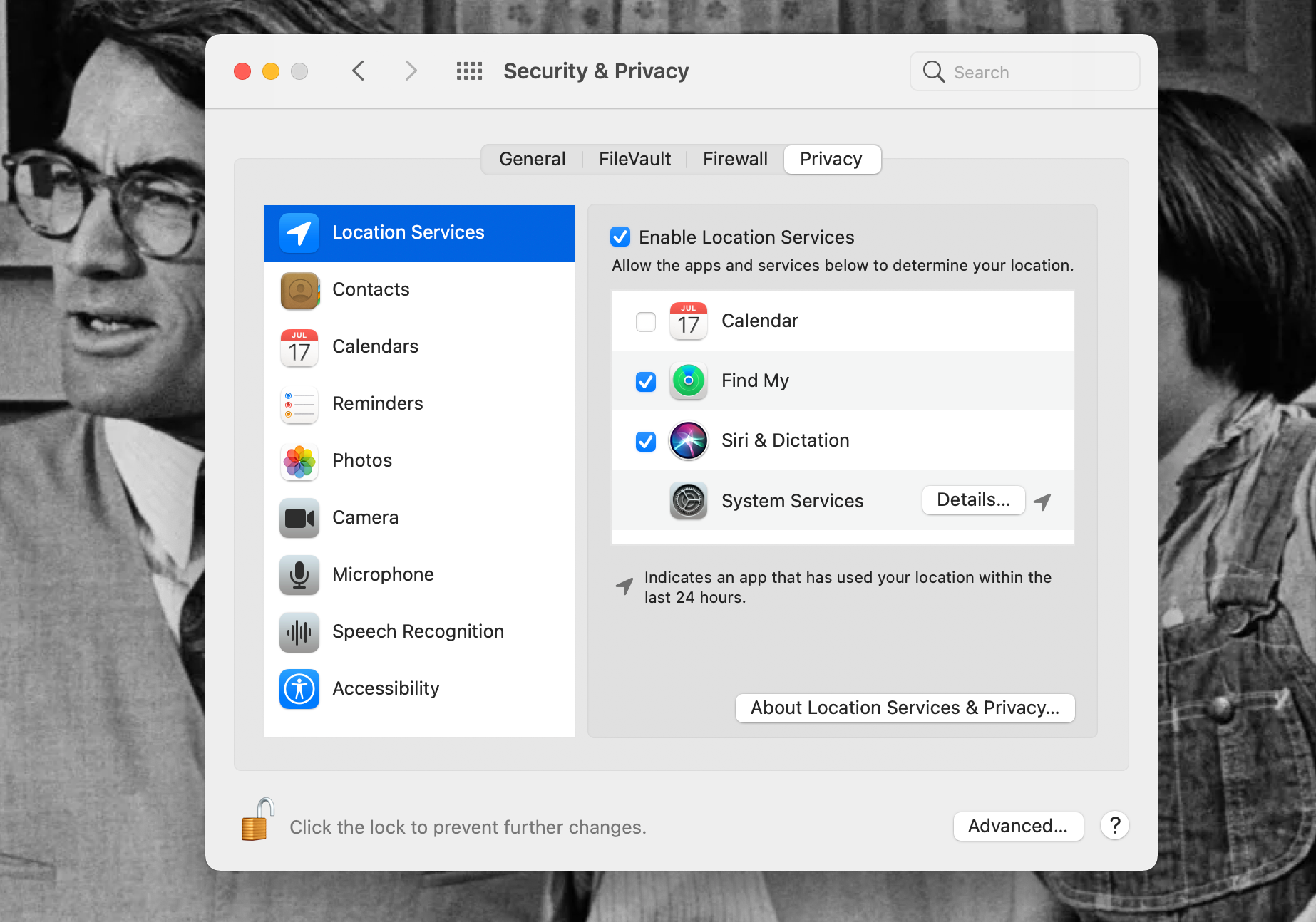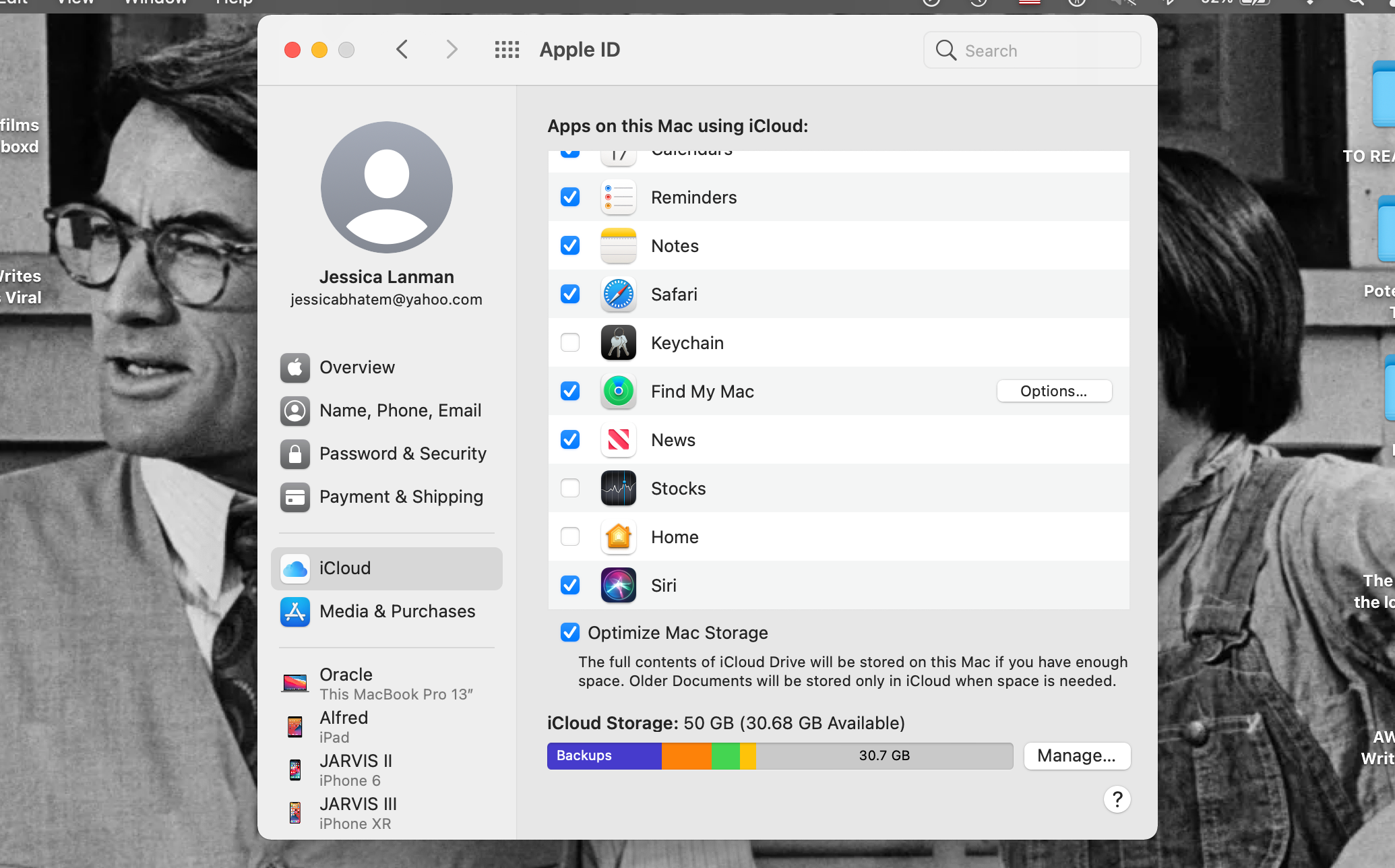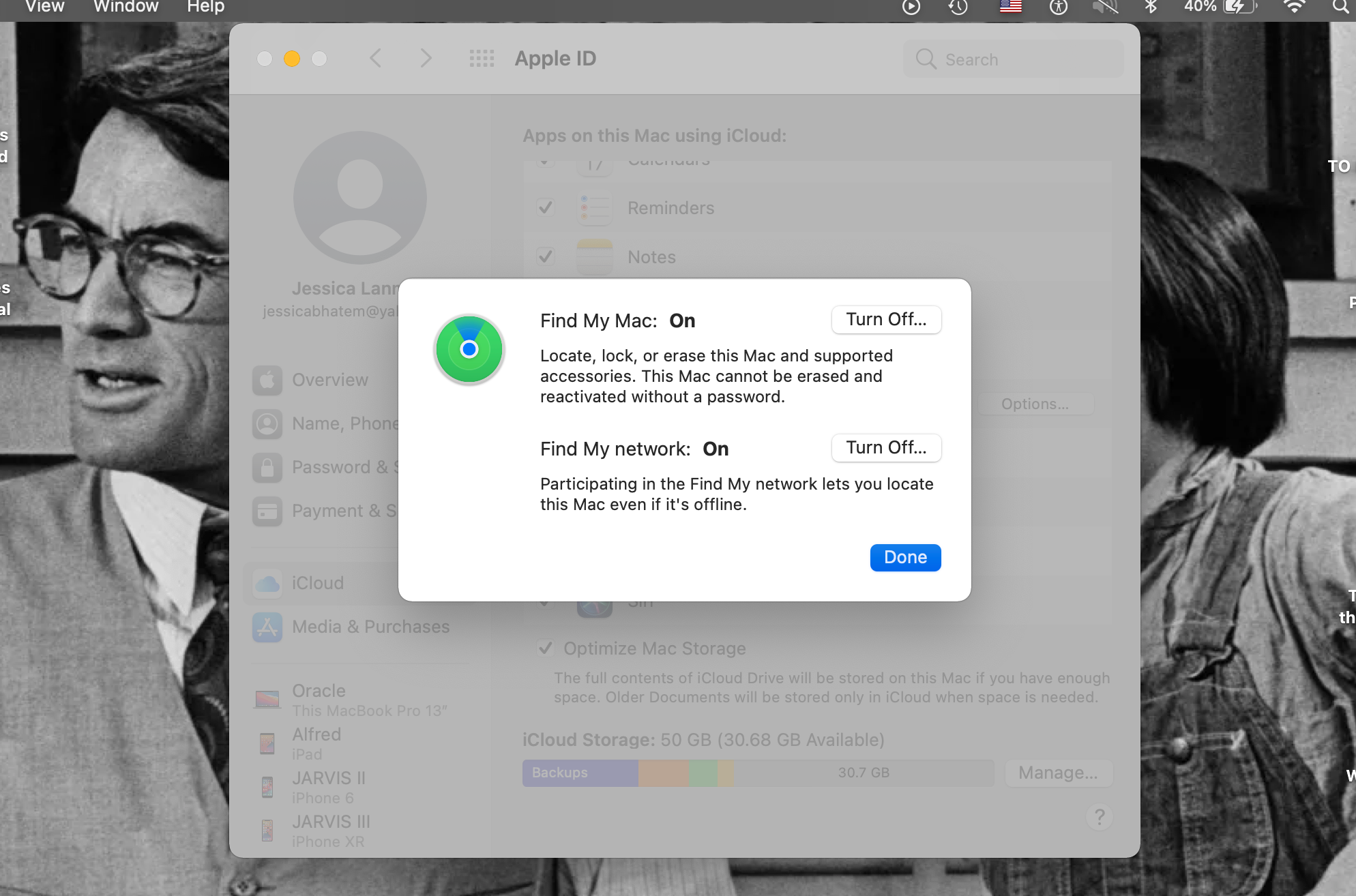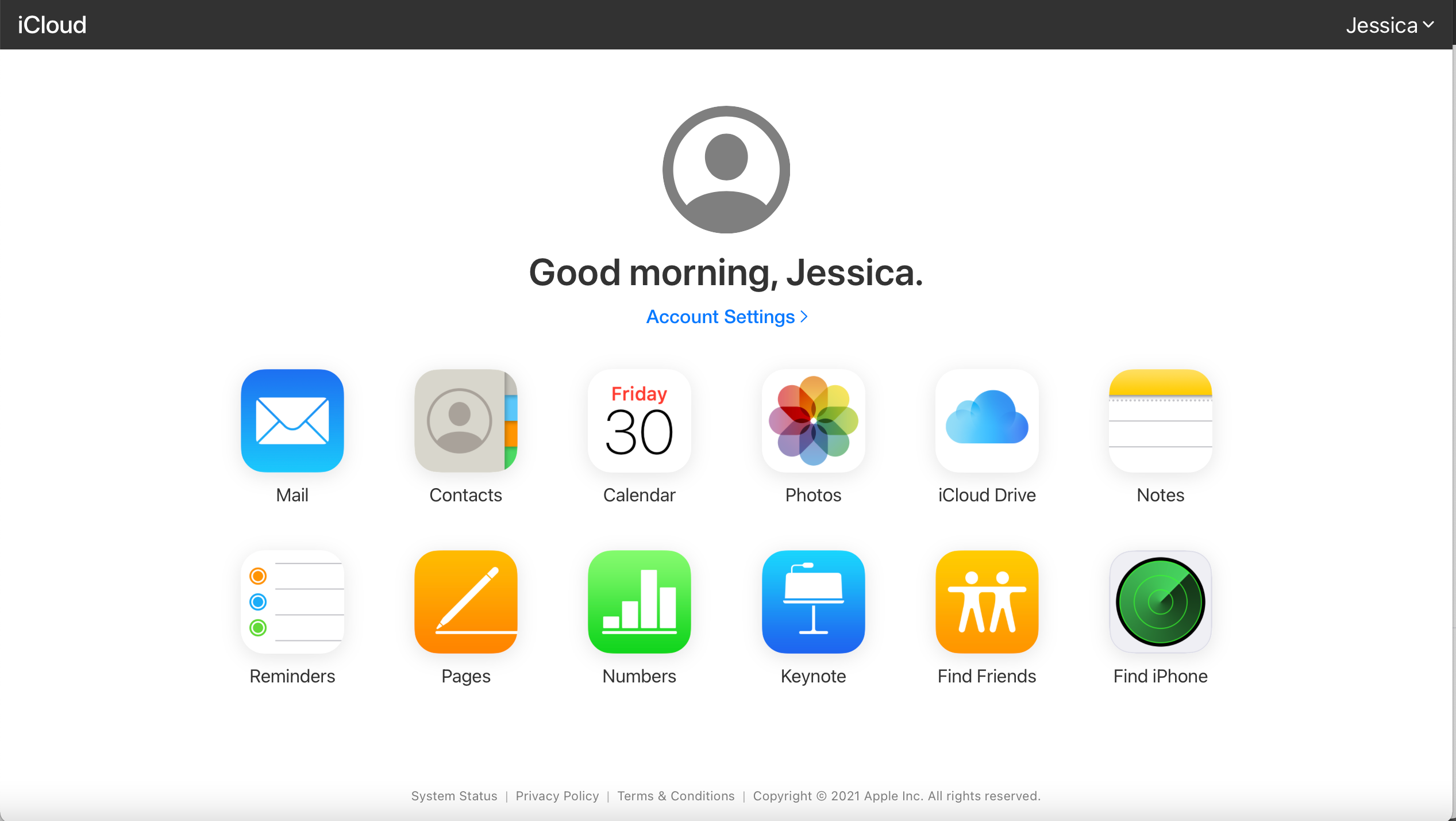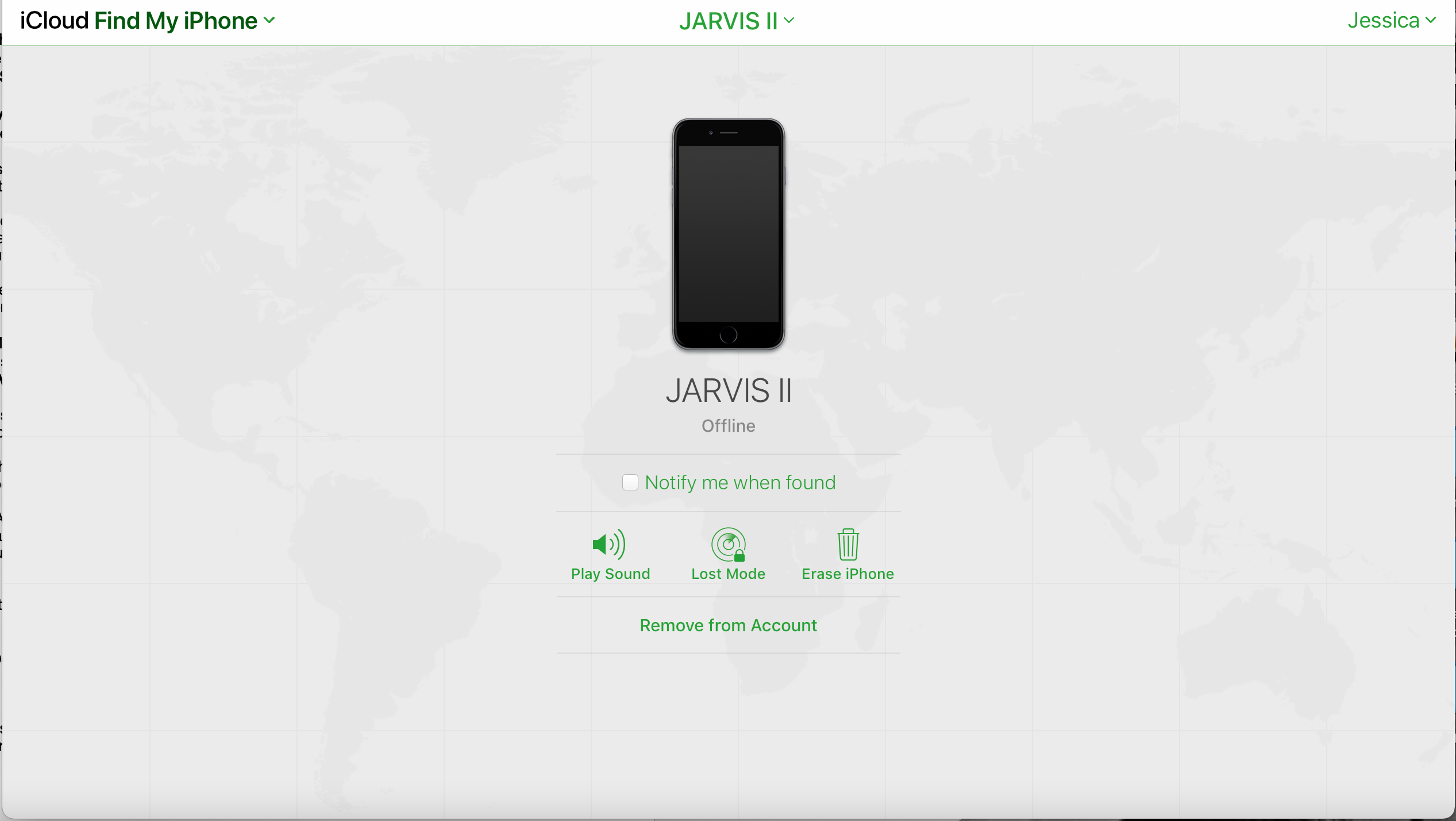Losing your Mac would be scary but having it stolen would be a nightmare. Your personal information could be readily available to a stranger in addition to losing important files and having to replace the computer.
Thankfully, the Find My app has Activation Lock, a feature that allows you to prevent your Mac from being accessed or used by anyone except you.
It’s a powerful security feature that could actually give you problems if you want to sell your Mac or send it in for servicing. We’ll tell you about that and more in the sections below.
How Mac's Activation Lock Works
As we just said, Activation Lock is a feature found in the Find My app. Find My’s primary function is to help you locate your Apple devices if they ever go missing. With it, you can find your lost Mac or see if you left your Apple Watch at home.
Find My also allows you to remotely access your Apple devices to mark them as lost or erase data on them.
Activation Lock works within this remote access capability. It’s a feature that requires a person to input your Apple ID and password before they can turn off Find My, sign out of your device, or erase and reactive your device.
This means when Activation Lock is on, it’s basically impossible for someone to wipe and sell your Mac if they don’t have your Apple ID information. It can even be difficult for them to use the Mac with it on.
How to Set Up Activation Lock on Your Mac
Activation Lock turns on automatically when you set up Find My on your Mac so long as your Mac meets certain requirements.
Your Mac must be running macOS Catalina or later. Your Mac must also have the Apple T2 Security Chip---check Apple’s list of Mac models with the T2 chip to see if yours is on there.
You also need two-factor authentication activated on your Apple ID and you need to have Secure Boot under Startup Security Utility set to Full Security.
This is the default setting for Secure Boot, so unless you’ve opened Startup Security Utility before, you should be all set. If you’d like to check these settings on your Mac, though, take a look at the Startup Security Utility Apple Support article.
If your Mac meets all of these requirements, you just need to set up the Find My app to turn on Activation Lock:
Open System Preferences and go to Security & Privacy. Click on the Privacy tab and then select Location Services from the menu on the left.
Click the padlock at the bottom left of the window and input your password. Now, you’ll be able to make changes within Location Services.
Check the Enable Location Services box sitting on top of the app list. Then, find Find My in the app list and check the box to the left of it. Click the padlock again to re-lock the settings.
Now, you’ll need to enable Find My in iCloud. Stay in System Preferences but go to Apple ID. Select iCloud from the left menu.
Scroll through the app list and make sure the box to the left of Find My Mac is checked. Also, click on Options to the right of Find My Mac and make sure Find My Mac and Find My network are both set to On.
Activation Lock should now be set up and turned on.
You can double-check that it is by clicking on Apple menu > About This Mac > System Report. Under Hardware, click on Activation Lock Status and make sure it’s set to Enabled.
Turn Off Activation Lock on Your Mac
Activation Lock is a great feature to have turned on when you own a Mac. If you’re planning on selling your Mac, though, you need to make sure this feature is turned off.
You also need to deactivate the feature if you’re sending your Mac to Apple for servicing. With it turned on, Apple won’t be able to fully access the device and they might therefore be unable to fix your computer.
For these purposes, you can turn Activation Lock off by turning off Find My as Activation Lock is automatically enabled within the app.
To turn off Find My, go to System Preferences > Apple ID. Click on iCloud in the left menu then click Options next to Find My Mac in the app list. Click the Turn Off button to the right of Find My Mac and input your password.
Find My will now be deactivated.
If you’ve had to use Activation Lock and other Find My security features on your Mac, and now have the Mac back, turning off Activation Lock is a bit different.
On your screen, there should be prompts to input your Apple ID and password. Simply type those in and Activation Lock should turn off.
You can turn off Activation Lock by turning off Find My remotely, too. You might do this if you forgot to deactivate Find My before selling or giving away your Mac.
To turn off Find My and Activation Lock remotely, go to iCloud.com and log in with your Apple ID. Click on Find iPhone and you’ll be brought to a map window.
Click on the All Devices dropdown menu at the top of the page. Select the device you want to deactivate Find My on by clicking on it.
Before you disable Find My, we highly recommend hitting the Erase [Device] button on the window that appears. That will delete all information on the device, letting it be fresh and new for a new owner, or purging it before a thief can get into it.
To then disable Find My, click Remove from Account. This will log you out of iCloud on that device and allow new Apple ID information to be added in instead.
One other way of remotely turning off Activation Lock exists. This method is for instances of you buying a used Apple device but you can’t contact the original owner, and if you’ve completely forgotten your Apple ID and password and don’t mind resetting your device entirely.
Head to Apple’s turn off Activation Lock page and under Need additional support, click the Get Started link. You’ll have to submit your email, the device’s serial number, and details about the original purchase to have Apple help you unlock the device.
Your device can’t be in Lost Mode for this, nor is this feature currently available for non-US customers. But, if you can provide enough information and meet these requirements, Apple will update you via email and your device should eventually be unlocked.
Keep Mac's Activation Lock Activated
Activation Lock is a great feature to have if you ever misplace your Mac or have it stolen from you. We’d recommend keeping it turned on on any of your Apple devices to ensure your private information stays inaccessible to would-be thieves.
There are moments when you might want to turn it off and we hope our guide above helps you do that. But mostly, we encourage you to keep the feature on and just be a little more certain your Mac is secure even in worst-case scenarios.