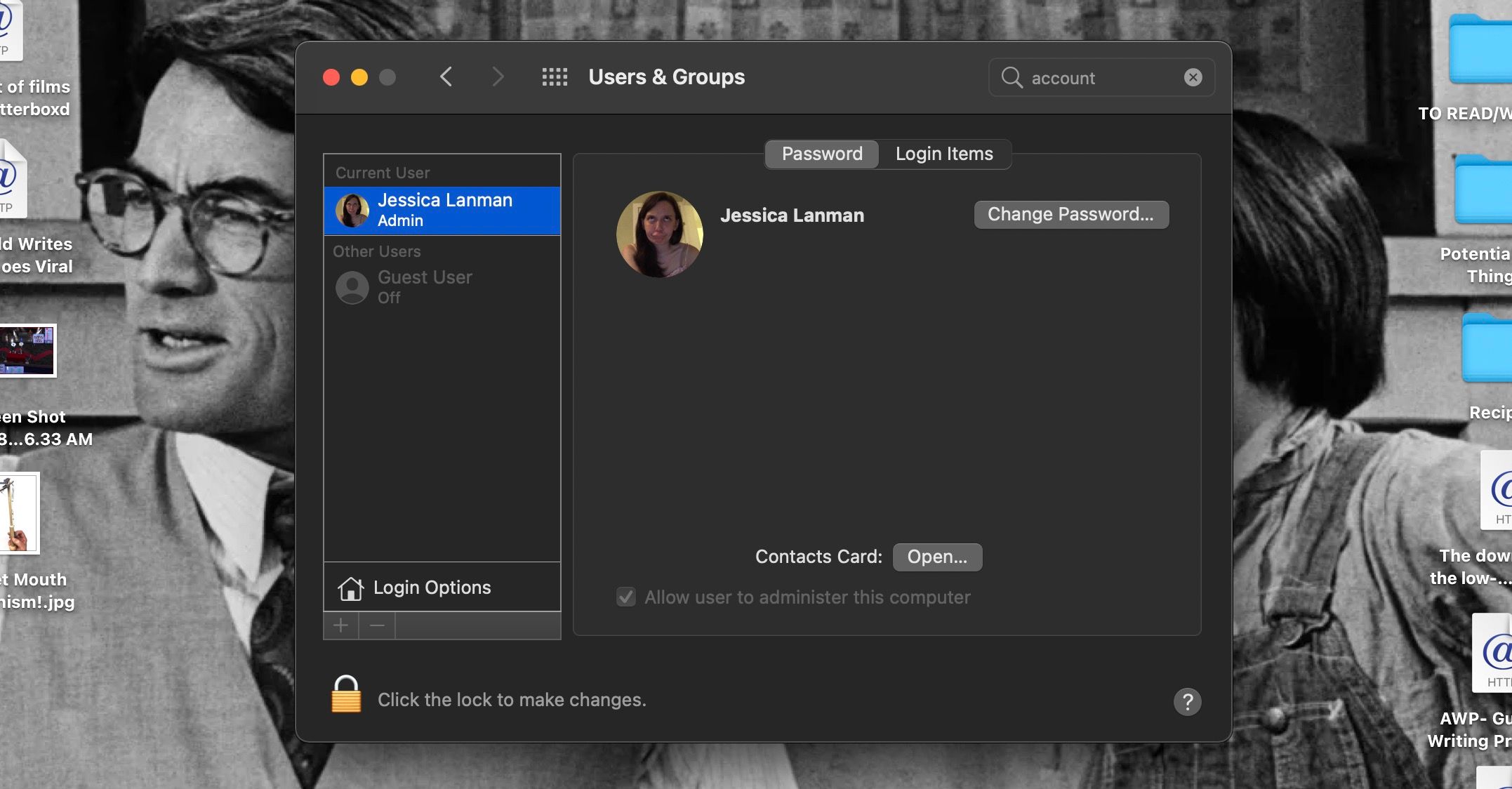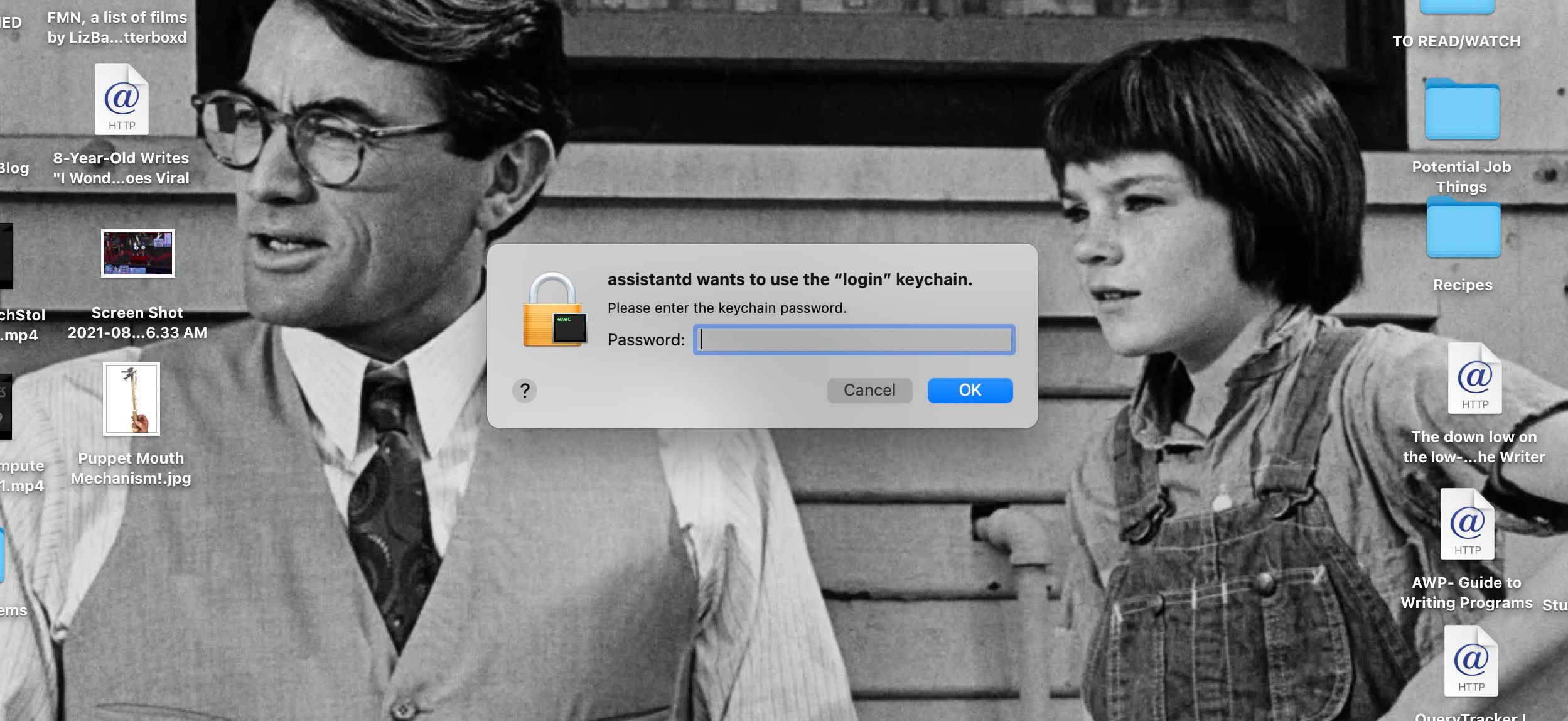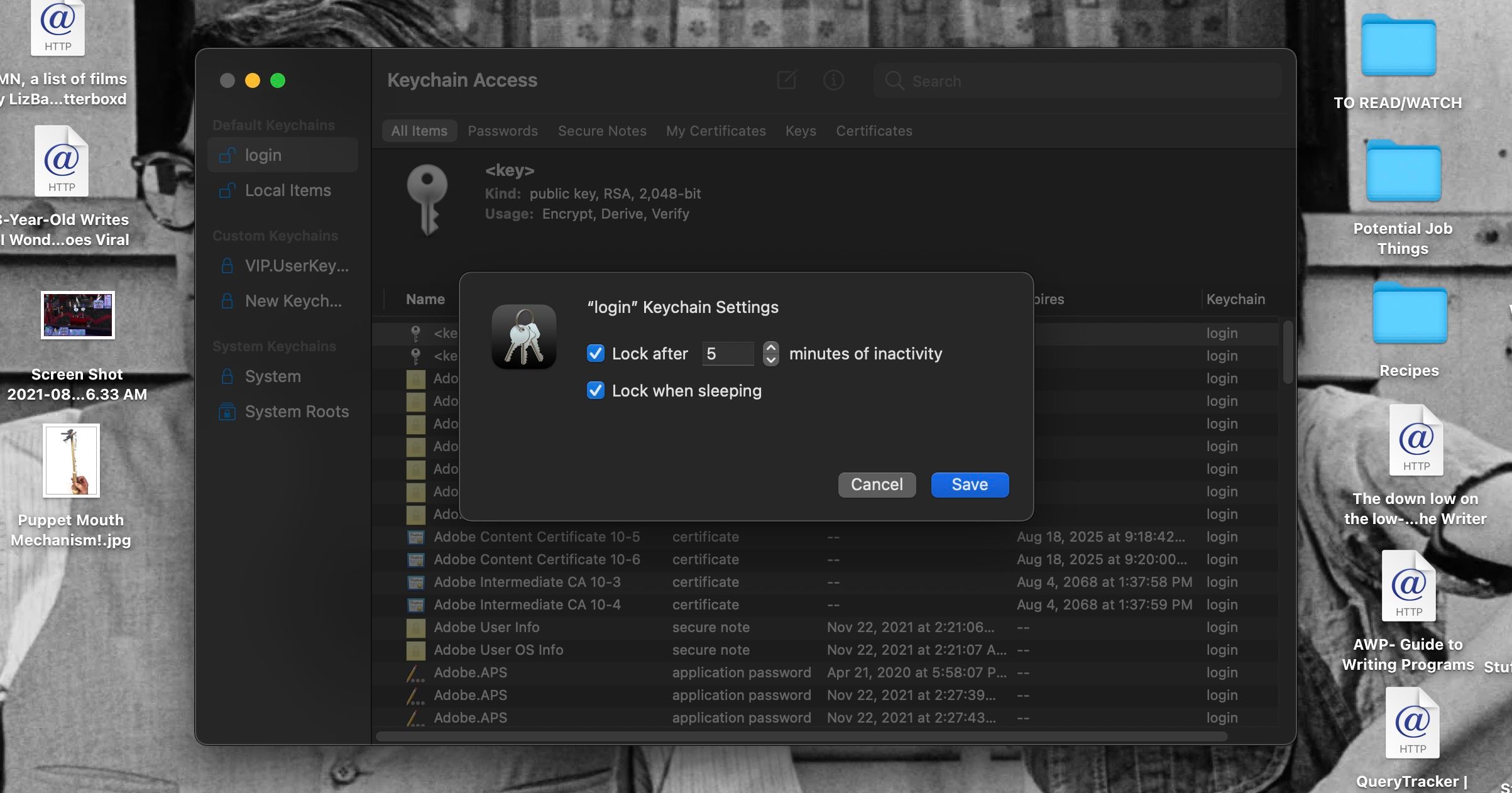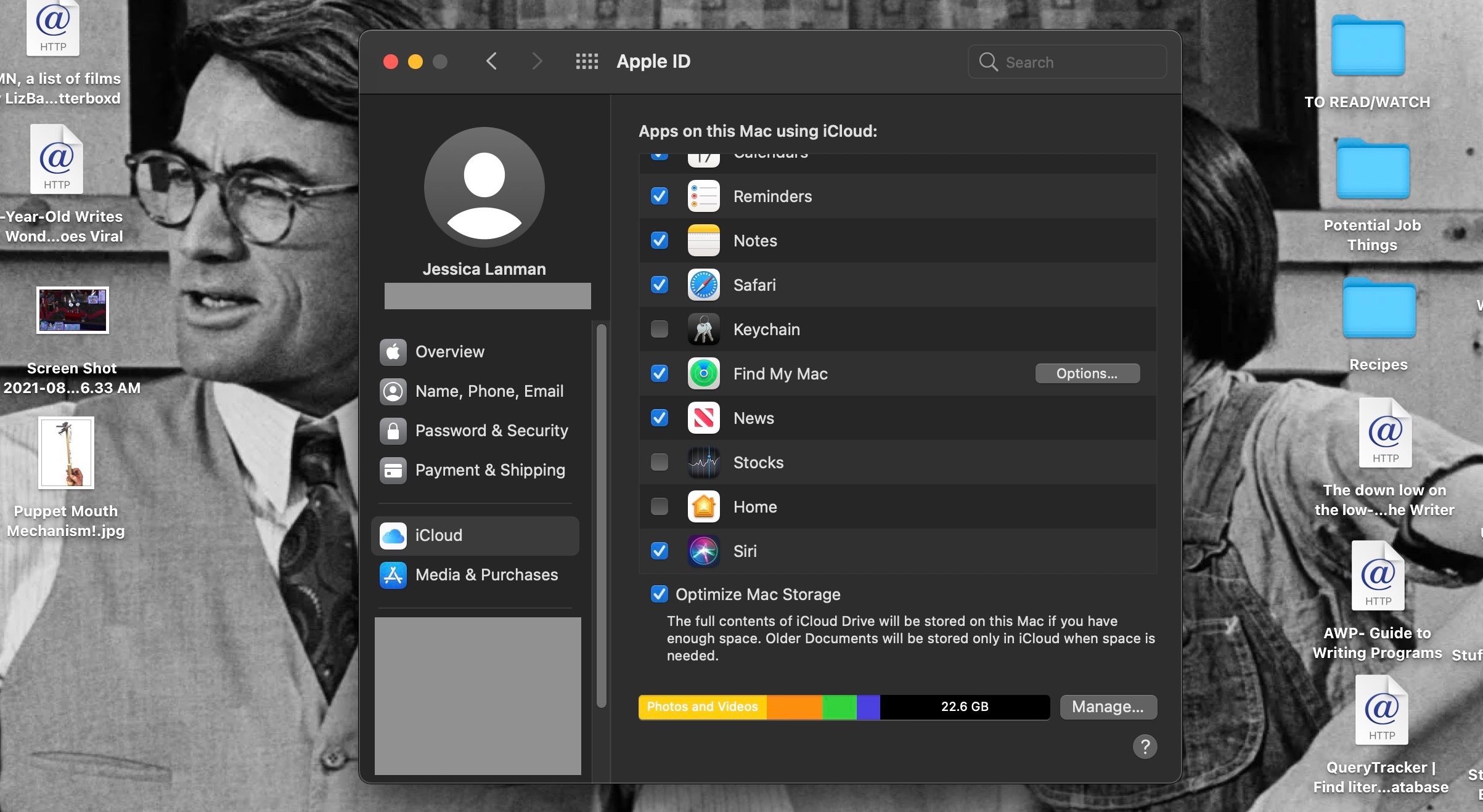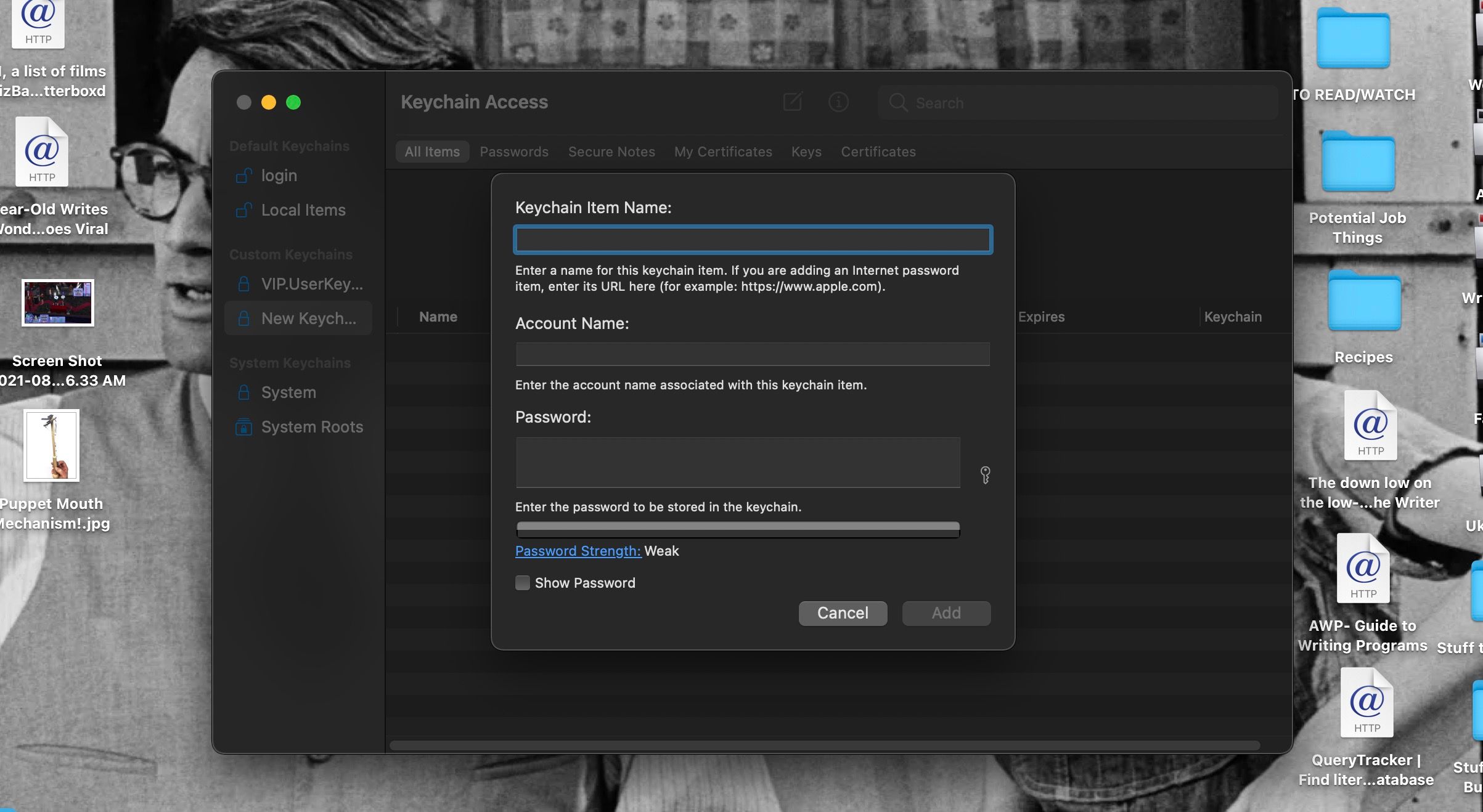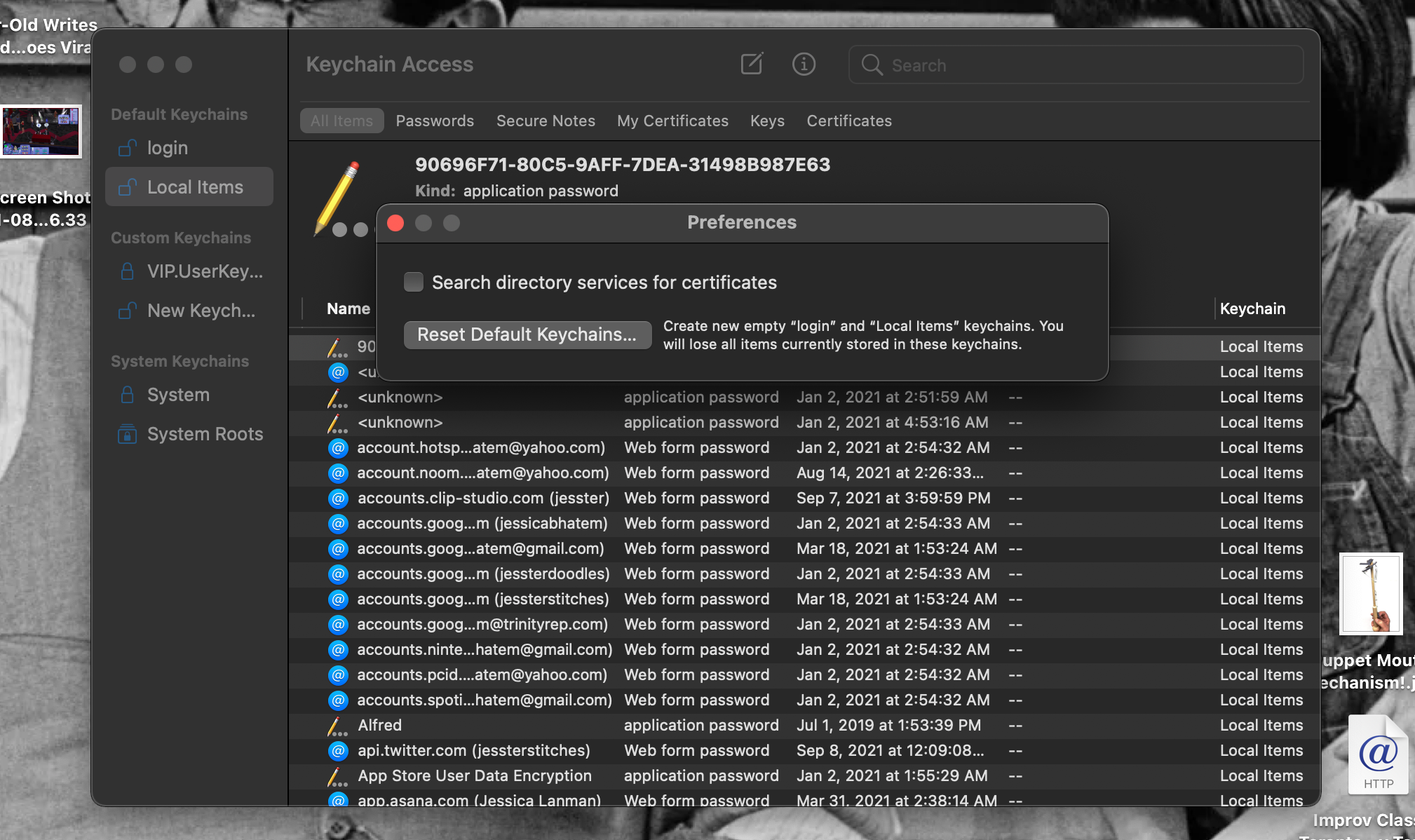You’ve just turned on your Mac or woken it up from sleep mode, and you suddenly have an error message on your screen: “accountsd wants to use the login keychain,” with a prompt to enter “the keychain password.”
Error messages can be scary enough, but when you don’t know what they’re talking about, they’re scarier. What is accountsd? What is the login keychain or the keychain password?
We have the answers to these questions and more. Read on to see what your Mac is asking for with the accountsd login keychain message, and two different wants to fix it!
What is accountsd on Mac?
First and foremost, there is no need to panic—the accountsd wants to use the login keychain message isn’t a harbinger of your Mac failing. It’s really just alerting you to a small error.
Accountsd should be read as accounts d—the d standing for daemon. A daemon is a program that continuously runs as a background process on your computer.
You don’t normally have to interact with or control a daemon, and accountsd isn’t any different. It’s a background process that handles logging you into different apps and services with the usernames and passwords you have saved on your Mac.
Saved usernames and passwords, by default, go into the Keychain Access application on Mac computers, and they can also go into your iCloud Keychain. You can find and edit passwords in Keychain Access, as well as in the iCloud Keychain.
This gives us a hint as to where things are going wrong and, therefore, where the “accountsd wants to use the login keychain” error is coming from.
What Is the Login Keychain Error, and Why Does It Happen?
As we explained above, accountsd is a background process that handles account information and logging in to apps and services. It’s related to your Mac’s keychains because it obtains the username and password information it needs from Keychain Access and the iCloud Keychain.
The login keychain, meanwhile, is the password that allows you and accountsd to access the information stored in Keychain Access. It’s important that this password exists, as it keeps your login credentials more secure on your Mac.
But as you know if you’re seeing the “accountsd wants to use the login keychain” prompt, the login keychain can be behind some small errors.
There are several common keychain problems on Mac, usually meaning different things, and occurring for specific reasons. You might see “callservicesd wants to use the login keychain,” for example, if your Mac needs your credentials to sync calls between your Mac and iPhone.
The accountsd error specifically occurs when the login keychain is out of sync with your account login—that’s the password that lets you unlock and access your Mac. The “assistantd wants to use the login keychain” error occurs for the same reason.
This lack of syncing can occur because your Mac has been inactive for a period of time, and the auto-locking feature in Keychain Access has kicked in. This auto-lock is a security feature that protects your login credentials from malicious users, but it also forces you to manually input the login keychain password in order to get your keychain operational again.
Restarting your Mac can also cause some synchronization issues with the login keychain and your account password, due to a slow system start or the auto-lock feature accidentally activating.
Your login keychain and account login can also get out of sync if you or an admin on your Mac change either your account or keychain passwords.
By default, your account login and your login keychain are the same password. Therefore, logging in unlocks your keychains along with the rest of your computer. If the account login or the login keychain aren’t the same, accountsd can’t run, and so asks for the login keychain to be typed in so it can perform its operations.
Now you hopefully understand what the “accountsd wants to use the login keychain” window is asking for. In the next section, we’ll tell you how to make it go away.
Fix "accountsd wants to use the login keychain" on Your Mac
To fix the syncing error causing the “accountsd wants to use the login keychain” prompt to appear on your Mac screen, you simply need to input your login keychain (your keychain password—or by default, your account password!) into the text box in the prompt window and click OK.
That should re-sync your keychain and your account information, and let the accounts daemon run without any further problems.
If the “accountsd wants to use the login keychain” window keeps intermittently reappearing, it might be best to disable Keychain Access’s auto-lock feature, and prevent the constant syncing problems.
This will make your keychain less secure. But if your Mac isn’t particularly mobile or used by many people, it shouldn’t be a significant problem.
To disable the auto-lock in Keychain Access:
- Open your Applications folder, then Utilities. Double-click on Keychain Access to open the application.
- Under the Default Keychains header, right-click on login.
- Uncheck the Lock after [number] minutes of inactivity and Lock when sleeping boxes.
- Click Save.
Syncing issues may also be arising because you’re using iCloud Keychain. If you disable that feature, the accountsd prompts may stop.
To disable iCloud Keychain:
- Go to System Preferences > Apple ID.
- Select the iCloud tab.
- Scroll through the Apps on this Mac using iCloud and uncheck the box beside Keychain.
- Restart your Mac.
- If the accountsd login keychain prompts stop appearing, the syncing issue has been corrected. You can reactivate iCloud Keychain again by re-checking its box in the Apple ID System Preferences.
If the Login Keychain Still Won't Sync…
If the above steps aren’t getting rid of the “accountsd wants to use the login keychain” error prompt, or if you don’t seem to have the right login keychain password, there are larger steps you can take to resolve the syncing issue.
A major thing you can do is create a new keychain in Keychain Access. This will leave your current default keychain unchanged, and passwords will still automatically save there. But you can manually add passwords to your new keychain and have a login keychain to give the accountsd prompt.
To make a new keychain:
- Open Keychain Access and click File > New Keychain.
- Place a name in the Name field, and click Create.
- You’ll be prompted to give this new keychain a password. Do so, and click OK. Your new keychain should appear in the Keychain Access sidebar!
- Add keychain items like passwords via the File menu.
If your accountsd problem persists even after starting a new keychain, you may need to reset your defualt keychain password, aka reset your login keychain entirely. This will delete all of your saved credentials from your Mac, so this should be a last resort. But it should fix your synchronization issues once and for all.
To reset your default login keychain:
- In Keychain Access, click on the Keychain Access menu, then select Preferences.
- Click on the Reset Default Keychains button.
- Input your user account login password, then click OK.
Your default keychain should now be reset, and login keychain password should be the same as your account login password. If things don’t seem to be reset, try restarting your computer.
A Small Error With Several Solutions
Now you know that the “accountsd wants to use the login keychain” error (and the assistantd error) is a pretty minor hiccup on your Mac. Some passwords got out of sync, and you just have to manually input them so a background process can happen—no problem.
If the prompt doesn’t go away easily, we’re confident one of our proposed solutions will eventually make it go away.
We hope you don’t end up having to reset your keychain entirely, as it’s annoying to get your passwords saved again. But if it stops your computer from having a continuous (if minor) error, it may be what’s best for you and your Mac.