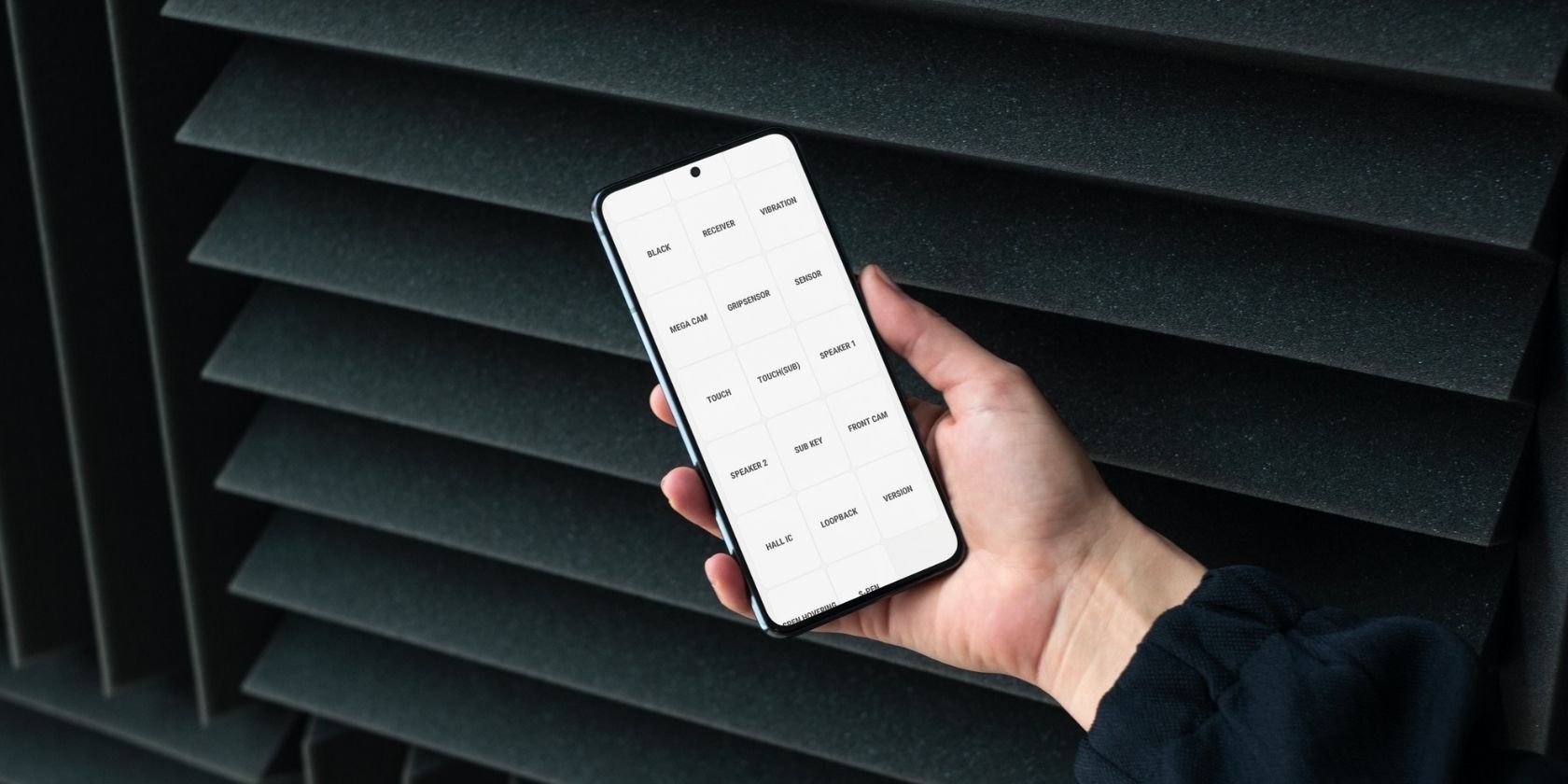If you've just purchased a Samsung smartphone, or you're getting your old model ready for sale, you'll want to know everything's working as it should be. Samsung phones are packed with features and sensors nowadays, so it isn't easy keeping track of what's running right and what isn't.
This is where Samsung's hidden diagnostic menu comes in handy. This secret feature, tucked away inside models released since 2016, has you enter a specific code to unlock access to an app that lets you run a plethora of diagnostics on your phone's hardware. Read on to learn the secret!
Accessing the Hidden Samsung Diagnostics Menu
Accessing the diagnostics menu is a simple process and should be available to anybody with a reasonably modern Samsung phone. There were reports that carriers such as Verizon and Sprint blocked the diagnostic feature a few years back. If you're under one of their plans and can't access it, this is probably the issue. Thankfully, though, users suggest Sprint has since eased off on blocking code-based features in newer models.
We've tested it ourselves on the Samsung Galaxy Z Fold 3. Since the Fold 3 has some unique features to test, bear in mind that what you see in the below screenshots might not match up exactly with what you see on your phone. The menu will only let you test the features your device supports. So if you know your phone doesn't support the S-Pen, for example, you're not going to see that button when you load it up.
Launching diagnostics is easy: just open your Phone app and type *#0*#. The phone should immediately open the diagnostic menu, shown below. Exiting the menu can be a little trickier, seeing as this menu disables some of your usual swipe functions. Holding the Power button and hitting the Home icon works just fine for leaving.
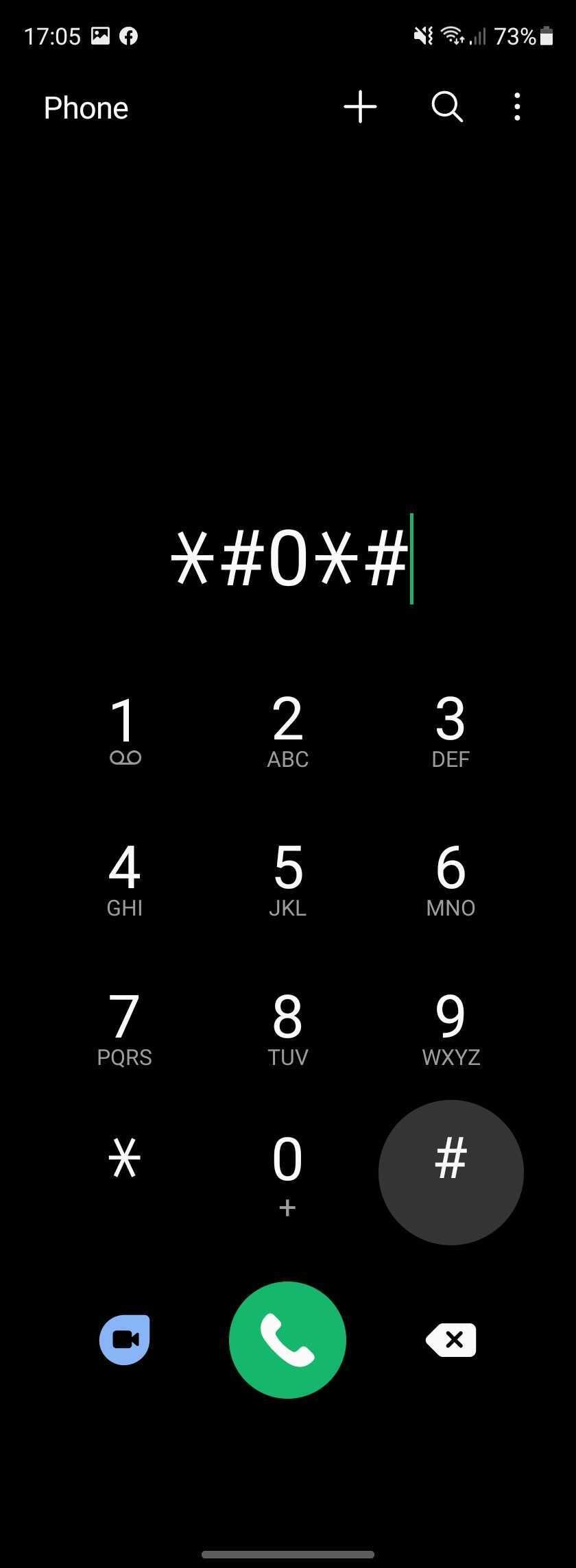
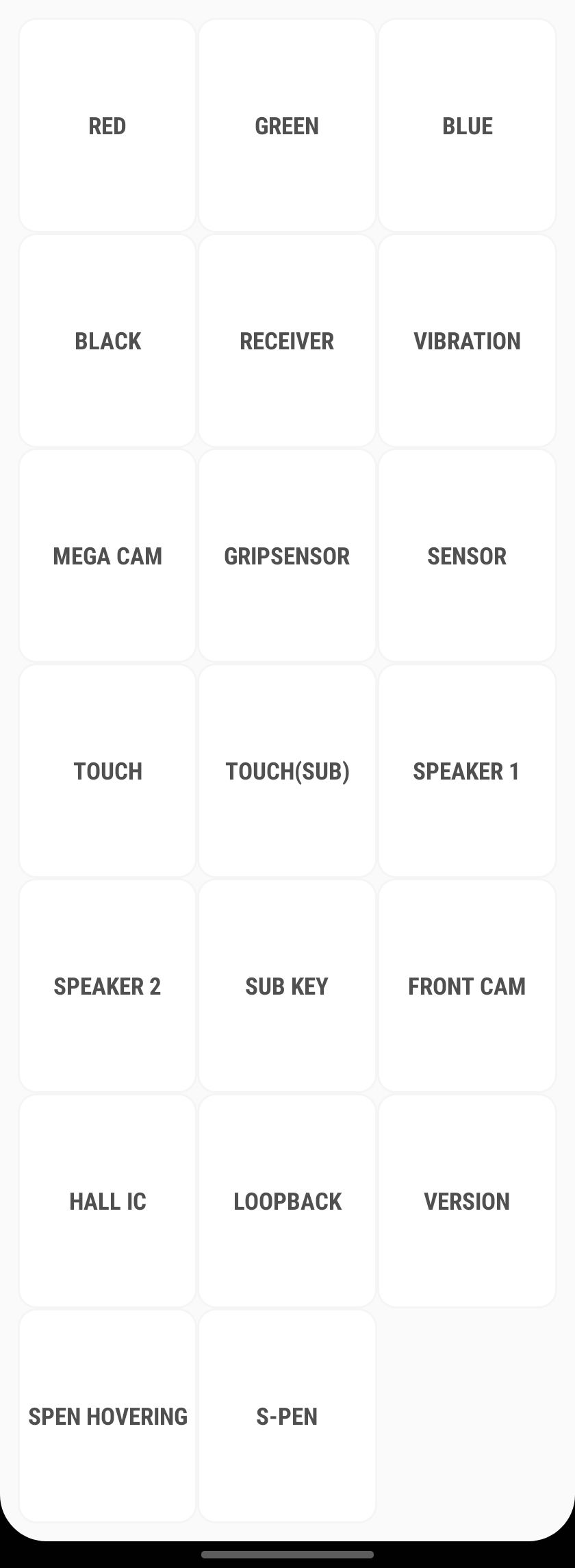
We've covered some of the most useful tools on offer in the Samsung diagnostic menu below.
Samsung's Diagnostic Tools Explained
Although you can find most of these tools in other diagnostic apps on the Play Store, it's handy to have them collected under one built-in utility, plus it doesn't hurt that these are Samsung's preferred diagnostics. You'll get a clear indication of which sensors are working and which aren't by testing them here in the menu.
Accelerometer
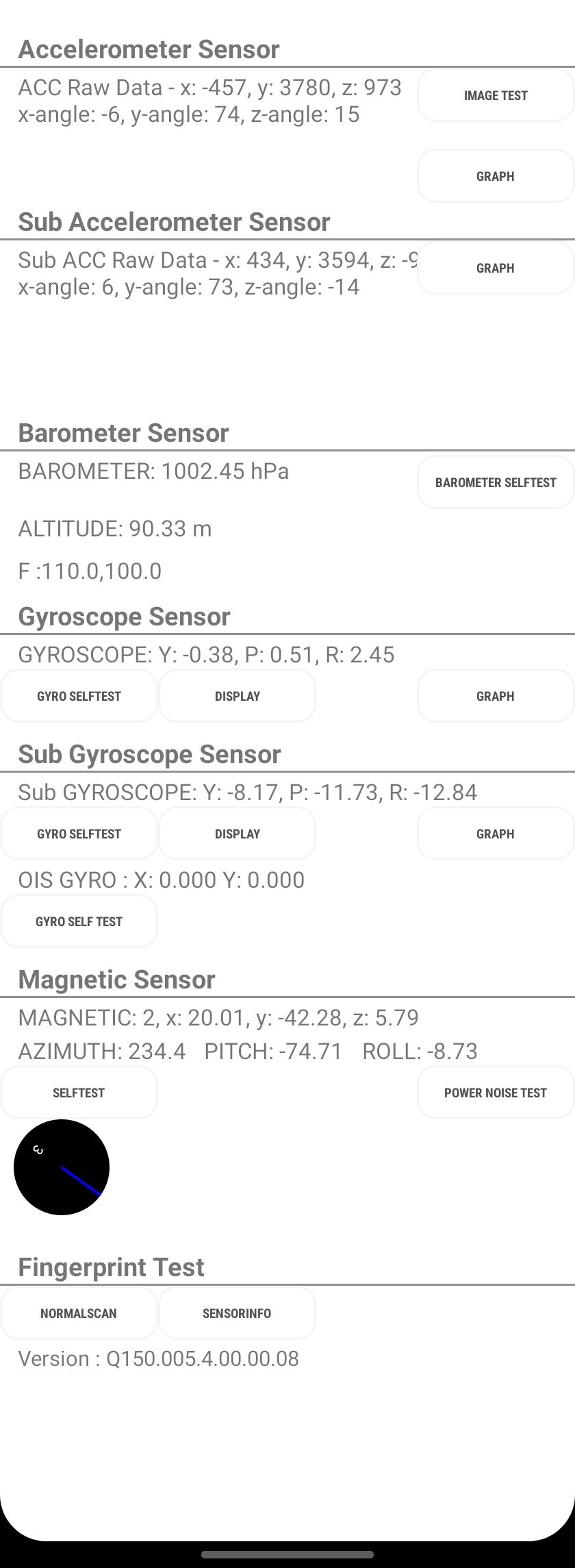

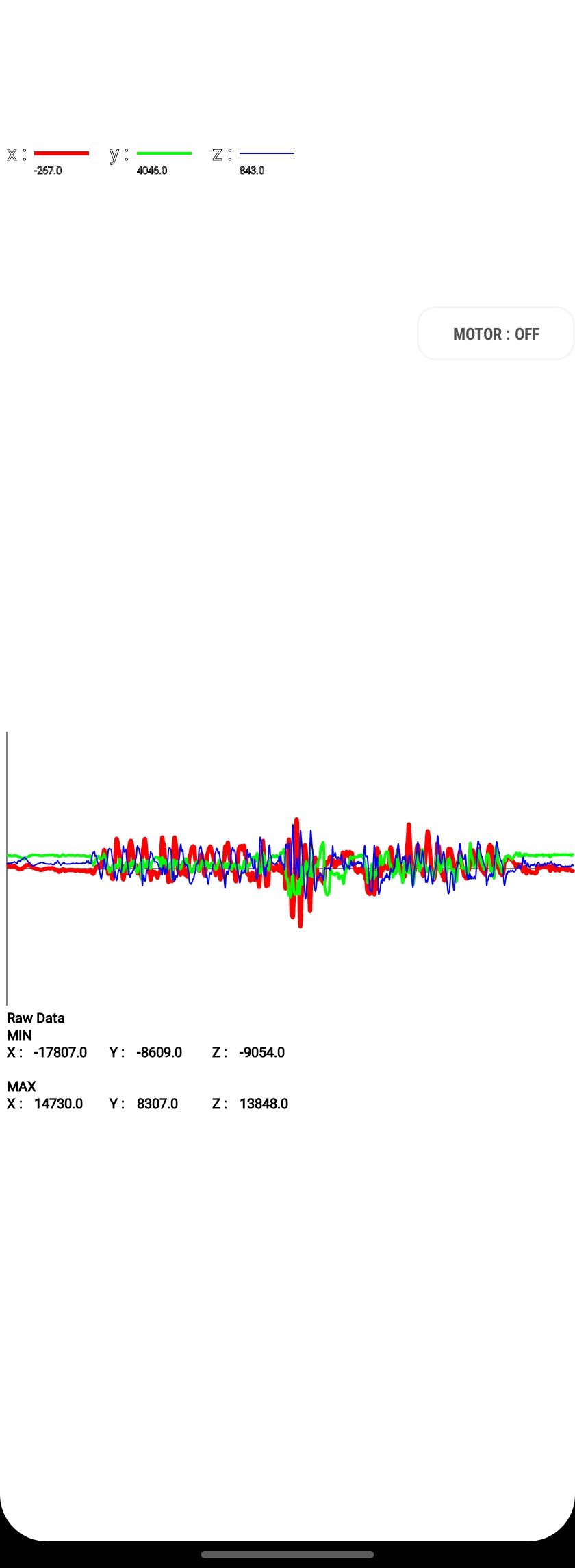
The accelerometer has become a big part of modern smartphones. Many apps utilize or rely on it, such as Android's Earthquake Alert System. Samsung's diagnostic menu lets you test the accelerometer's functionality and updates in real-time in the Sensor menu, which shows how your phone is processing movement. You can read this information in its raw form or run a test to produce a more readable graph.
Curiously, you also have the option to run an image test on the accelerometer. If you run this, you'll see the same data shown in the Sensor menu, accompanied by a horribly distorted picture of a dog. This lets you test portrait-to-landscape screen transitions and when the accelerometer chooses to make them.
Fingerprint Sensor
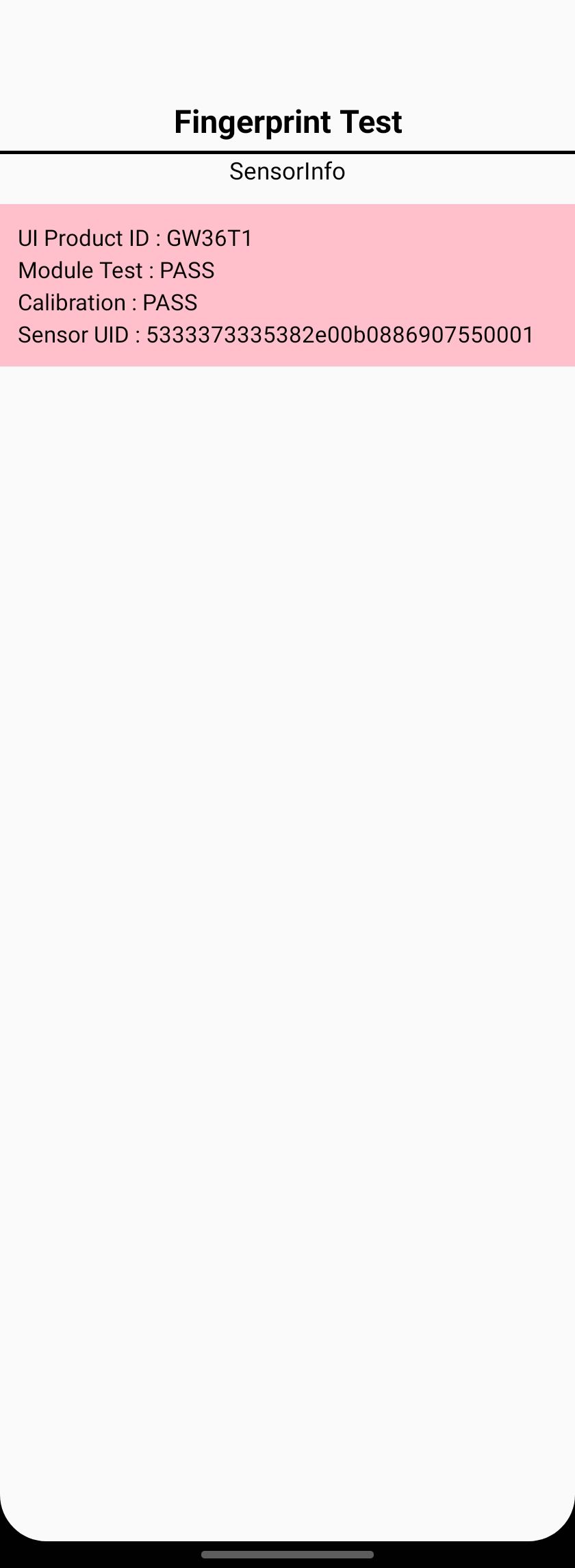
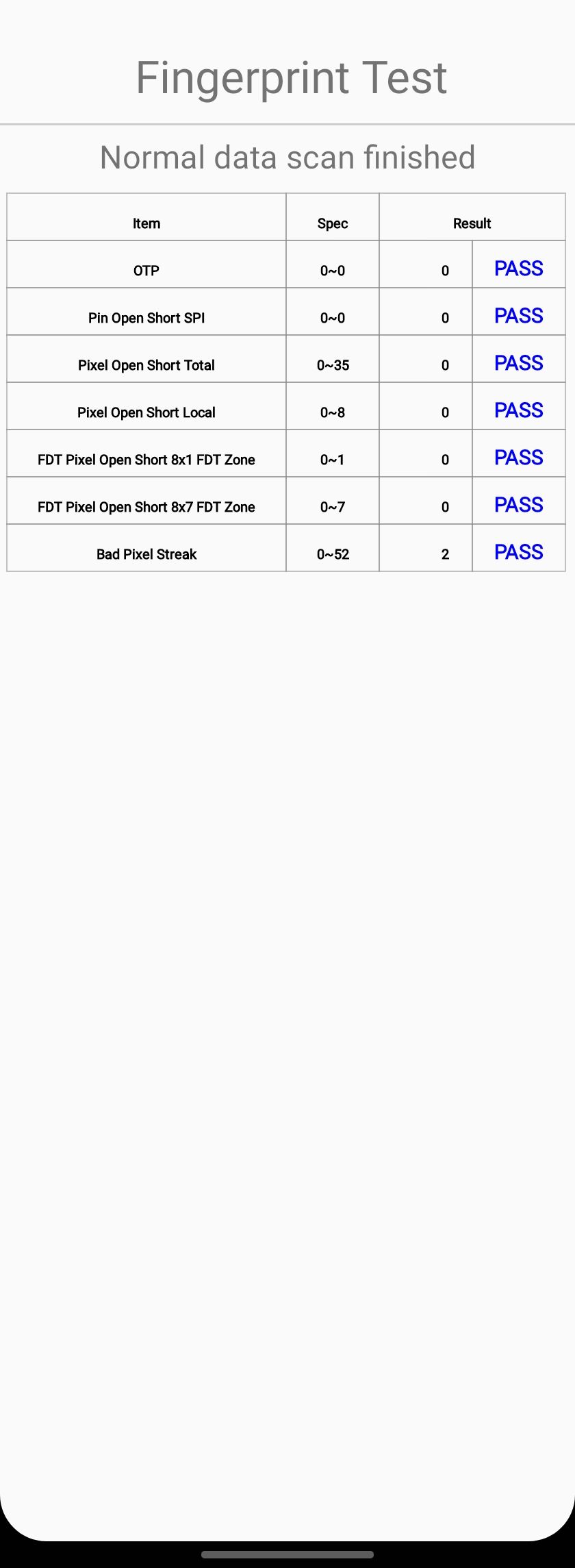
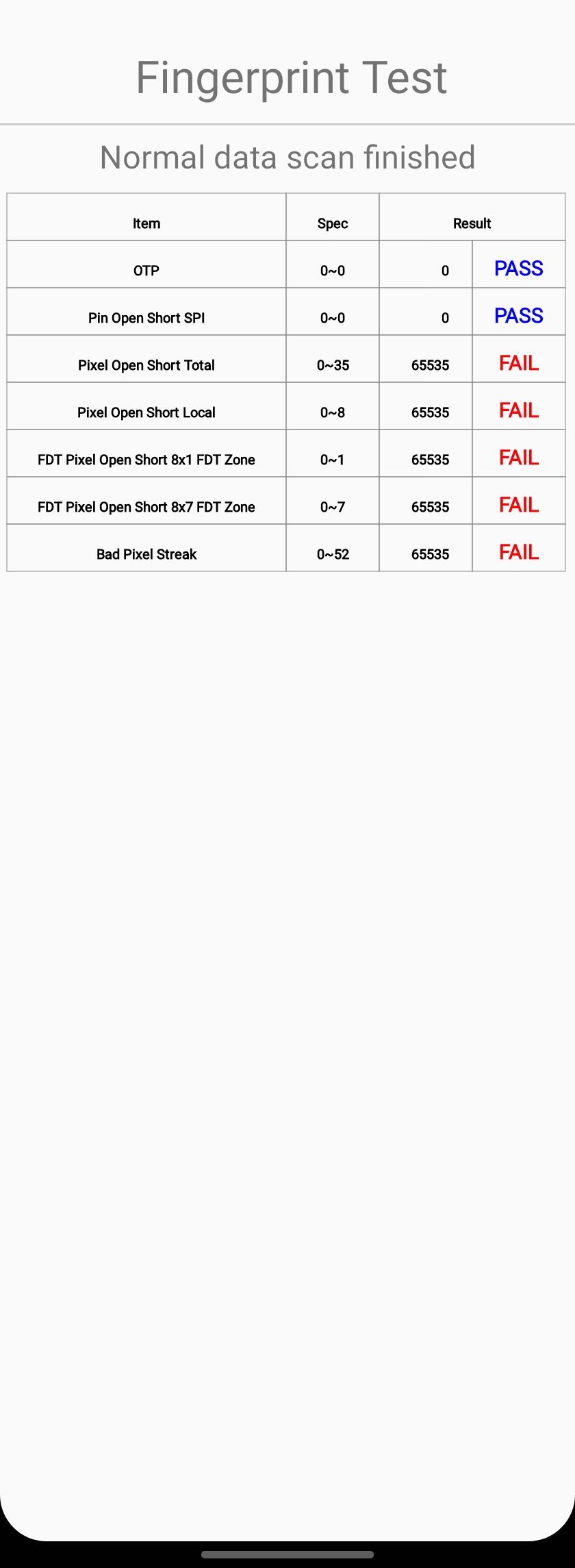
Fingerprint technology has added an extra level of security to modern smartphones, alongside the standard PIN code and face recognition options. The Sensor menu also lets you test the technology behind your fingerprint reader. It provides information on the hardware used, as well as a pass/fail chart against levels of functionality.
We ran two tests to demonstrate what the diagnostics show. In the first, we ran the test using the fingerprint scanner as you should, with your finger against it, which gave us passes across the board. However, running the rest with a non-registered finger on the sensor ends with the fail state seen in the last screenshot.
If you're consistently getting these readings while using the scanner properly, it may be a sign you're having hardware issues.
Screen Color (RGB) Checker
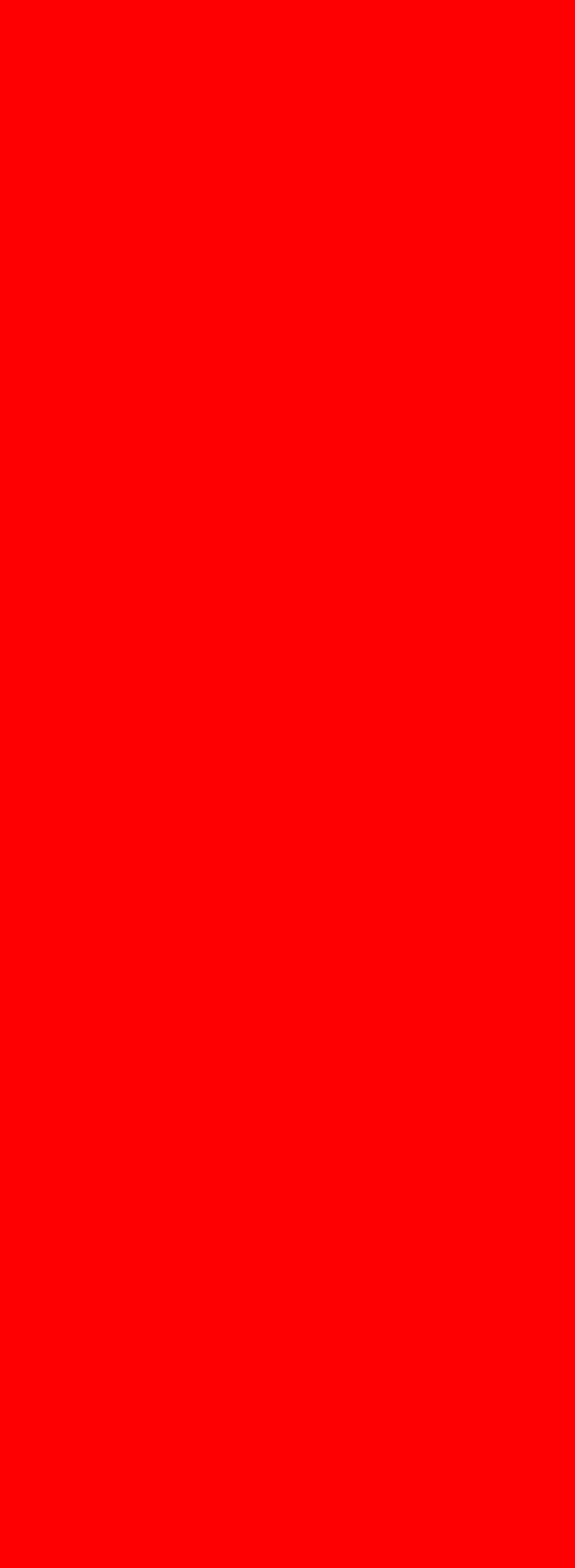
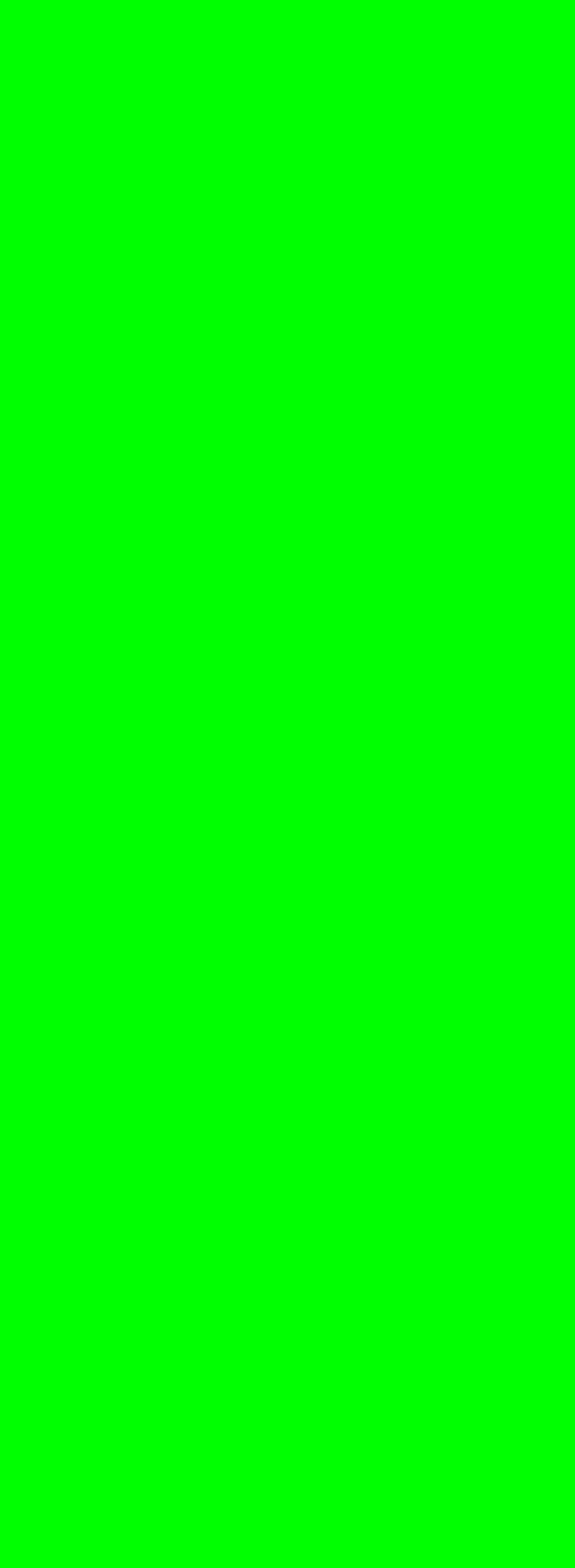
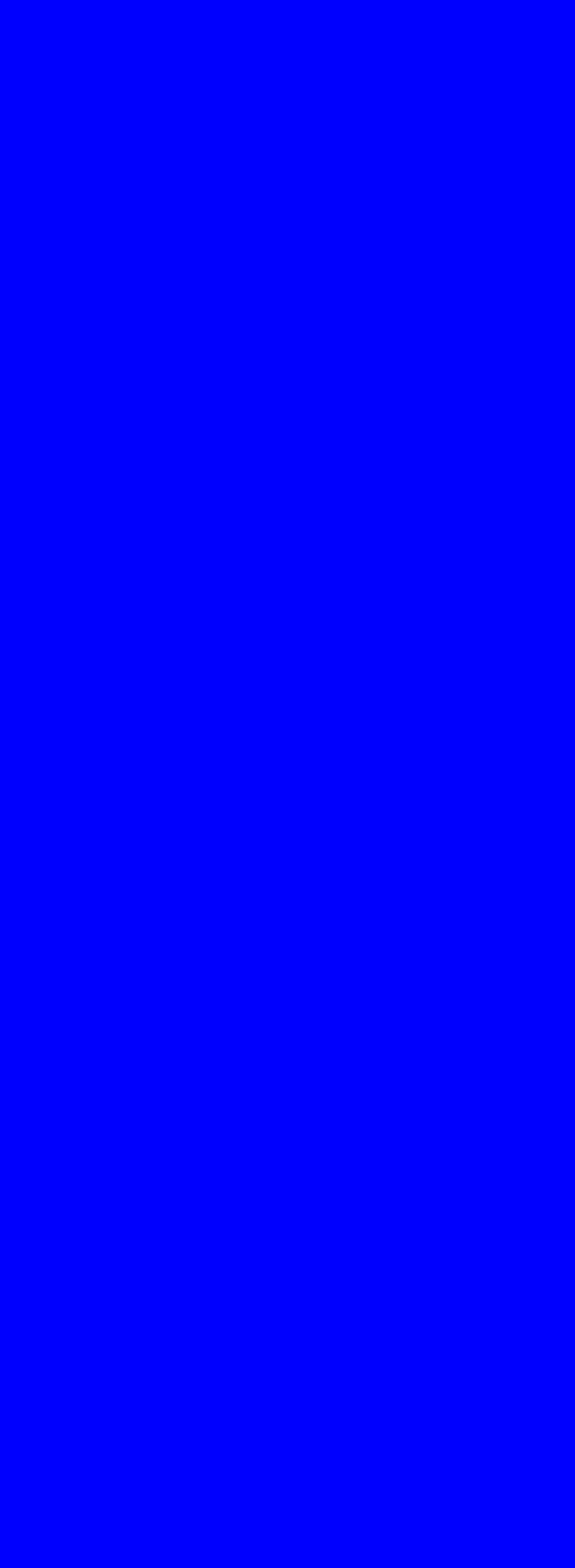
Samsung's diagnostic panel makes testing your phone's color output simple, offering a choice of Red, Green, and Blue at the top of the menu. Your entire screen will change into the color you chose, which should help you spot any areas where the display looks inconsistent or faded.
Each option should render a single block of color, making any defects unavoidable. It should also help you to spot any stuck pixels or screen-burn, which are often unsightly. Selecting the fourth color palette, Black, can sometimes help reverse burn-in effects before they become permanent, but you may need to try several AMOLED burn-in fixes to see results. Noticing the signs early using diagnostics could save you from sending your phone in for repair.
Grip Sensor
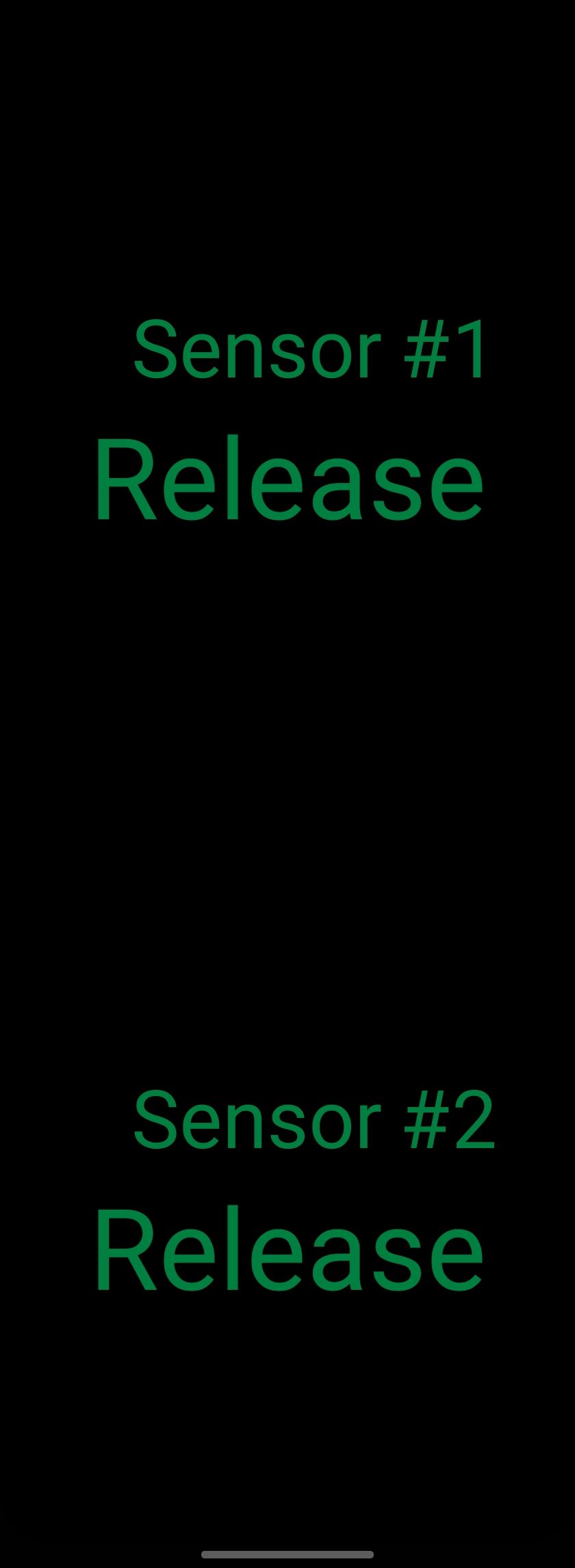
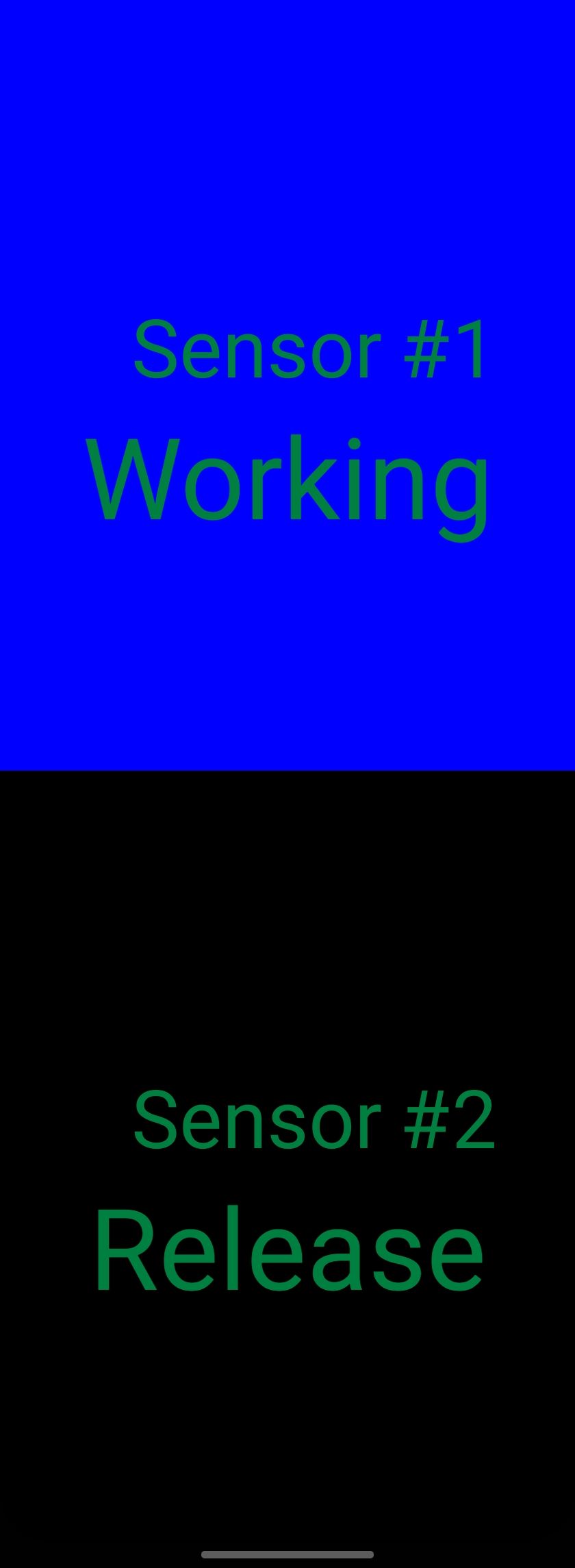
Because it's not a feature with obvious benefits, most people aren't aware that smartphones often contain grip sensors. Some phones have experimented with squeeze gestures, allowing you to open Google Assistant by squeezing your device, but they're not prominent features on all phones.
However, grip sensors are still helpful. For instance, these can detect how you're holding your phone to switch antennas and prevent your hands from blocking or weakening signals.
Samsung's diagnostic panel gives you an easy way to check that your phone's grip features are working as expected. Selecting GripSensor will open the menu seen above, which detects and displays your phone's grip sensors. Squeezing your phone should make the device vibrate, while the activated sensor will flash blue on-screen to show everything's working properly.
S-Pen Functionality
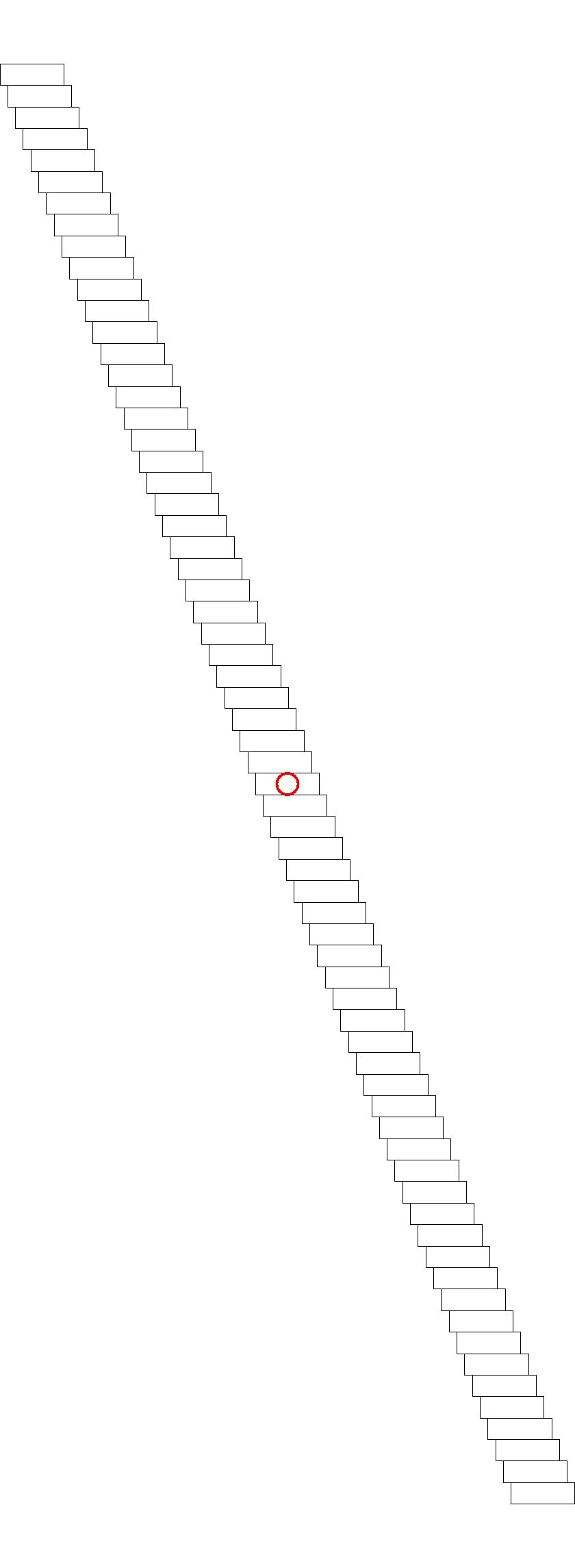
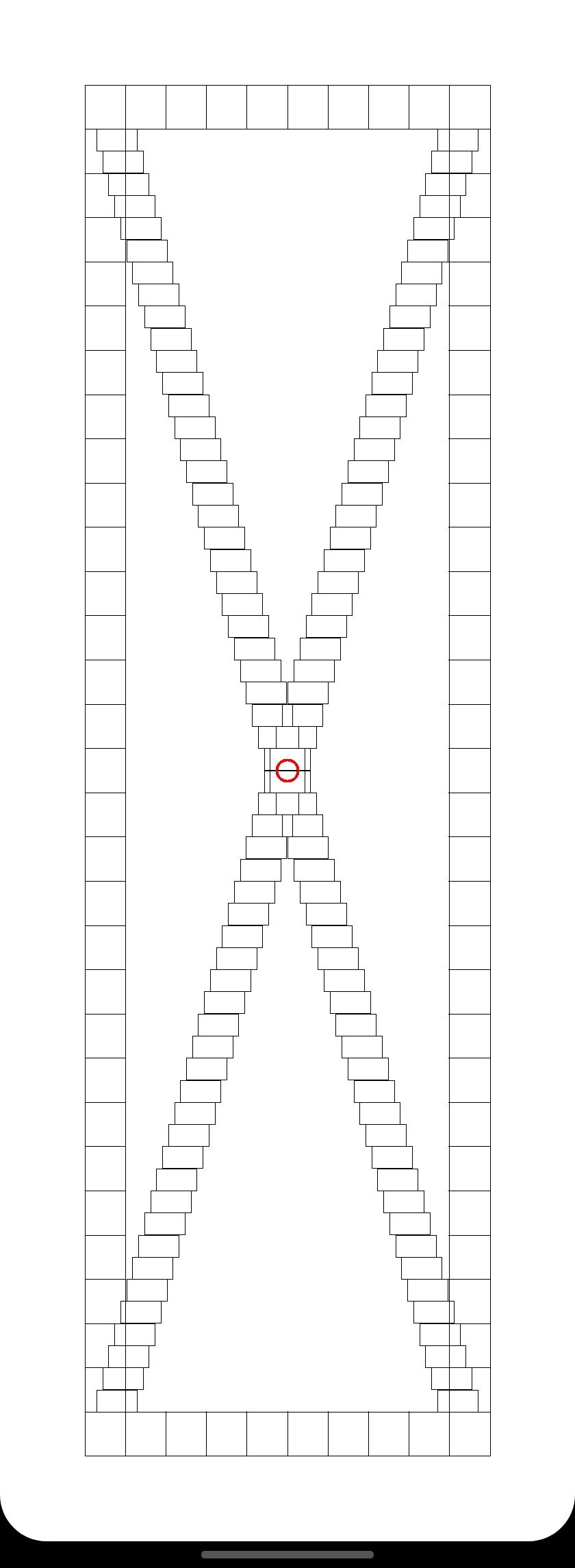
There are many reasons to use a stylus with your smartphone, from writing and doodling to photo editing, especially on larger devices like the Note series. However, they're still relatively niche, so you'll only see the S-Pen diagnostic entries if your phone supports them.
If it does, you'll likely want to confirm the pen is calibrated properly before getting too excited about using it.
The options here are pretty straightforward. In the S-Pen menu, S-Pen Draw will bring up the screens shown above to test your calibration. Trying to draw a straight line through the boxes will quickly show you if your pen is tracking correctly. S-Pen Hover, meanwhile, lets you check that any clicks you make while hovering the pen over the screen register in the spot indicated.
Samsung Diagnostics for a Healthy Device
Samsung's diagnostic panel is a fantastic tool for making sure that all your phone's internal components are working as they should be. If you've just bought your device, you want to know you've got what you paid for. And if you're selling it, odds are the buyer wants to know the same.
Remembering this nifty code could come in handy if hardware problems arise, and should give you a little insight into what's going on. It's not going to be the solution to every issue you have, but it'll help you identify the cause and find the right specific diagnostic app with the answers you're looking for.