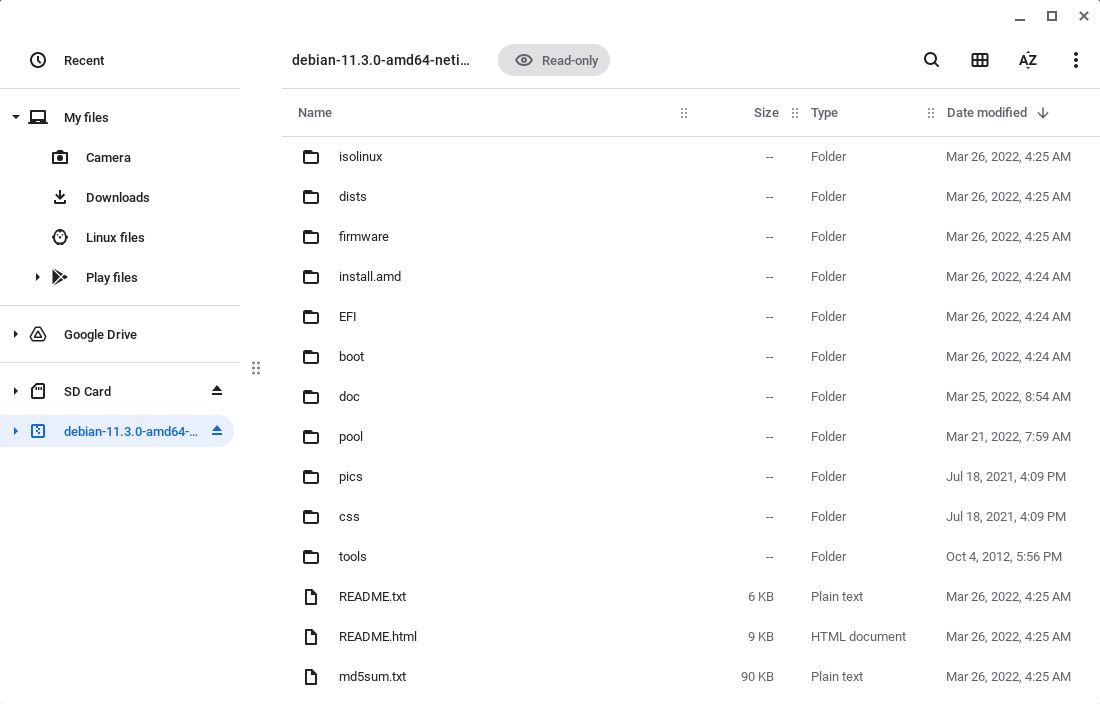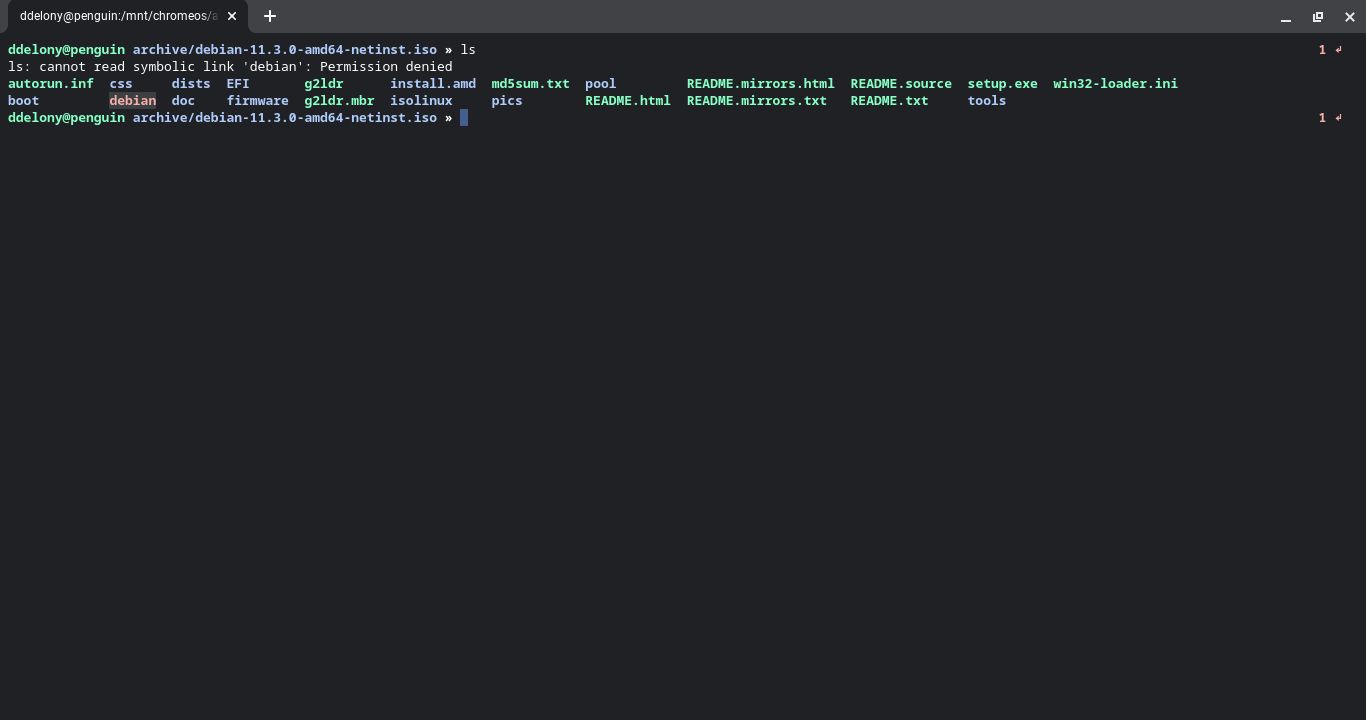While you may think of Chromebooks as devices for accessing the web, they're increasingly capable of managing local files. Chromebooks with Chrome OS versions 101 and higher can now open several common Linux file formats: ISO, TAR, and ZIP.
Here's how you can open and use such files on your Chromebook.
How to Open ISO Files on Chromebooks
The ISO file format is familiar to Linux users as the main way to distribute disk images of Linux distributions. You can download, mount them, and examine the contents in Chrome OS' Files app.
Just download the ISO from a website as you normally would. In this case, a Debian installation image has been downloaded. Debian is the same distro that's installed by default when you set up a Linux environment on a Chromebook.
Double-click the file and it will be mounted similar to an optical drive or USB stick. You can browse through the directories as if you were accessing another drive.
If you have installed the Linux environment on Chromebook, you can even explore the mounted ISO from the command line. Just right-click (or press the trackpad with two fingers) and click "Share with Linux." ISO files will show up under /mnt/chromeos/archive, followed by the name of the ISO. You can then use standard Linux commands on the directory structure.
In both the Files app and in the command line, you won't be able to change the files, only read them.
To unmount it, just click the "Eject" button next to the mounted image in the Files app.
Access TAR Files in Chrome OS
TAR files are another widely used archive format in Linux, for software distribution and backup. You can also mount these in Files similar to ISO files. While GZipped TAR files are common, you still can't open them with Files.
To do that on a Chromebook, you'll need to share the directory the file is in with Linux and use the tar command to extract it from the command line:
tar -xvzf archive.tar
Opening 7-Zip Files on Chromebooks
7-Zip files, or ".7z" files, are an alternative to standard ZIP files that offer an even higher level of compression, therefore, saving space. Chrome OS has long supported ZIP files, and 7Z files work in a similar way to the methods shown above. Just double-click and you can mount them. As with ISO and TAR files, 7-Zip files will be read-only as well.
With More Local Storage Options, Chrome OS Is Becoming a Real Operating System
Despite Chrome OS' focus on the cloud, with the ability to open ISO, TAR, and 7-Zip files locally, Chrome OS is becoming more than just a glorified browser the way it was in the early days. It's evolving into a viable alternative to Windows and macOS. These new file formats add to the ability to connect to optical and USB drives on a Chromebook.