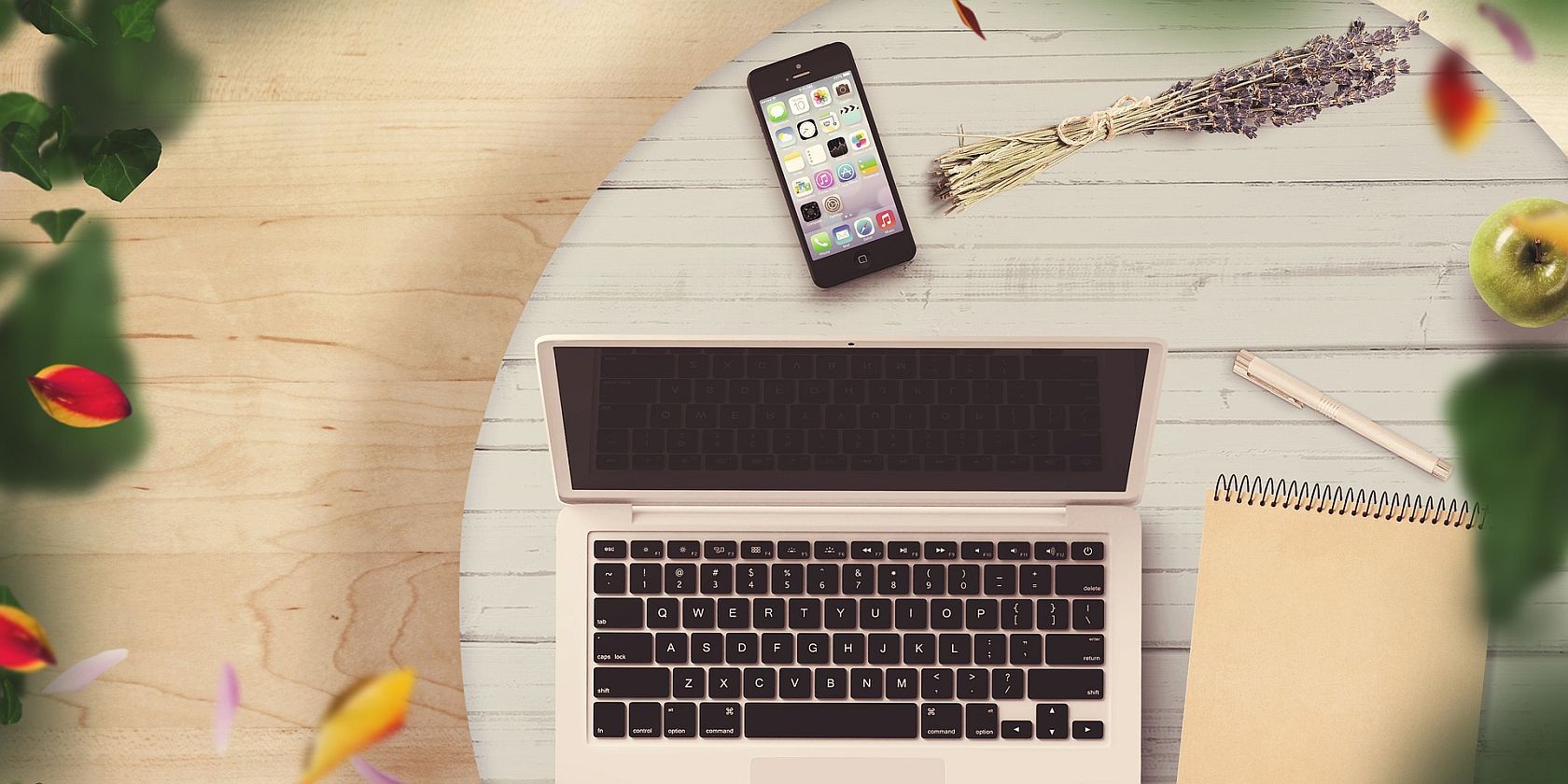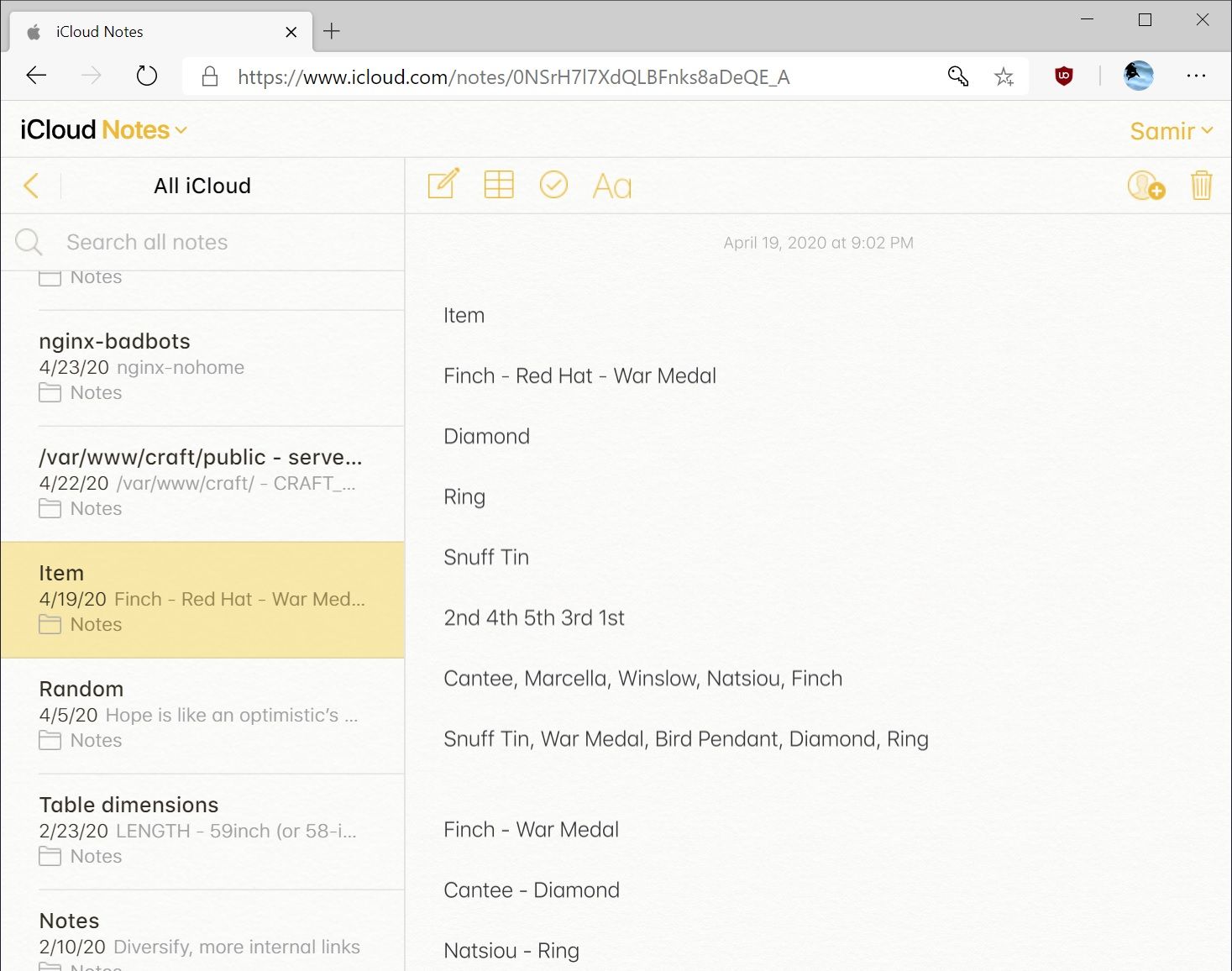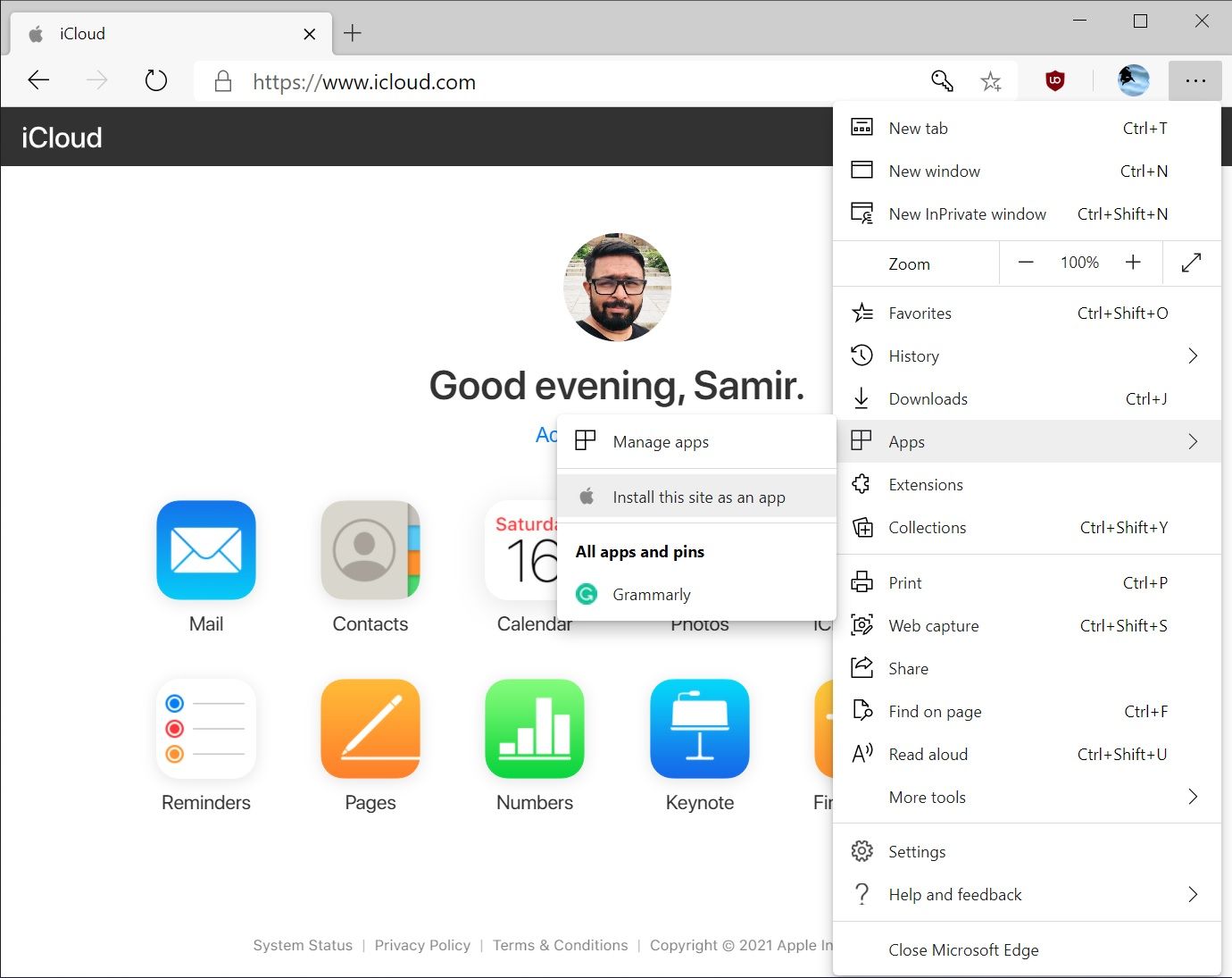Apple Notes is convenient for jotting down information quickly on your iPhone or iPad. However, like many other Apple apps, it doesn't have a Windows version. So while accessing Apple Notes on a Windows computer might appear like a chore, it is easy enough.
We'll show you some useful ways to access and view your iPhone's Apple Notes on a Windows PC.
1. Sync Your iPhone Notes With Gmail
With the absence of a dedicated Apple Notes app for Windows, you can still access your notes using the Gmail account. This will only require you to let your Gmail account access the content of the Apple Notes app on your iPhone.
Here's how you can make that happen:
- Open the Settings app on your iPhone.
- Scroll down and tap on Contacts. If your iPhone runs iOS 13 or older, scroll down and tap on Passwords & Accounts.
- Tap on Accounts.
- Under Accounts, choose Gmail. If you don't see it, tap on Add Account, then enter your Google account info to sync your Gmail, contacts, calendar, and notes with the iPhone.
- Under Gmail, confirm that the toggle next to Notes is enabled.
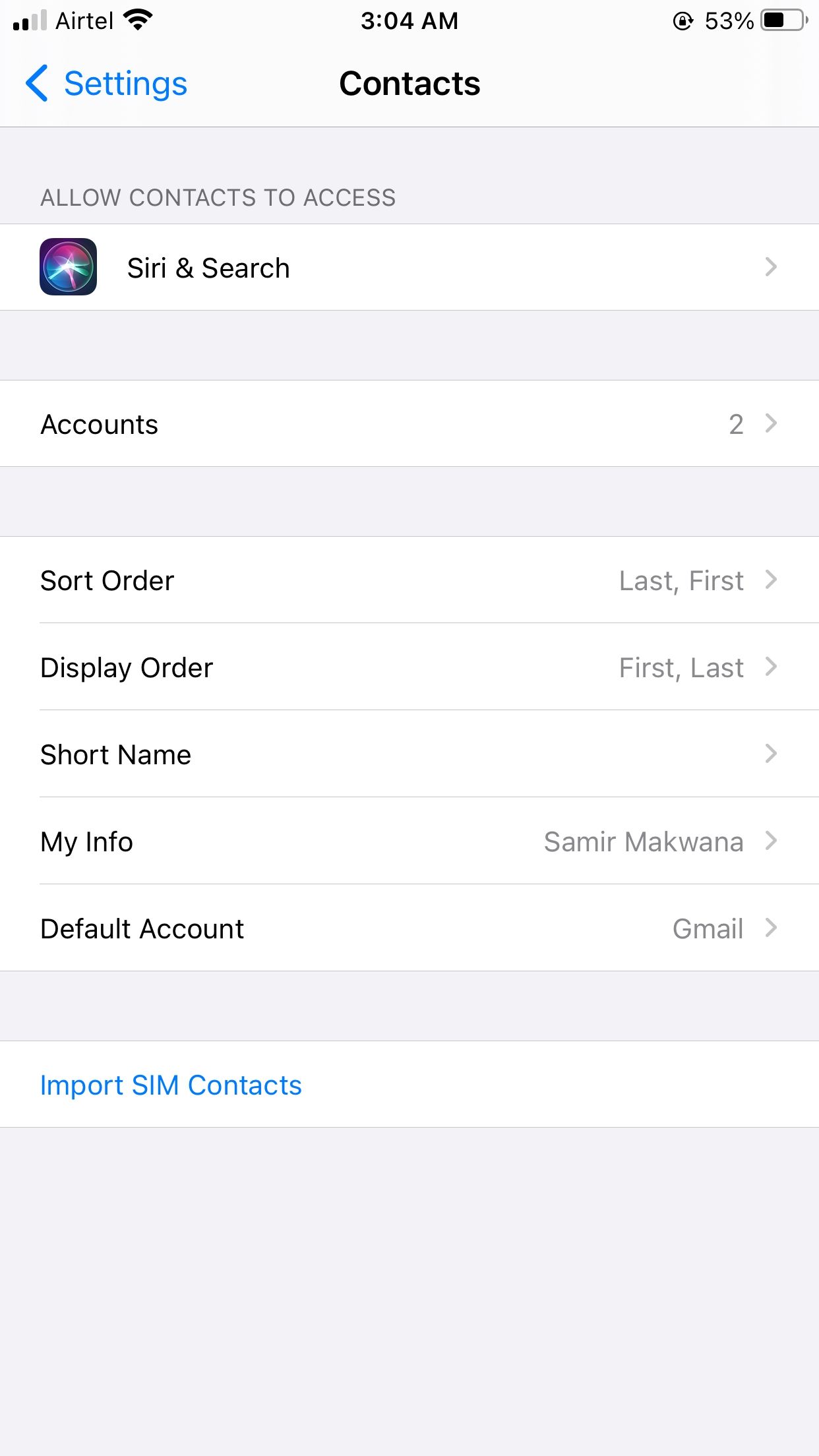
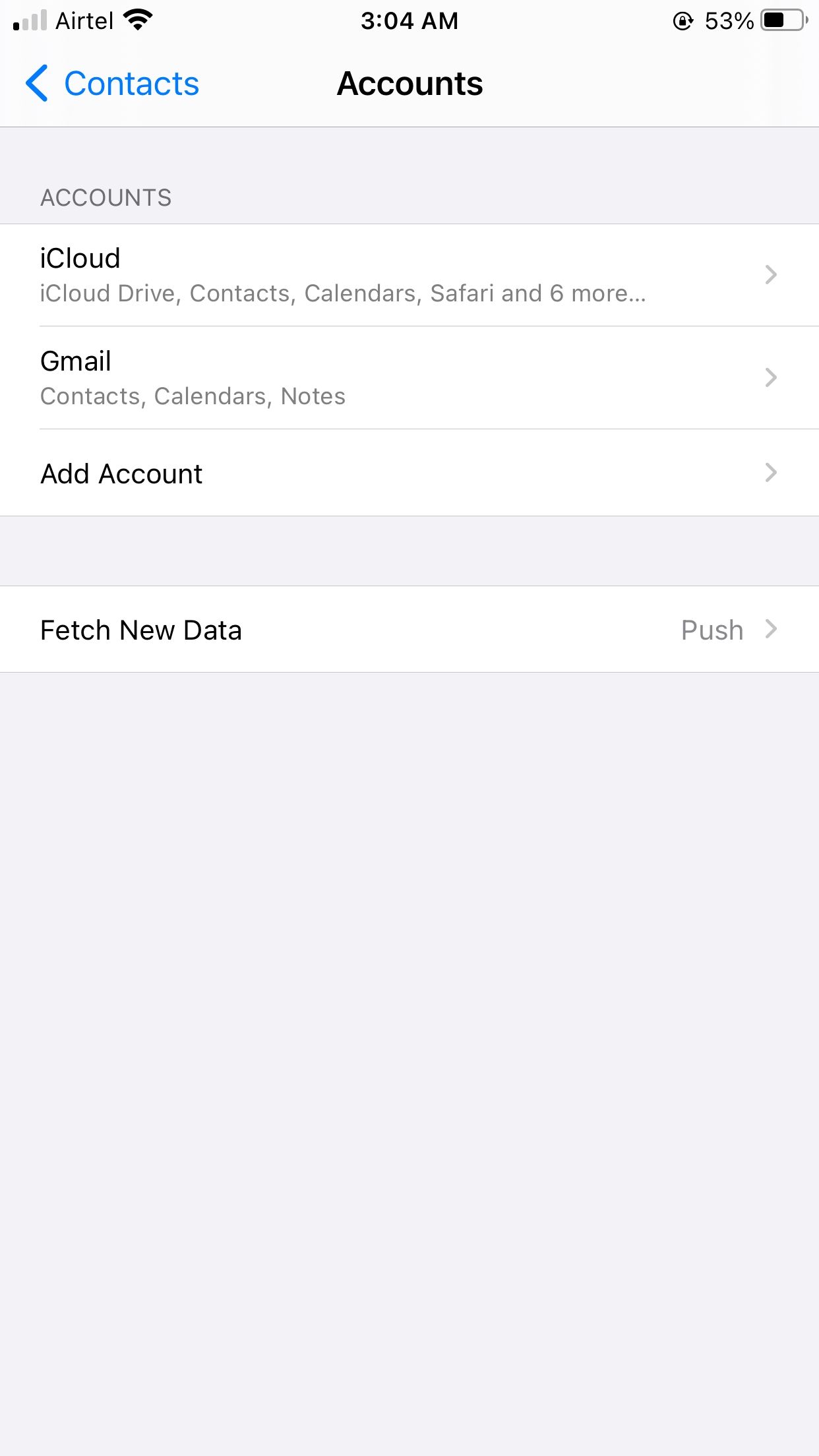
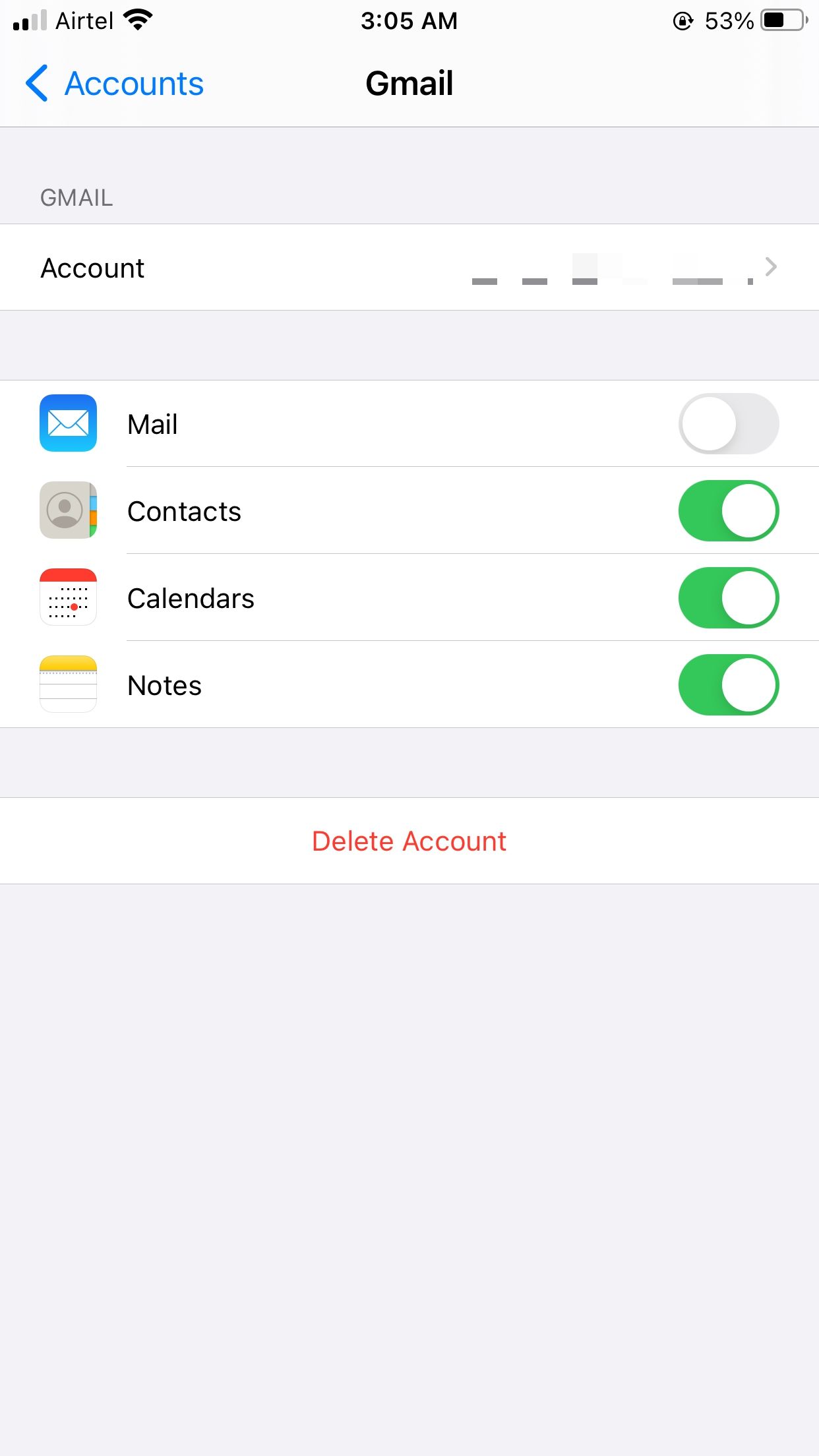
That will create a dedicated Gmail folder in the Notes app, between the iCloud and On My iPhone folders.
While this method is quite easy to set up, it has one major limit: it won't copy your old notes. Only new notes you make after enabling the sync will appear in Gmail.
You can't move the notes from the iCloud or On My iPhone folders to the Gmail notes folder. You'll have to copy the content of old notes by creating a new one under the Gmail folder in the Apple Notes app.
2. Use the Notes Web App on iCloud.com
If you have a lot of notes, then transferring them to new ones as above is tedious. Thankfully, Apple offers web access to iCloud.com on Windows, which you can use to view your Apple Notes content.
Here's how you can start:
- Open the Settings app on your iPhone and tap on your Apple ID at the top.
- Tap iCloud and confirm the toggle next to Notes is enabled.
- Head to the iCloud.com site and sign in using your Apple ID. You'll have to insert an authentication code from your iPhone to proceed.
- After that, select Trust when you see a popup asking whether you want to trust the browser on your Windows PC.
- On the iCloud home page, select the Notes to launch its web app version.
Using the Notes web app, you can view all the notes from your iPhone's Apple Notes and even edit them in the browser. The changes you make there will get synced to the iPhone as well.
3. Make a Progressive Web App in Microsoft Edge or Google Chrome
If you need to work with Apple Notes regularly on your Windows PC, then you can turn iCloud.com's Apple Notes into a Progressive Web App (PWA). We've covered all you need to know about Progressive Web Apps if you're not familiar with these yet. Doing this creates a makeshift app that you can pin to your taskbar, even though it's really just a shortcut to the website.
To start, open iCloud.com in Microsoft Edge or Google Chrome and sign in. Select Notes from the list of options. When the Notes web app loads, you can move onto installing the app to your desktop.
On Edge, open the browser menu and head to Apps. Then, select Install this site as an app. Give it a name, and select Install.
The Notes web app will pop open in a new app window. To make it quickly accessible, right-click its icon on the taskbar and select Pin to taskbar.
On Chrome, open its browser menu and head to More Tools. Then choose Create Shortcut. From the new window, give a name to the shortcut, check the box for Open as window, and tap Create. That'll create a Notes web app shortcut on your desktop for easy access.
While you can view and edit your notes using iCloud and sync the changes to the iPhone, there's always a risk of losing important details. Since there's no version control, older details are lost once overwritten. Take care when editing your notes in this way.
4. Move Notes From Apple Notes to Simplenote
If you only need to access and work on select important notes, you can enlist the help of other note-taking apps that work better with Windows. Simplenote is one of those fuss-free note-taking apps, which will sync your notes using the cloud and make them available on iPhone and Windows.
To start, head to the Simplenote site and create an account there. Then download, install, and sign into the Simplenote app on your iPhone, as well as the desktop version for Windows.
Download: Simplenote for iPhone | Windows (Free)
Moving Your Notes to Simplenote
Now that you have Simplenote ready, here's how to move what you have in Apple Notes over:
- In the Apple Notes app, open the note you want to move.
- When it opens, tap the three dots in the top-right corner of the note and select Send a Copy.
- From the Share sheet that pops open, you'll have to swipe on the apps row and pick Simplenote.
- After that, your iPhone will show you a preview of the note. You can also add text or emoji to the note preview. Hit Save to confirm in the top-right corner of that preview.
That note will get copied to the Simplenote on your iPhone. Simultaneously, it will sync the app's desktop version, as long as your desktop is connected to the internet.
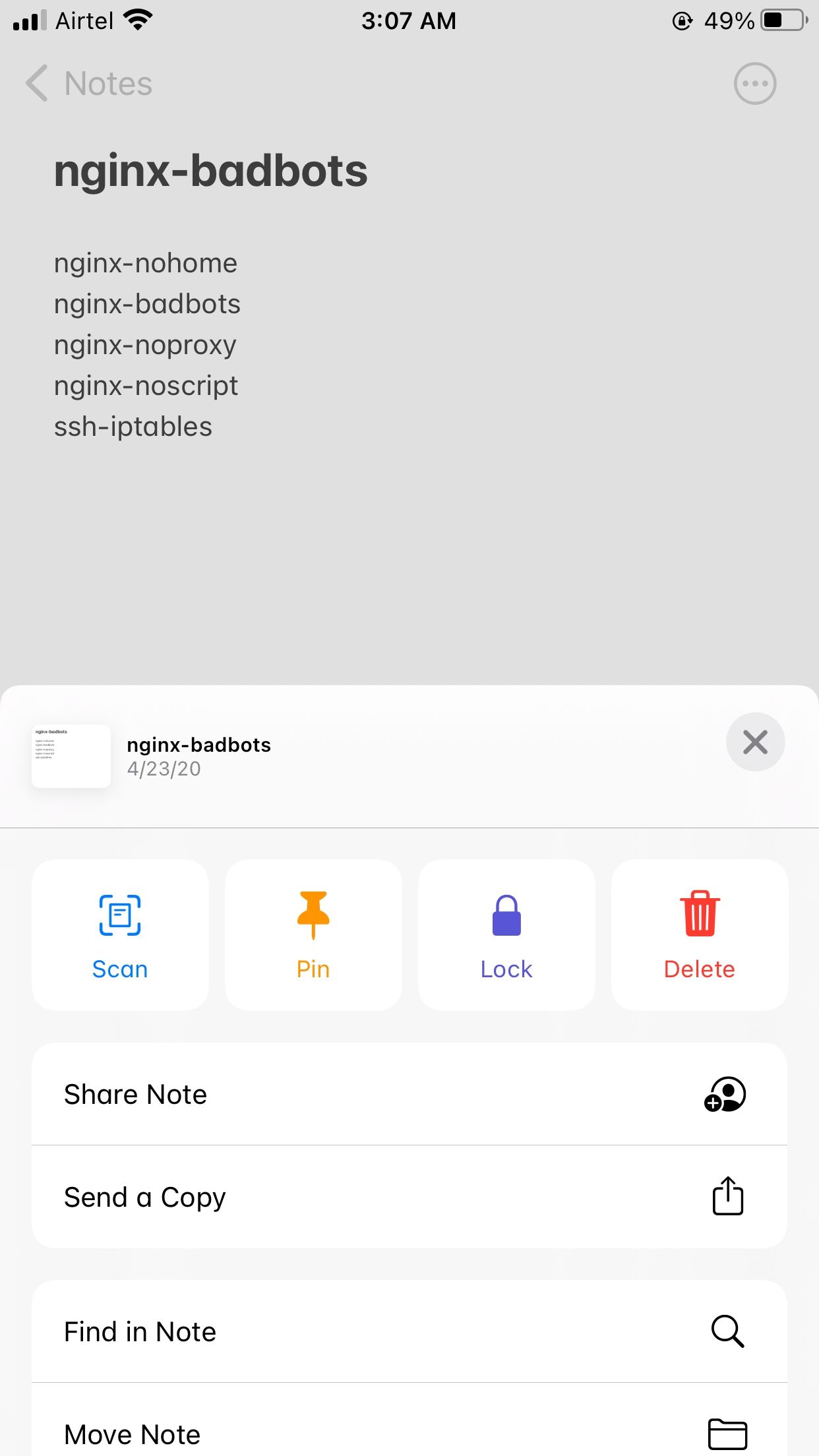

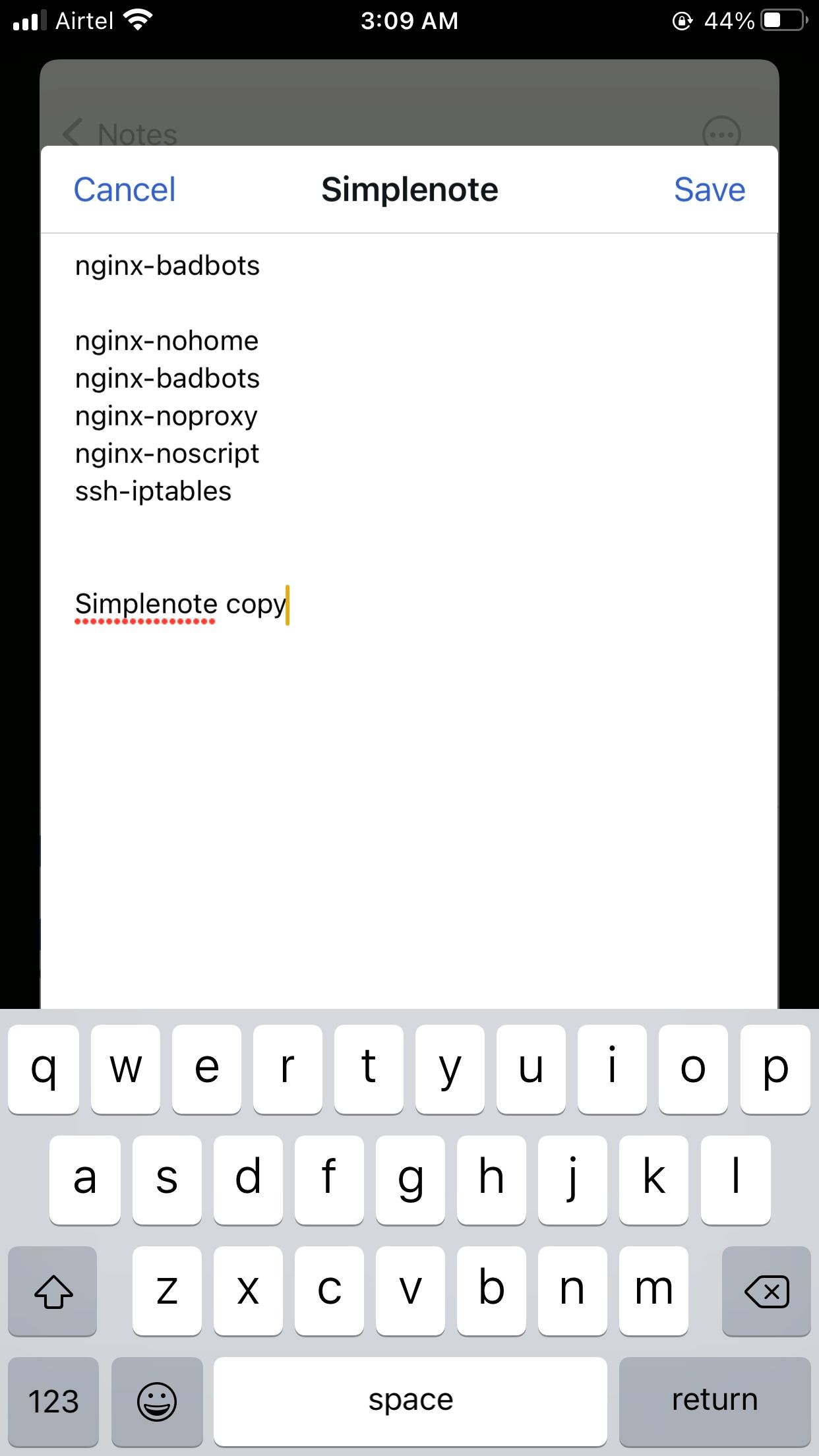
You can also use Simplenote's web app for your work, meaning you can access those notes no matter what device you're using. Your notes are synced to the cloud and made accessible everywhere you log in with your account.
With this automated notes sync set up, you can work in Simplenote on your desktop and sync the latest version to the app on your iPhone. Of course, you'll retain the original copy of the note in the Apple Notes.
Check out some lesser-known Simplenote tips and tricks for better note-taking.
View and Transfer Your Apple Notes to Windows
It's a waste of time to read out your Apple Notes as you type them on your Windows computer to refer them later. There are many better ways to access what you have saved in Apple Notes on your Windows desktop, as we've seen.
Syncing your Apple Notes with Gmail is a good option if you only want to view your notes on your Windows PC. Otherwise, you can use a Progressive Web App or the Notes web app to edit the notes on a larger screen.
The best long-term option is to use Simplenote and work on the imported notes separately. No matter which method you pick, you can enjoy the Apple Notes app without worries.