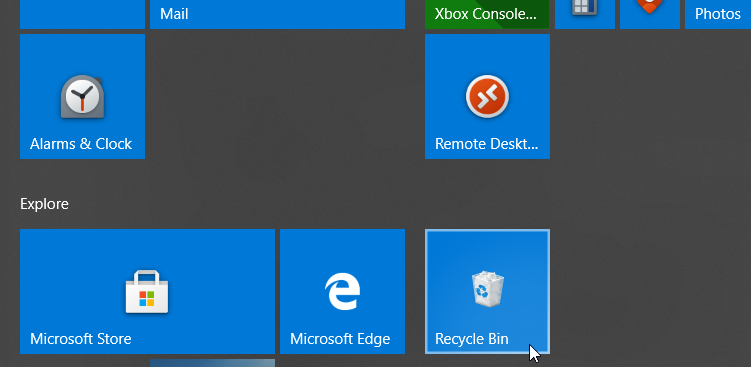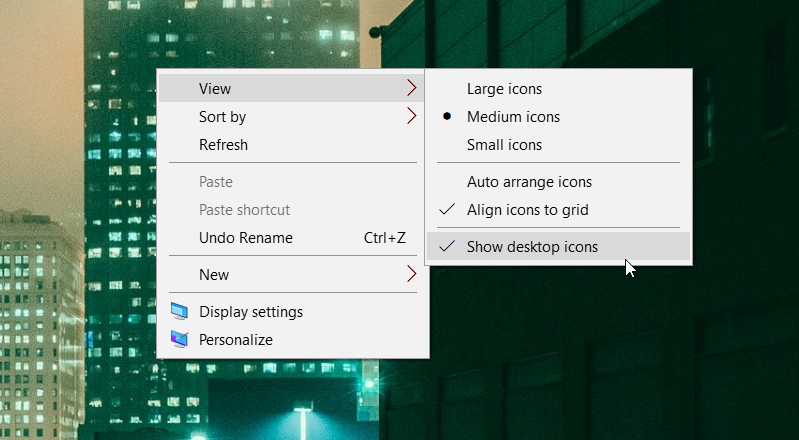The Windows Recycle Bin is quite a convenient tool, especially when restoring those files you’ve accidentally deleted. When you want to use this tool, you’d normally find its icon on the top left-hand side of your desktop.
But how do you access the Recycle Bin when its icon is missing from your desktop? Let’s find out.
What Is the Recycle Bin and How Does It Work?
The Windows Recycle Bin is a special folder that helps store your deleted files and folders. When you delete items from your PC, they’ll land in the Recycle Bin instead of getting permanently deleted. This always comes in handy if you delete your files by mistake.
An easy way to move an item to the Recycle Bin is by clicking on it and pressing the Delete key. Alternatively, you can right-click the item and select Delete from the pop-up menu.
While this is a convenient feature, your deleted files will still occupy space on your hard drive until you permanently remove those files. But depending on your Recycle Bin settings, the Recycle Bin might permanently remove some items after some time.
Let’s now look at the various ways of opening the Recycle Bin.
1. Use the Windows Search Bar
The Windows search bar is a handy tool that can help you find various programs on your device. In this case, you can use it to find your Recycle Bin by following these steps:
- Press the Windows search bar icon on the bottom-left of the taskbar.
- Type Recycle Bin in the search box.
- Click the Recycle Bin option from the results that appear.
2. Use the Run Command Dialog Box
The Run command dialog box is another incredible Windows tool that can help you open various system programs. By typing the correct Run commands, you can access different apps in a few simple steps.
Here’s how you can open the Recycle Bin using the Run command dialog box:
- Press the Windows key + R to open the Run command dialog box.
- Type shell:RecycleBinFolder in the search bar and then press Enter. Alternatively, type shell:RecycleBinFolder and then press Enter.
3. Use the Recycle Bin Icon in the Start Menu
Another simple way to open the Recycle Bin is by using the icon in the Windows Start menu. Here’s how you can do this:
- Press the Windows key and click the Start Menu option.
- Look for the Recycle Bin icon and click on it.
If the Recycle Bin isn’t on your Start menu, here’s how to add it:
- First, press the Windows search bar icon on the bottom-left of the taskbar.
- Type Recycle Bin in the search box.
- Right-click the Recycle Bin option from the results that appear.
- Select the Pin to Start option. When you finish, you should be able to access the Recycle Bin using the previous steps.
4. Use Windows 10's File Explorer
You can also open your Recycle Bin quickly using File Explorer. Here’s how:
- Type File Explorer in the Windows Search Bar and Select the Best match.
- Right-click a blank area on the left-hand side of the File Explorer window.
- Select Show all folders from the context menu options. You should see a complete list of your files, including the Recycle Bin.
- Click the Recycle Bin option.
5. Use the Address Bar in File Explorer
The File Explorer address bar is a handy feature that shows the name and path of the file you’re working with. But this feature can also help you open a few programs, including the Recycle Bin.
Here’s how you can open the Recycle Bin using the File Explorer address bar:
- Type File Explorer in the Windows search bar and select the Best match.
- In the File Explorer window, click the right-pointing arrow on the far left of the address bar. You should now have a downward-pointing arrow with some menu options.
- Select Recycle Bin from the menu options.
6. Use the Command Prompt
Typing the correct Windows Command Prompt commands can help you get a lot done. You can even use the Command Prompt to run a few commands that can open a few programs like the Recycle Bin.
Here’s how you can open the Recycle Bin using the Command Prompt:
- First, press the Windows key + R to open the Run command dialog box.
- Type CMD and press Ctrl + Shift + Enter to open an elevated Command Prompt.
- Next, type the following command and press Enter:
start shell:RecycleBinFolder
7. Use PowerShell
The Windows PowerShell allows you to perform various operations, such as automating repetitive tasks. But this tool can also help you open the Recycle Bin and other programs.
Here’s how you can use PowerShell to open your Recycle Bin:
- First, press the Windows key + R to open the Run command dialog box.
- Type PowerShell and press Ctrl + Shift + Enter to open an elevated PowerShell window.
- Next, type the following command and press Enter:
start shell:RecycleBinFolder
8. Configure Your Settings to Show Desktop Icons
The Recycle Bin icon could simply be missing from the desktop because of your system settings. In this case, configuring your desktop settings could help bring back the Recycle Bin icon. Here’s how:
- Right-click on a blank area on your desktop.
- Select View from the context menu.
- Tick the Show desktop icons option.
9. Make Sure You are Not in Tablet Mode
The Windows Tablet mode is a handy feature, except that it hides your desktop icons, including the Recycle Bin.
If your PC is in Tablet mode, here’s how you can restore it to Desktop mode:
- Click the System Notifications icon on the far right of the Taskbar.
- Locate the Tablet mode widget. If this icon is blue in color, then your PC is in Tablet mode. Click the widget to go back to Desktop mode.
When you finish, check if you can locate the Recycle Bin icon on your desktop.
Open Your Recycle Bin the Easy Way
The Windows Recycle Bin is a handy feature that makes file recovery an easy process. If the Recycle Bin icon is missing from your desktop, you can still open it using the methods in this article. But if you still want to open the Recycle Bin from your desktop, there are ways to restore it again.