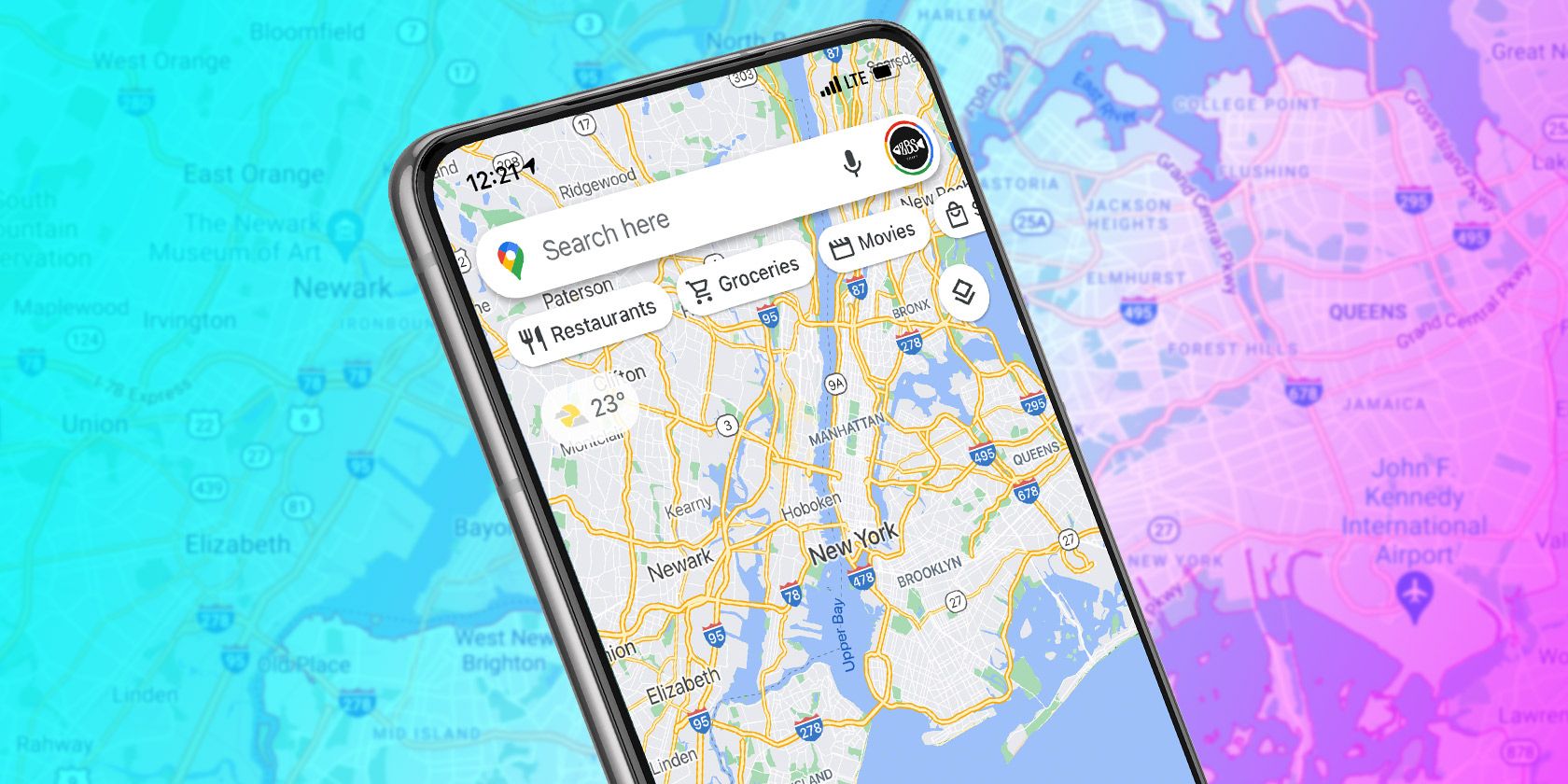Nowadays, life seems to be impossible without Google Maps. It provides a multitude of useful features that makes navigation across the world faster and easier. However, are you using Google Maps to its full potential? Probably, not!
Aside from features that you use frequently; some hidden attributes will make your experience with Google Maps the best. Let's explore a few of those.
1. Customize the Directions Arrow
Since the start of Google Maps, you may have been guided by the blue arrow on your screen pointing to your set destinations. It may be directing you well, but it's quite a boring visualization.
To add more fun while pointing direction, Google Maps lets you customize the pointer. You can replace the boring blue arrow on Google Maps with a swanky new car model.
Follow the below steps to customize the vehicle icon:
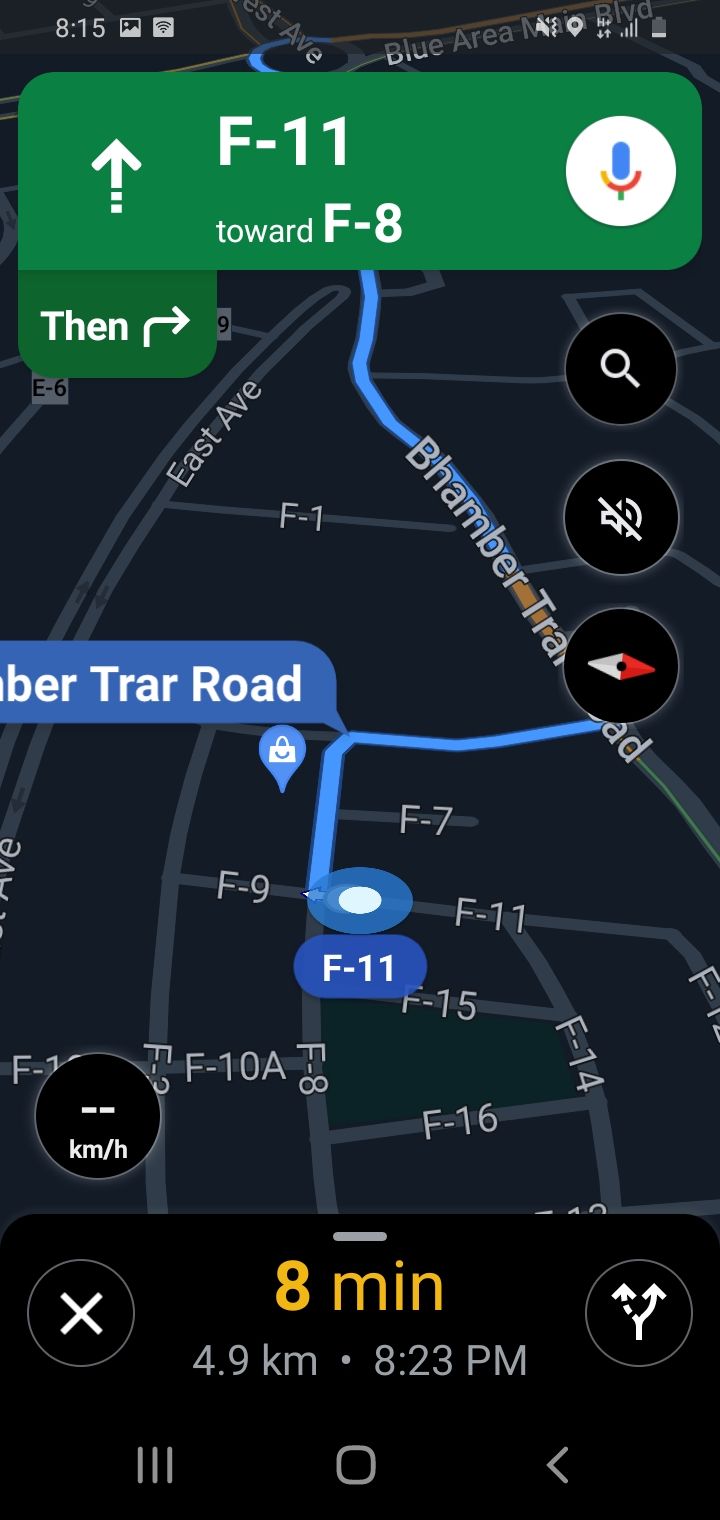
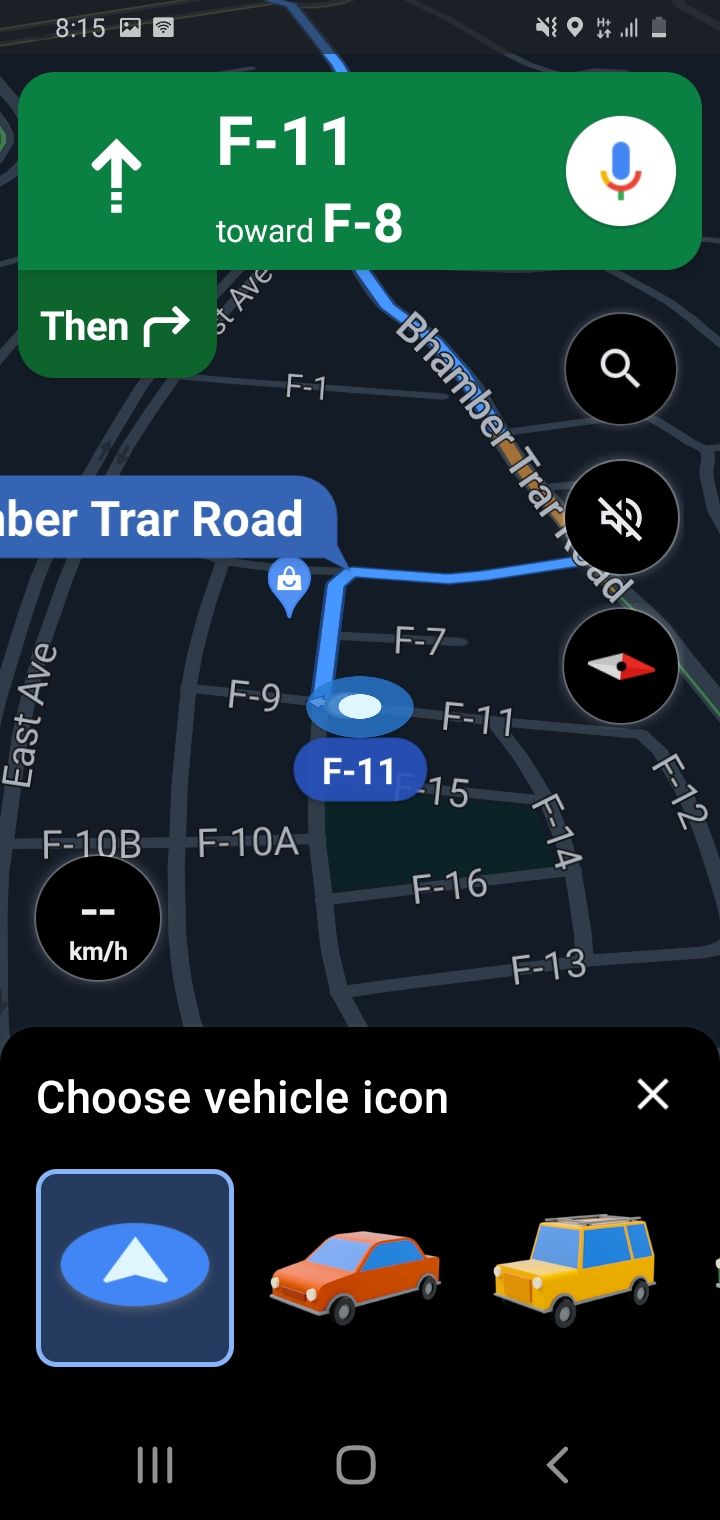
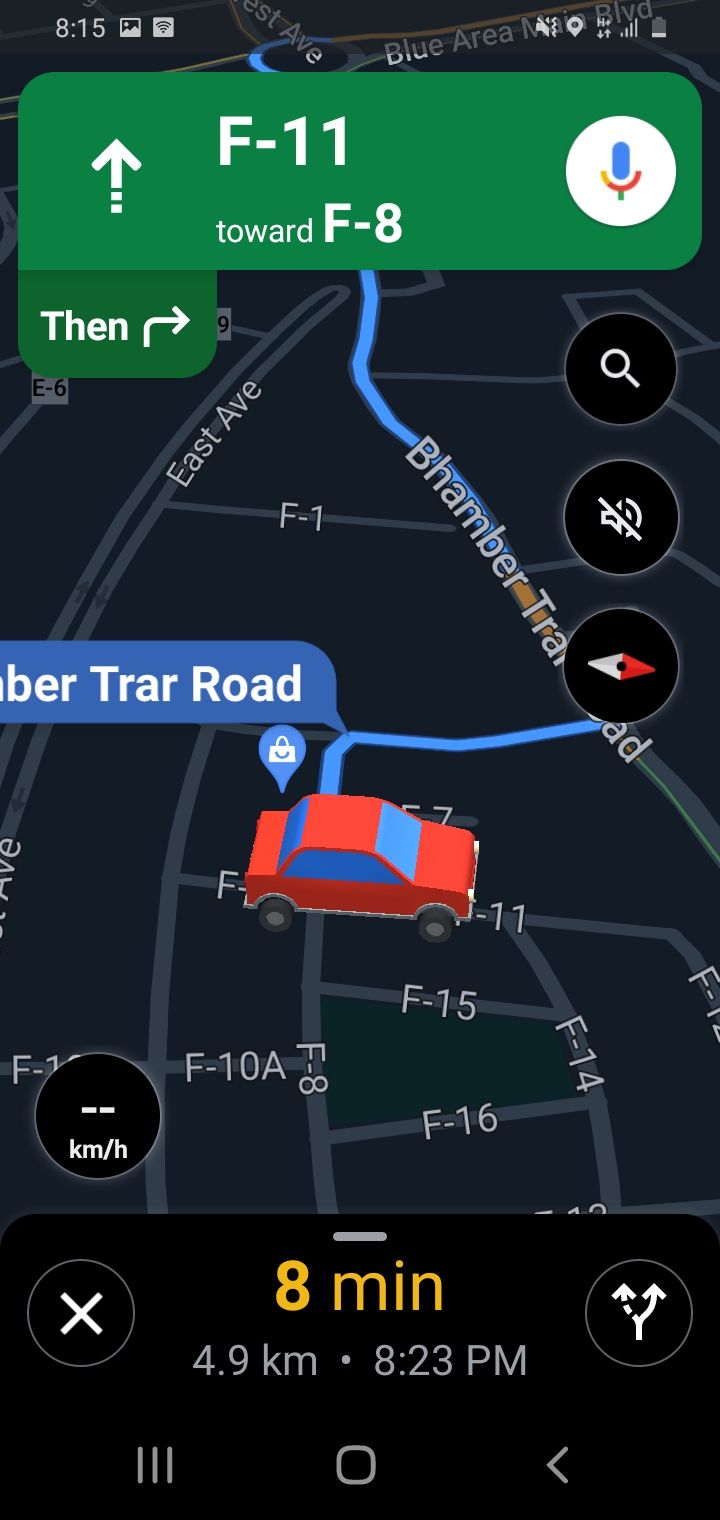
- Open the Google Maps app on your phone.
- Launch a navigation session and enter your destination.
- Long-press the classic blue navigation arrow in driving mode.
- Pick your vehicle of choice from the menu.
2. Access Maps Offline
Google Maps allows you to download entire regions where you're planning to go on a vacation. Thus, you won't lose directions when you don't have an internet connection, nor will you drain your data plan while travelling. Even if it's just navigating around town, this feature can save your day.
Here is how you can save a specific location in Google Maps to use when offline:
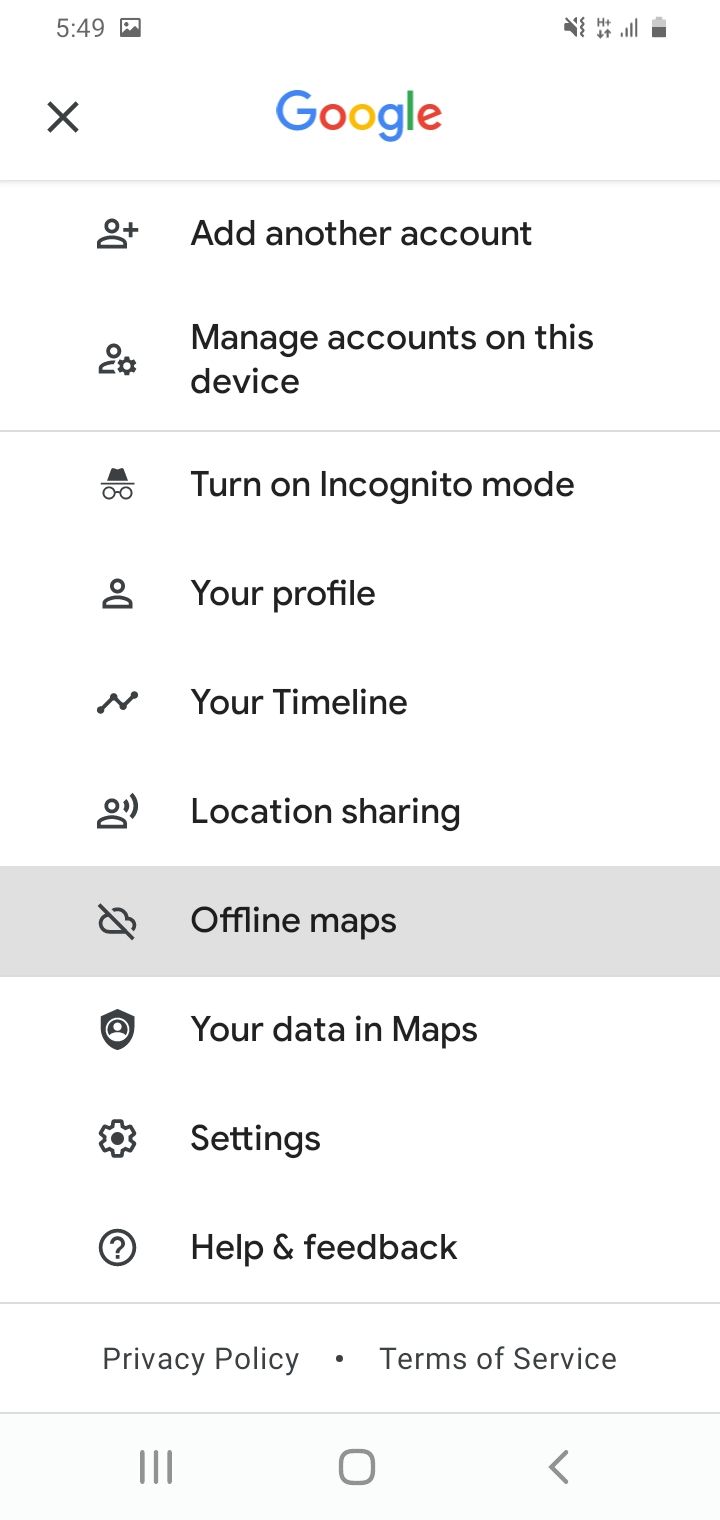
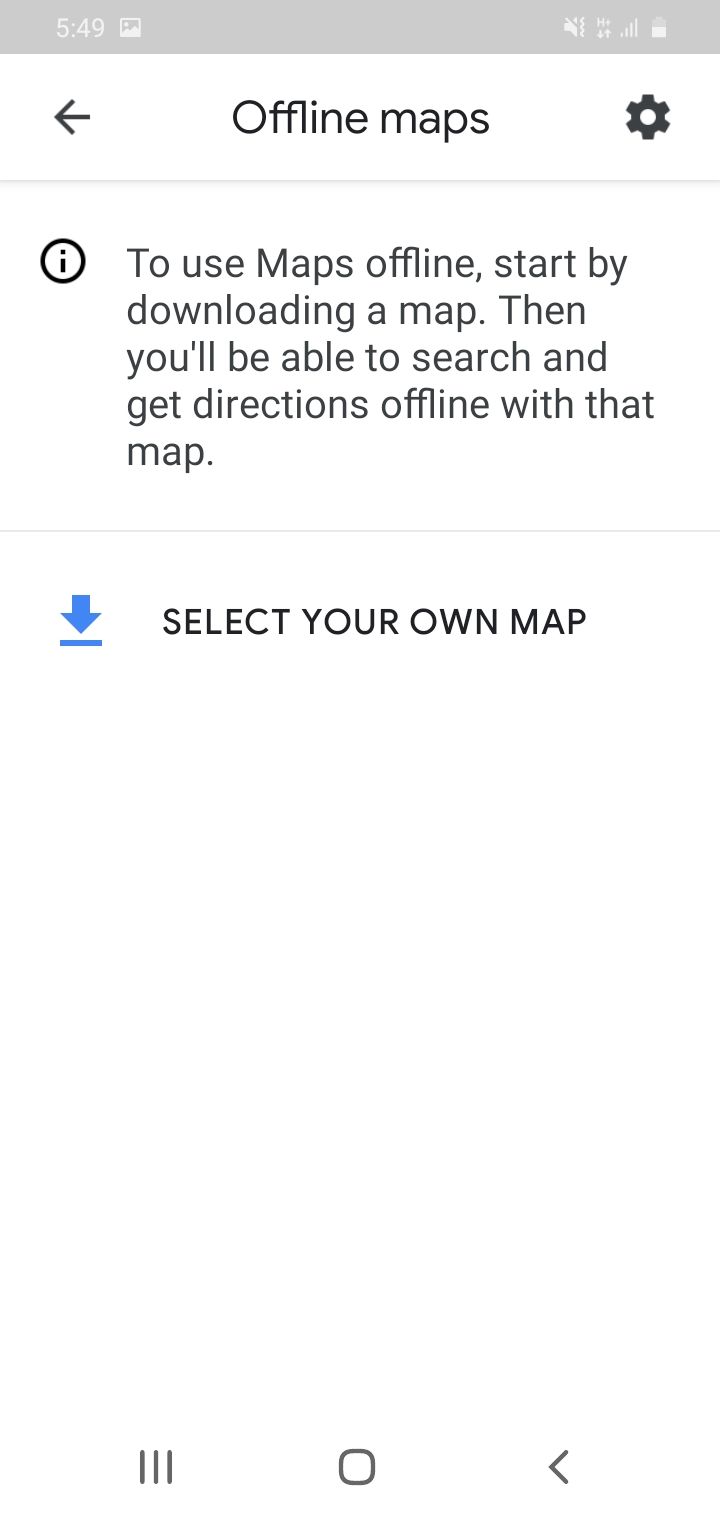
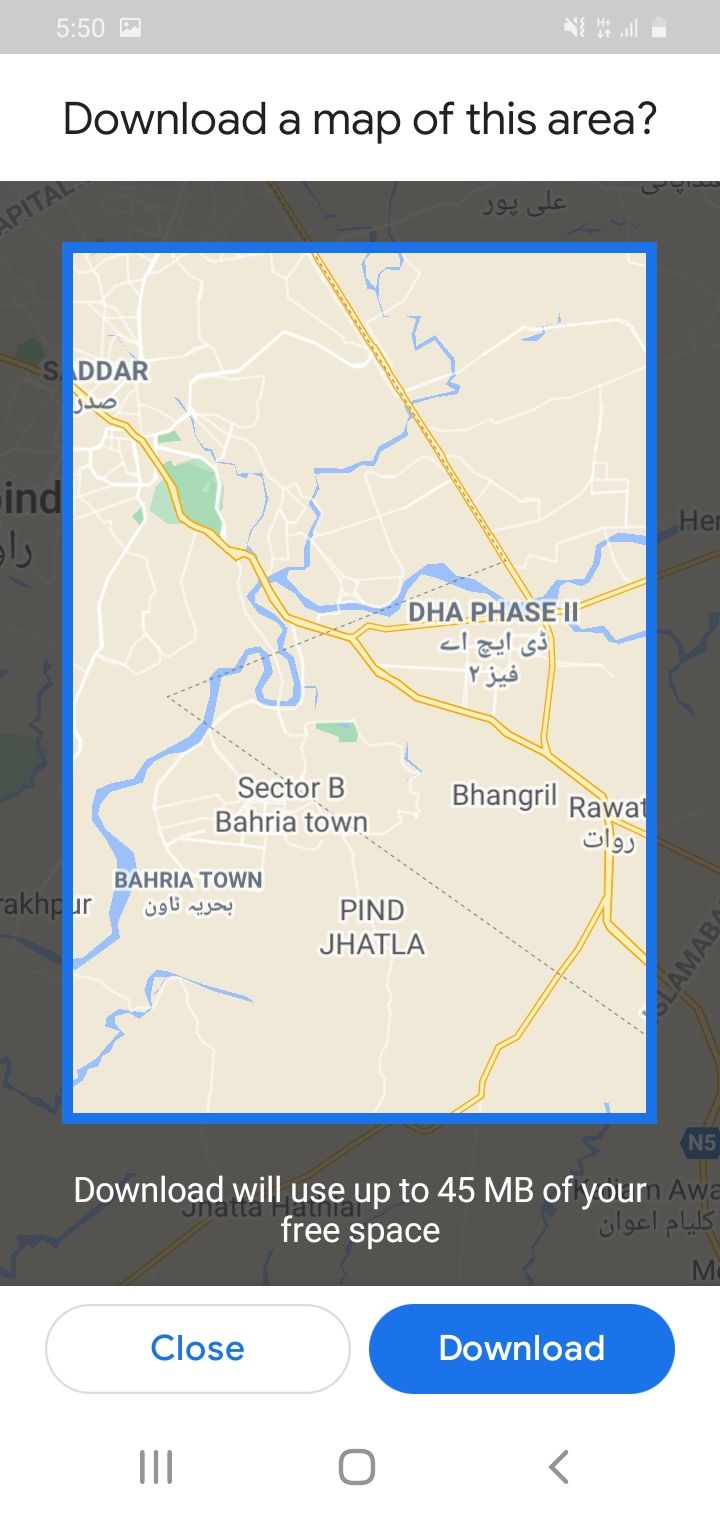
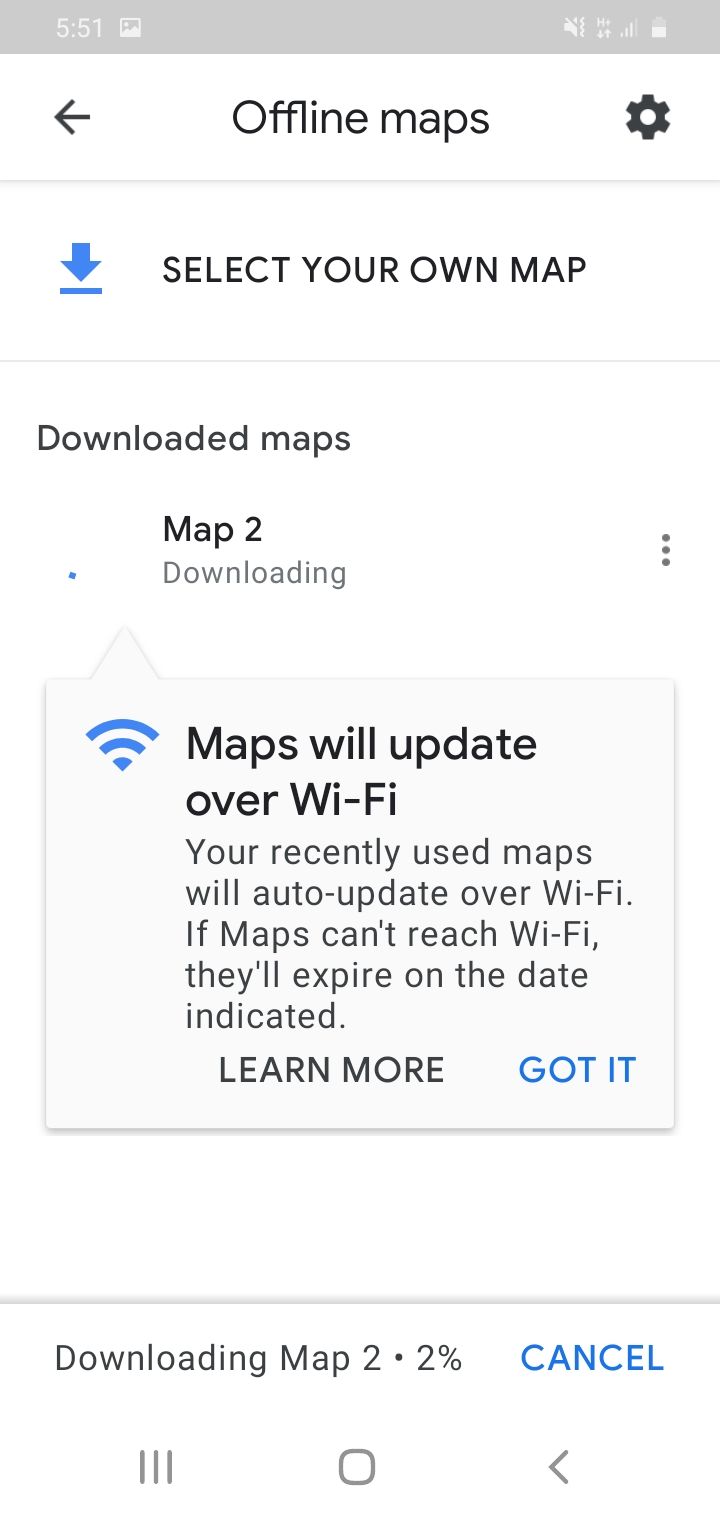
- Open the Google Maps app.
- Tap on three horizontal lines located in the top-left corner.
- Navigate to Offline maps from the menu.
- Tap on Select Your Own Map at the top of the screen.
- Use pinching to zoom out the map until the blue box covers the location you intend to use offline.
- Hit the Download button when you're done selecting.
Depending on the size of the selected area, Google Maps will take some time to download. Once downloaded, it'll save this location for the next whole year unless updated.
To access the downloaded maps, follow the same process as described earlier, and you'll see a list of your download maps in the offline maps section.
3. Search and Save Your Parking Spot
Google Maps understands the hassle of finding free parking space. Locating a free parking space is much easier with this feature. While moving across the city, going to shopping malls, or travelling to unknown locations, you can search and locate a free parking space close to you.
It also allows you to save the parked location for your car, so you don't forget where you parked it in a large parking space. If it takes you a while to locate your car in the busy parking garage, this feature will be very handy!
Here's how you can locate a parking spot:
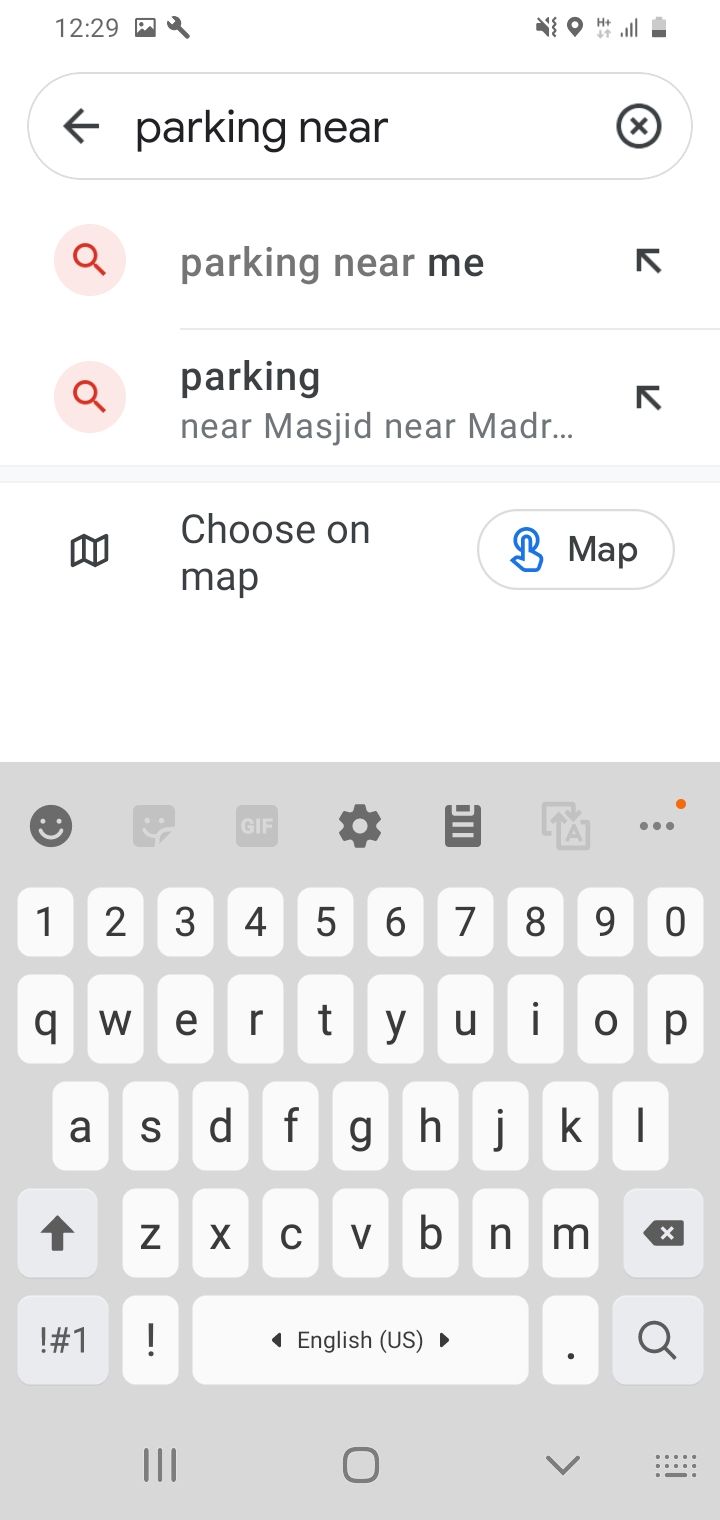
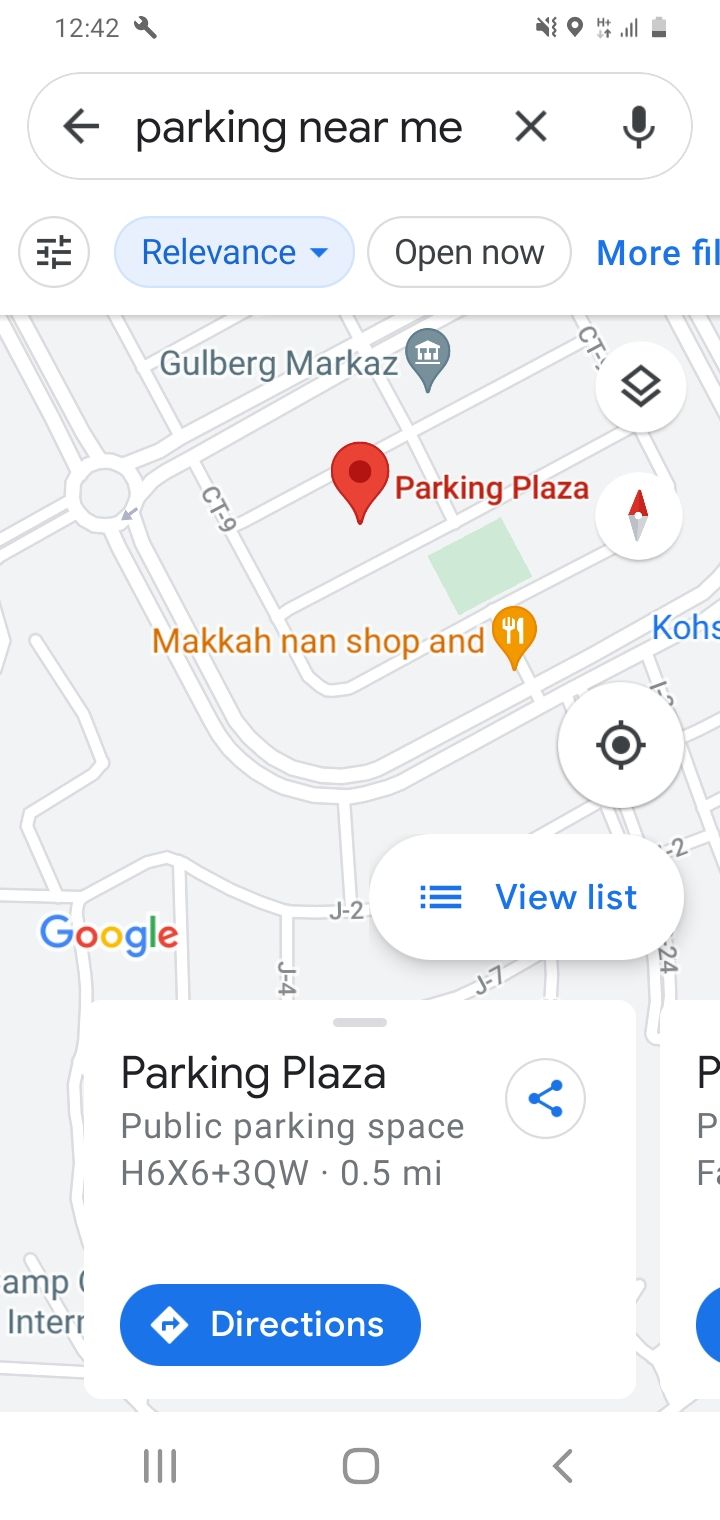
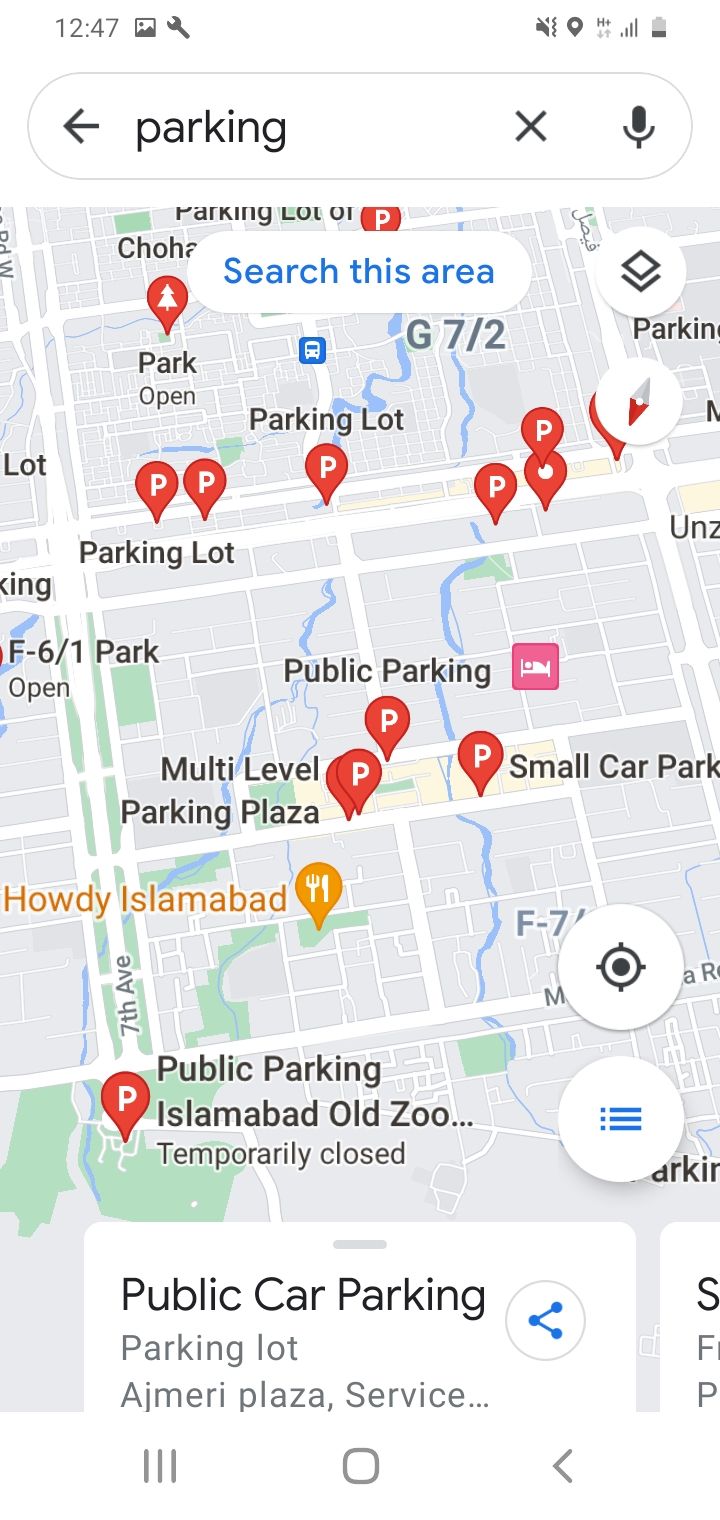
- Open the Google Maps app after reaching your destination.
- Search for Parking Near Me in the search bar at the top.
- Choose a parking spot.
- Tap Directions.
Here's how you can save your parking location:
- Tap on the blue dot while you are close to your car.
- Tap Save your parking.
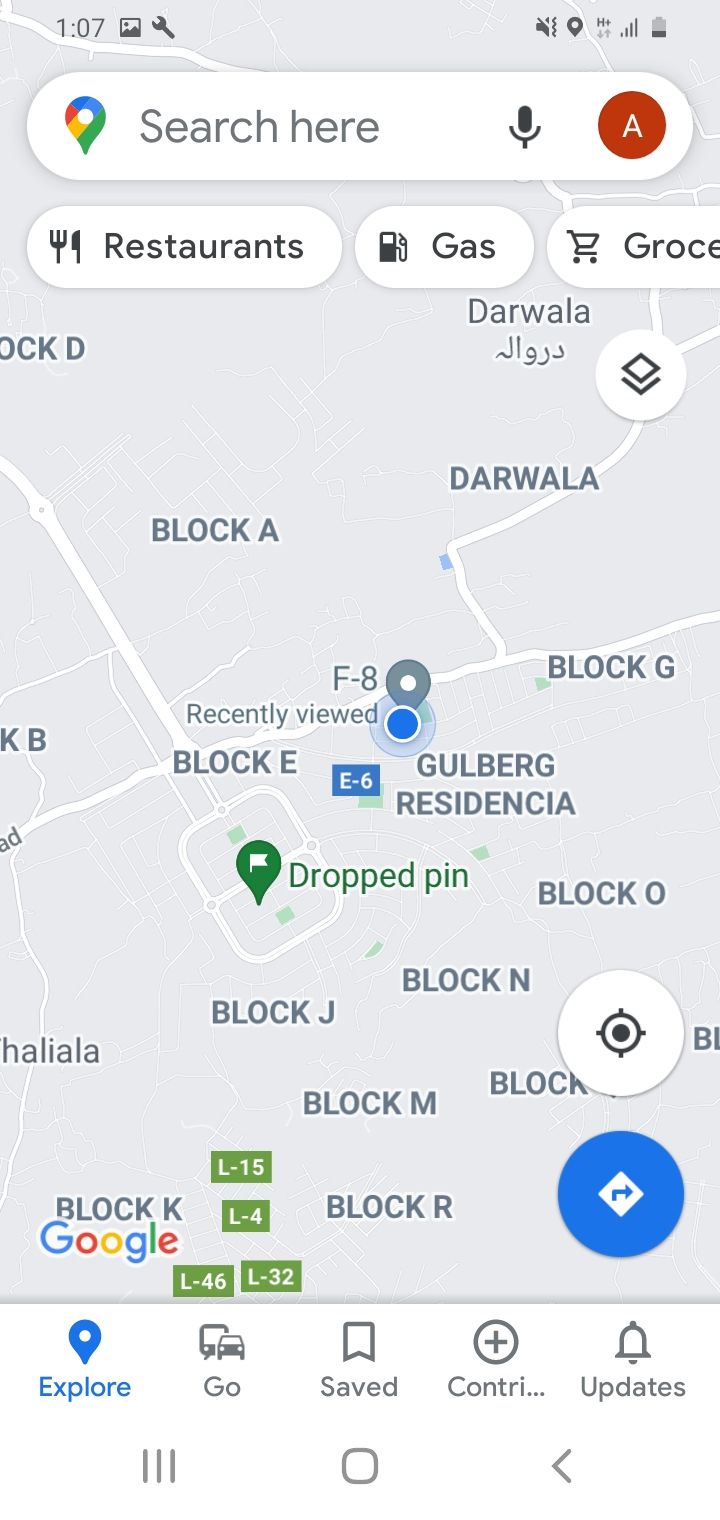
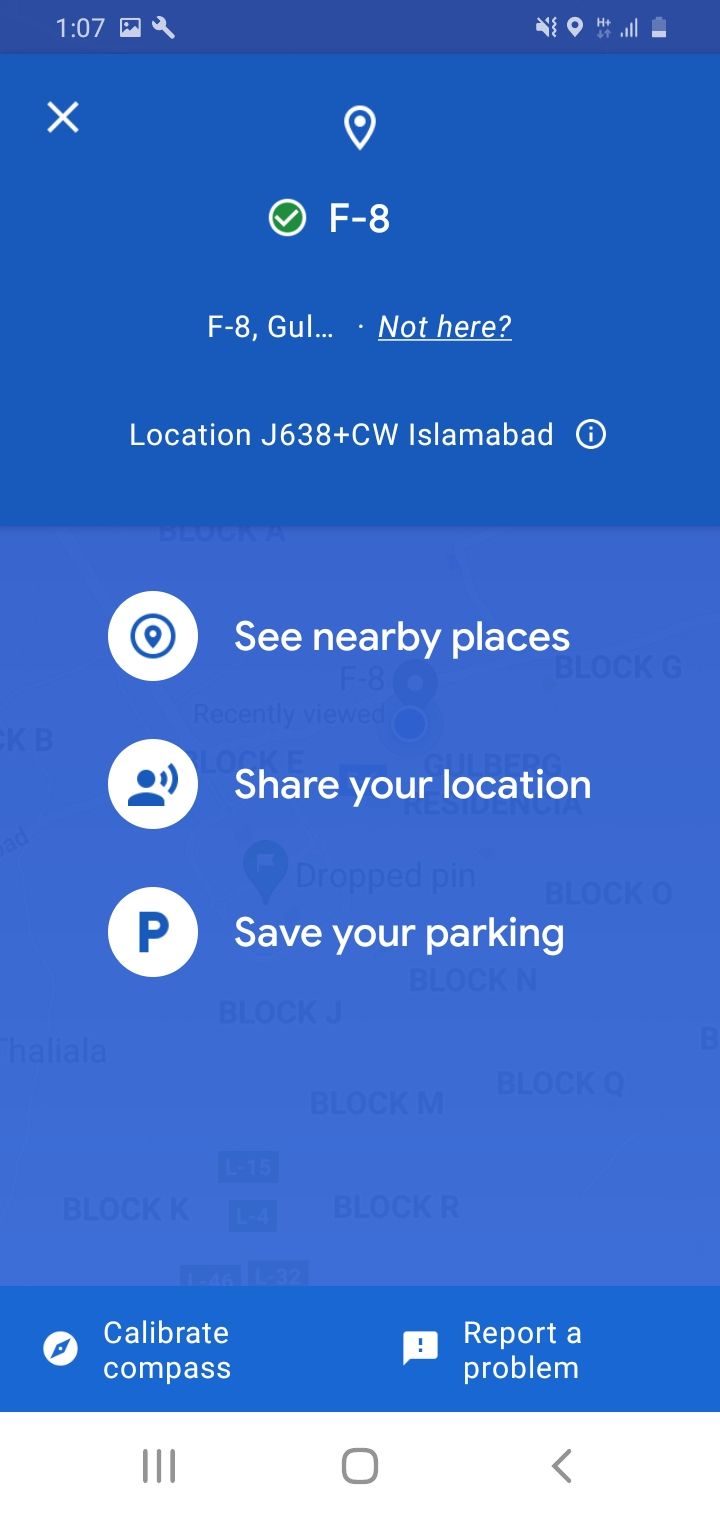
4. Share Your Location
Even though it may at first seem unnerving, sharing your location with others can be incredibly helpful. You can keep friends informed where you are right now, or share your location with the rescue team if you get lost in the woods.
To share your location, open the Google Maps app and click on the search bar. It'll display your location. Then, tap on Share your location.
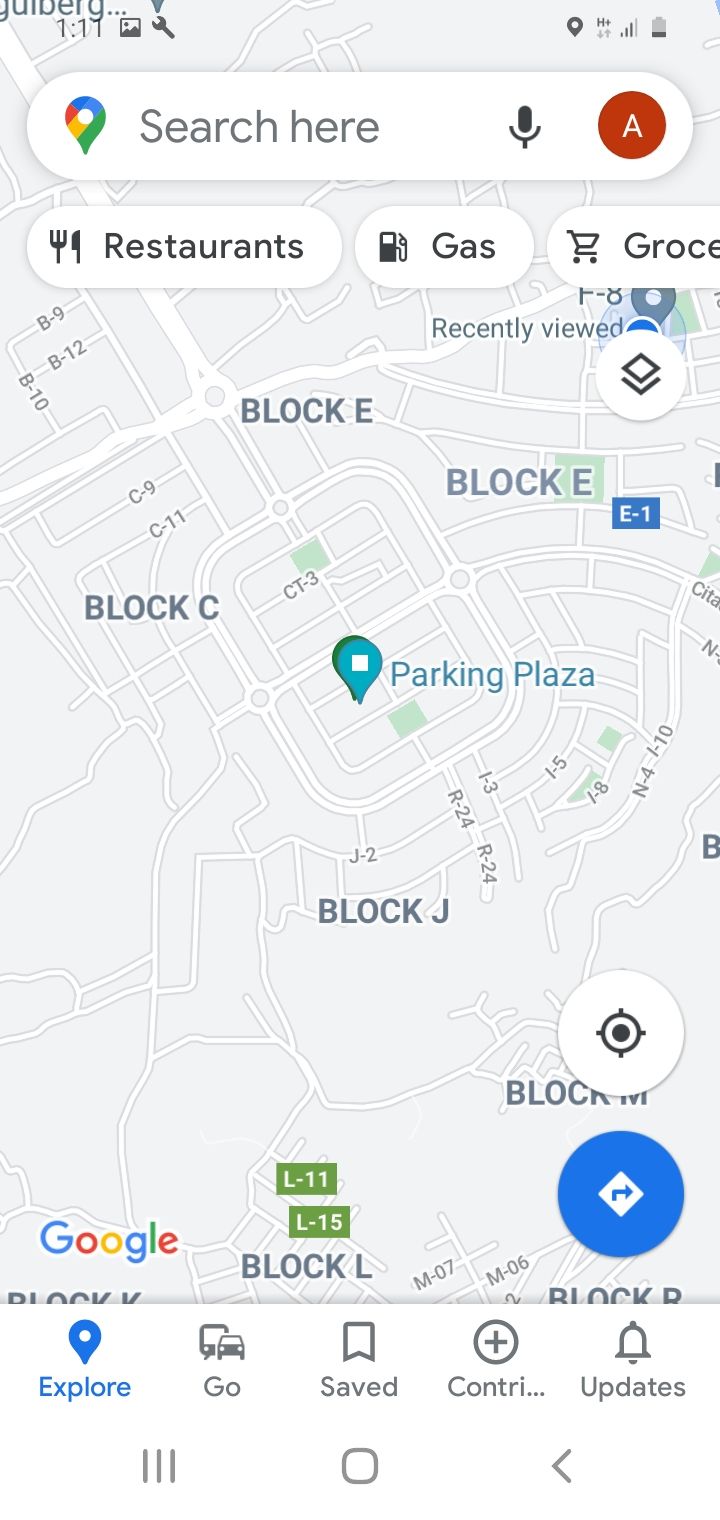
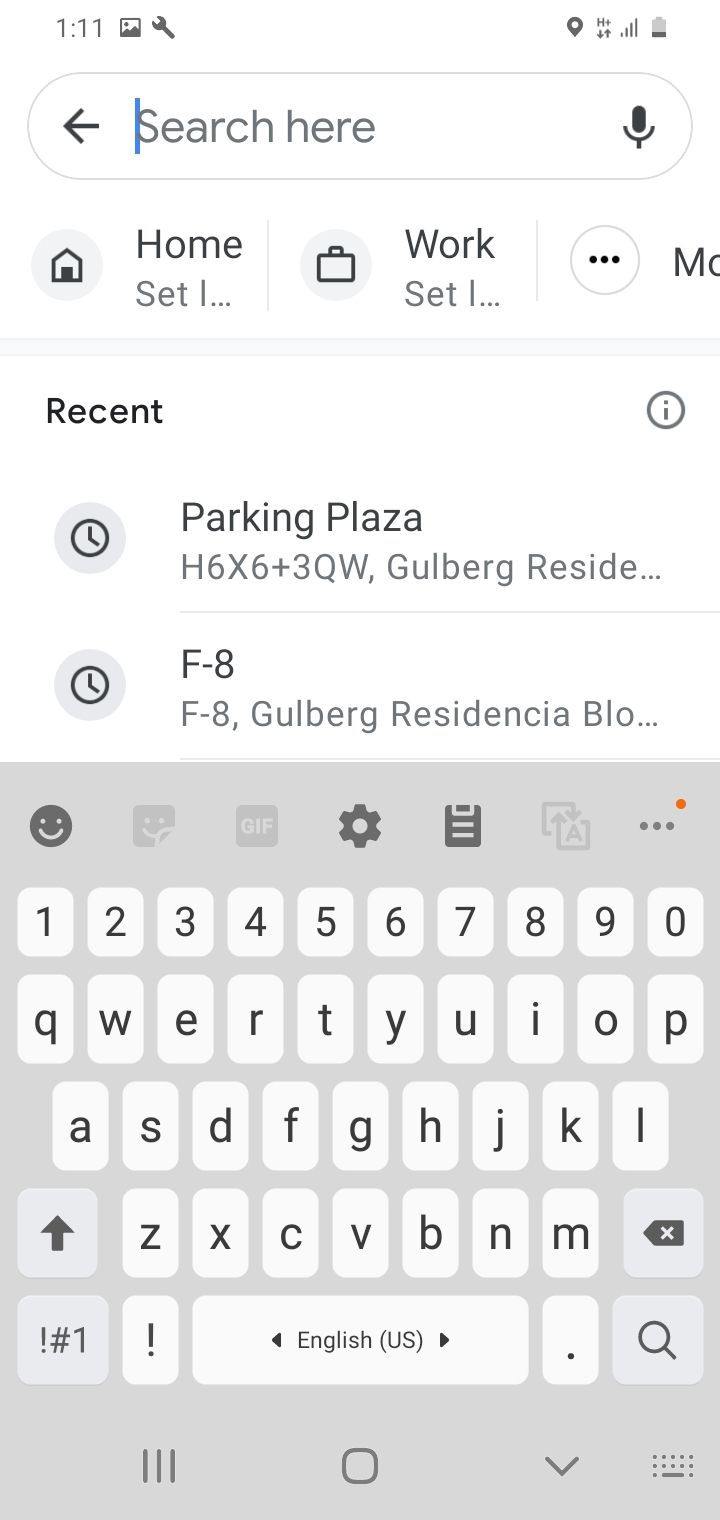
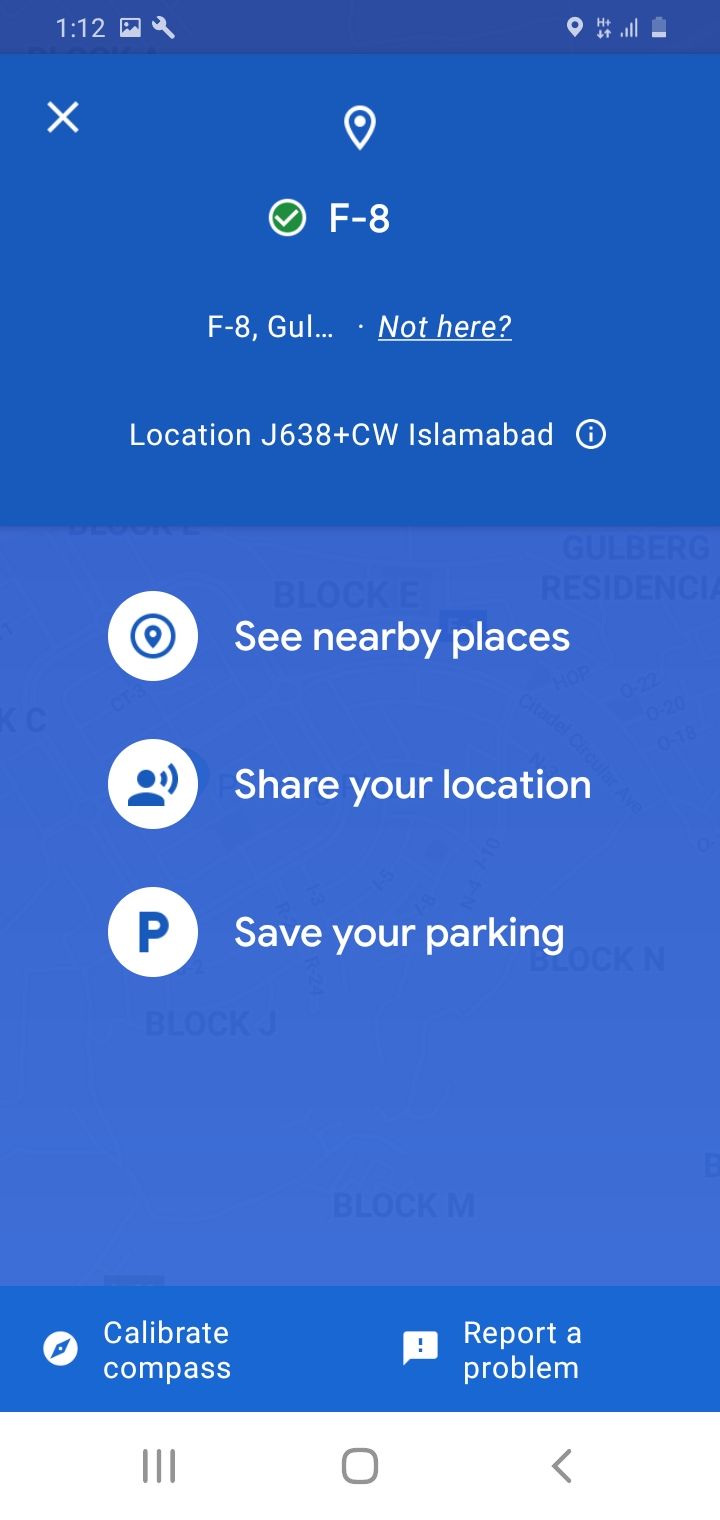
5. Delete Your Google Maps History
When you type any location in the Google Maps search bar, you see suggestions for places you visited before. Google Maps fetches this information from your location history.
Finding places you regularly visit in suggestions can be helpful as it saves you a few taps. However, it may also expose your visited places if someone checks your phone. So, delete your location history to keep it private.



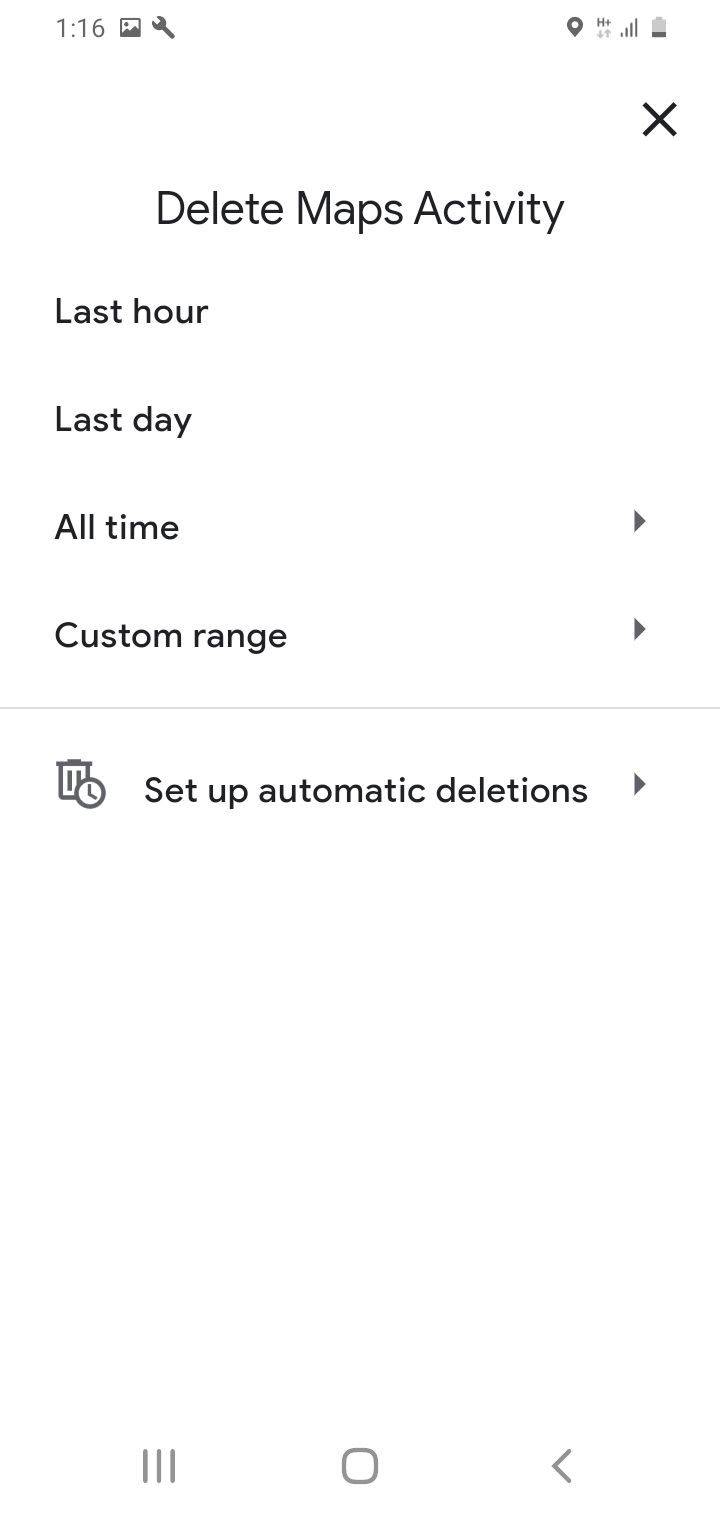
- Launch Google Maps.
- In the top-right corner of the screen, tap your Google profile icon.
- Go to Settings and tap on Map History.
- In the Delete Maps Activity, you can delete maps of the last hour, last day, or all-time according to your choice.
6. Check How Busy Businesses Are
Have you ever made a last-minute plan to go for lunch or dinner? It might not be easy to get a table if the restaurant is always busy.
Thanks to Google Maps' crowdsourcing, you can determine the busiest hours for any business. By knowing the least busy hours, you can go to shopping malls, theaters, or other crowded places at quieter times and avoid queues.
Here's how you can check the busy hours of any business:
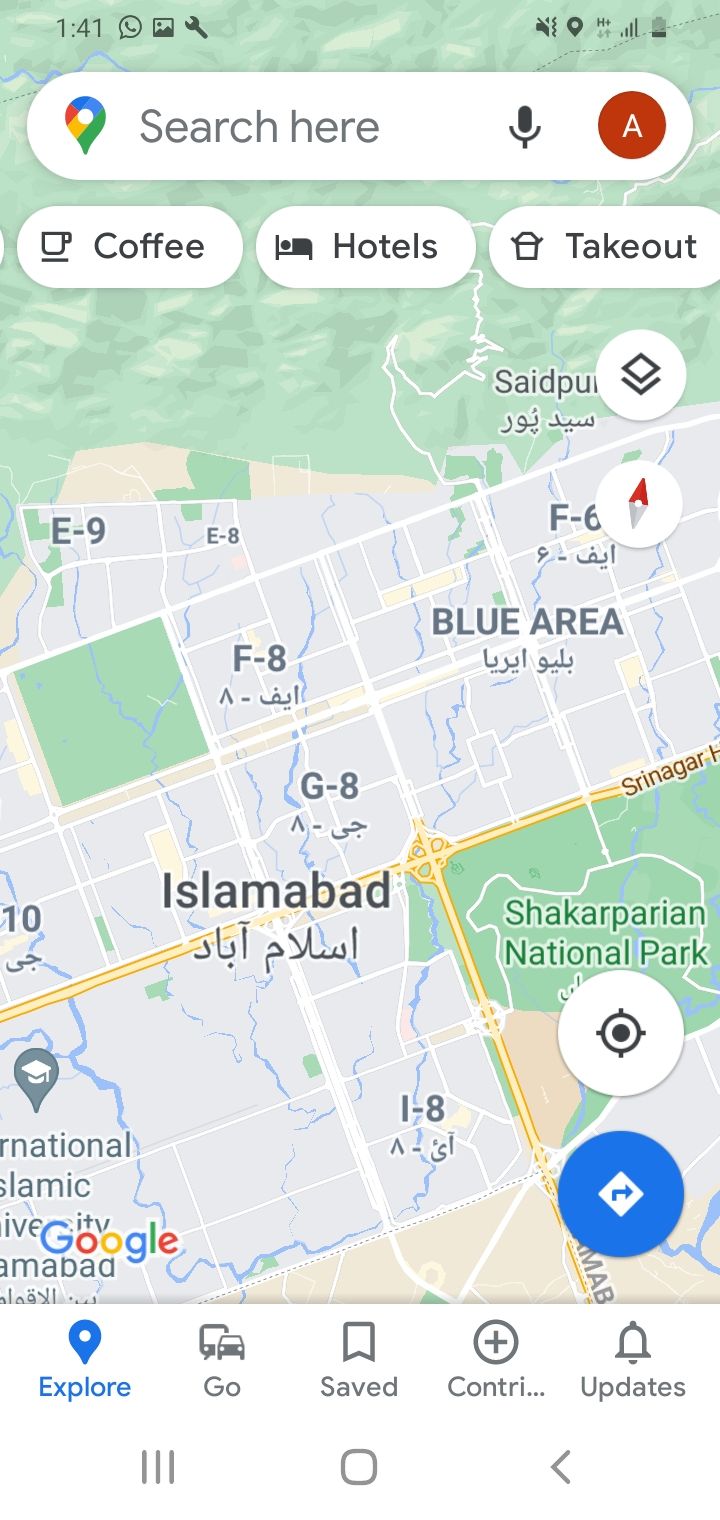
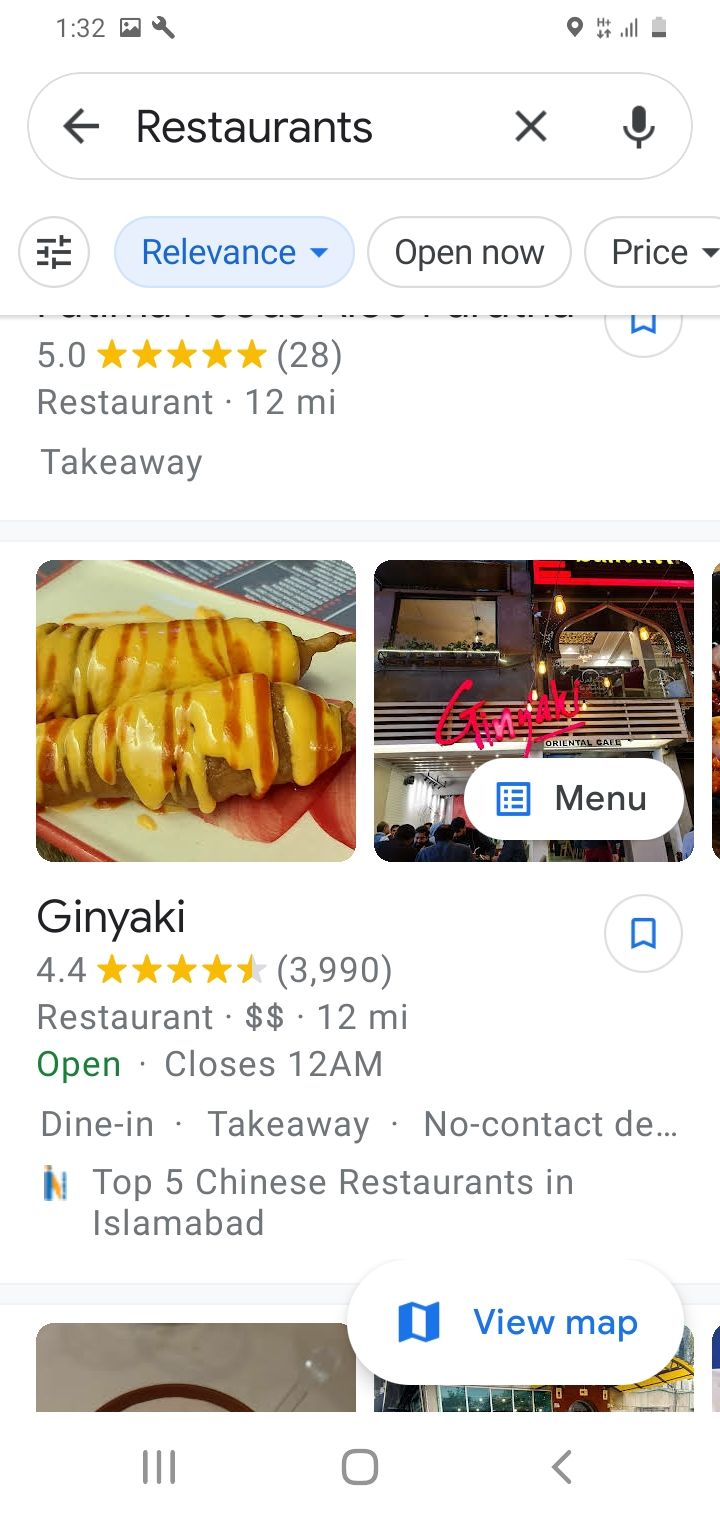
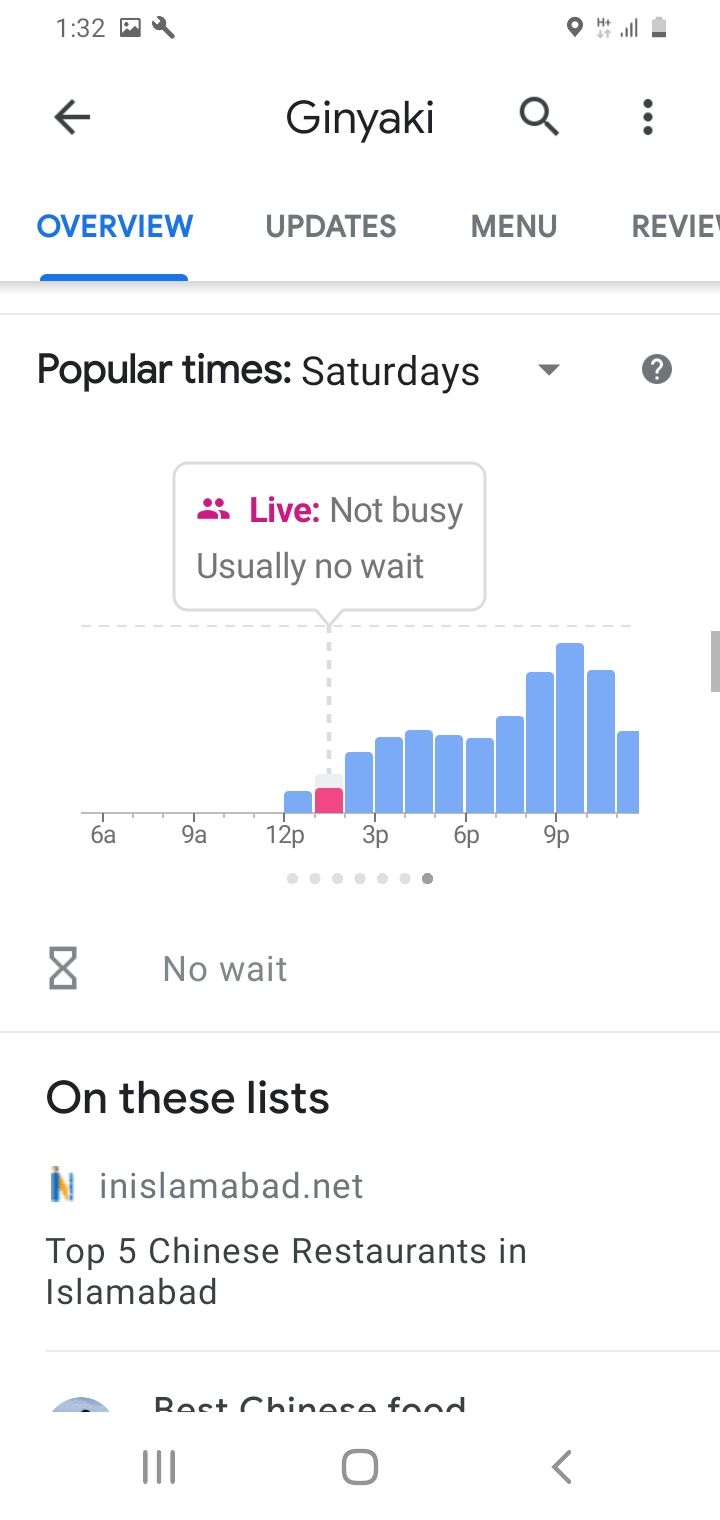
- Open Google Maps.
- Under the Search bar, tap on any business, for instance, Restaurants.
- Click on the restaurant of your choice from the list.
- Scroll down to Popular Times.
The Popular Times section shows you how busy a business is right now or throughout the day.
7. Check What Streets Look Like
Google Maps' Street View uses Google's 360 imaging and lets users share panoramic photos, to add a personal touch to the mapping experience. It stores photos over time to show people how a particular street has transformed over time. It's also great if you like to scout out a new route before driving.
If you publish images in the Street View section, Google Maps automatically rotates and positions the images. Then, it creates a slide show of added photos for a specific location. Once added, fellow travellers can view the street in years to come.
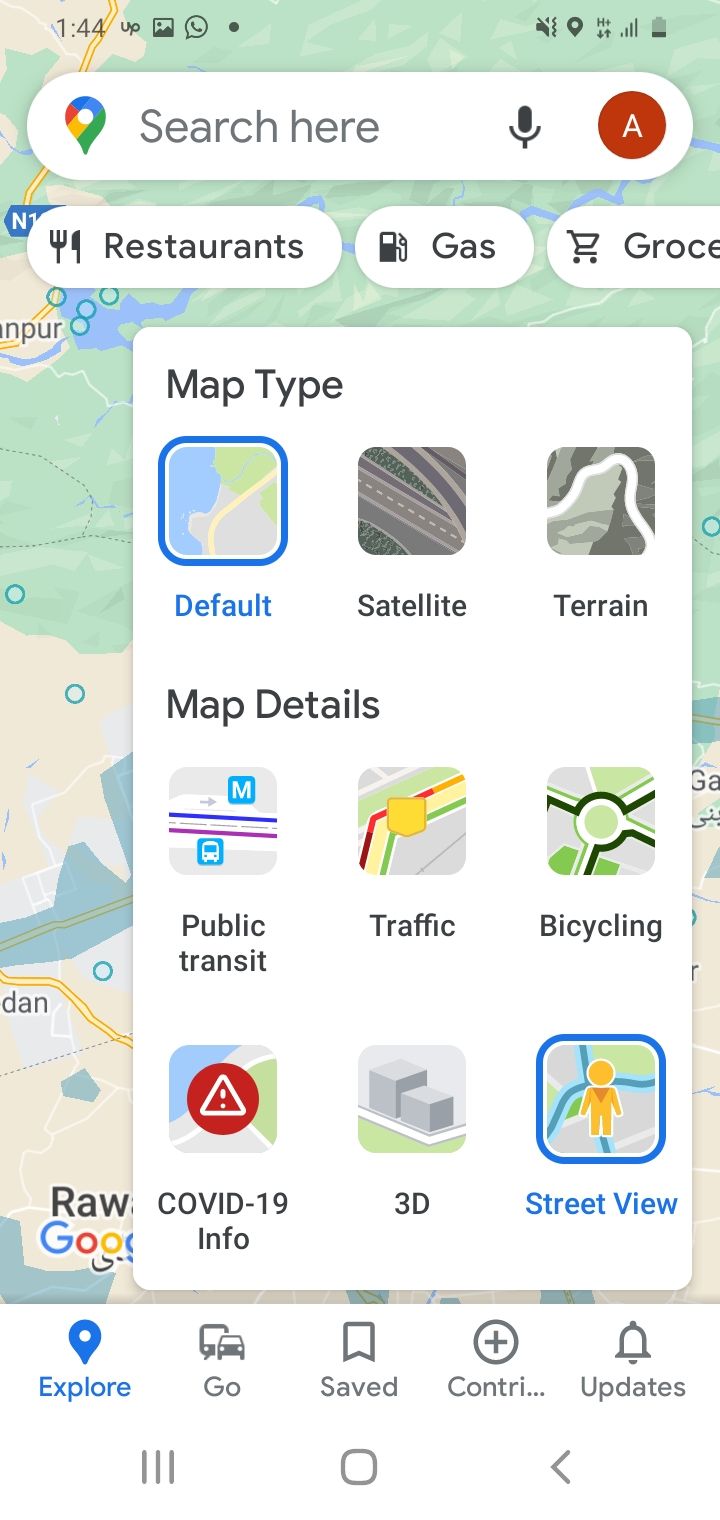

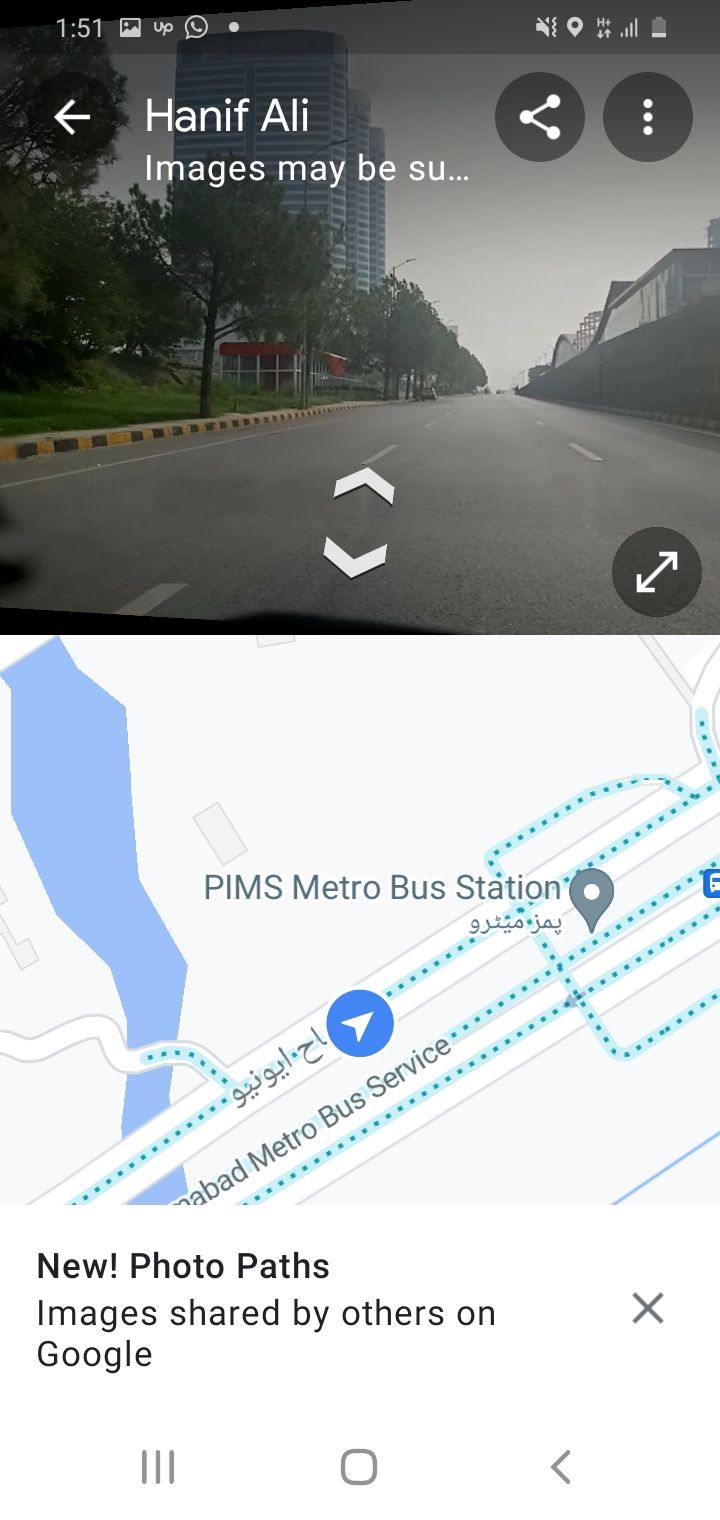
- Click on the downward arrow at the top of the Google Maps app.
- In the Map Details, tap on Street View.
- Tap on the blue dots to see the street photos of your specific location.
8. Hide Your Home From Street View
You could consider Google Maps displaying your home in Street View appears to be an extremely intrusive measure. It's normal for people not to care about having their home added to Google Street View, but they might, as it allows strangers to see where you live.
Luckily, Google allows users to blur or delete their home location completely. This prevents their secret locations from being publically available, thereby protecting their privacy.
To hide your home location, click on the Street View on Google Maps. Then, enter your address. This way, Google Street View lets you easily locate your home.
Tap on three dots in the upper-right corner and hit 'Report a problem.' From the list of problems, you can choose Privacy concerns and click Report.
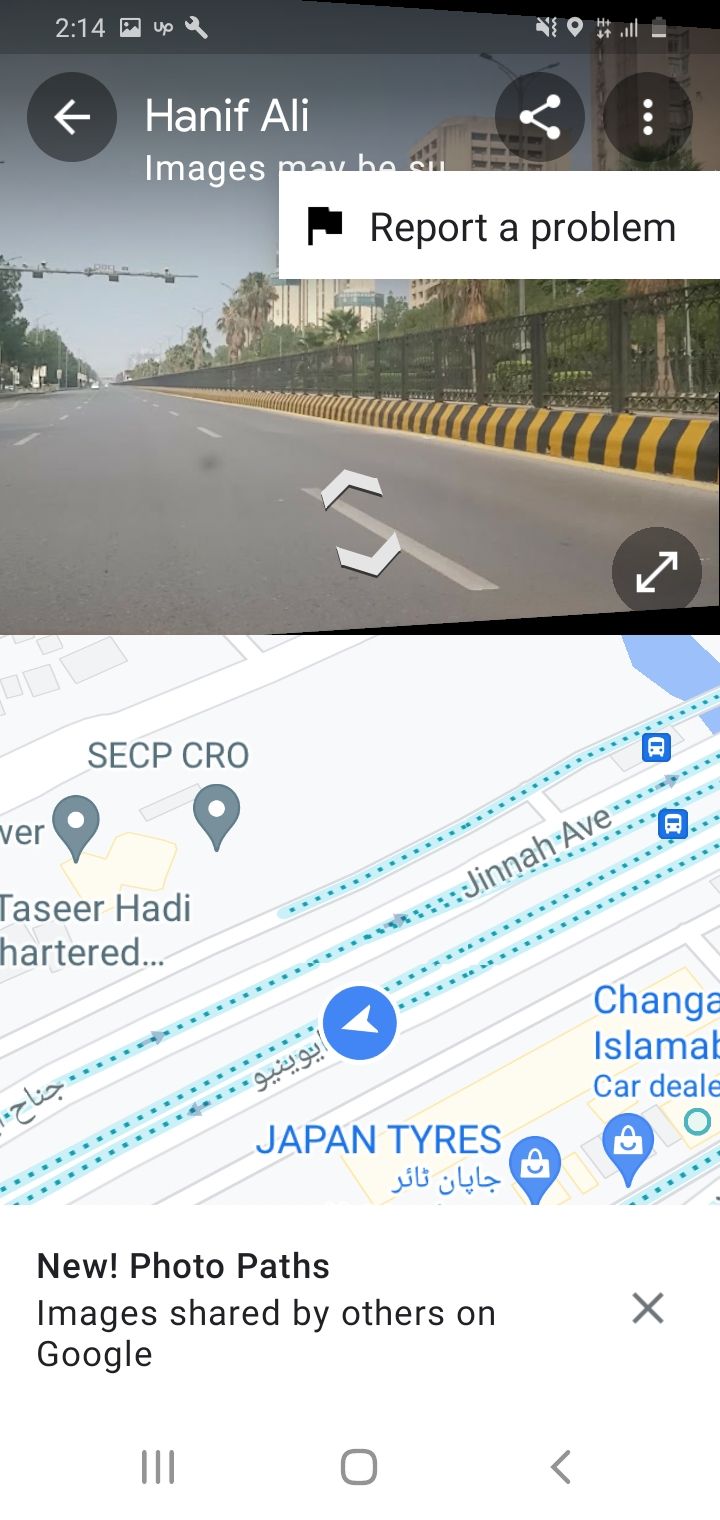
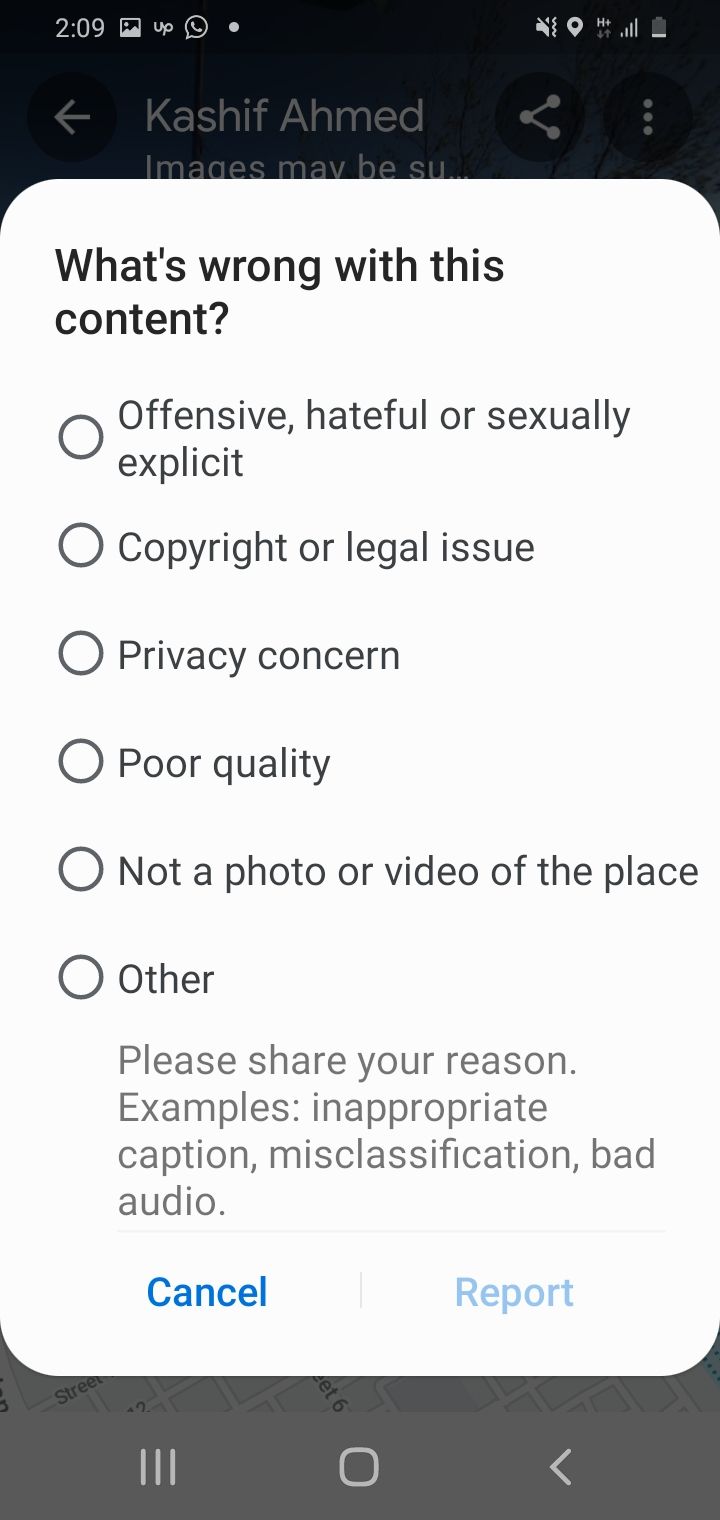
Bear in mind that Google may take a few days to hide your home location from Google Maps.
Use Google Maps Like a Pro With These Features
Try out the features listed above to transform the way you navigate using Google Maps. Furthermore, if you often travel around the world, you can also change the navigation language (that's preset in the local language for a country) to your native language.