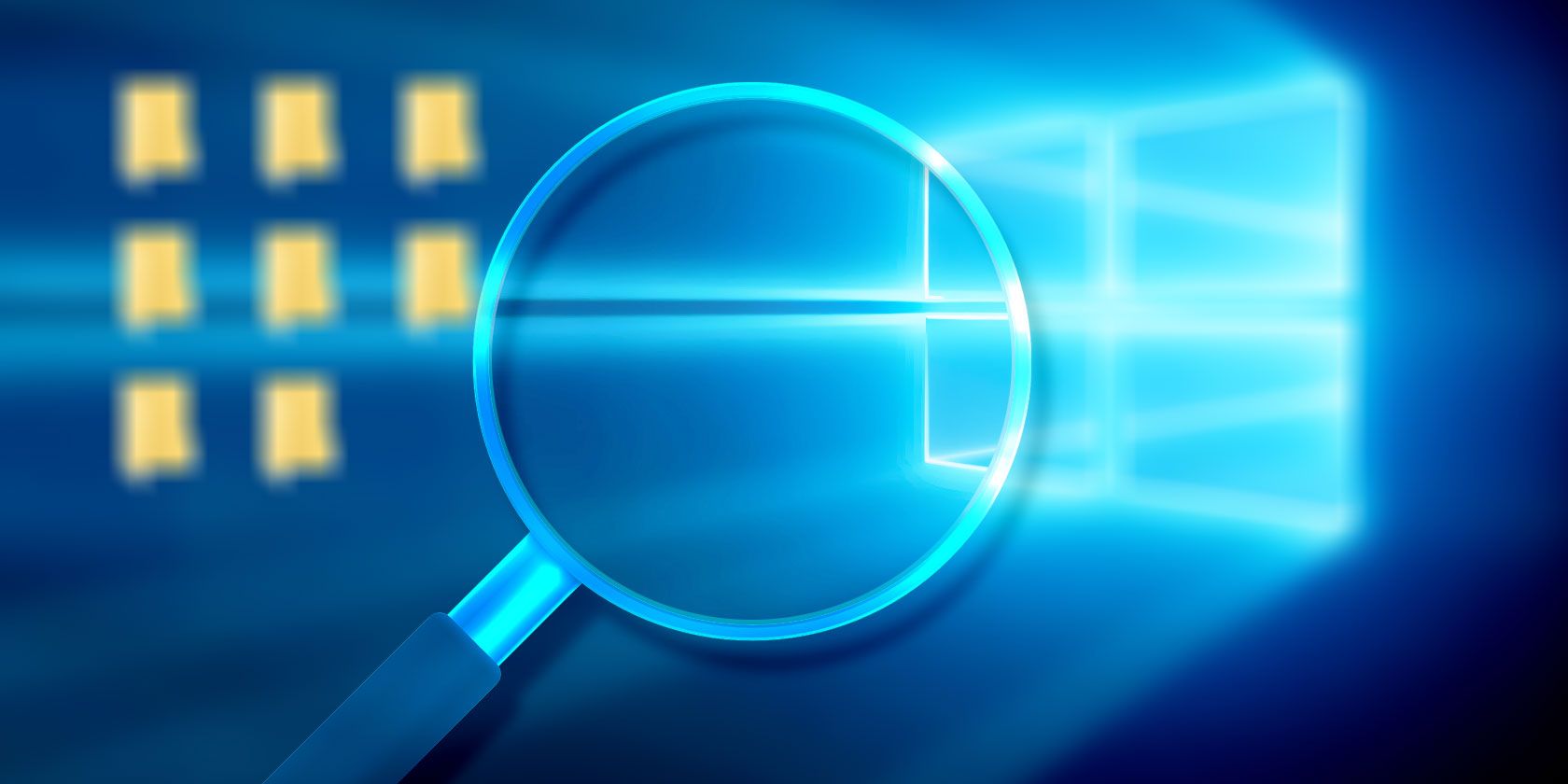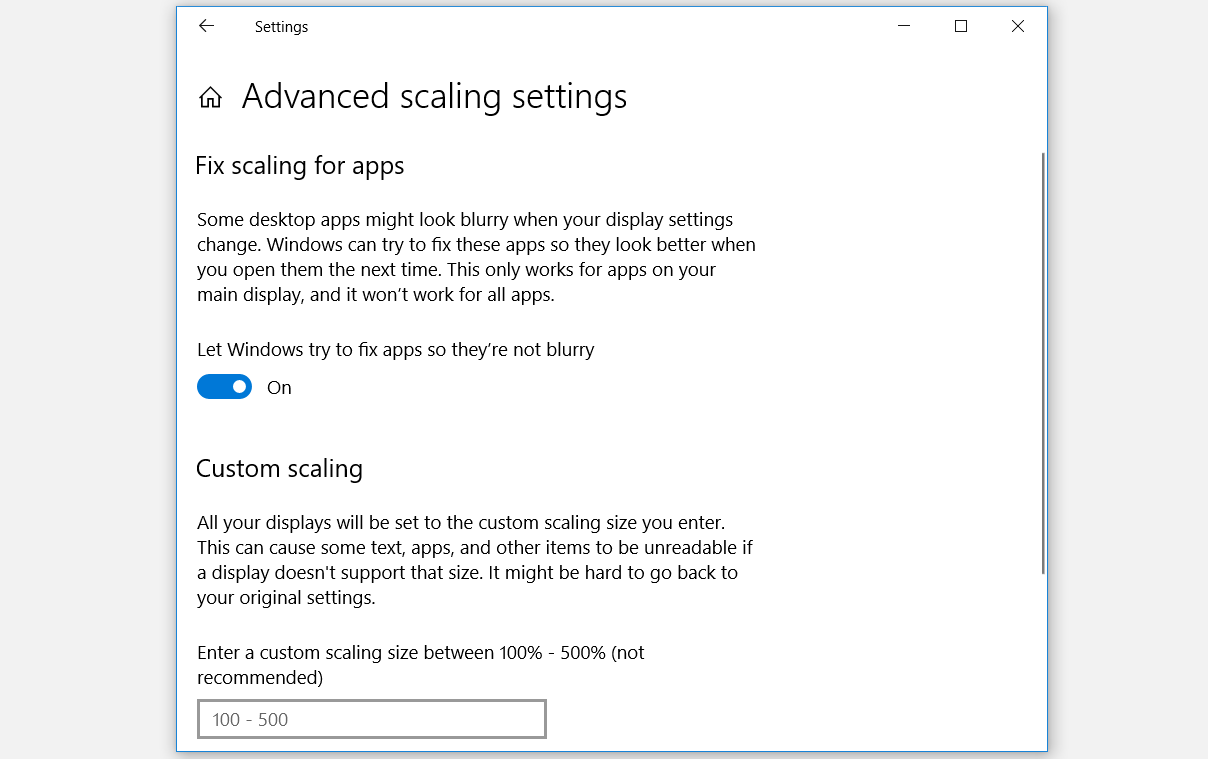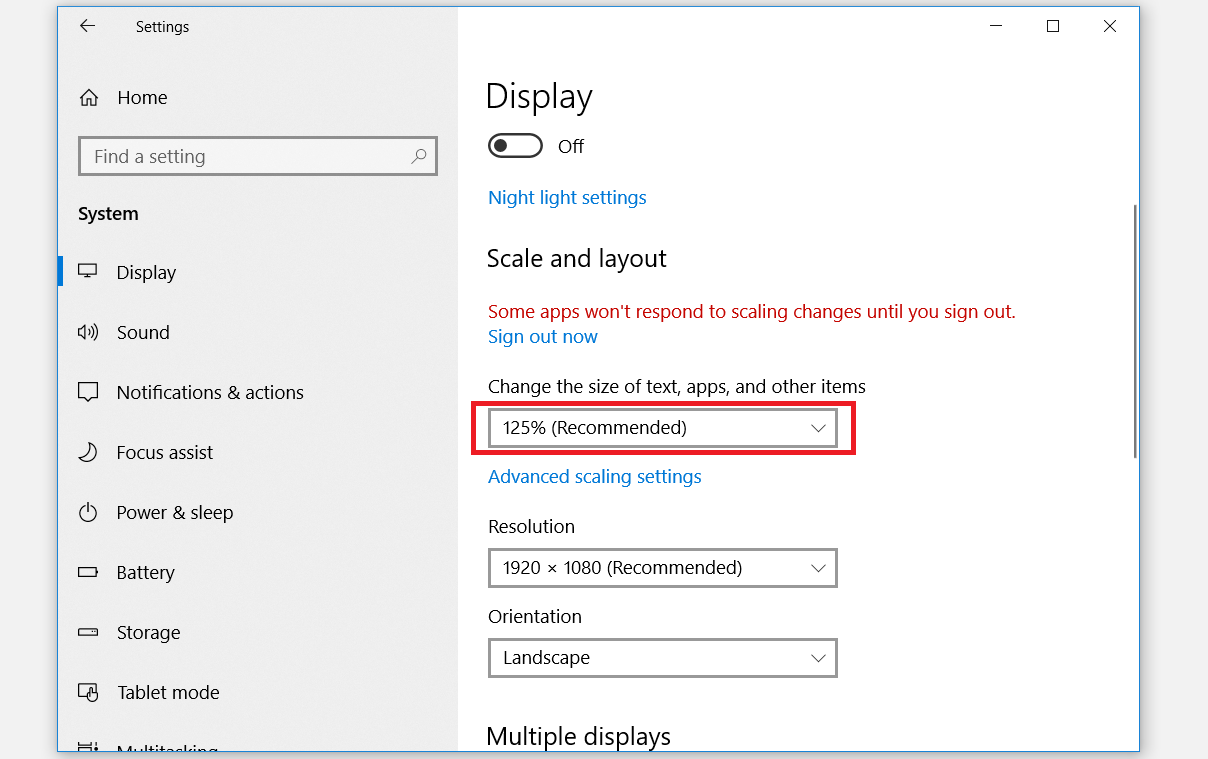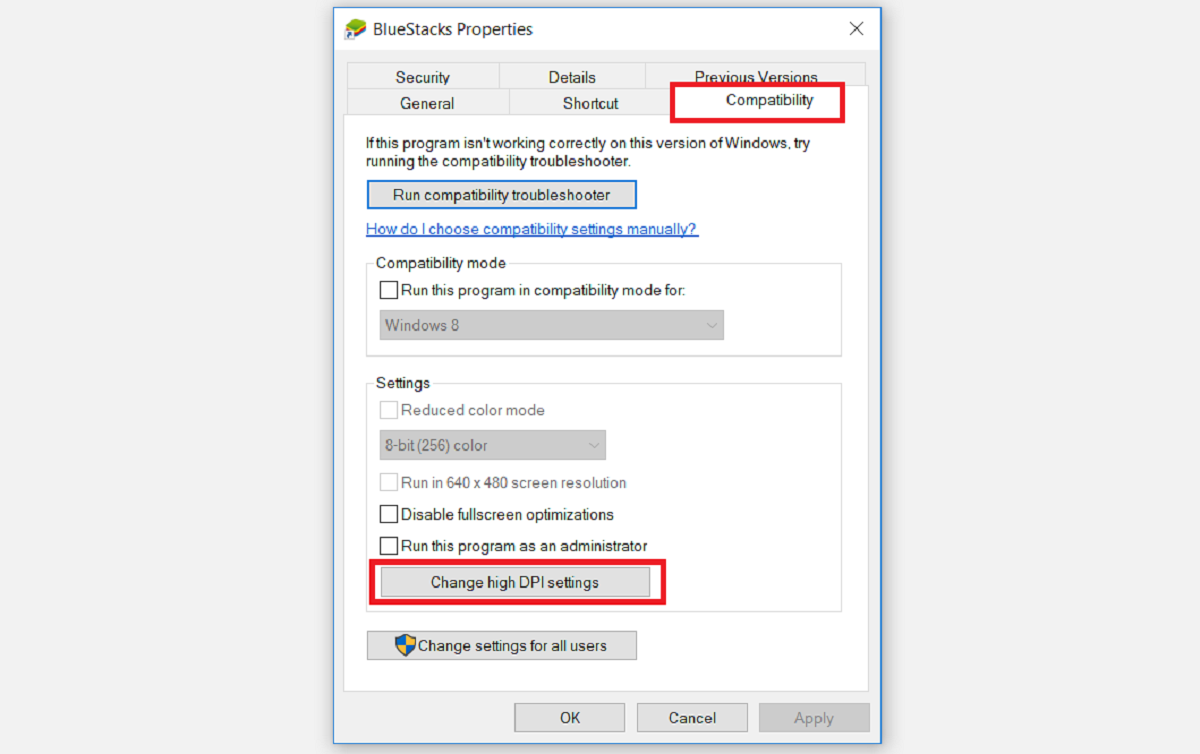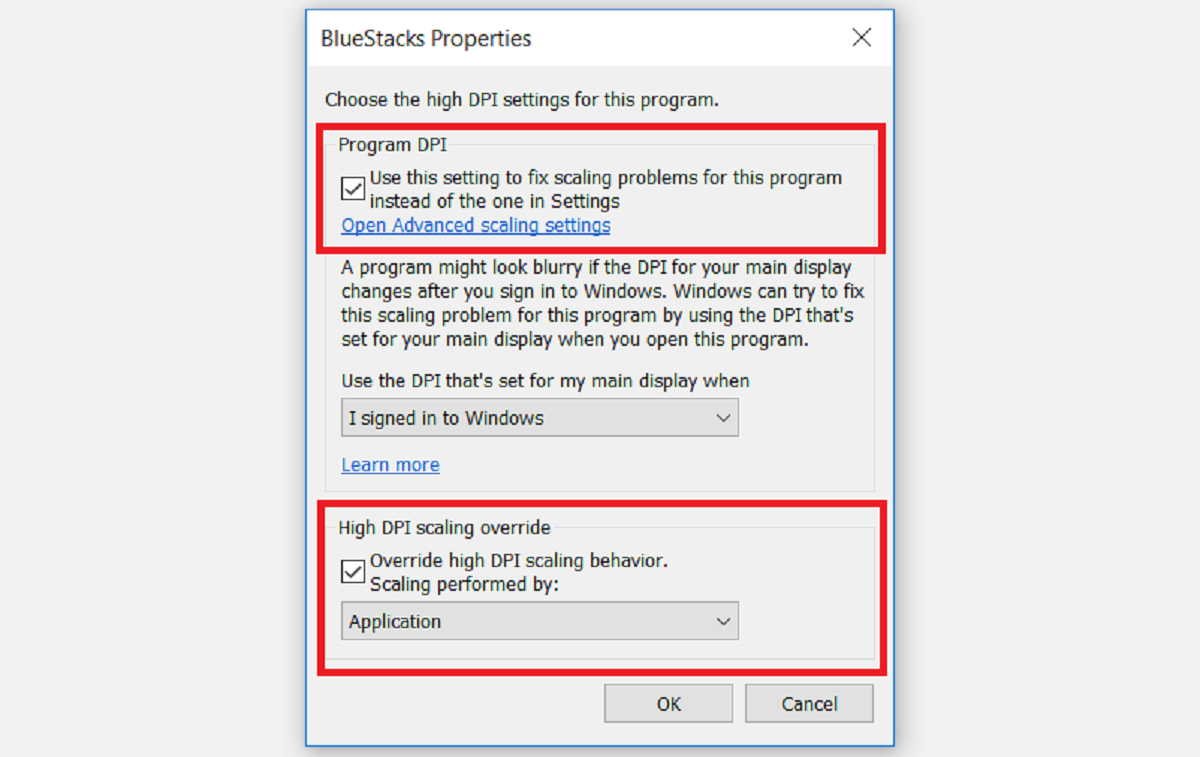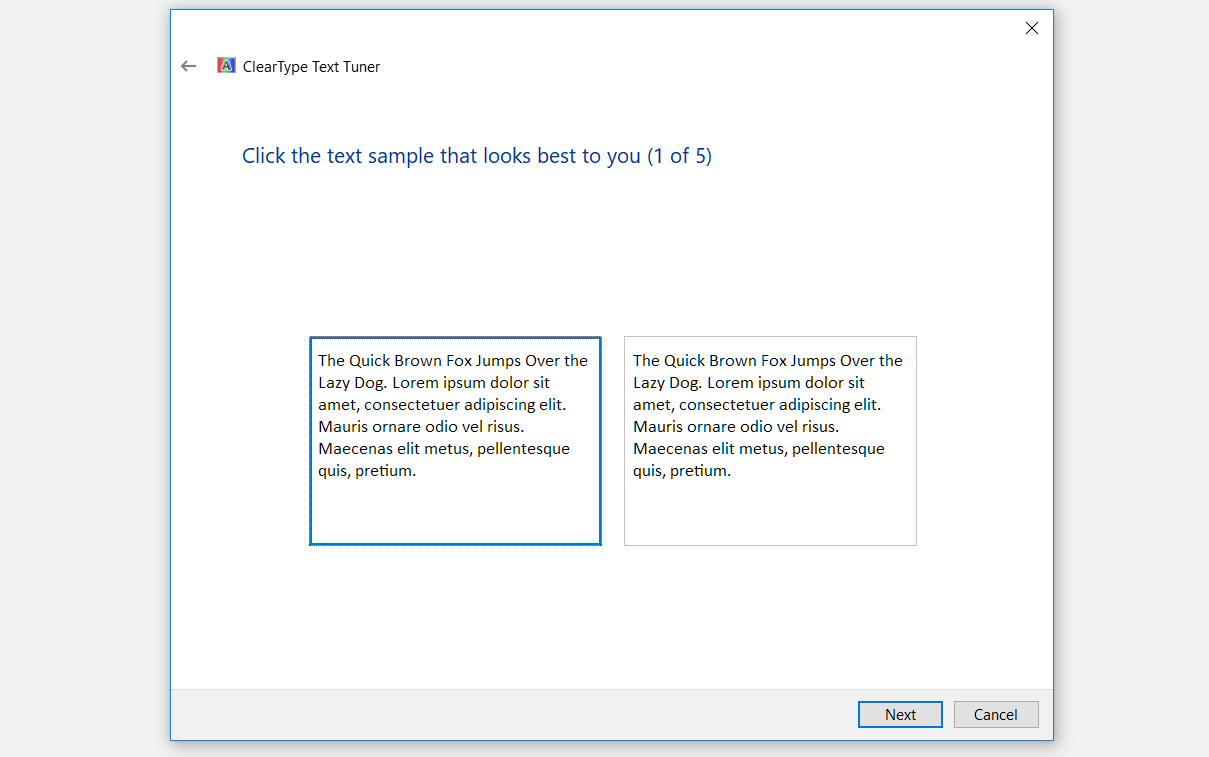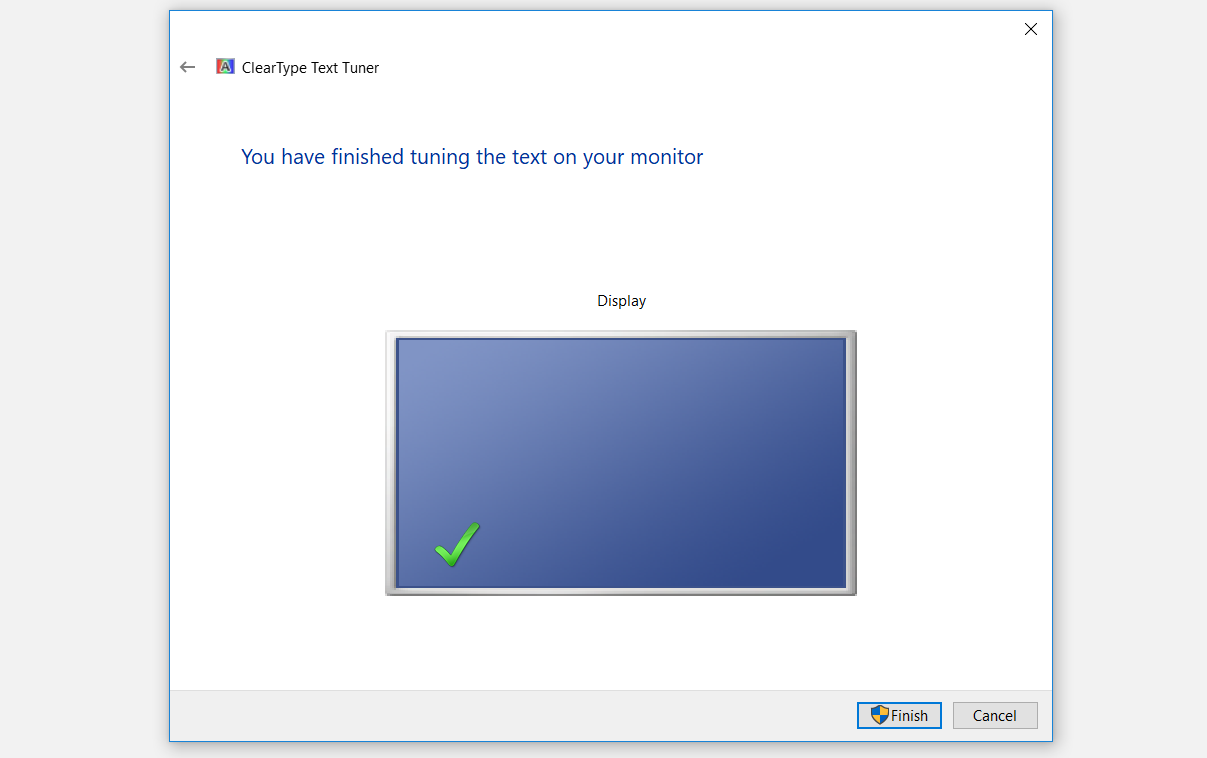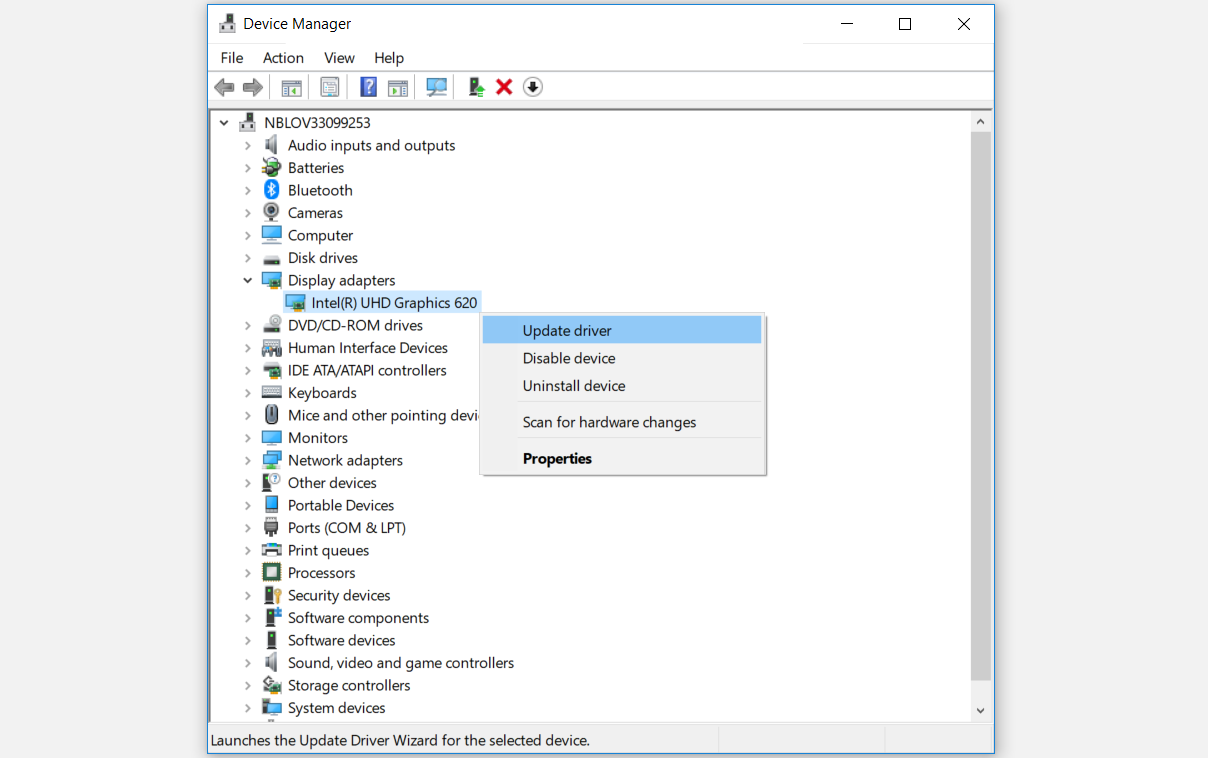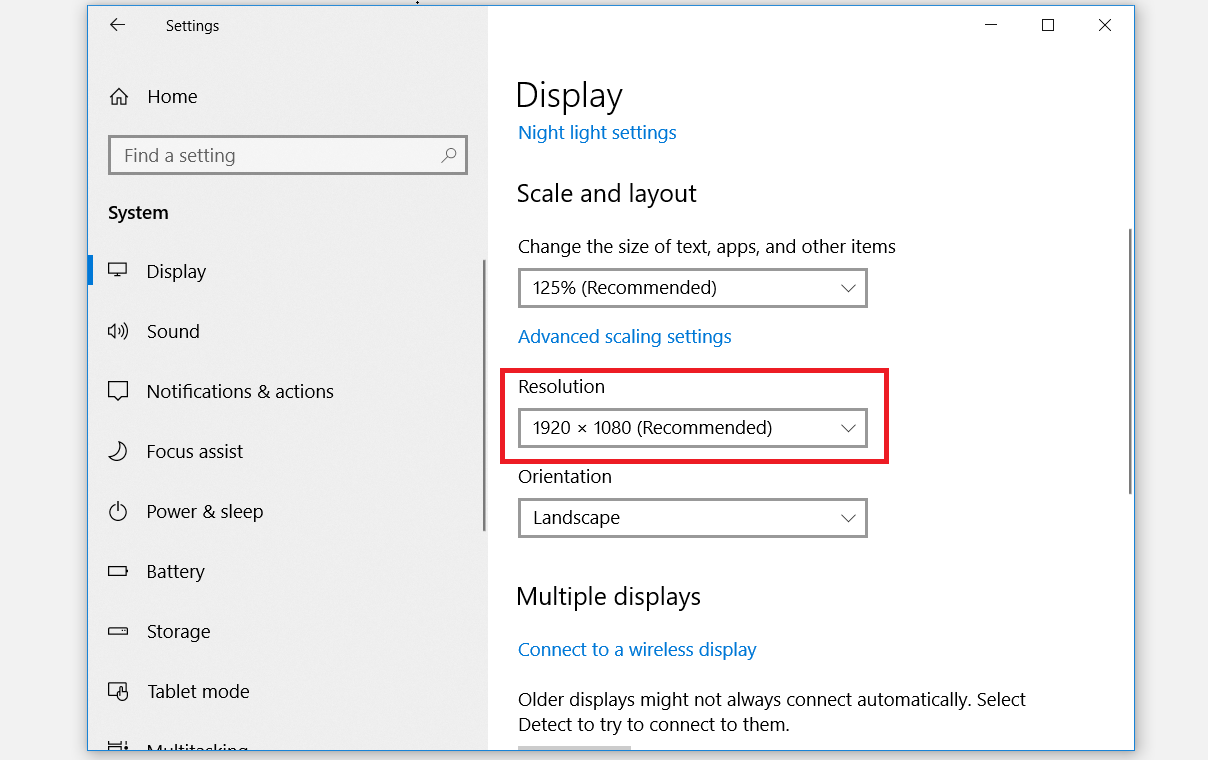When using your Windows 10 PC, certain desktop applications may appear blurry and display fuzzy fonts, text, and menus. You might experience this if you’ve just installed a fresh copy of Windows, have multiple monitors connected to your computer, or recently configured your display settings.
In most cases, when Windows detects blurry apps, it’ll pop up a window that’ll prompt you to fix those apps automatically. However, this might not always solve your problem. This article will take you through the best methods you’ll need to fix blurry apps.
1. Configure Advanced Scaling Settings
Windows 10 comes with a built-in feature that automatically fixes blurry apps. This option isn’t enabled by default, but you can turn it on so that your PC can always fix blurry apps automatically. Here’s how you can enable this feature:
Navigate to Windows Start Menu > PC Settings > System > Display > Advanced scaling settings. Turn the button On under the option for Let Windows try to fix apps so they’re not blurry.
To find out if Windows has fixed the problem, try opening an app that you know is problematic and appears blurry. If the app isn’t fixed, try rebooting your computer to save the changes. Otherwise, you can try the other methods in this article.
2. Change the Size of Texts and Apps
Navigate to Windows Start Menu > PC Settings > System > Display. In the Display Settings window, click on the drop-down arrow under Change the size of the text, apps, and other items, and choose the Recommended option.
Reboot your computer to save the changes. In case this method doesn’t work out, try the next one.
3. Configure DPI Settings for a Certain Problematic App
If you’re experiencing display issues for only one specific app and not every other app on your PC, you should configure the app’s DPI (Dots Per Inch) settings. DPI settings control the sizes of text, apps, and icons on your PC. To configure your DPI settings, here’s what you need to do:
Right-click on the icon of the problematic app and click on Properties. In the Properties window, go to the Compatibility tab and then click Change high DPI settings.
In the window that pops up, check the Use this setting to fix the scaling problems for this program instead of the one in Settings option. In the same window, under the High DPI scaling override settings, check the Override high DPI scaling behavior option and select Application in the drop-down menu. Finally, click OK to save the changes on your computer.
Close and reopen the problematic app to check if the issue persists. In case the issue isn’t yet resolved, reboot your computer and try opening the app again. Otherwise, try the next solution.
4. Adjust ClearType Text for Blurry Fonts
Another way to fix blurry apps and fonts on your PC is by adjusting ClearType text in the Control Panel. Here’s how you can do this:
Type "ClearType" in your Start menu search bar and select the Best Match.
In the ClearType Text Tuner window, check the Turn on ClearType box and click Next. A window will pop up indicating that your display monitor is set to its native resolution; click Next when you’re on this screen.
In the next window, you’ll see some text samples, and you’ll have to choose the one that looks best to you. When you’ve made a choice, click Next to continue. You’ll have to do this for 5 trials. Continue clicking the best text sample on each screen and click Next to continue.
When you finish clicking the best text samples, ClearType Text Tuner will indicate that you have finished tuning the text on your monitor. From here, click on Finish to complete the process.
Close the ClearType Text Tuner window and reboot your computer to save the changes. Check if the issue persists and try other methods in case this method doesn’t help.
5. Update Your PC’s Display Drivers
Apps can appear blurry on your PC due to display driver bugs. Updating your display drivers can help solve this issue. Here’s how you can do this:
Press Windows Key + X and select Device Manager in the pop-up menu. In the Device Manager window, double-click Display adapters. In the drop-down menu, right-click on the Graphics driver and click Update driver.
A window will pop-up where you’ll be asked, “How do you want to search for the drivers?” Click the Search automatically for updated driver software option. Windows will search for a compatible graphics driver for your PC and will download it.
In case a window pops up stating that “The best driver for your device is already installed,” click the option to Search for updated drivers on Windows Update. This option will install your graphics driver together with a Windows Update.
When you finish updating your graphics driver, close the Device Manager window and reboot your PC. Your apps shouldn’t be blurry anymore.
6. Lower Your PC’s Resolution
Lowering the resolution on your computer can help fix apps that appear blurry. This is mainly because some apps appear blurry on high-resolution displays. For example, this can happen if you connect remotely to another PC with a high-resolution display compared to yours. To lower your screen’s resolution, here’s what you need to do:
Navigate to Windows Start Menu > PC Settings > System > Display. In the right-hand side pane under Scale and layout, click the drop-down arrow on Resolution and select a lower resolution for your PC.
Reboot your computer to save these changes. Your apps should appear perfectly clear by now.
No More Blurry Apps on Your PC
If you’ve had an issue with blurry apps on your PC for quite a while, this shouldn’t be the case anymore. If you apply any of the methods we provide in this article, you’ll easily take care of blurry texts and apps.
If you normally experience blurry apps when you use multiple display screens, it’s always best to know how to set up those multiple monitors correctly.