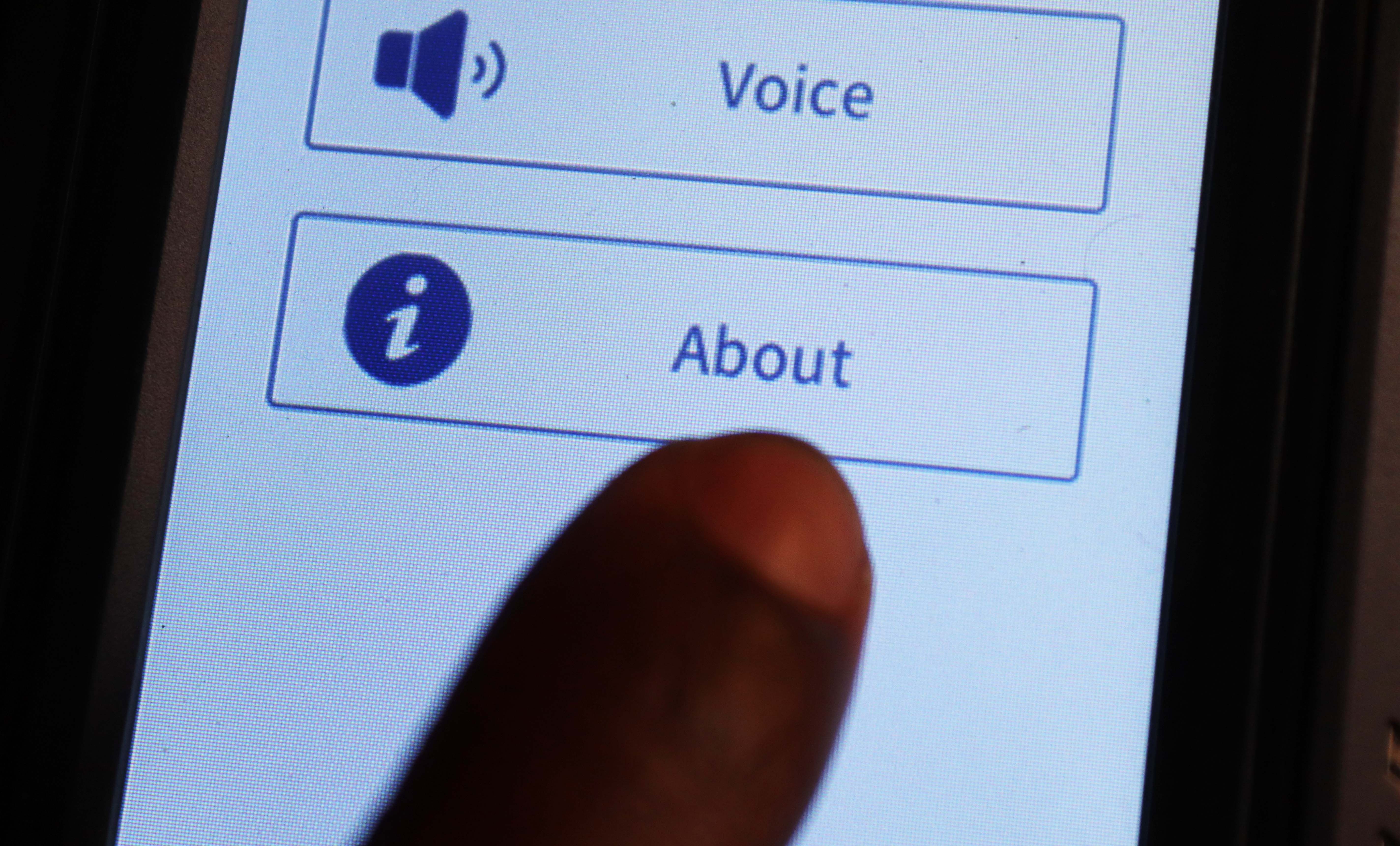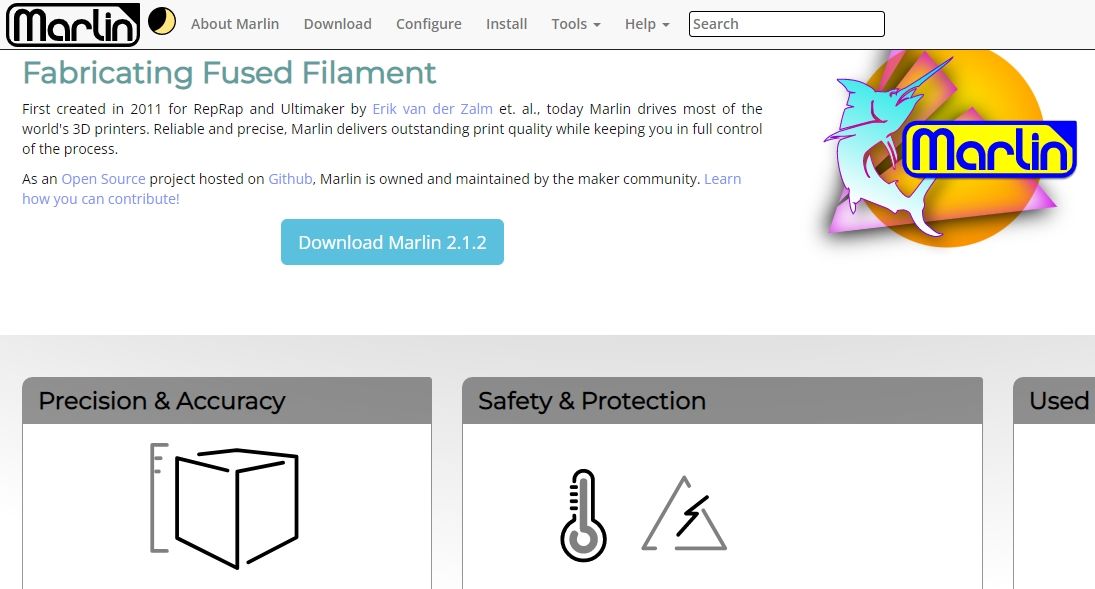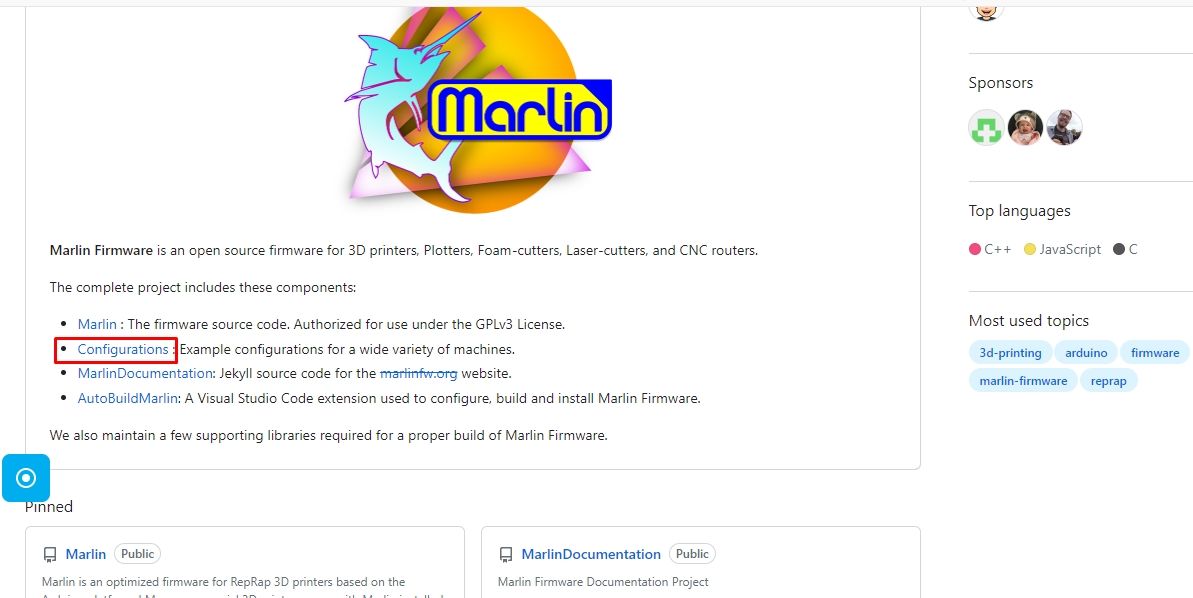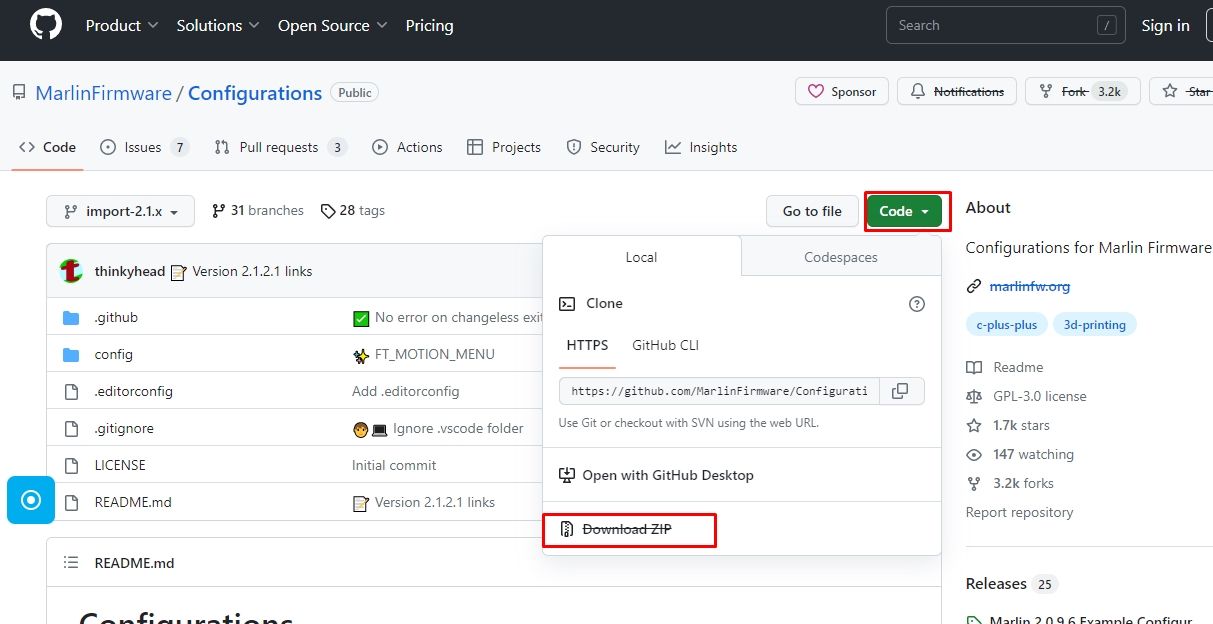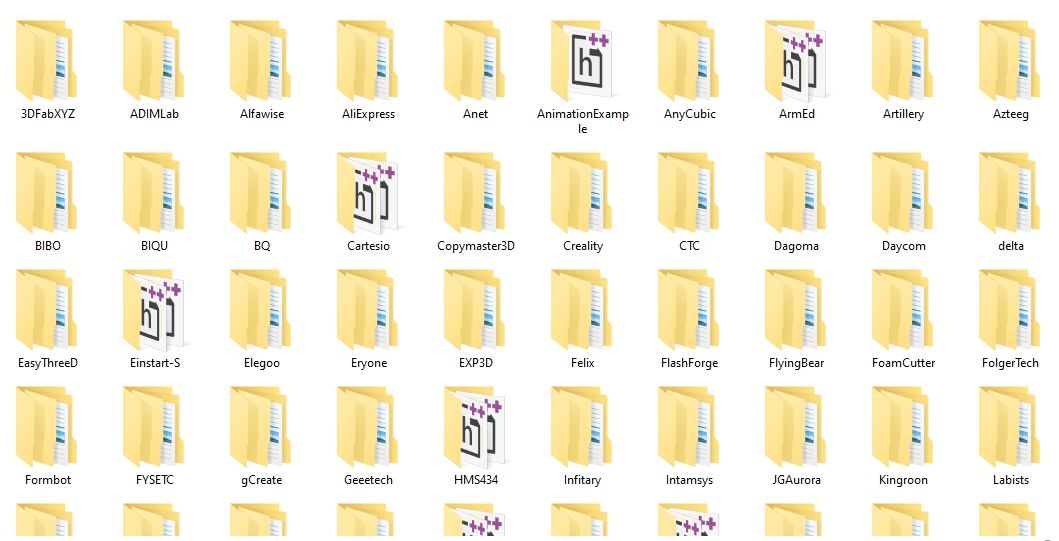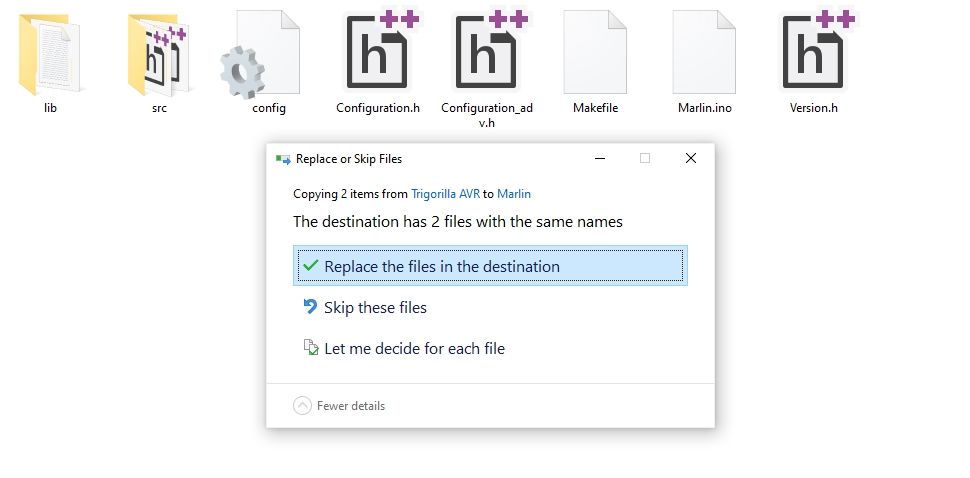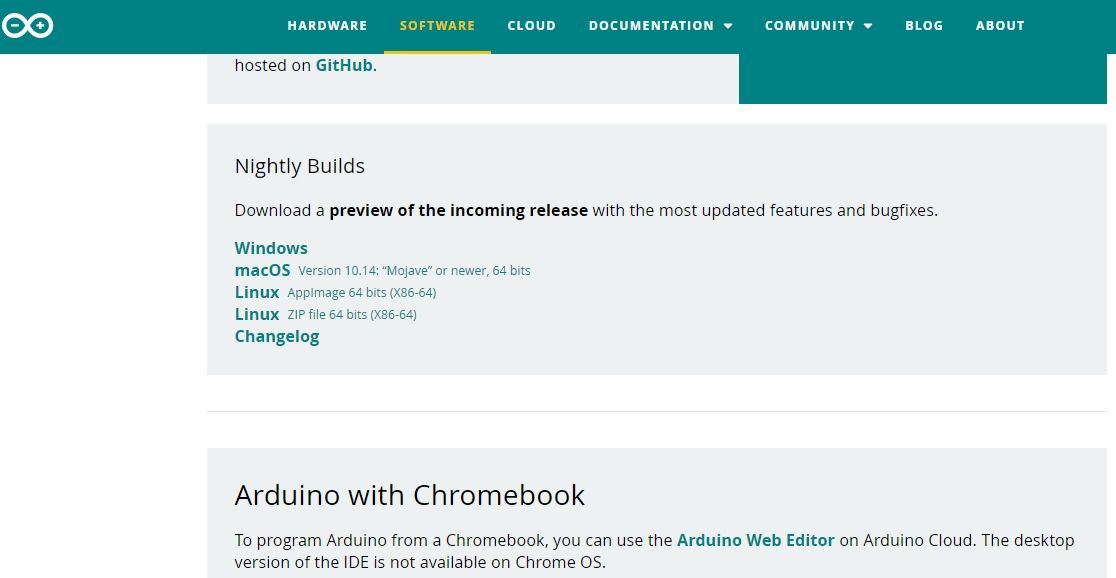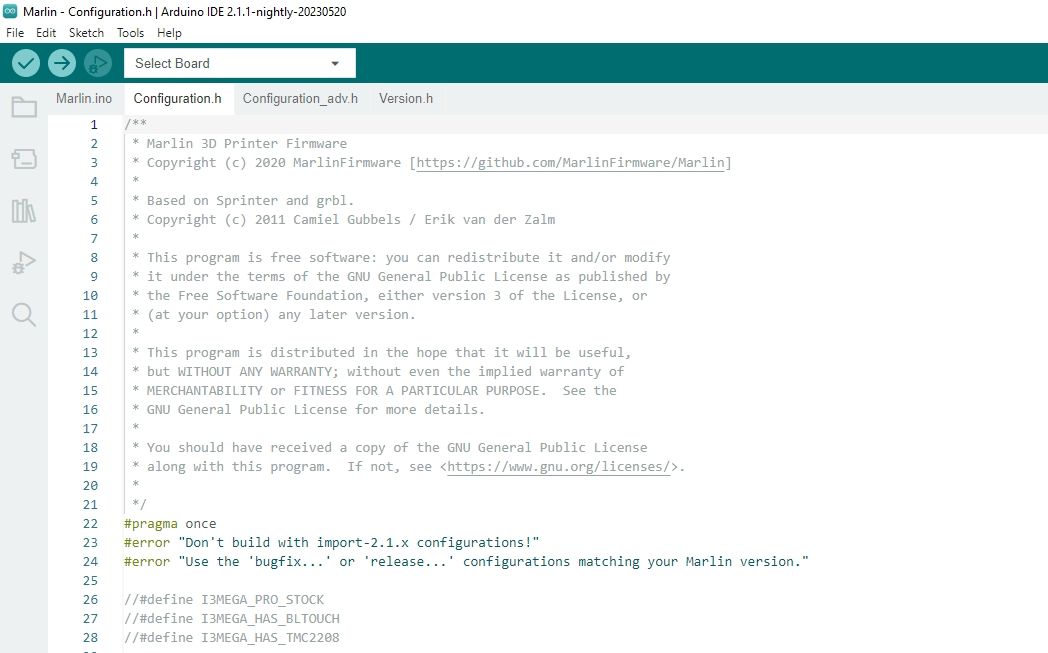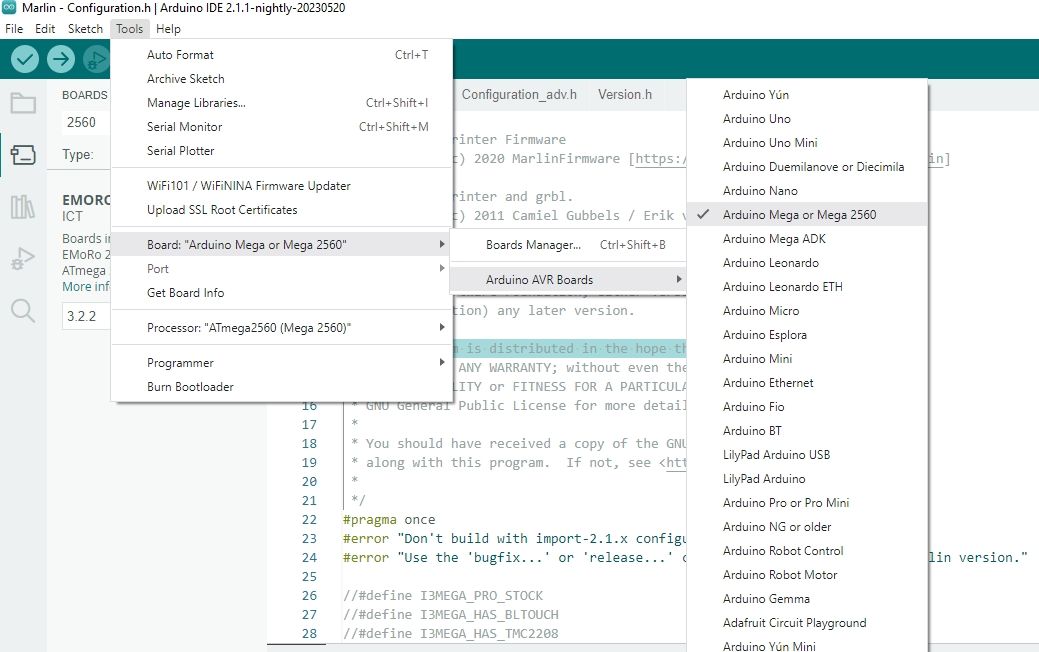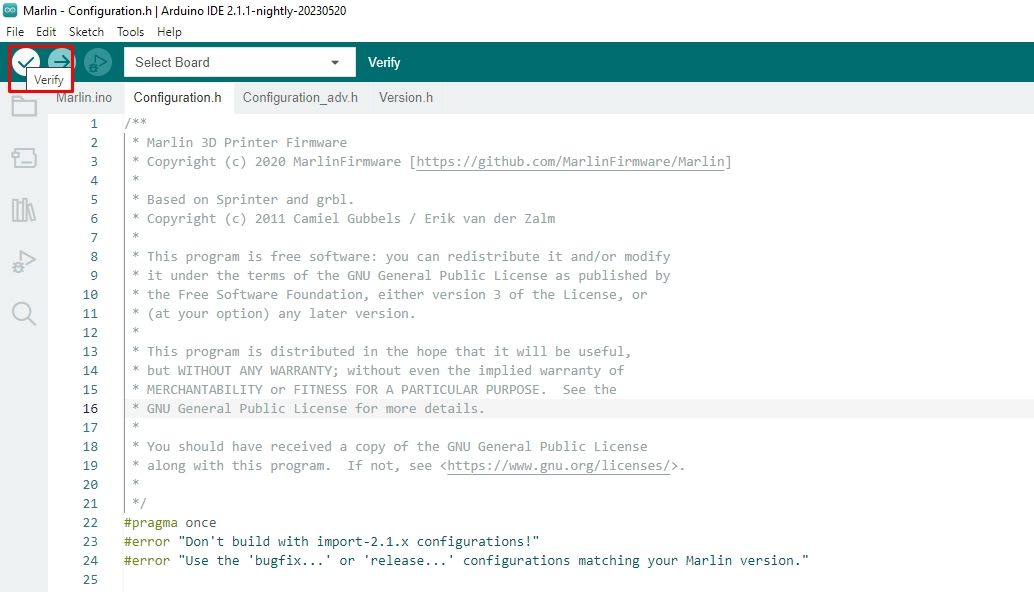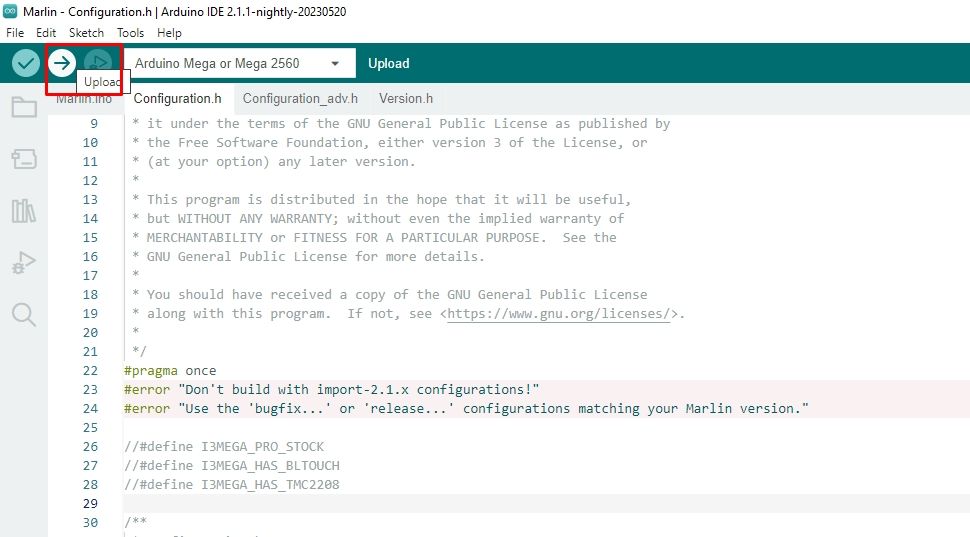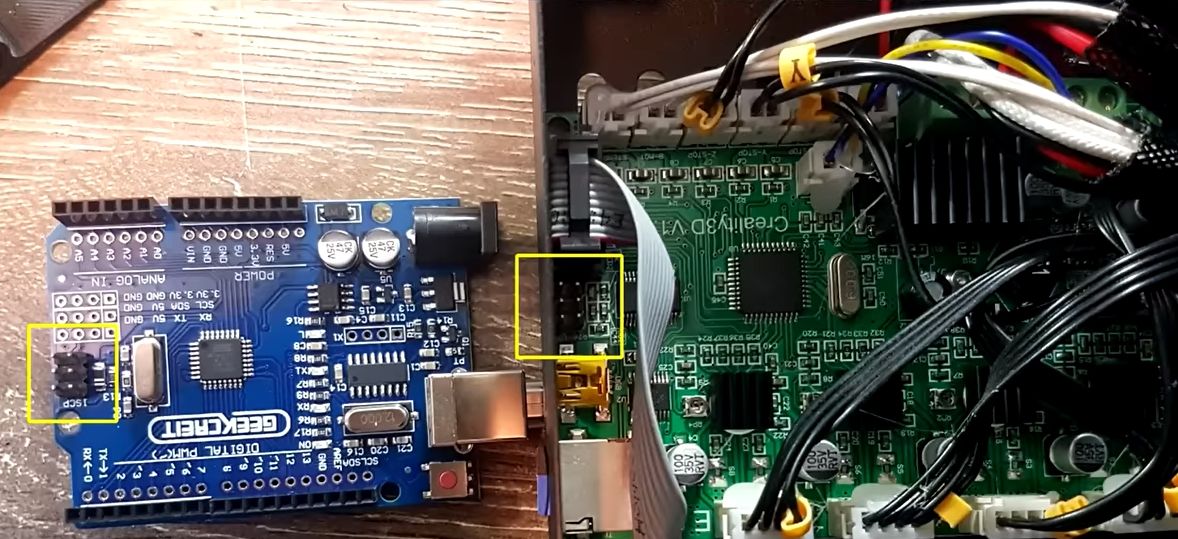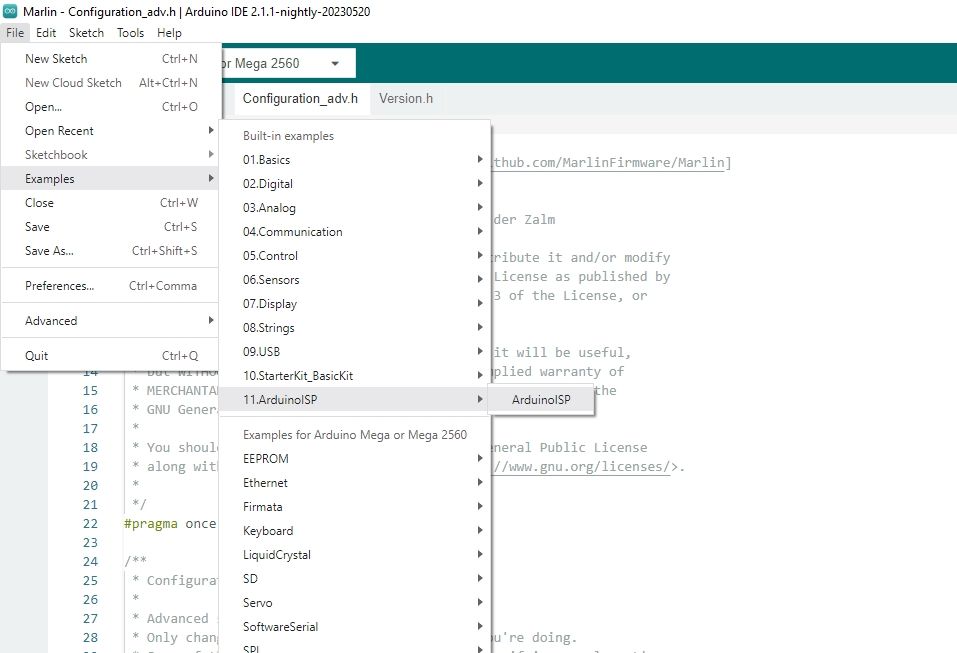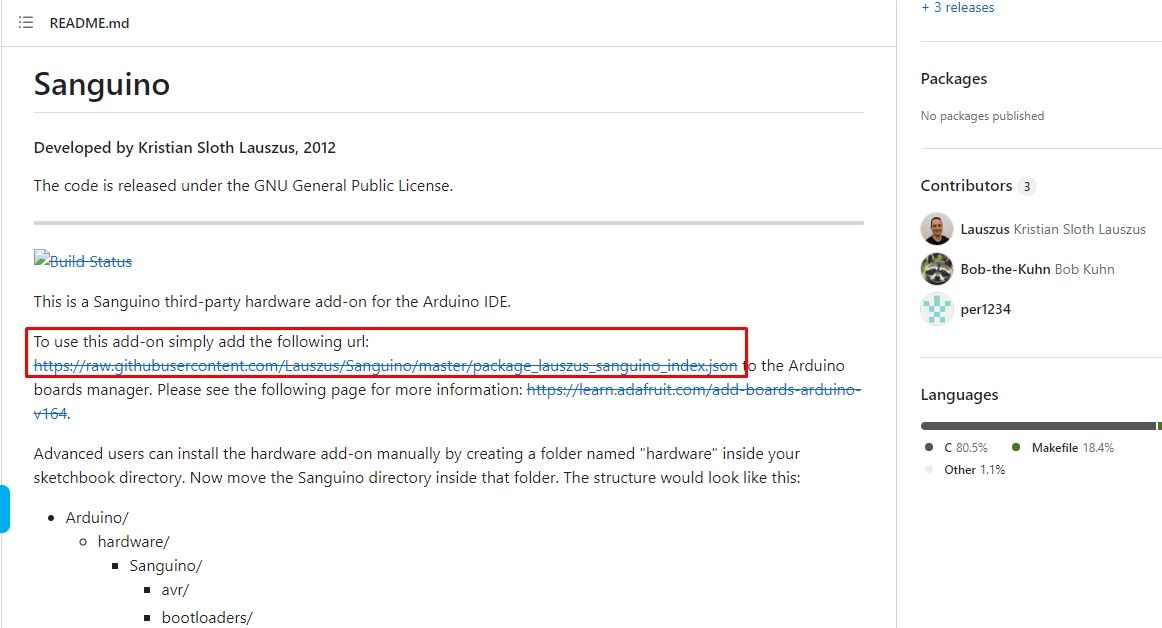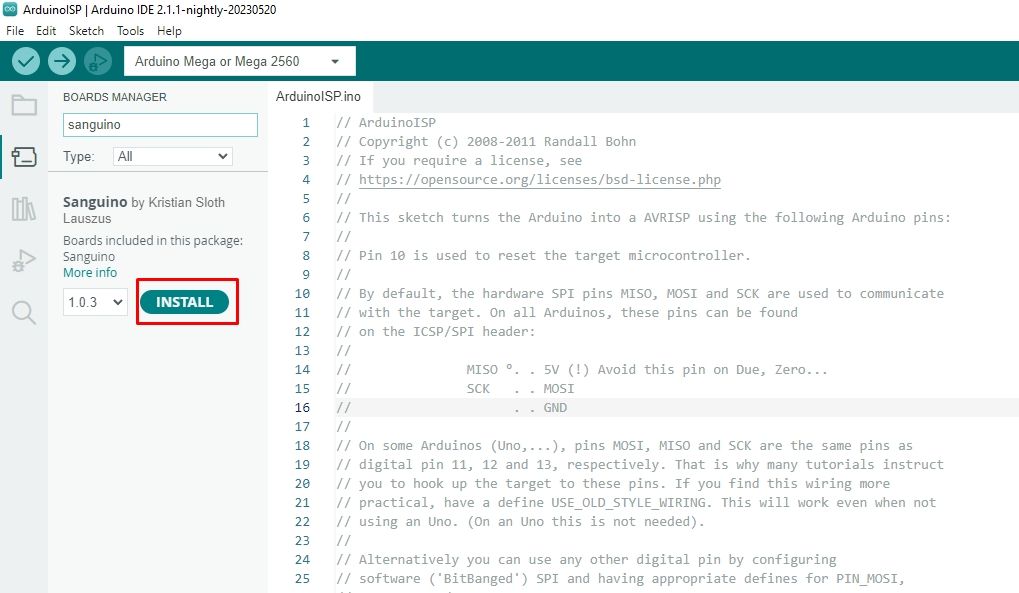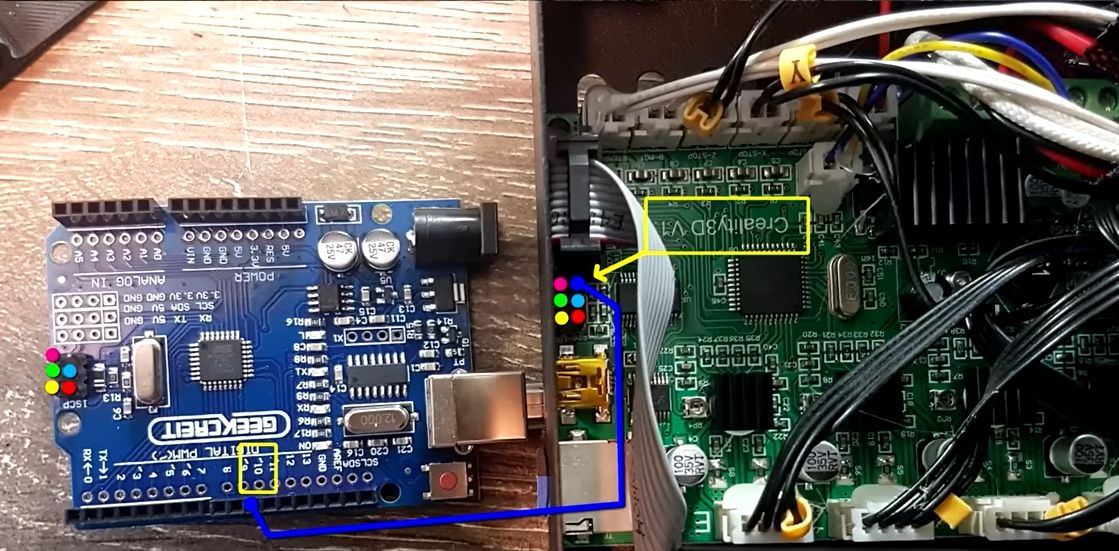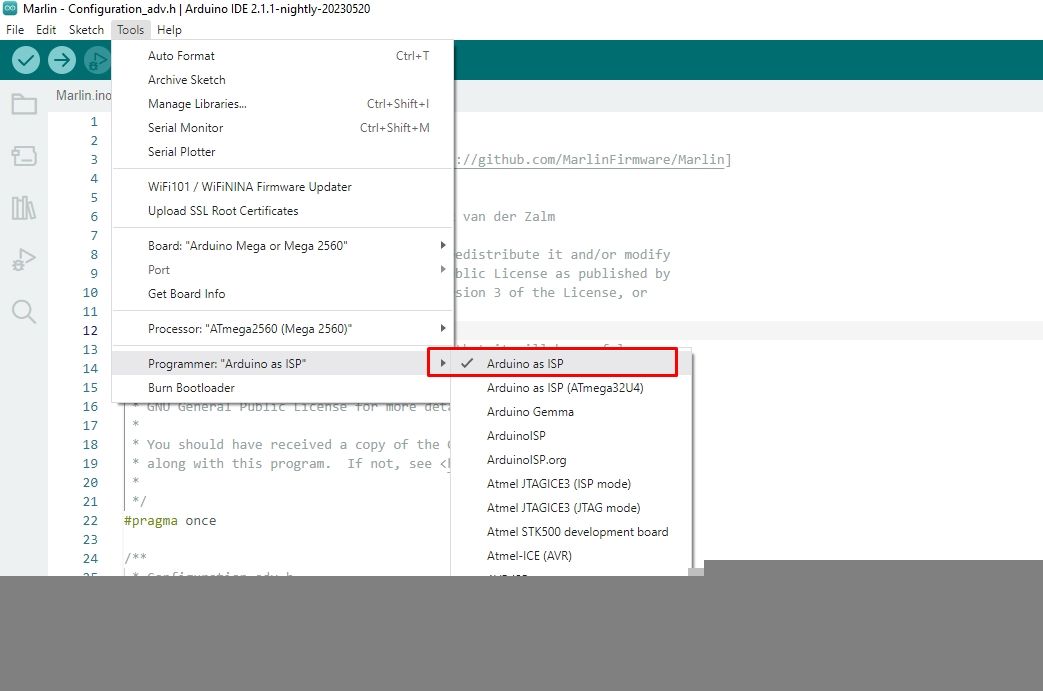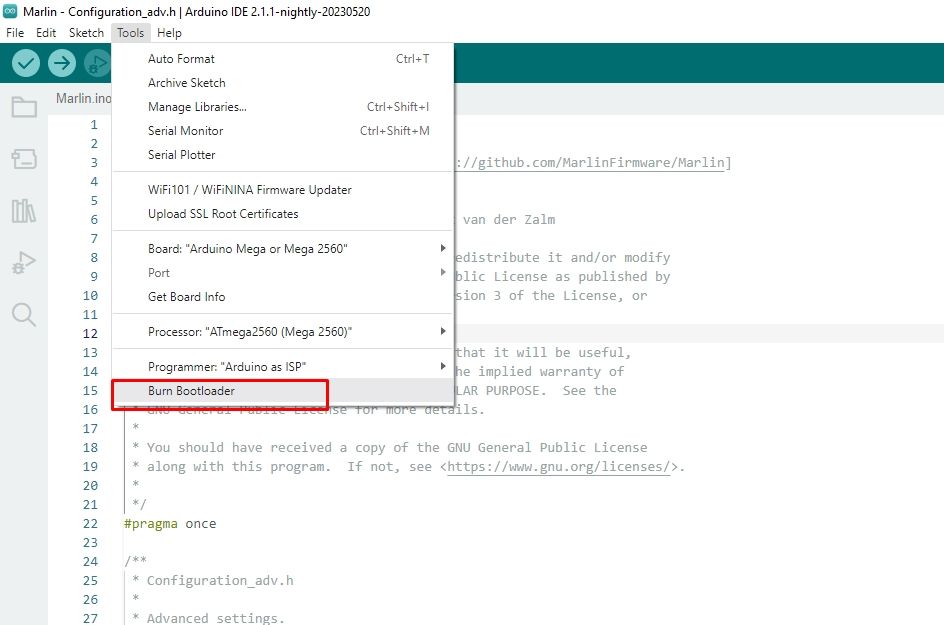Your 3D printer's firmware is system software that controls the movement and operations of motors, heating elements, and other components. We can term it as the brain or engine of the machine, and it is usually stored on the printer's microcontroller, a small computer programmed to accept commands from the user. Various 3D printer firmware options are available, such as Marlin, RepRap, and Klipper.
Before we go through the process of updating the firmware, let’s have a look at the reasons why you might need to update it.
When You Should Update the Firmware of Your 3D Printer
Though it’s not essential to update the firmware of your 3D printer, there are several benefits from doing so:
- Get the latest features: Updating your firmware can give you access to new features and functionality that may not be available with older versions. Moreover, you can also get additional safety measures for your 3D printer.
- Improve your 3D prints: If your prints keep coming out flawed, and you have tried everything else without success, you should consider doing the update.
- Safety reasons: Newer firmware versions often include safety features that can help to protect your 3D printer from potential damage.
- Fix bugs and other issues: Updating can help resolve bugs or other problems with your 3D printer, ensuring reliability and accuracy.
- New connectivity options: Firmware updates can sometimes add new ways to connect to your 3D printer, such as Wi-Fi or USB if it doesn’t currently support it.
We will use Marlin firmware to serve as a demonstration for updating the firmware. If you want to know the firmware type your printer is running on, click on the About section in the LCD screen.
Follow the steps below to learn how to update your firmware easily.
Step 1: Download the Firmware
Go to the Marlin website and click the Download Marlin button.
A new window will open, showing various versions of the firmware. Choose the latest version (the one on top), version 2.1.2.1 at the time of writing; click on the zip file for it, under Download. After downloading, unzip the files and proceed to the next step.
Step 2: Get the Configuration for Your 3D Printer
You can get the settings specific to your 3D printer on the Marlin GitHub page, a repository where all the development is going on, and you can choose your particular 3D printer. Once you are there, scroll down to Configurations and click on it.
Afterward, go to the Code section, and click Download Zip in the drop-down menu.
Once you finish downloading the configuration zip, unzip it to extract the files.
Step 3: Overwrite the Configuration of the Firmware
In the extracted configuration files, open the config folder, then examples; a range of 3D printers will be listed, as shown below.
Choose the folder for your specific 3D printer and copy the Configuration.h and Configuration_adv.h files. These two files contain all the necessary configurations for your 3D printer.
In the extracted files of the Marlin firmware, go to the Marlin folder and open it, then paste the files you just copied into it. You will see a prompt, as shown below.
Choose to replace the files. Now your firmware has been configured for your 3D printer, it’s ready for compilation.
Step 4: Compiling and Uploading the Configured Firmware
We shall use the Arduino IDE with Marlin software to compile the configured firmware. To do this, go to the Arduino software webpage and download the IDE version specific to your operating system.
Open the downloaded file and install the Arduino IDE application. Next, double-click the Marlin.ino file in the Marlin firmware folder; it will open in the Arduino IDE.
The next step is to choose the microcontroller board. This varies in different 3D printers; you should research which microcontroller your machine runs on and choose that. In this case, we'll select Arduino Mega. You choose from Tools > Board > Arduino AVR Boards, and you will see various boards listed there.
Step 5: Uploading the Configured Firmware
After choosing the board, click on the tick icon in the top-left section to verify the details, and the compilation process will start.
It will take a few seconds to finish the compilation process; if there are errors, they will be displayed in the output section (at the bottom of the IDE). You can connect your 3D printer to your computer using the appropriate type of USB cable and click the Upload button.
If everything is set correctly, you will have successfully updated your firmware.
Step 6: Install a Bootloader (Optional)
When you try to flash and update the firmware, you might experience errors during the process. This could be because your 3D printer doesn’t have a bootloader, which makes it harder to update the firmware through a USB cable. To install a bootloader, you will need an Arduino board, Allen key set, and jumper wires beside the firmware. Then follow the steps below.
1. Remove the Electronic Cover of Your 3D Printer
You can use a screwdriver or Allen key to loosen the screws on the cover hosting your printer's electronics. After uncovering all the visible electronics, take a USB cable and connect one end to the laptop and the other to the Arduino. Next, lift the cover and insert the Arduino so that its ISCP header faces the same way as the one on the 3D printer board, as shown below.
2. Set Up Environment
In the Arduino IDE, go to File > Examples > 11.ArduinoISP > ArduinoISP.
A new window will launch. Go to Tools > Board > Sanguino(1284P Boards). If you don’t see that option, go to the Sanguino GitHub page and copy the add-on URL there.
In the Arduino IDE, go to Arduino IDE > Preferences, and paste the URL you copied into the Additional boards manager URLs field. Then click OK and you will see the add-on being downloaded and installed.
When done, go back to Tools > Board > Boards Manager. In the search tab, search for Sanguino, and you will see it listed there. Click Install, and you will see the packages being installed in the output window.
3. Connect the Wires and Install Bootloader
Connect five female-to-female jumper wires to the Arduino and the board of your 3D printer. As you join them, ensure that the positions match on the ISCP headers. Then, take one a male-to-female jumper and connect it to pin 10 of the Arduino and the top-right port of the printer board, as shown below.
Now, in the Arduino IDE, go to Tools > Programmer and select Arduino as ISP.
Finally, to successfully install the bootloader, go to Tools > Burn Bootloader.
After a few seconds, you will see a message in the output section indicating that the process is complete. Remove the Arduino and connected wires, insert the USB cable, and start uploading the firmware.
3D Print Without Issues With Updated Firmware
3D printers, similar to other electronic devices, may require firmware updates to ensure they perform as required. So, if you experience issues with your 3D prints (while other factors are kept constant), consider updating your firmware by following the above steps.
It is essential to research the firmware type your machine is running on so, as installing the wrong firmware could damage your printer. Before you run the next print after an update, you should check your settings, as updating the firmware resets most of the custom settings you had before.