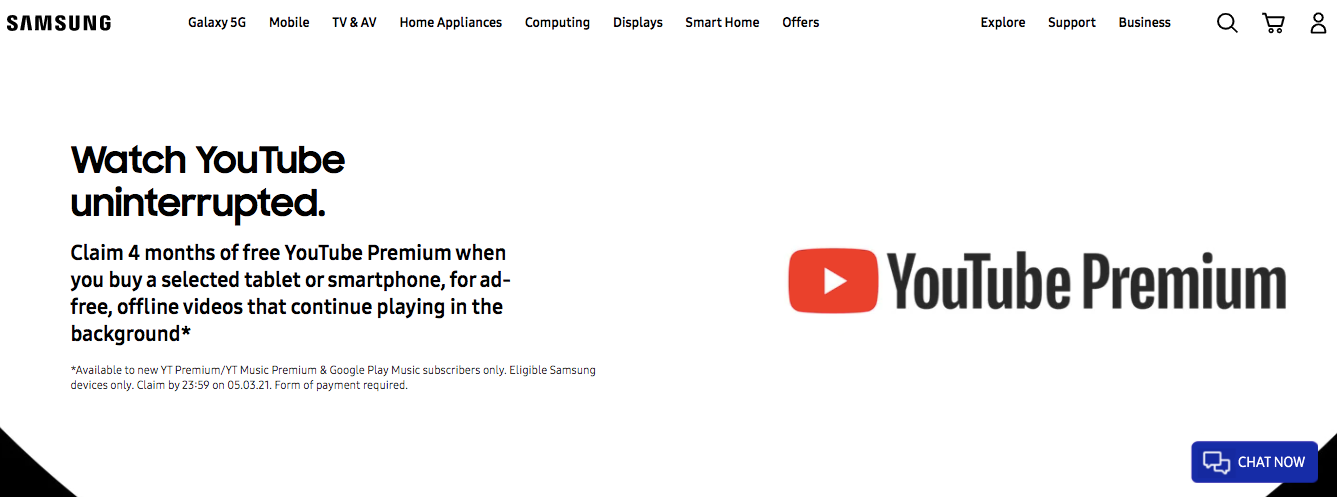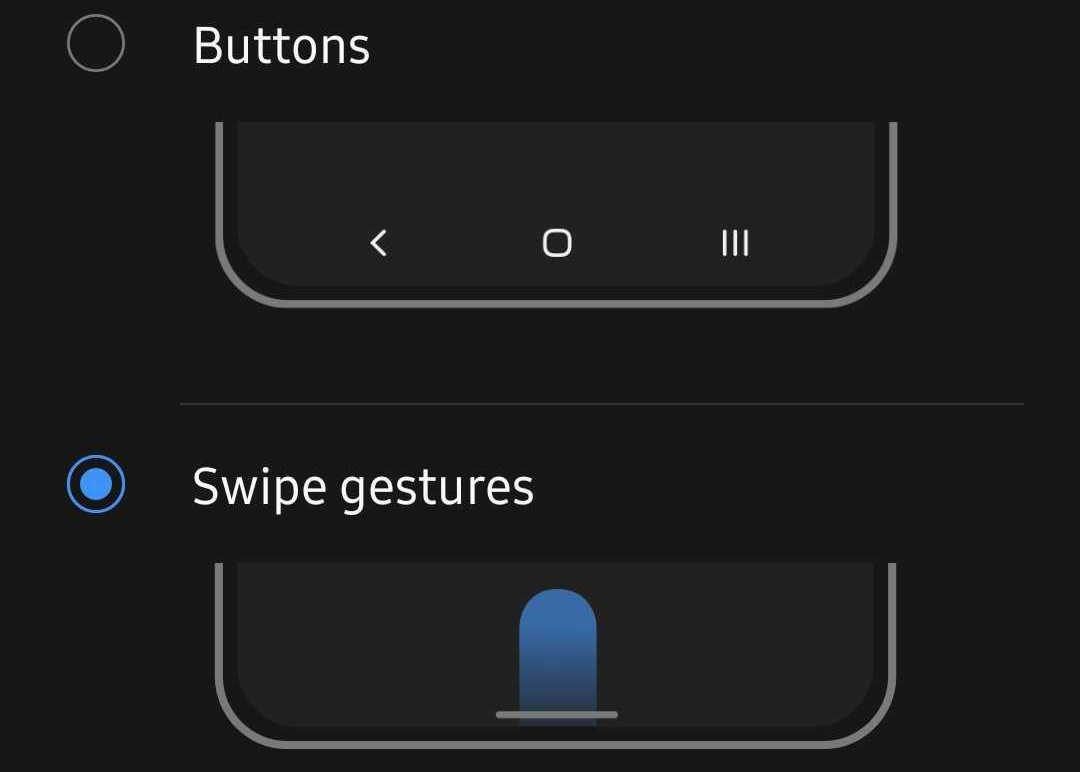Got a new Galaxy S21, S21+, or the Galaxy S21 Ultra? Samsung’s latest flagship phones are pretty impressive right out of the box, but you can get even more from them with a few choice tweaks. If this is your first Galaxy smartphone, you’ll discover many useful aspects of the device, plus One UI 3 features that further improve the user experience.
Here’s how you can set up your new Galaxy S21 the right way.
1. Get Free YouTube Premium
Samsung and Google are offering four months of free YouTube Premium subscription with the Galaxy S21 series. This is available irrespective of which Galaxy S21 variant you buy—the regular S21, Plus, or the Ultra.
You’ll only be eligible for this offer if you are not an existing YouTube Premium subscriber or had subscribed to the service over the last 18 months.
Simply open the YouTube app on your Galaxy S21 to redeem the offer. Once redeemed, check out the best YouTube Originals that you can watch on YouTube Premium.
2. Turn Off the S21 With the Side Key
Turning off the Galaxy S21 is not as simple as long-pressing the button on the side of the phone. Instead, Samsung has assigned this button action to triggering Bixby. To turn off your Galaxy S21, you have to press the Side and Volume down keys simultaneously for a few seconds. This will bring up the power menu from where you can turn off the device.
Alternatively, you can reassign the Bixby button to bring up the power menu instead when long pressed.
- Open Settings > Advanced features > Side key.
- From the Press and hold section, select the Power off menu option.
3. Switch to Navigation Gestures
Out of the box, the Galaxy S21 ships with a navigation bar at the bottom despite running Android 11 and One UI 3.1. You can, however, switch to the more fluid navigation gestures for a better experience.
- Go to Settings > Display > Navigation bar.
- Tap on the Swipe gestures option to enable navigation gestures.
Navigation gestures on the Galaxy S21 work in a similar fashion as on iPhones, and they're great for one-handed use once you get used to them.
- Go to the home screen by swiping up from the center of the bottom part of the display.
- To bring up the Recent Apps view, you swipe up from the bottom and hold your finger on the display.
- To go back, swipe from the left or right edges of the display.
4. Buy a Charger
Samsung does not ship a power adapter with the Galaxy S21 series for environmental reasons. That’s a debate for another day, but for now, you need to buy a power adapter if you don't already have one to charge your Galaxy S21.
You might already have a power adapter but if you want to fast charge your S21, you must use a charger that supports the USB-C PD PPS 3.0 protocol. This is a relatively new protocol that very few USB-C chargers in the market currently support.
The Galaxy S21 series also supports up to 15W wireless fast charging so you can buy a wireless charger as well. Do note the Galaxy S21 wireless charging speeds are slower compared to wired charging.
In case you are using a smartphone with wireless charging for the first time, here's everything you need to know about wireless charging and how it works.
5. Change the System Font
Don’t like the default font on your Galaxy S21? Or just want to change it? One UI 3.1 offers an option to change the default font size and style. Here’s how to change them.
- On your Galaxy S21, head over to Settings > Display > Font size and style.
- Tap on Font style to change the system font. By default, only the SamsungOne and Gothic Bold fonts are pre-installed. Select a font that you like.
- You can download more fonts by tapping the Download fonts option which will redirect you to the Galaxy Store.
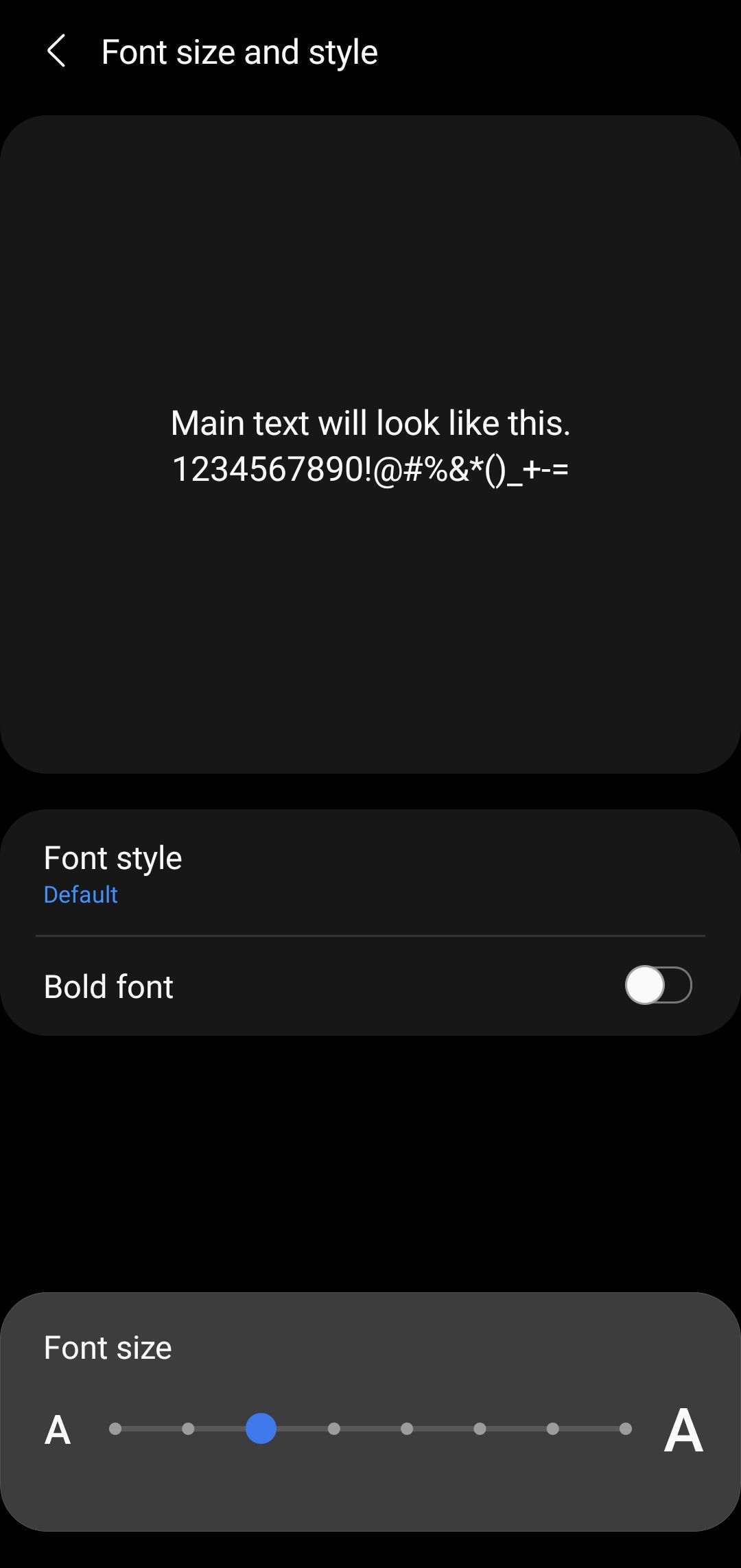
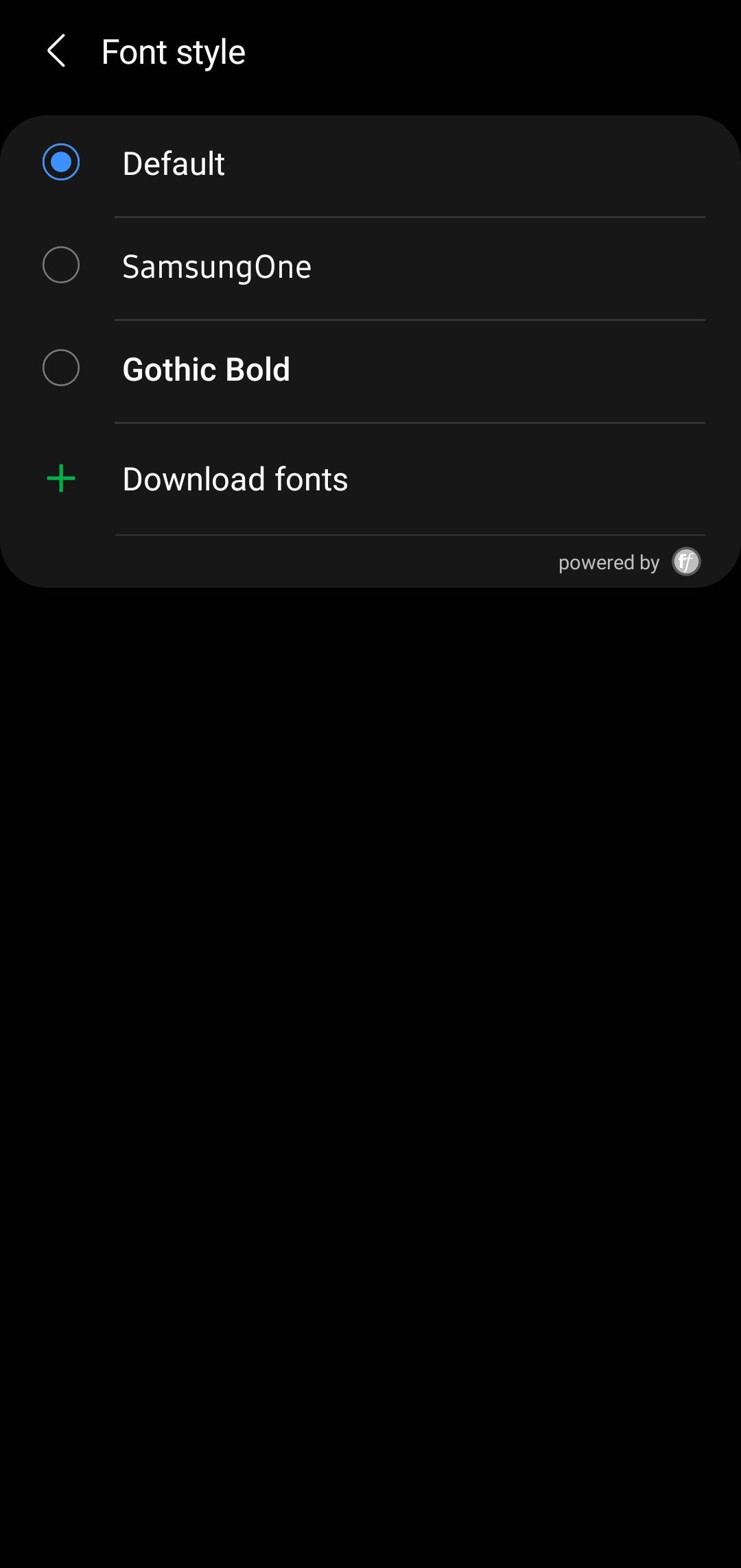
6. Enable the Google Discover Page
One minor yet important change that Samsung has made with One UI 3.1 on the Galaxy S21 is the ability to set Google Discover as the leftmost home screen. This is much better than the Flipboard page that Samsung used to offer in previous versions of One UI.
You can enable the Google Discover page on your Galaxy S21 by pinching out on the home screen, swiping to the left-most page, and selecting Google Discover from the list.
Check out this guide to know what is Google Discover and how to use it.
7. Customize the Always On Display
Like previous flagship Galaxy devices, the Galaxy S21 series also features Always On Display. While the initial implementation of Always On Display on Galaxy smartphones was pretty basic, that’s no longer the case. You can customize Galaxy S21’s Always On Display as per your liking including changing the clock style, its color, and more.
To customize Always On Display on your Galaxy S21, navigate to Settings > Lock screen > Always On Display. From here, you can first decide whether you want the Always On Display to be always-on or only show up for 10 seconds whenever the display is tapped. You can also set a schedule during which Always On Display will be automatically enabled.
From Clock style, you can change the style of the Always On Display clock and even select a color of your choice. There’s also an option to disable the music playback information on the Always On Display here.
8. Fit More Content on the Screen, or Make Text Bigger
There’s a Screen Zoom feature on the Galaxy S21 series which allows you to increase or decrease the amount of content being displayed at any given time. This feature is tucked away under Settings > Display > Screen zoom.
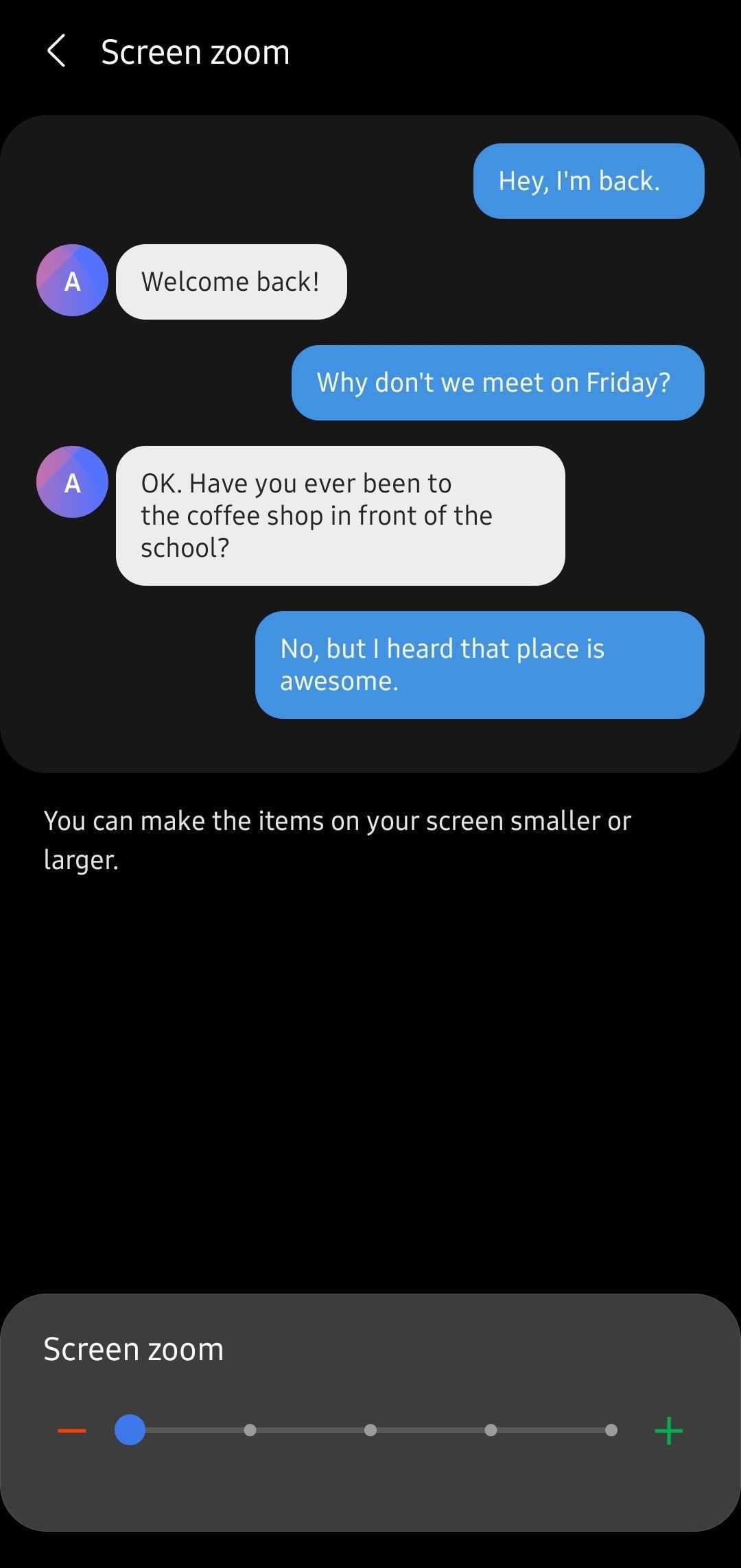
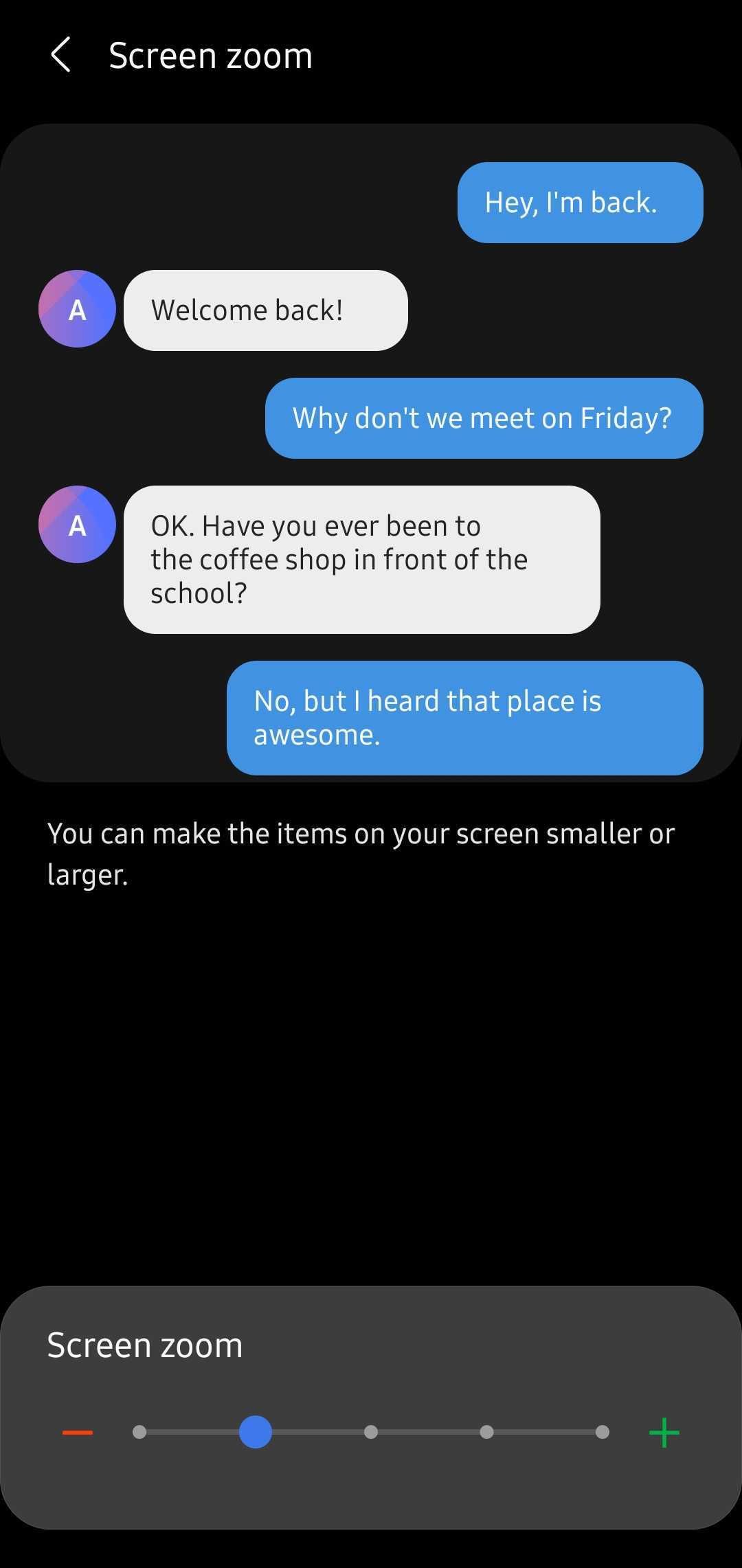
If you want to increase the Galaxy S21’s display information density, set the Screen Zoom level to the lowest possible. And if you want to increase the size of the UI elements so that reading content becomes easier, move the slider to the right.
9. Enable Motion Gestures
The Galaxy S21 series packs some very useful gestures which are disabled by default for some reason.
Head over to Settings -> Motions and Gestures and enable the Lift to Wake and Double tap to turn on screen/off screen gestures. This ensures that whenever you pick up your Galaxy phone, its display will automatically light up so that you can see the time, glance at your unread notifications, and more.
In case the display does not wake up, you can then double-tap on it. A similar gesture will also let you quickly turn the display off—a more convenient option than pressing the power button all the time.
There’s also the handy Keep screen on while viewing gesture which ensures that the display remains on as long as you are looking at it. This feature works by using the front camera to detect if you are looking at the display or not.
10. Customize Your S21 With the Good Lock App
Samsung’s Good Lock app and its various modules will let you customize almost each and every aspect of your device, right from the home screen grid size to the sound output from individual apps and more. Given the features and customization options that Good Lock packs, it is surprising that the app does not come pre-installed on Samsung devices.
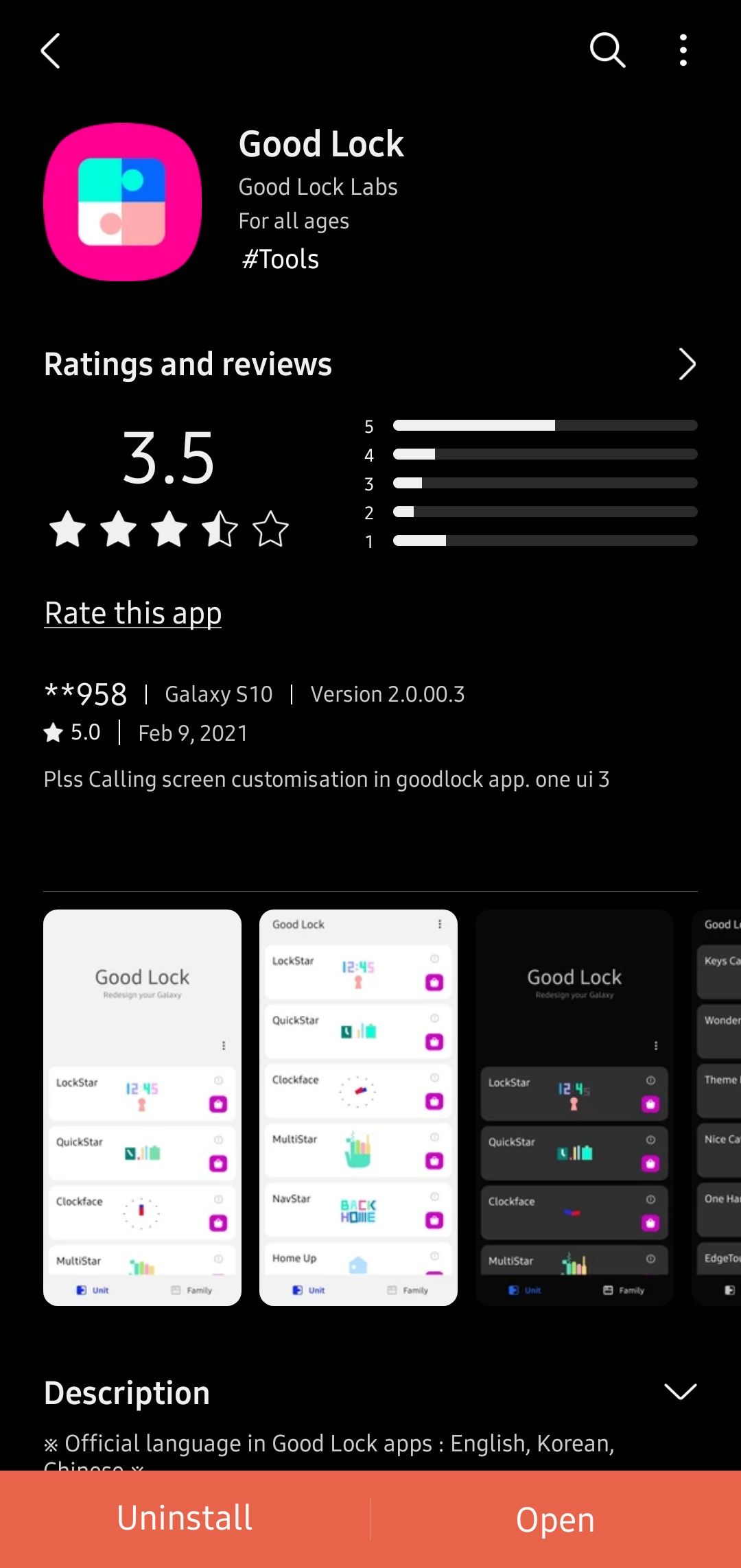
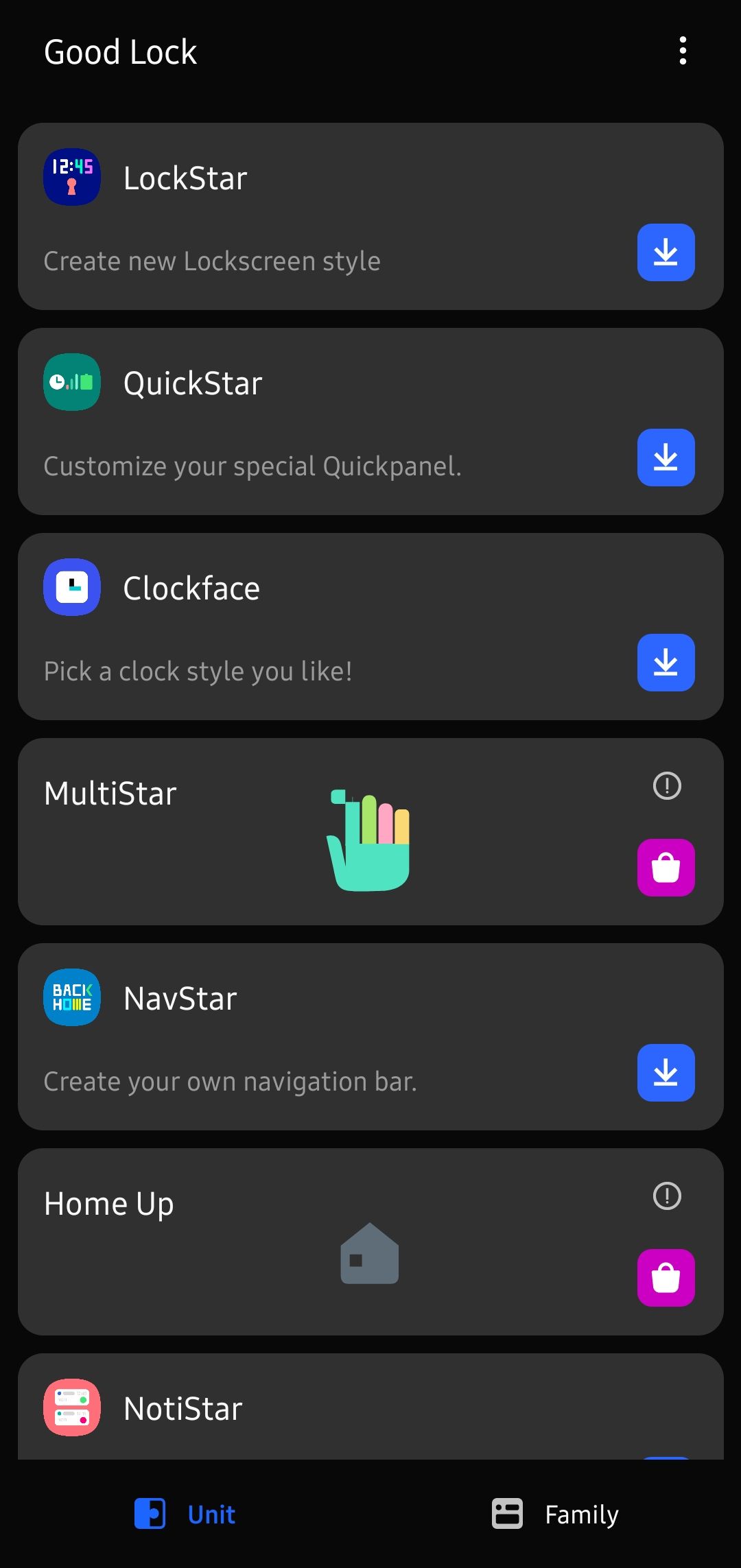
Below are the various Good Lock modules available for download and their features:
- LockStar: Create new lock screen wallpapers and styles.
- QuickStar: Customize the Quick Settings panel by hiding system icons, changing the clock position, and more.
- Clockface: Create new clock styles for the Always On Display.
- MultiStar: Improve the multitasking experience by enabling gestures for pop-up view, multi-window for all apps, and more.
- NavStar: Customize the navigation bar by using different icons and adding custom shortcuts.
- Home Up: Change the home screen grid and icon size, folder icon, and share menu.
- NotiStar: A notification management service that will let you filter notifications based on keywords across apps.
The app is not available for download from the Google Play Store, as it's a Samsung exclusive. Instead, you must download it from the Galaxy Store.
Set Up Your Galaxy S21 the Right Way
Once you go through the guide above, you’ll know about all the useful and important features of the Galaxy S21, and be able to set up the device in a way that will further improve your user experience.
And when you've done that, you can start getting yourself up to speed with the best features of Samsung's One UI software.
Image Credit: Samsung