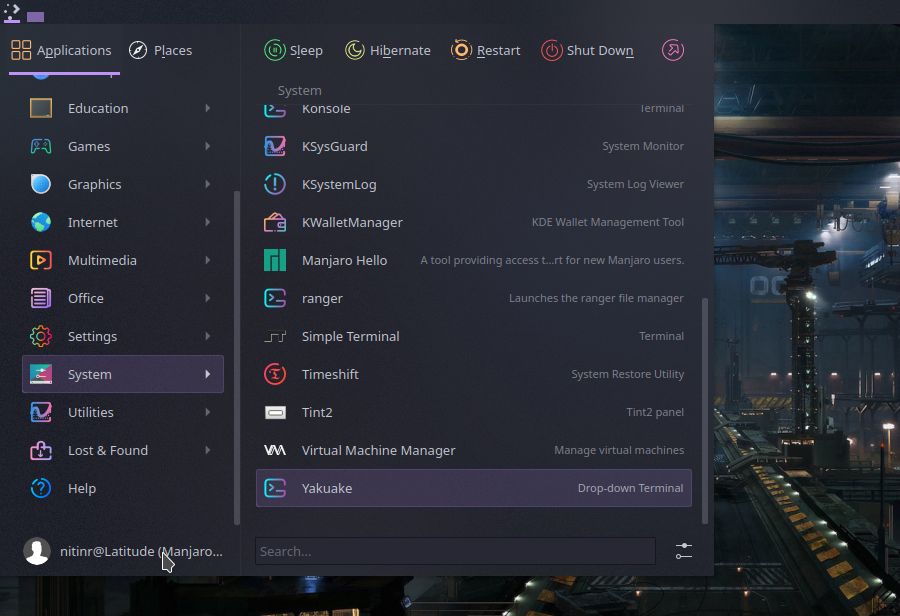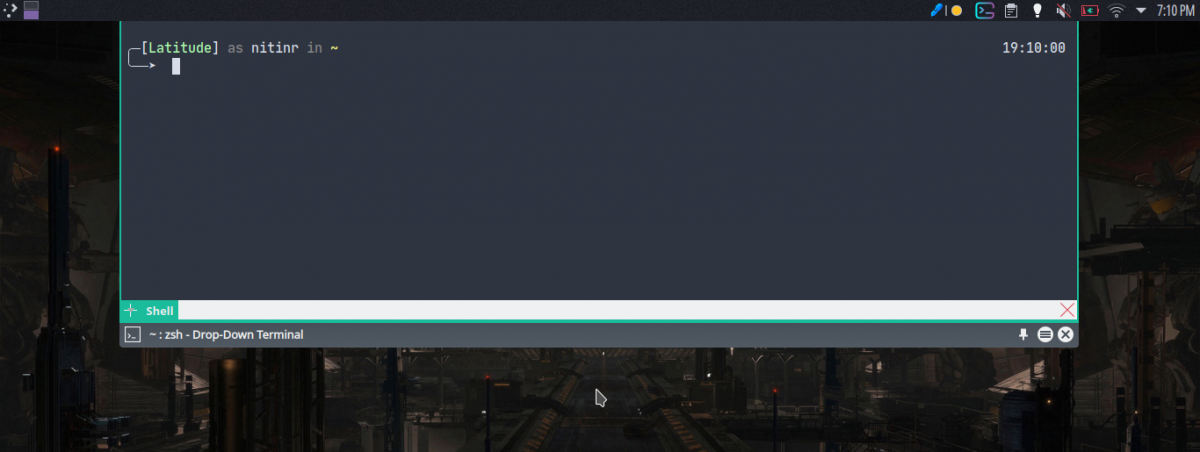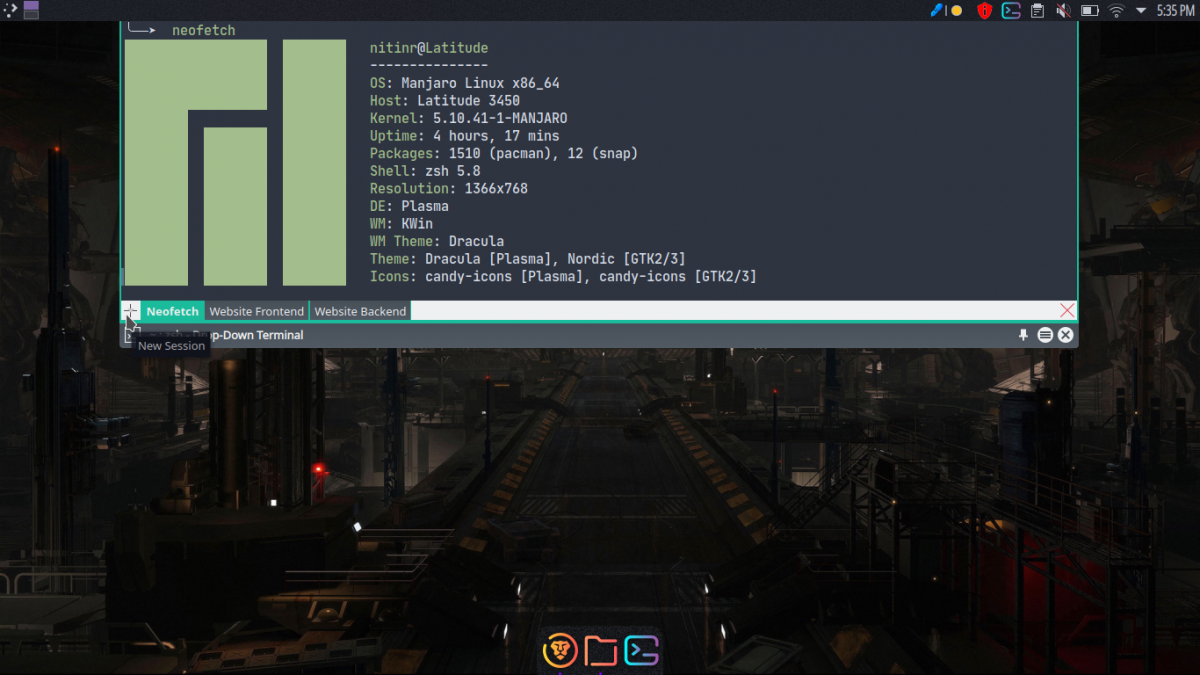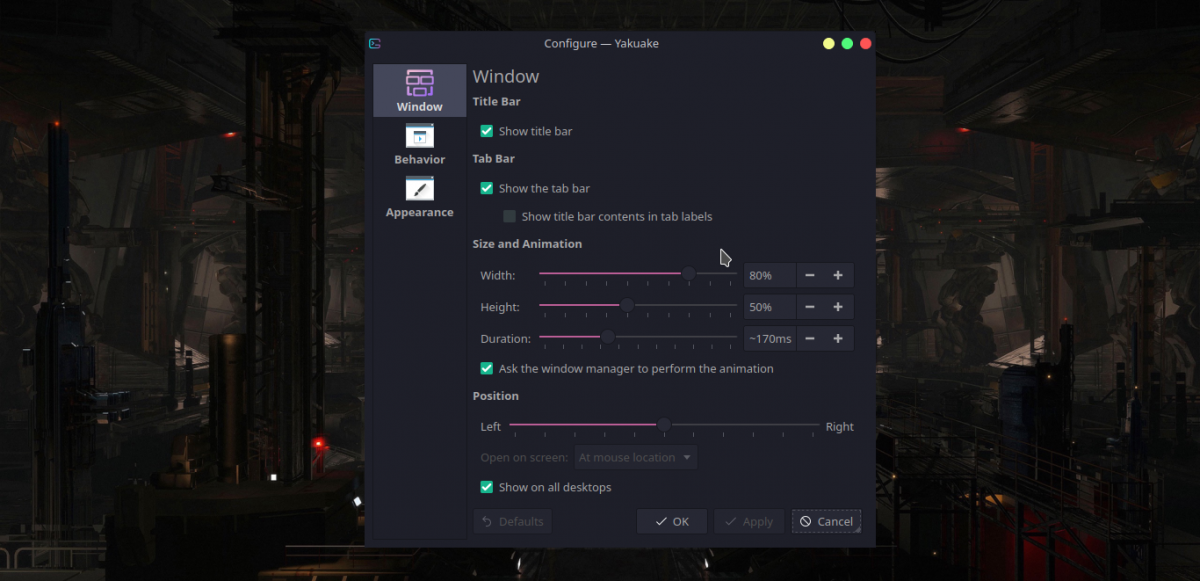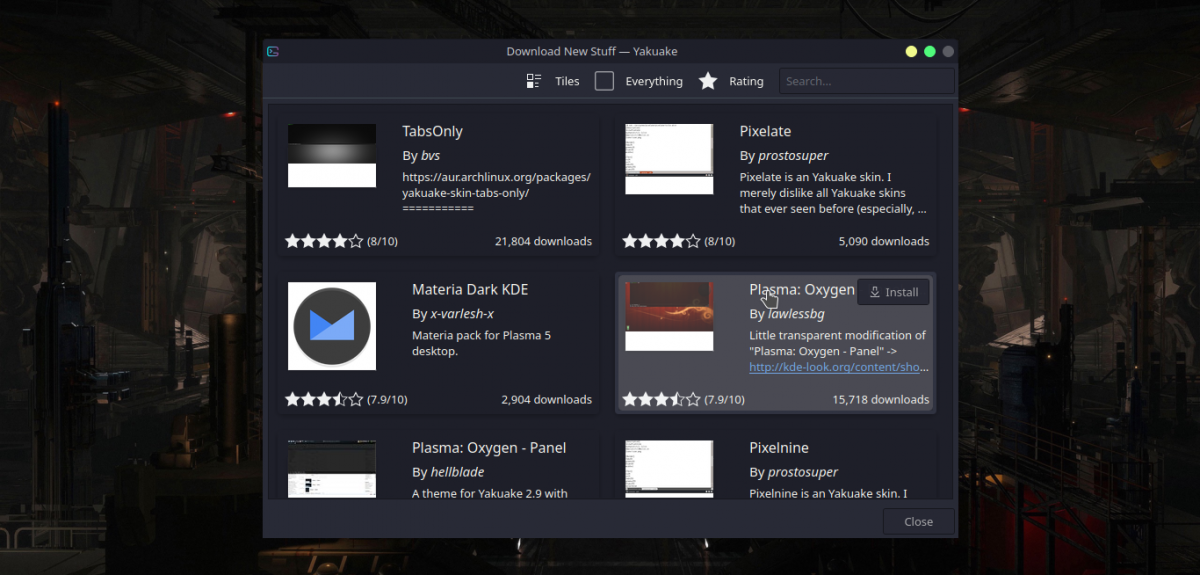With dozens of Linux distributions available for you to choose from, there's one thing that is common among all of them. Each of these distributions comes with a terminal emulator to access the command-line, such as the gnome-terminal on the GNOME desktop environment.
But at the end of the day, all these terminal emulators are pretty much the same. But here's a different one. Yakuake is a drop-down terminal that comes preinstalled with KDE but often goes unnoticed. What's so special, and should you use it? Let's find out.
An Overview of Yakuake
Yakuake is a terminal emulator based on Konsole, the default terminal emulator of the KDE desktop environment. Unlike Konsole, Yakuake drops down from the top of your screen by default and rolls back up when you don't want to use it.
This can help you save some screen real estate and offers a clutter-free experience. With a simple keyboard shortcut, you can show and hide the terminal as per your requirement. This is especially useful for running commands in the background while you work on something else.
Here are some features that Yakuake offers:
- Drop down and roll up the terminal on demand
- Switch across multiple tabs for different terminal instances
- Configurable dimensions and animation speed
- Customizable via skins
- Sophisticated D-Bus interface
How to Run Yakuake on Linux
Since Yakuake is not a startup application, it is not accessible by the keyboard shortcut unless you run it once. To do this, open up the KDE Application Launcher and navigate to the System section to spot it in the list.
Alternatively, you can also use the search bar of the Application Launcher to search for it. If you're a fan of keyboard shortcuts, you can use the Alt + F2 keyboard shortcut too.
However, you might notice that nothing seems to pop up on running Yakuake. That is because it is hidden by default. To make it visible or drop-down, use the F12 keyboard shortcut. You can use the same key to hide it or push it back up when you don't need it.
Using Yakuake Efficiently
Using Yakuake over Konsole makes a lot of sense when you want to run a script or command on the terminal and keep it in the background, out of your view. While you can minimize Konsole as well, it is not as seamless, and you can still bring it into focus unintentionally while switching between applications.
Additionally, you can create multiple tabs for running different instances of the terminal. This can help you run more than one script at the same time in the background. To create a new tab, click on the + button or use the Ctrl + Shift + T keyboard shortcut.
For better management, you can also rename these tabs by double-clicking on the tab or using the Ctrl + Alt + S keyboard shortcut. To switch between tabs, use Shift + Left Arrow or Shift + Right Arrow to move left, and right respectively.
Configuring Yakuake on Linux
You can configure and set up Yakuake to your heart's content using the Ctrl + Shift + , keyboard shortcut. This will open up a dialog box that will allow you to change the appearance and behavior of Yakuake.
The Window tab provides you with options to change the terminal's height, width, and position. Among other options, you can tweak the speed of the drop-down and roll-up animation. As the name suggests, the Behavior tab allows you to modify the behavior of Yakuake on various events.
Finally, the Appearance tab hosts different options to customize the look and feel of Yakuake. This includes hiding the borders, window background color, and skin. You can also download new skins from the internet or install a new skin from a file.
A Terminal Experience Like Never Before
Yakuake just isn't any other terminal as you must've noticed. While it is not for everyone, it might appeal to a lot of people who were on the lookout for such a compact terminal. However, it comes installed by default only on KDE so you might have to look for a suitable alternative for other desktop environments.
Still not completely on board with using the Linux terminal? There are a lot of reasons that'll convince you to transition from the GUI to the terminal.