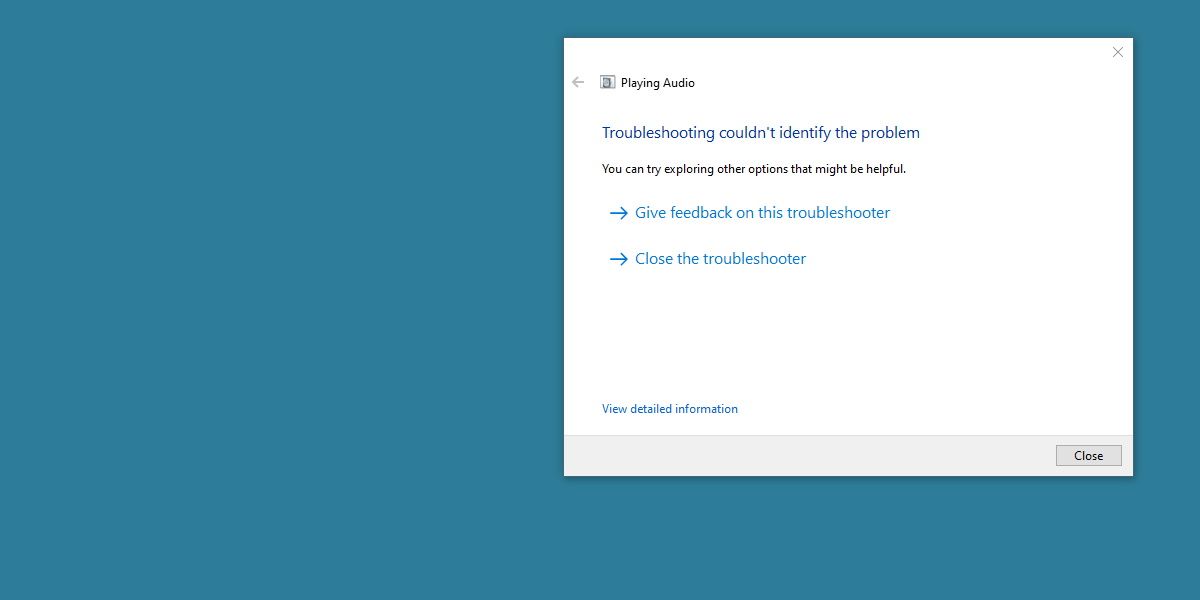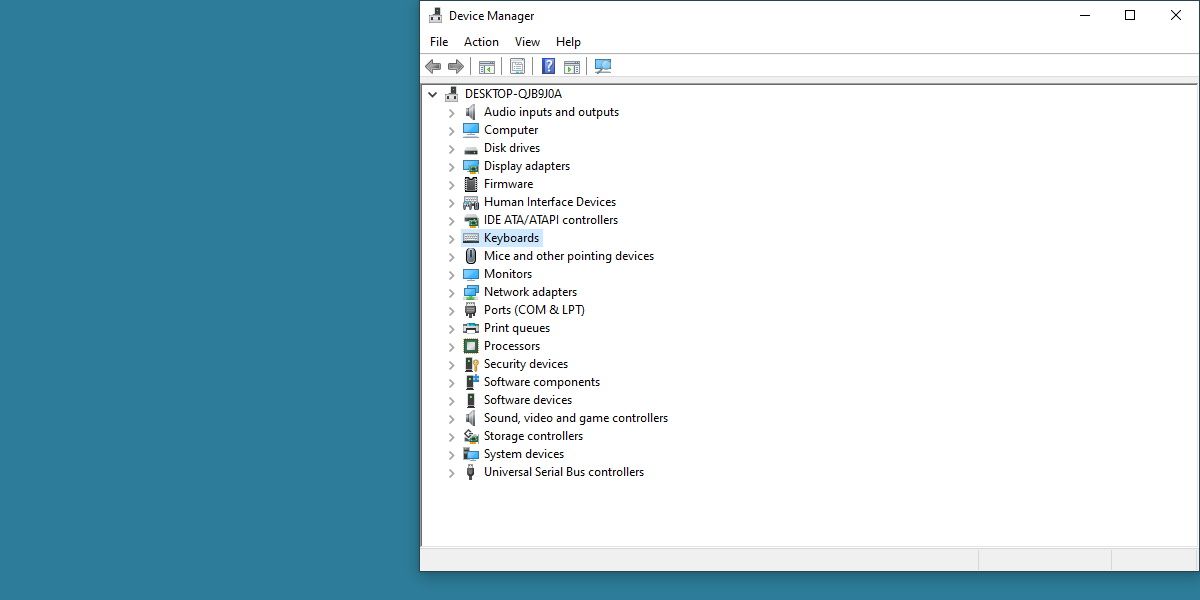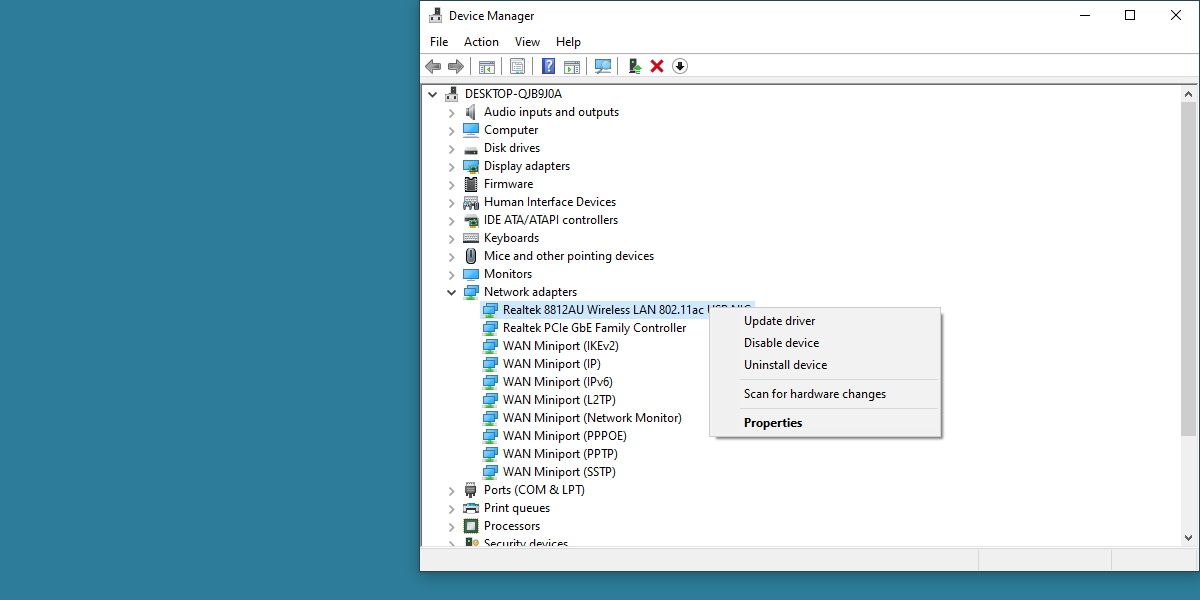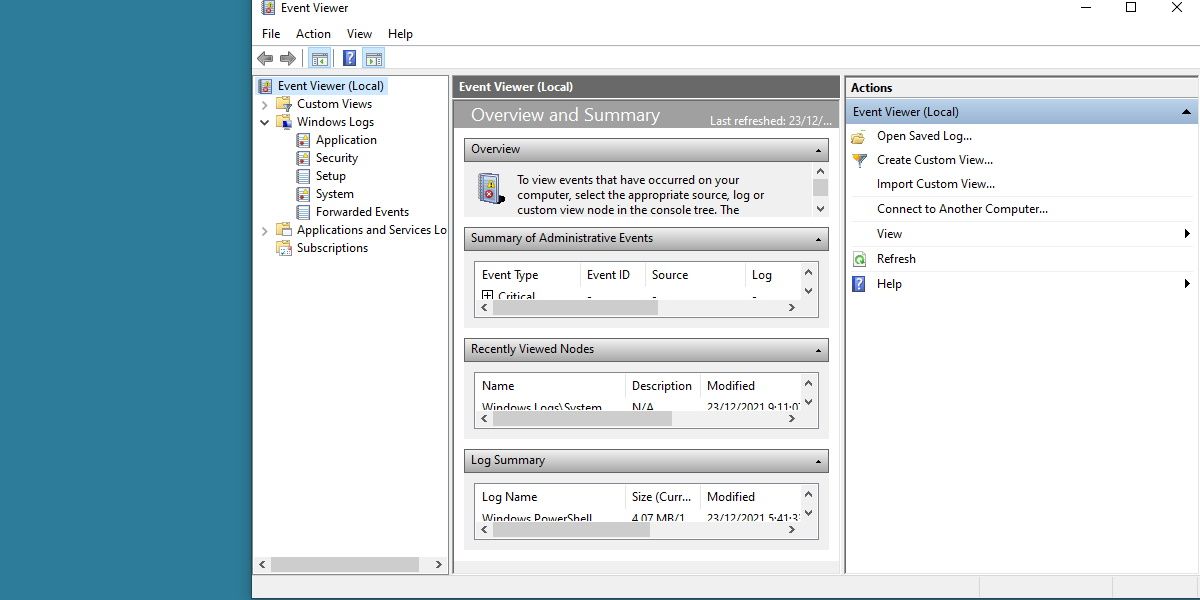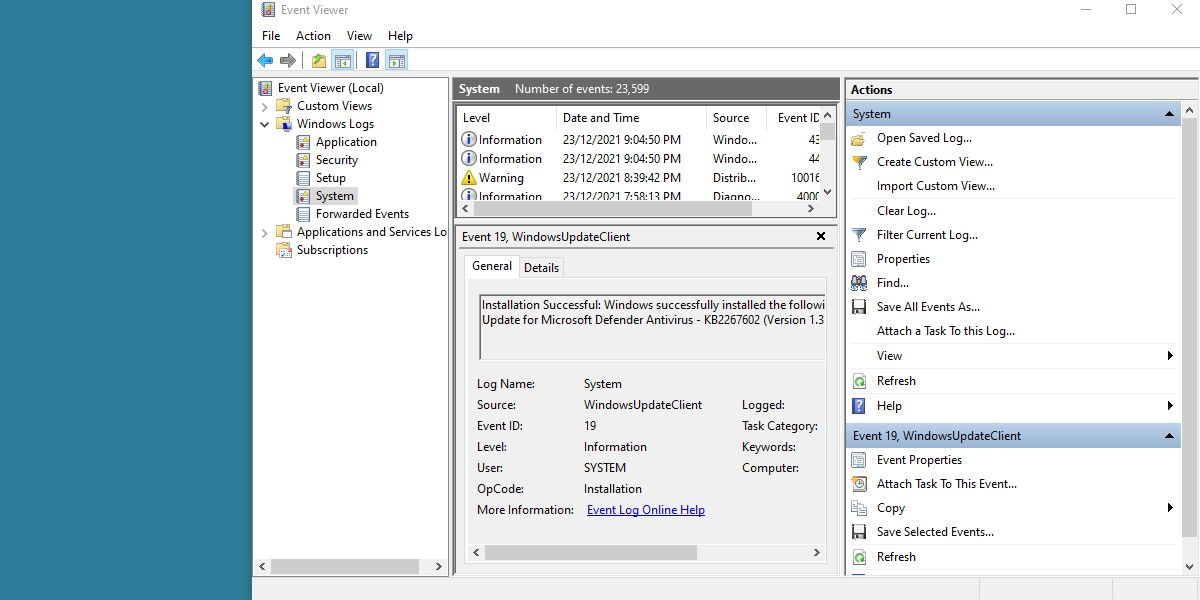Something has gone wrong, and you've resorted to Windows' wide range of built-in troubleshooters to see if it can fix the issue. Only problem is, the troubleshooter couldn't identify the problem either.
So where do you go from here? Fortunately, there are things you can try if Windows troubleshooter can't find the problem. Let's explore each one.
What Causes the Windows Troubleshooter to Fail?
The built-in troubleshooters you find in Windows only provide you with limited information. However, it should be enough to identify and fix typical hardware or driver malfunctions.
If you're getting an error that the troubleshooter cannot identify, the issue may lay outside the scope of the troubleshooter. As such, you'll need to do a little bit of digging yourself to identify the problem.
What Should You Try Next?
The Windows community is no stranger to working out their own problems. As such, there is a wide network of resources and communities to connect to depending on your problem.
For the sake of this article, we'll look at two potential and common causes of your issue: a driver problem, or a hardware malfunction. If you're having trouble connecting to the internet, you may have a hardware issue. Inversely, a newly set-up sound system might perform incorrectly due to missing drivers.
While the cause of your problem could very well be anything, the solutions to figuring it out are mostly the same.
How to Diagnose Possible Hardware Issues
Hardware issues are easy to identify, and as such should be the first point of investigation.
If you're using an external device, you can try disconnecting and reconnecting it. If that doesn't work, try using the device on another system. And if that doesn't work, you can perform a more thorough investigation using the Windows Device Manager.
Open the Start Menu and search for Device Manager. Open this program, and all of your connected devices will be displayed.
Windows might immediately identify an unrecognized device in this list, indicated by a yellow triangle icon. If this is the case, you can right-click on the item and hit Properties to see more information.
Pressing Action and then Scan for Hardware Changes is also a useful tool to determine if your device is staying connected properly. For external devices, connectivity problems will result in the devices appearing and disappearing from the list. For internal hardware, they might not show up on this list at all.
Once you have more information on your problem, you can get to work on replacing or fixing the faulty hardware.
How to Diagnose a Possible Driver Issue
Something might be failing on your system due to an incorrectly installed or configured driver. This can be harder to determine in general, but there are still steps to troubleshoot it.
Using the Device Manager in the method mentioned above will give you an immediate overview over anything that isn't working, with the same yellow triangle icon to indicate if anything is wrong.
Just like before you can check out the properties page to get more information about the error. Device Manager also has two other important functions for troubleshooting driver issues - Update Driver and Uninstall Device.
These can both be used to perform a similar troubleshoot. That being a clean install of the drivers. Either update the drivers to have Windows search for the latest driver package, or uninstall the device to give you a chance to manually install your own drivers.
Your problem might be more complex than simply a fault in your hardware or an outdated driver. In that case, you might need to look a little bit further.
How to Check Windows Event Viewer for Problems
The Event Viewer app, built into all Windows installations, can give you an advanced look at what is going on in your system. To access this app, simply search Event Viewer in the Windows Start Menu.
There is a lot to see in the event viewer, but most issues can be caught by checking out the System Log. Click on the arrow next to Windows Logs and click into System.
You'll see a log of all the events occurring in your system. Anything marked Information is most likely safe to ignore. It's the yellow triangles you're looking for, marked Warning.
Click into any recent warning messages and see if it corresponds with the issue you're having. The information displayed here can give you more advanced insight into what to research next.
Windows Troubleshooting Can Be Time-Consuming
When Windows doesn't want to tell you what's wrong, figuring out exactly what it needs can be a time-consuming process. Thankfully, with the right information, you'll most likely come up with a fix with a little bit of research. More advanced troubleshooting methods, such as Safe Mode, can be used when the problems are more drastic or system-specific.