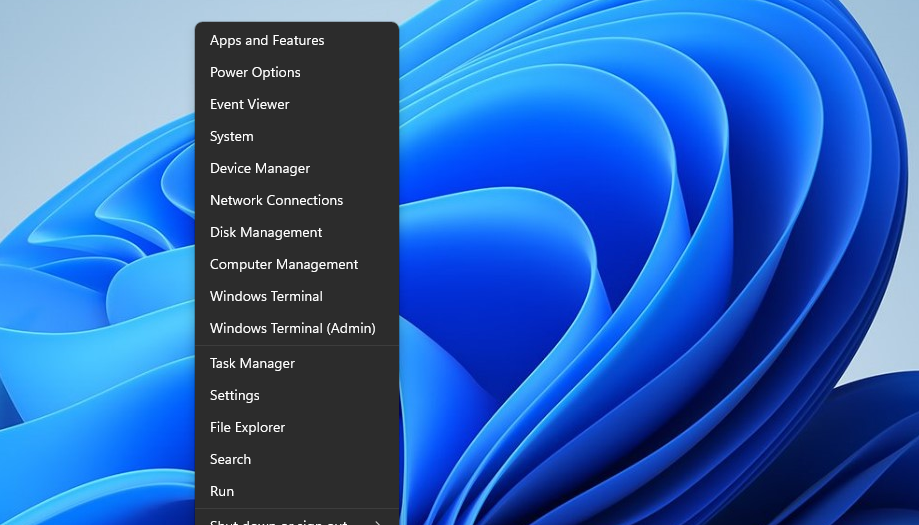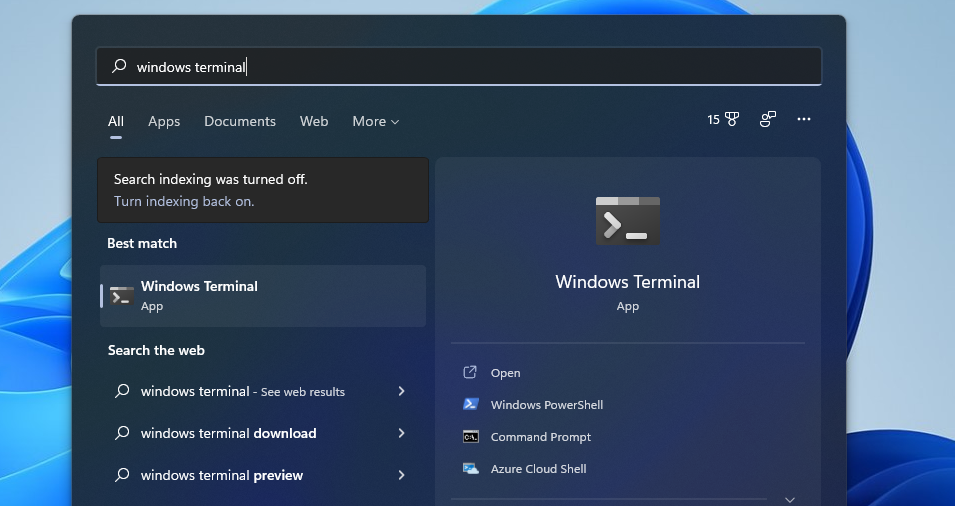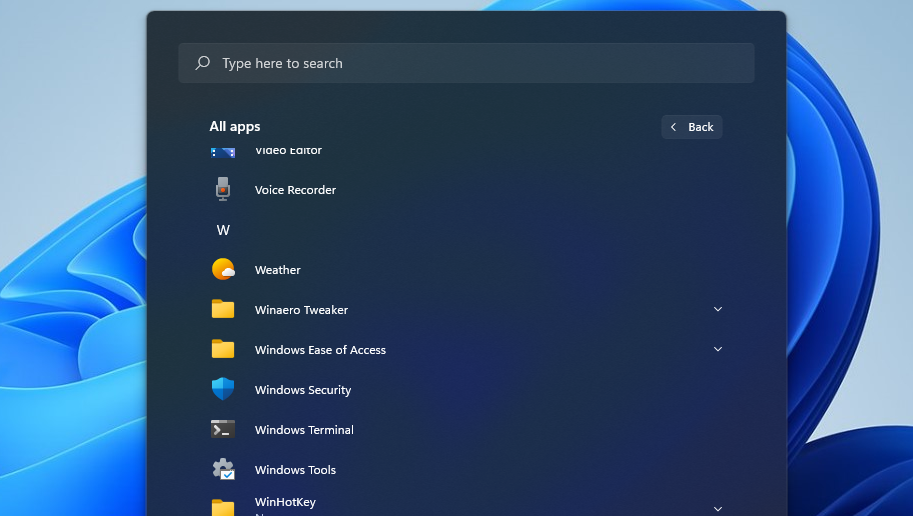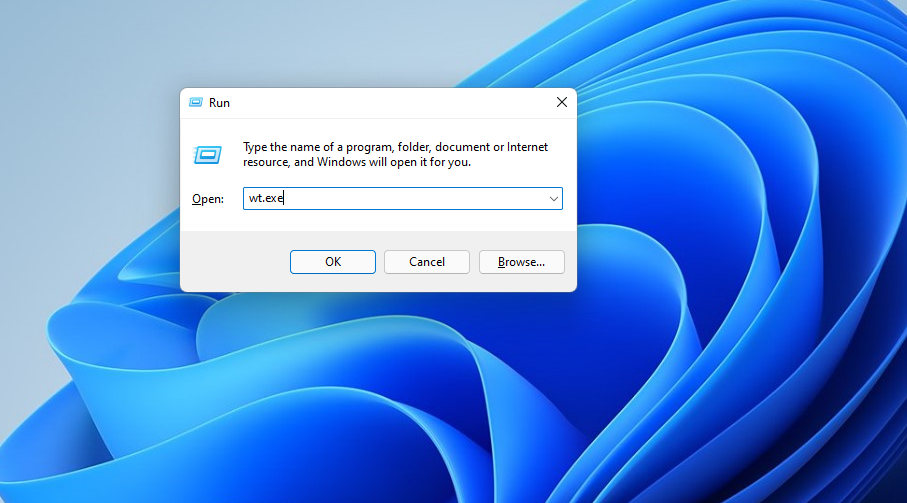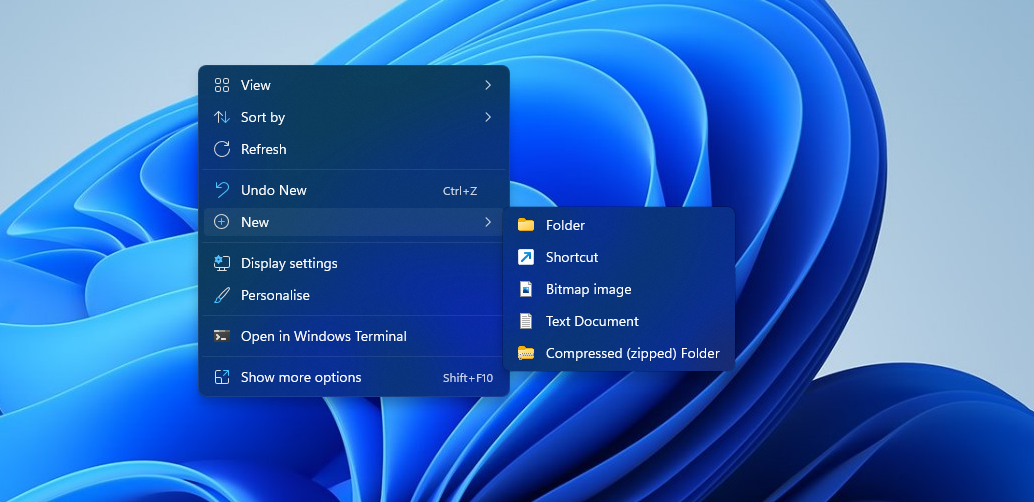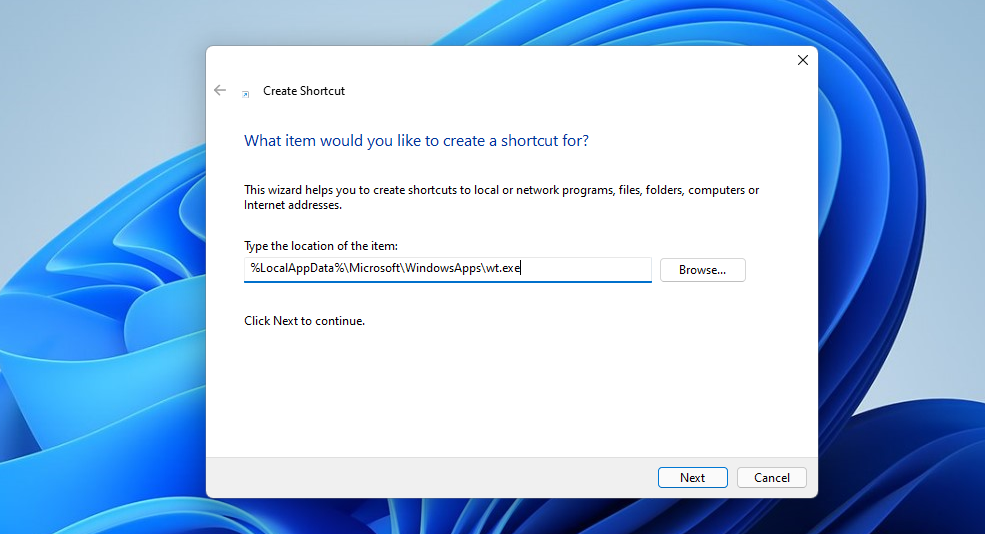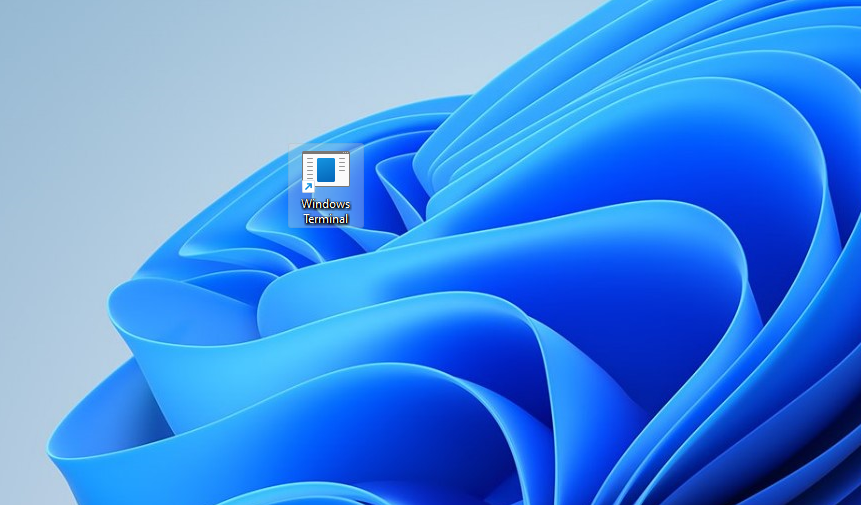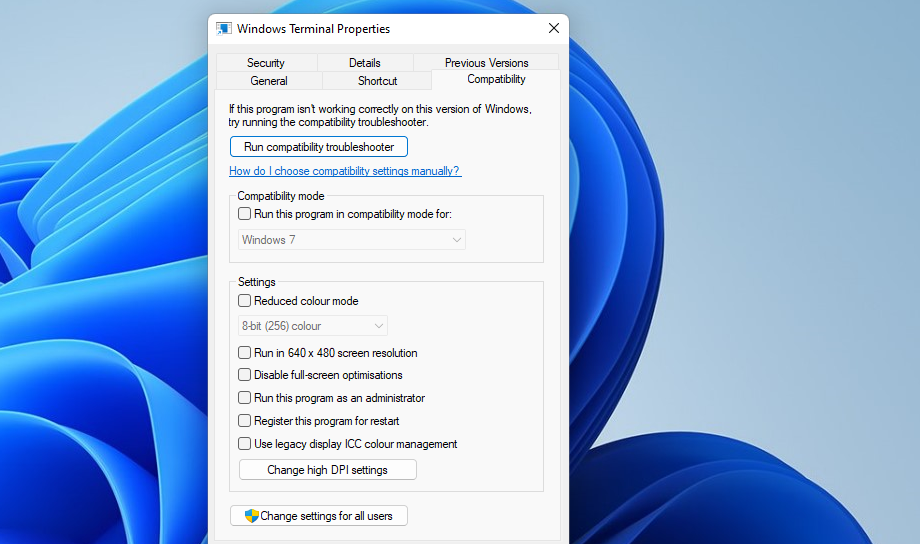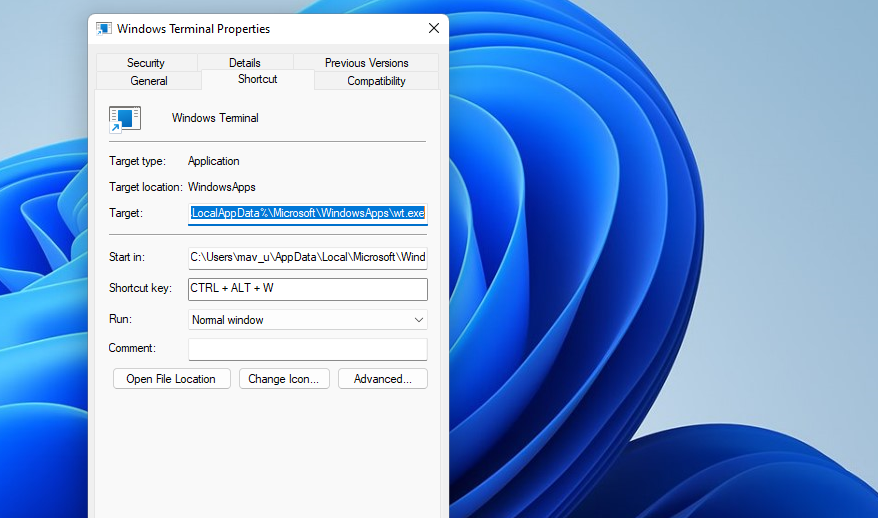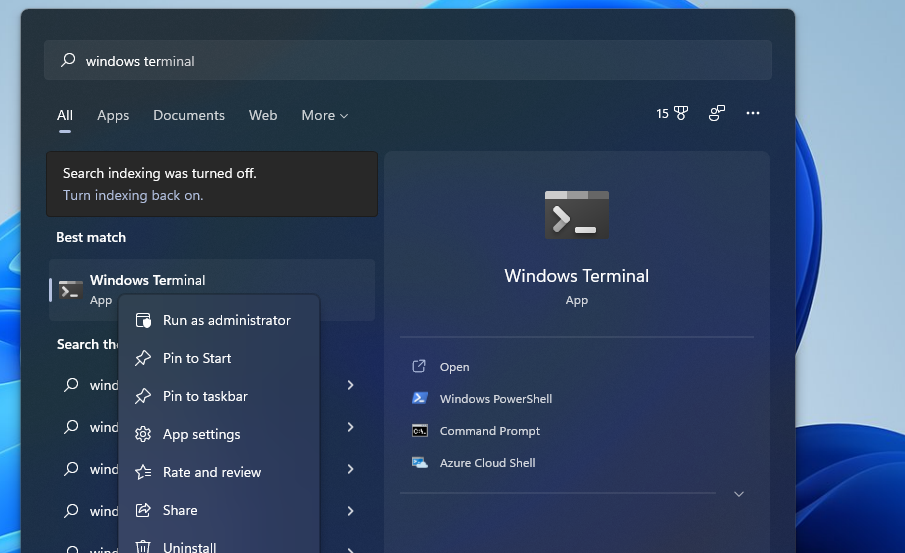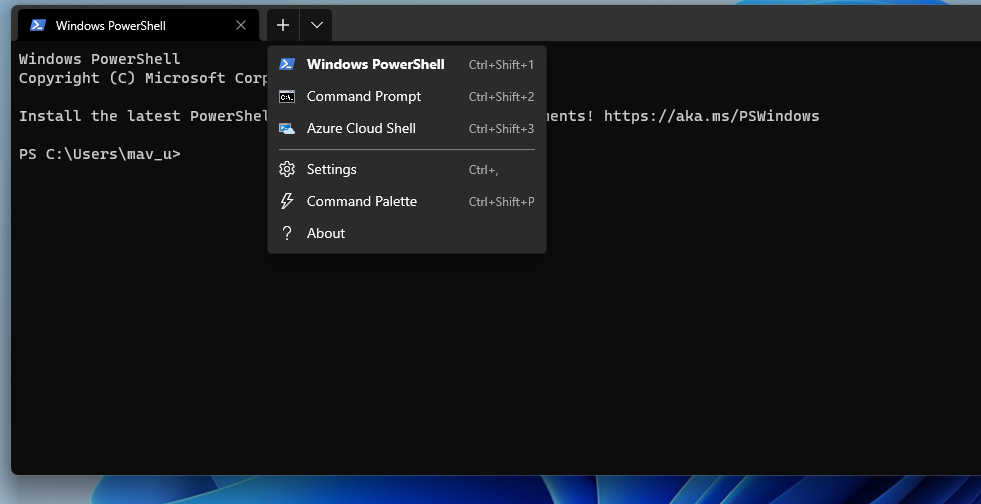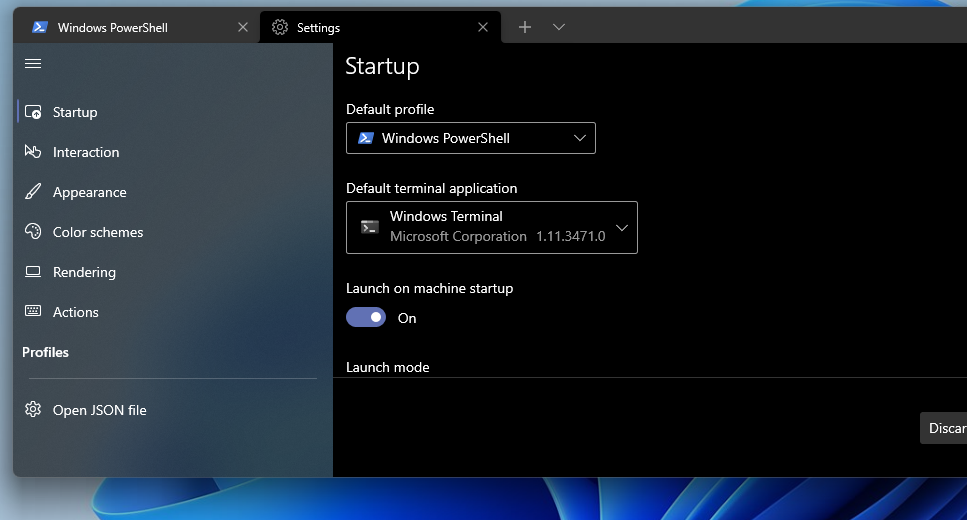The Windows Terminal app is a relatively new feature that Microsoft released in 2019. Windows Terminal merges the Command Prompt, PowerShell, and Azure Cloud Shell into a single app. As such, you can open a tab for each of the three command-line tools and keep things tidy. You can also add additional Linux consoles to the Terminal.
The Windows Terminal comes pre-installed with Windows 11. It’s the default command-line terminal emulator in Microsoft’s latest desktop platform, which you can open in various different ways. Here are eight alternative methods for opening Terminal in Windows 11.
1. Open Windows Terminal via the WinX Menu
The WinX menu includes a handy Windows Terminal shortcut with which you can open that app. To open Terminal via that menu, right-click the Start button and select Windows Terminal (Admin). Alternatively, you can press Win + X to bring up the menu. And yes, that's how the WinX menu got its name.
2. Open Windows Terminal With the Search Tool
Windows 11’s search tool always comes in handy for finding apps and built-in tools. It’s not exactly an app launcher, but you can usually find and open whatever software you need to launch with the trusty search utility. This is how you can open Windows Terminal with that search tool.
- Press the search tool’s magnifying glass icon on the taskbar.
-
Type Windows Terminal in the search box to find it.
- Then click Windows Terminal to open that app.
- To open Windows Terminal with elevated rights, right-click that app’s search result and select Run as administrator.
3. Open Windows Terminal From the Start Menu
The Start menu includes apps for most software on your desktop or laptop. So, that’s a pretty obvious place to launch the Windows Terminal from. You can open Terminal from the Start menu like this.
- Press the Start taskbar button.
- Select All apps on the Start menu.
-
Scroll down the Start menu to the Windows Terminal app shown directly below.
- Then click Windows Terminal there to open it. Alternatively, right-click it and select More > Run as administrator.
4. Open Windows Terminal via Run
The Run tool is a handy accessory for launching built-in Windows apps. And as you might guess, you can use it to launch Windows Terminal in Microsoft’s new desktop platform.
Here's how to open the Windows Terminal with Run:
- Press Win + R to open Run.
-
Type wt.exe within the Open box.
- Click OK to bring up Windows Terminal.
5. Open Windows Terminal With a Desktop Shortcut
Desktop shortcuts are one of the most direct ways to open software and apps. So, adding a Windows Terminal shortcut to the desktop will give you a very quick way to open that app. Here is how you can set up a Windows Terminal desktop shortcut within Windows 11:
-
Right-click an area of your desktop wallpaper to select the New and Shortcut context menu options.
-
Then input %LocalAppData%\Microsoft\WindowsApps\wt.exe within the item location text box.
- Click Next to bring up the name box.
- Type Windows Terminal within the text box.
-
Select Finish to add the shortcut to the desktop.
- Now click the desktop shortcut to bring up Windows Terminal.
You can configure the shortcut to always run Windows Terminal as an administrator, which might be necessary for certain commands. To do that, right-click the desktop shortcut and select Properties. Select the Run this program as an administrator checkbox on the Compatibility tab shown directly below. Then click Apply, and select OK to close the properties window.
6. Open Windows Terminal With a Keyboard Shortcut
Pressing a hotkey is an even more direct way to open Windows Terminal than clicking a desktop shortcut. If you set up a desktop shortcut, you can then add a hotkey to it. Just follow these steps to set up a Terminal keyboard shortcut.
- First, add a Windows Terminal shortcut to the desktop as outlined for the fifth method.
- Right-click the Terminal desktop shortcut and select Properties.
-
Click inside the Shortcut key box. Then press the W keyboard key to establish a Ctrl + Alt + W hotkey.
- Select the Apply option.
- Press the Ctrl + Alt + W hotkey to open Windows Terminal.
Remember that your Windows Terminal hotkey is for the desktop shortcut. Deleting the shortcut on the desktop will also erase the hotkey. Thus, the desktop shortcut needs to remain intact for its key combination to work.
7. Open Windows Terminal From the Taskbar
Instead of having a desktop shortcut, you can add a Windows Terminal icon to the taskbar. Then you can open Terminal from the taskbar without needing to minimize software windows. Here is how you can Windows Terminal to your taskbar.
- Open the search box from the taskbar.
- Enter the keyword Windows Terminal within the search text box.
-
Right-click Windows Terminal to select its Pin to taskbar option.
- Then click the new Terminal taskbar button.
You can also pin Windows Terminal to the Start menu. To do so, select the Pin to Start context menu option instead when you right-click the app’s search result. Then Terminal will be among the pinned apps at the front of the Start menu.
8. Configure Windows Terminal to Run at Startup
Like other apps, you can configure Terminal to automatically open when Windows starts. Windows Terminal includes a Launch on machine startup option you can turn on to open the app automatically. To do this:
- First, open Windows Terminal with any of the methods above.
-
Click the Open a new tab button (with the down arrow icon) in Windows Terminal.
- Select Settings to bring up the options shown directly below.
-
Click Launch machine on startup to turn on that option.
- Press the Save button.
Now Windows Terminal will be an enabled startup app. It will open automatically just after you sign in to Windows 11. If you ever want to remove it from the startup, turn off the same Launch machine on startup setting you enabled.
There are also a few other startup options worth noting on Windows Terminal’s Settings tab. Change what command-line utility Terminal starts with (PowerShell or Command Prompt) by clicking the Default profile drop-down menu there. You can also select different Launch mode options there, such as Maximized or Full screen, to change how the Terminal window opens.
Discover Windows Terminal in Windows 11
You can discover Windows Terminal by opening it with any of the methods above. Opening Terminal from the WinX menu might be fine, but you can set up an even more accessible desktop, taskbar, or keyboard shortcut for that app.
However you open it, Terminal is one of the most useful apps in Windows 11 for those users who know how to make good use of it. It is the more customizable and tabbed command-line app many regular PowerShell and Command Prompt users have been crying out for.