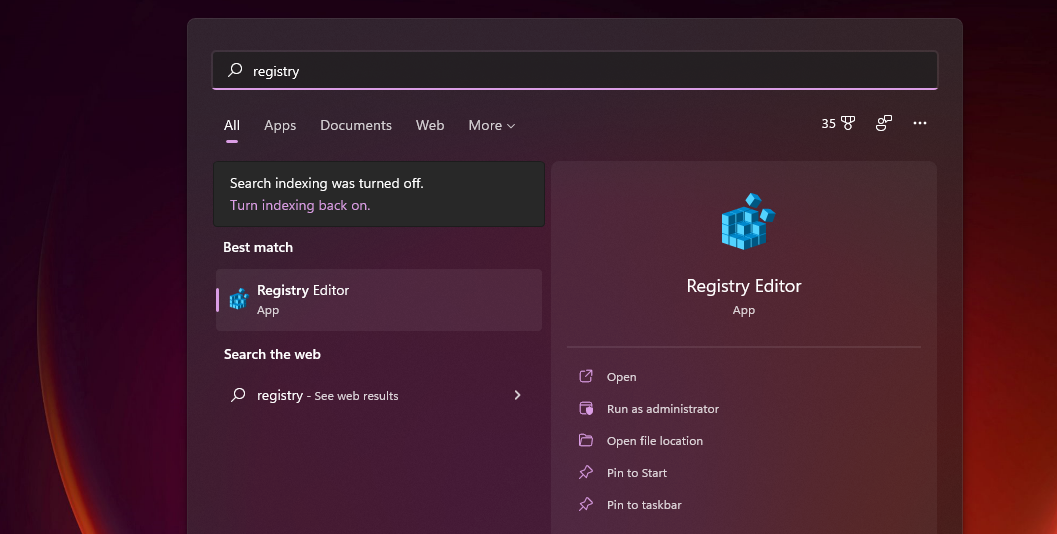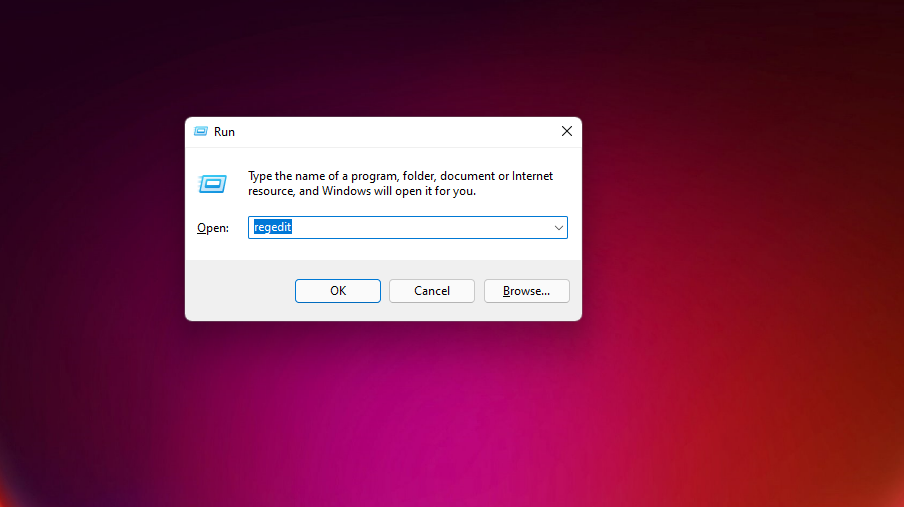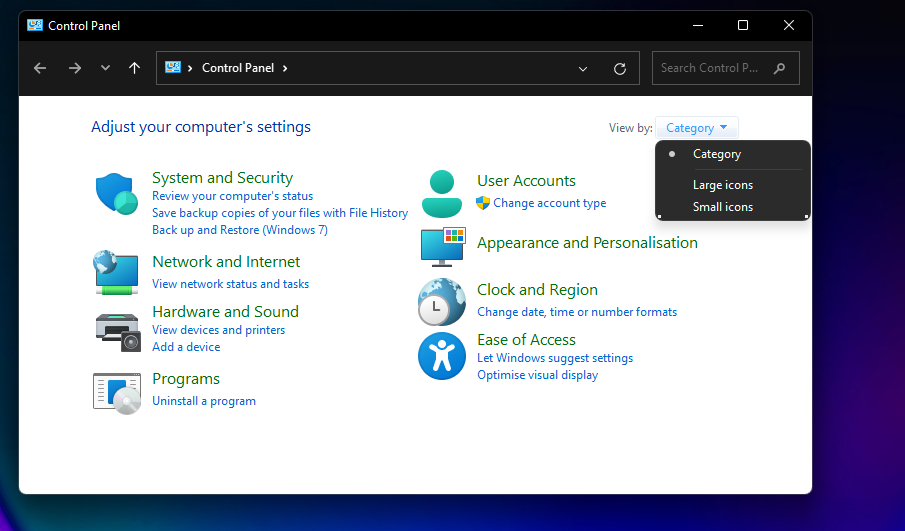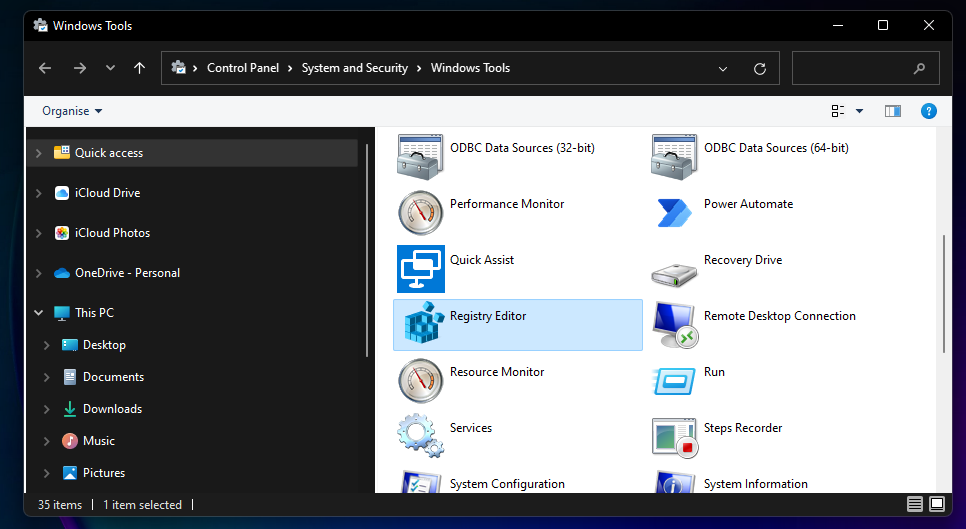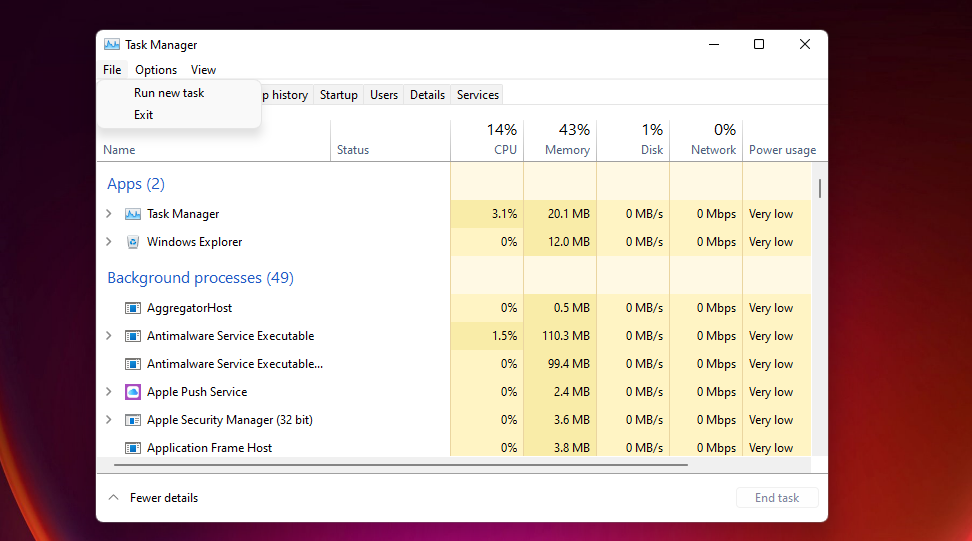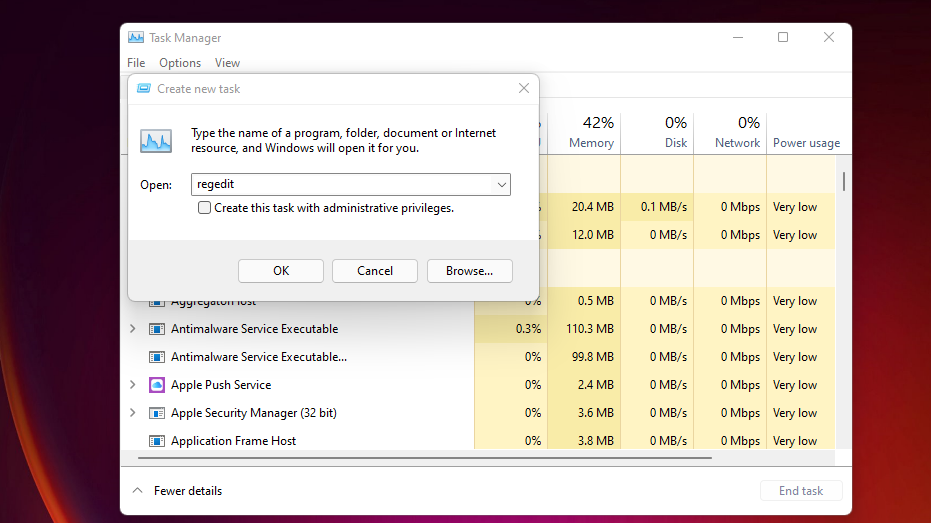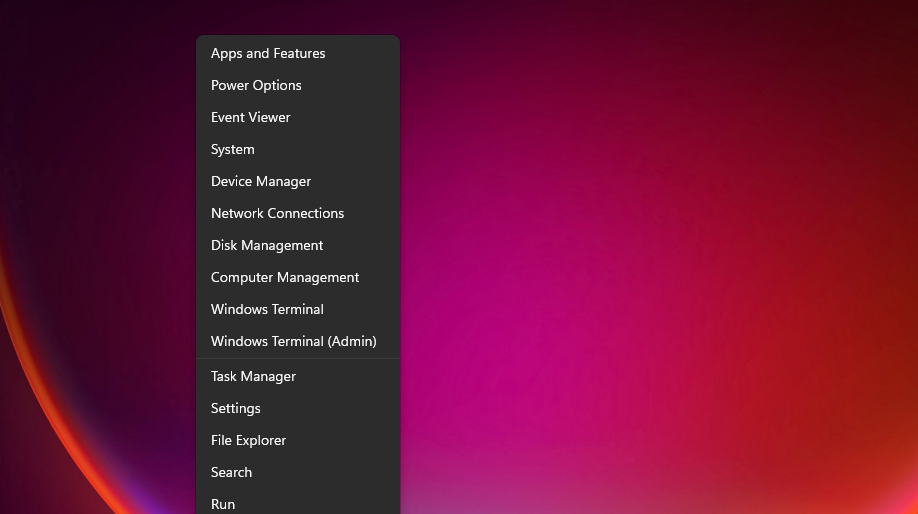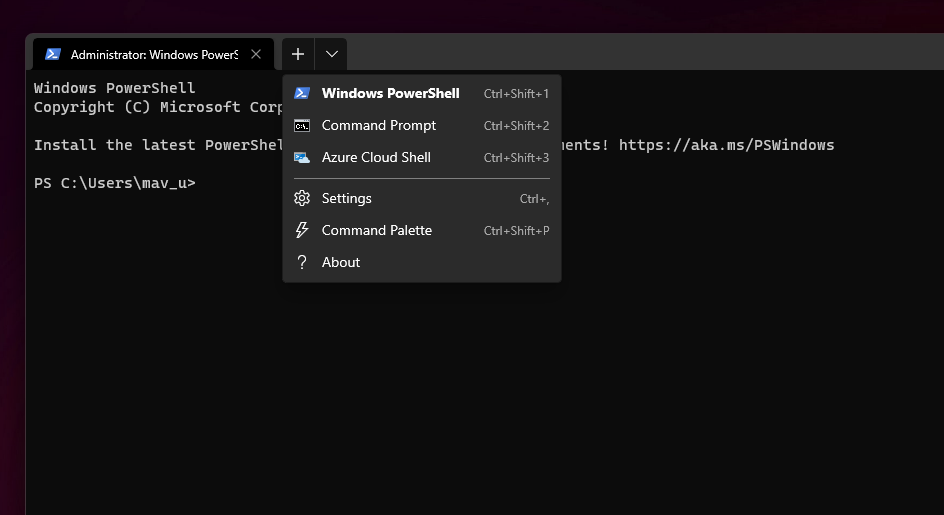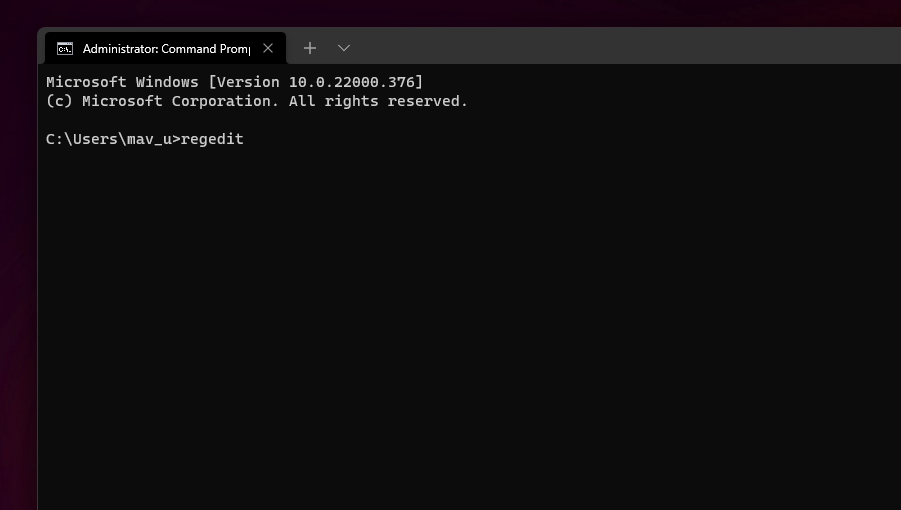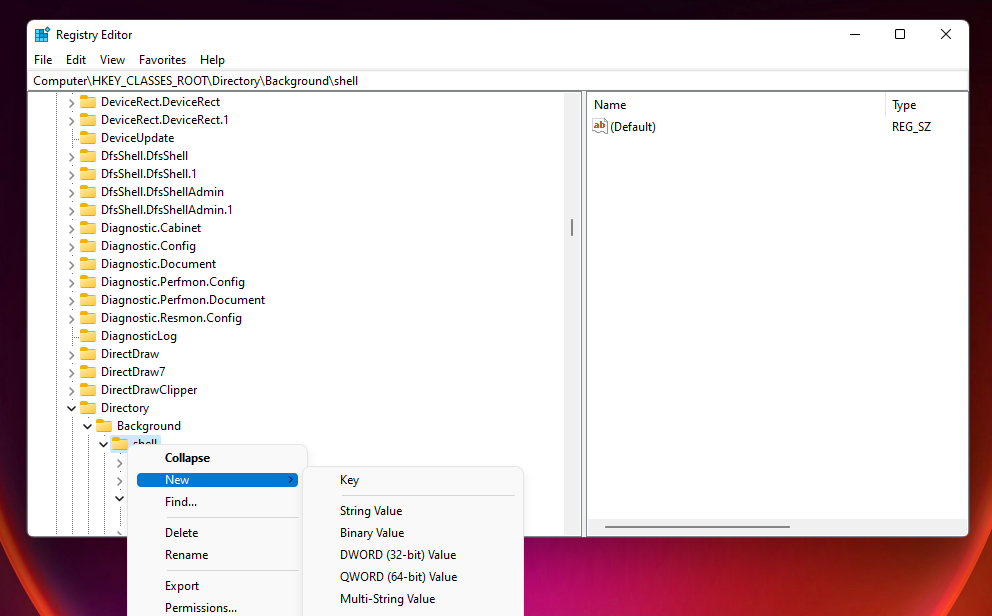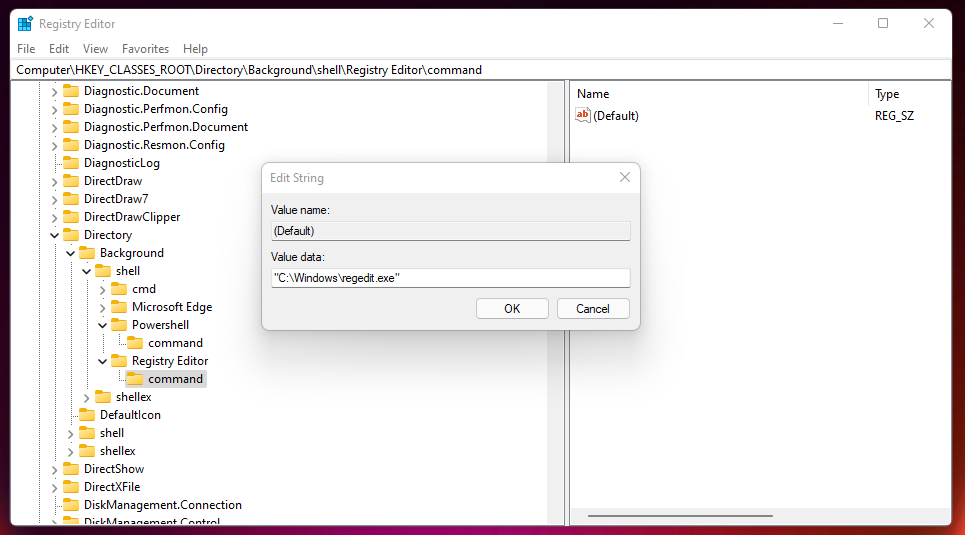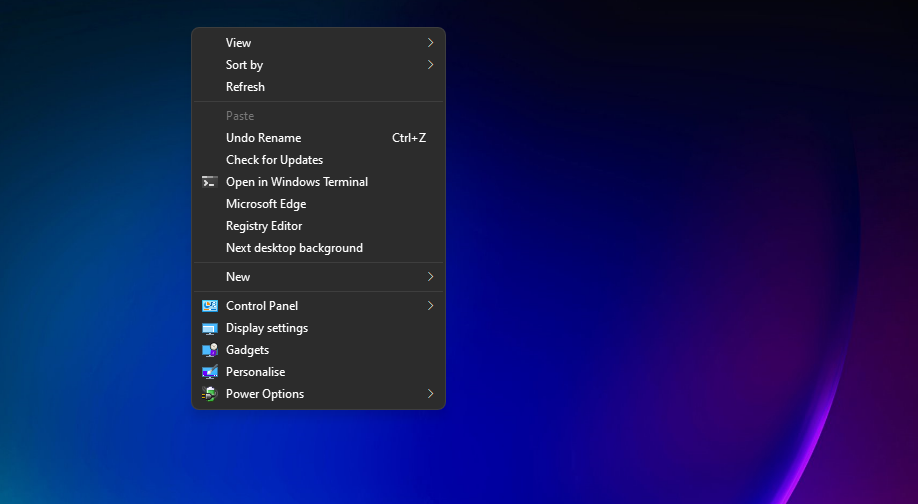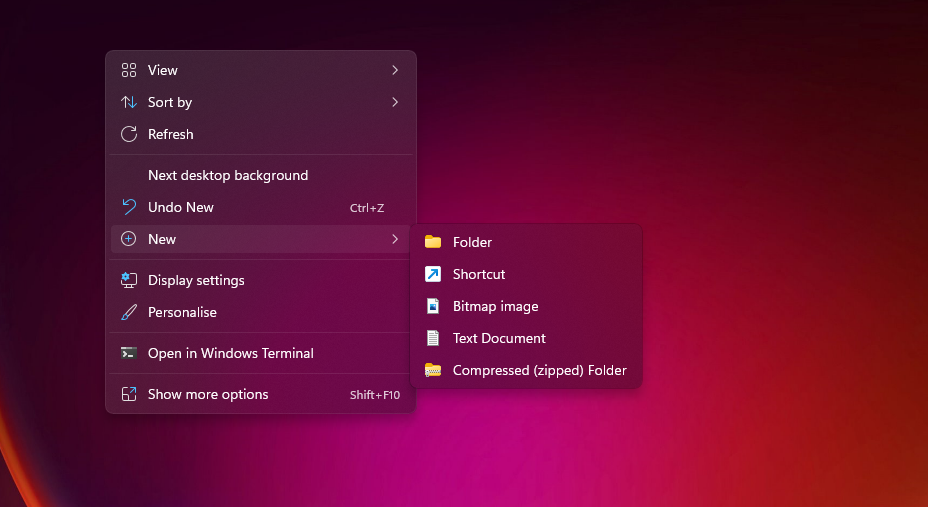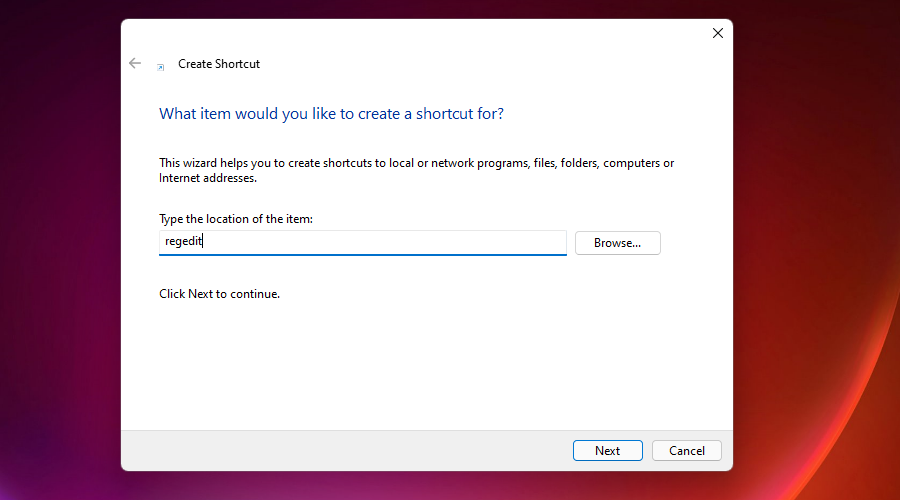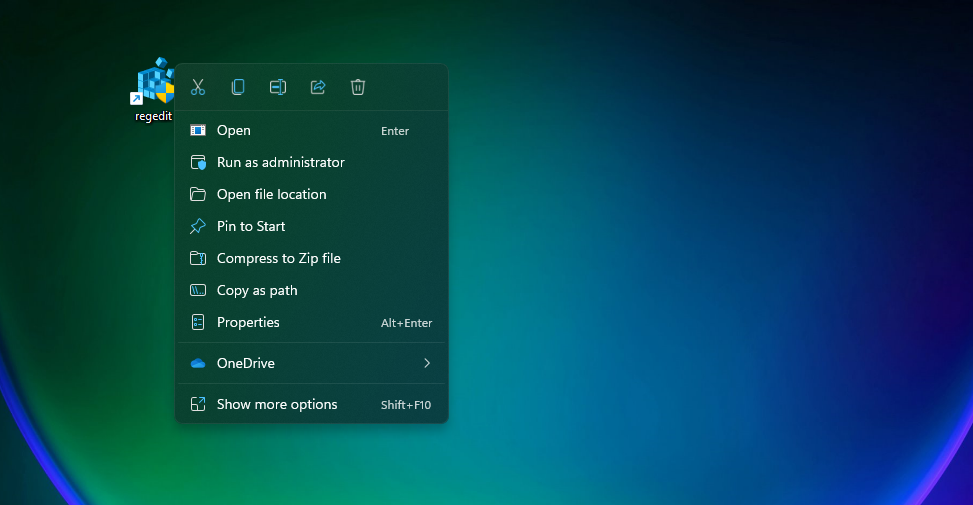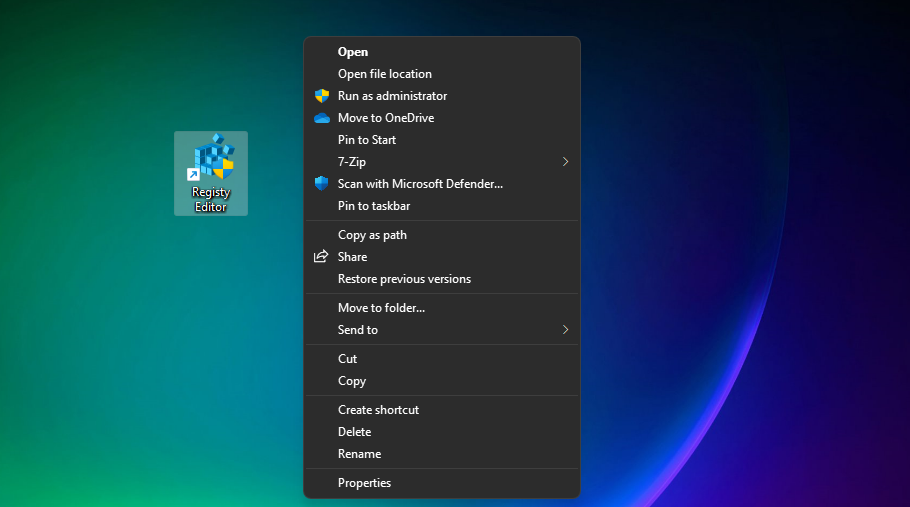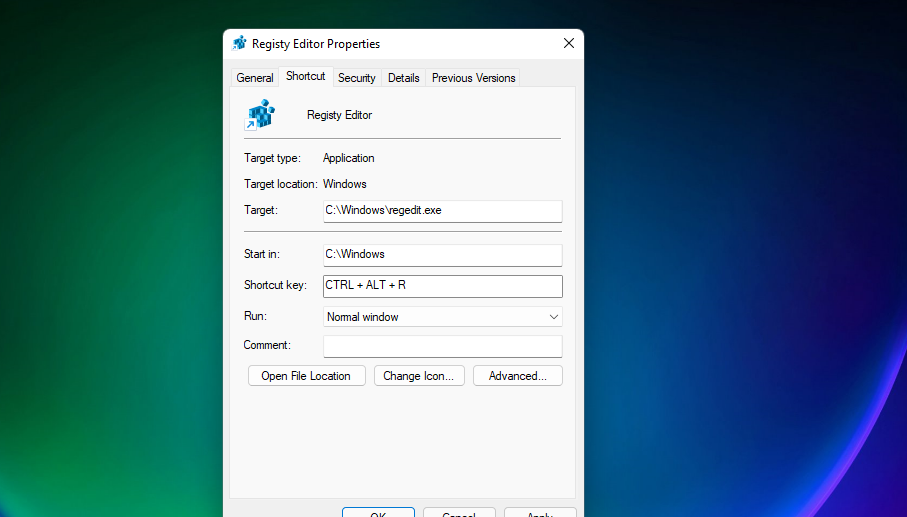The Windows Registry is a large database of configuration settings for your operating system and all the software on it. You can edit that database with the Registry Editor tool that comes pre-installed with Windows. The app lets you navigate the registry and edit its keys.
As such, you can customize Windows 11 in all kinds of ways with the Registry Editor. It’s not advisable to fiddle with the registry willy-nilly, but if you know what you're doing, you can do some really interesting things. Let's explore how to open the Registry Editor on Windows 11.
1. Open the Registry Editor With Windows 11’s Search Box
Windows 11’s search box also acts as a great app launcher. With this utility, you can find and launch most built-in Windows tools and third-party software installed on your PC. This is how to open Registry Editor with that search utility in three simple steps.
- To launch the search tool, click the magnifying glass button that’s on Windows 11’s taskbar.
- Type Registry Editor within the search text box to find the app.
-
Then click Registry Editor’s Run as administrator option within the search tool.
2. Open the Registry Editor With Run
The Run accessory enables users to open Windows apps by entering text commands for them. So, Run provides another quick and easy way to open Registry Editor. These are the three steps for opening Registry Editor with Run.
- To quickly open Run, press the Win + R keys simultaneously.
-
Type regedit into Run’s Open text box.
- Then click the OK button. Or you can press the Enter key instead.
- You can also open Registry Editor, and other apps, with elevated permissions by pressing the Ctrl + Shift + Enter key after entering their Run commands.
3. Open the Registry Editor From the Control Panel
Windows 11’s Control Panel has a Windows Tools applet within. The applet includes numerous system tools, one of which is the Registry Editor. You can open Registry Editor from Windows Tools as follows:
- Press the Win + S keys at the same time.
- Input the keyword Control Panel in the search box.
- Click Control Panel to open it.
-
Select Category on the View by menu.
- Click the System and Security category.
-
Then select the Windows Tools applet to open it.
- Right-click Registry Editor in Windows Tools and select Run as administrator.
4. Open the Registry Editor From the Task Manager
Task Manager includes a Run new task option with which you can open numerous tools. Selecting that option brings up a Create new task window, which is similar to Run. This is how you can select Task Manager’s Run new task option to launch Registry Editor.
- Press the Ctrl + Alt + Delete hotkey.
- Select the Task Manager option.
-
Then click File > Run new task in Task Manager.
- Enter regedit in Create new task’s Open box.
-
Select the Create this task with administrative privileges checkbox.
- Click OK to launch Registry Editor.
5. Open the Registry Editor With Windows Terminal
The regedit Run command will also work in the Command Prompt and Powershell. You can utilize both Command Prompt and PowerShell within Windows Terminal. So, Windows Terminal provides another way to launch Registry Editor.
- Press Win + X to bring up a Power User menu.
-
Select Windows Terminal (Admin) on that menu.
-
Click the Open a new tab button to choose either Windows PowerShell or Command Prompt.
-
Type regedit in the Command Prompt or PowerShell, and press the Enter key.
6. Open Registry Editor From the Desktop Context Menu
You can add a Registry Editor shortcut to the desktop’s right-click context menu. When you do, you can open Registry Editor by right-clicking a space on the desktop and selecting it on the context menu. To do so, however, you’ll need to edit the registry with that app like this.
- Open the Registry Editor with any of the methods here.
- Navigate to the Computer > HKEY_CLASSES_ROOT > Directory > Background > shell key path within the Registry Editor.
- Right-click the shell key and select New.
-
Click the Key option.
- Enter Registry Editor to be the new key’s title
- Right-click the Registry Editor key and select New > Key.
- Type in command when naming the key.
- Select the new command key.
- Double-click the command key’s (Default) string on the right side of the Registry Editor.
-
Type "C:\Windows\regedit.exe" in the Value data box as shown directly below.
- Click OK to apply the new value.
Right-click the desktop and select Show more options. Then you can select Registry Key on the classic context menu to open it whenever needed. If you ever want to remove that context menu shortcut, right-click the Registry Editor key and select Delete.
7. Open Registry Editor With a Desktop Shortcut
Setting up a desktop shortcut for the Registry Editor is another way to make that app more accessible. You can add a Registry Editor shortcut to the desktop with Create Shortcut in about a minute. Just follow these quick steps to do so.
-
Right-click a desktop area and select the New > Shortcut options.
-
Type regedit in the item location text box shown directly below.
- Click the Next button, and input Registry Editor within the name box.
- Select Finish to add the desktop shortcut.
- Now you can double-click the Registry Editor desktop shortcut to open that app. Alternatively, right-click that shortcut and select Run as administrator.
When you’ve added a Registry Editor icon to the desktop, you can turn that shortcut into a taskbar or Start menu one. To do so, right-click the Registry Editor icon and select Show more options. The classic context menu includes Pin to Start and Pin to taskbar options. Select one of those options to add a Start menu or taskbar shortcut for the app.
8. Open Registry Editor With a Hotkey
Hotkeys are perhaps the most convenient shortcuts of all. If you set up a Registry Editor desktop shortcut, you can add a hotkey to it. Then you’ll be able to open Registry Editor with a Ctrl + Alt key combo.
- First, add a Registry Editor shortcut to the desktop as covered within the seventh method.
- Right-click the Registry Editor desktop icon and select the Properties context menu option.
- Left-click inside the Shortcut key box to place a text cursor there.
-
Press the R key.
- Select Apply and click OK to save the keyboard shortcut.
Now press the Ctrl + Alt + R key combination to bring up the Registry Editor. That hotkey will always work so long as you don’t delete the Registry Editor desktop shortcut you assigned it to.
Customize Windows 11 With the Registry Editor
So, there are plenty of different ways you can open the Registry Editor in Windows 11. You can open it with Run, Control Panel, the search tool, Windows Terminal, or Task Manager. Alternatively, set up a context menu, desktop, or keyboard shortcut with which you can quickly open the Registry Editor.
When you open the Registry Editor, you can customize Windows 11 in many ways by adding new keys and editing existing ones. However, you must be careful when editing the registry. Only apply safe registry tweaks specified in MUO guides and other sources.

-1.jpg)