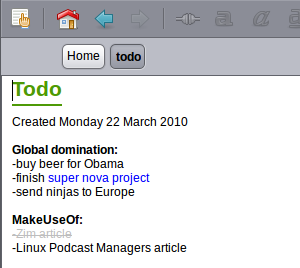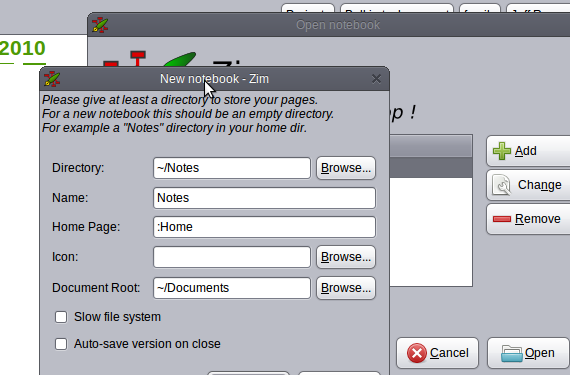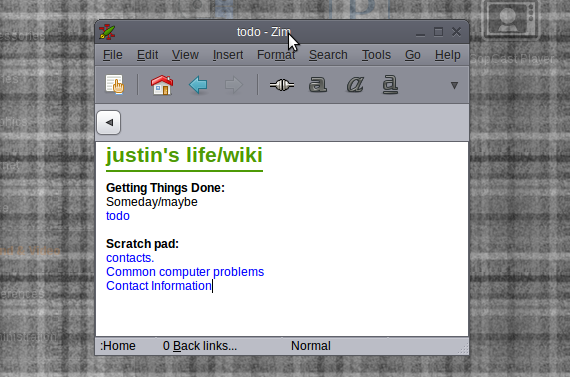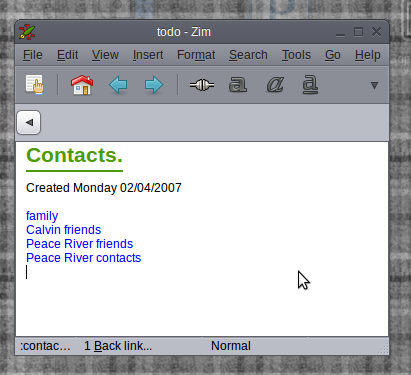<firstimage="https://www.makeuseof.com/wp-content/uploads/2010/03/zimicon_thumb.png" />
Anyone who's used Wikipedia already knows what a wiki is: a series of user-created pages that link to each other heavily. Wikipedia being among the largest collaborative projects on the face of the planet, it's not hard to see how wikis can be used to get things done.
What you've perhaps never considered is how useful a personal wiki can be for everyday life. A wiki can act exactly like a to-do list, but with the ability to branch off any complex task to its own page. A wiki can also contain your contact list, detailed information about ongoing projects and any other piece of information you can think of - and do so in an organized manner.
The Zim wiki is an open-source program available for Linux and Windows, and it's a great way to build a simple desktop wiki. Best of all, it's named after the single greatest cartoon character in history.
Installation
Installing the Zim wiki is easy. If you're a Linux user, the program is most likely in your repositories already, so check out your package manager and find the package called "Zim." Alternatively, you can find links to packages here.
Windows users can find a link to an installer here. Simply run the executable and you'll install Zim wiki in one easy step.
OSX users can attempt to install Zim, if they want, but it's not easy. Find instructions here that assume you already know how to use Mac Ports, then cry into your pillow softly when you realize you've no idea how to get it working. Recover by looking at cute kittens here, then read more about installing Mac Ports here. I'd help you out myself, but I'm not a Mac user"¦sorry about that.
Start Up Zim Wiki
When you start Zim for the first time you'll be asked to create a repository. A repository is essentially a folder on your computer containing the text documents that make up your Zim wiki, so decide where you want your folder to be ('Directory').
Pick a name for your new wiki ('Name'), then a name for your home page, if you care. You can also pick a custom icon, and tell Zim the folder in which you store most of your documents.
Once you've created your wiki you can get started using the program. The home page of your wiki is automatically opened, leaving you free to type whatever you want.
Text editing tools are basic: you can highlight, bold, italicize and underline text as well as pick from six different fonts. But Zim isn't supposed to be a text editor first and foremost: it's a way to organize information.
Potential Uses
Let's say you have a project coming up that's going to take multiple steps. You could write the entirety of your steps on one page to function as a to-do list, but this is going to be visually overwhelming and might discourage you from getting started. If instead you break your project into sections, and give each of these sections a different page in your wiki, you can focus on the tasks immediately on hand without ever feeling overwhelmed.
Adding a new page to the wiki is easy. Simply type the name of the page you want to create, highlight the name and click the link button on the toolbar (alternatively, you can click "Insert" followed by "Link." A new page will be created, which you'll be taken to immediately.
Doing this for all the separate pages you want, you can create a wiki containing all the tasks you need to accomplish for your project. You can even provide direct links to documents and websites pertaining to the project, allowing you to work from one central place that you can edit at will.
If project management isn't your thing, there's still a lot of uses out there. I use it as a sort of simple contact management system: it allows me to set up everyone into categories.
Other things I've used Zim wiki for in the past include compiling a list of albums I want, a list of terminal lines I need to run regularly or even wireless passwords (though this probably isn't terribly secure on my part).
Keep It In Sync With Dropbox
If you've got more than one computer you're going to want your wiki to be the same on each computer. The simplest way to achieve this is to use Dropbox, or any other file-syncing program, to keep your wiki identical from one computer to another. I described how to do this in my article 4 Unique and Cool Ways to Use Dropbox.
Conclusion
The Zim wiki is a powerful tool for organization if used properly. What uses can MakeUseOf readers think of for the program? Sharing your ideas helps us all, so go ahead and share your ideas with everyone in the comments below.