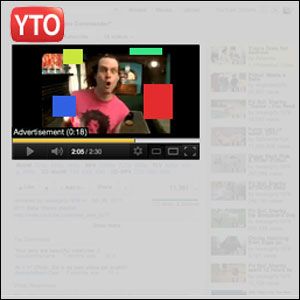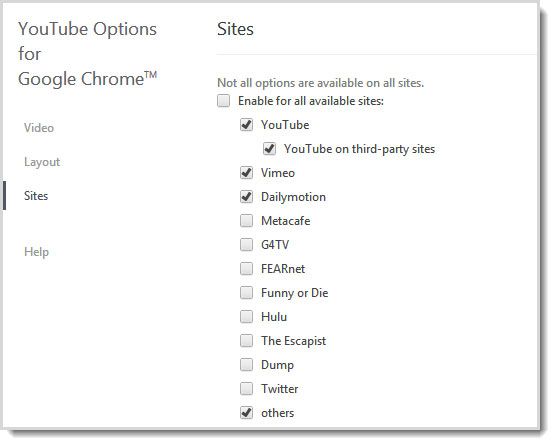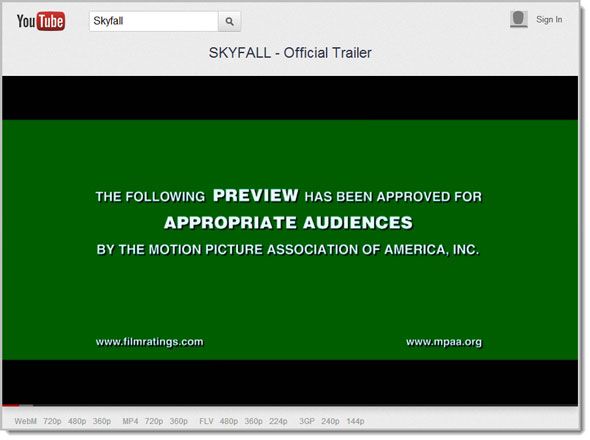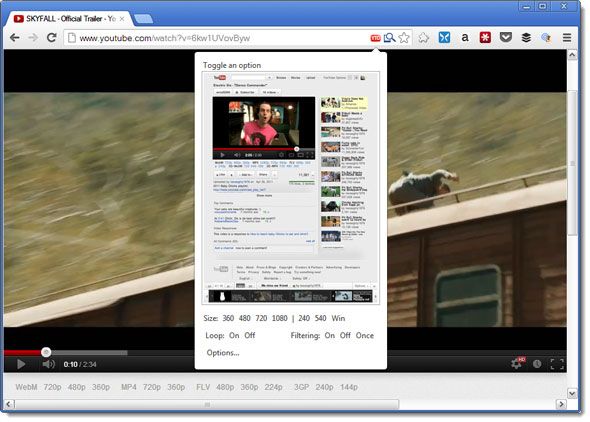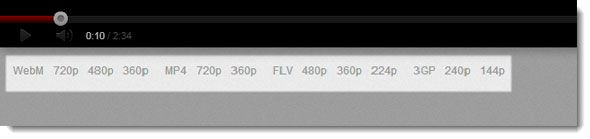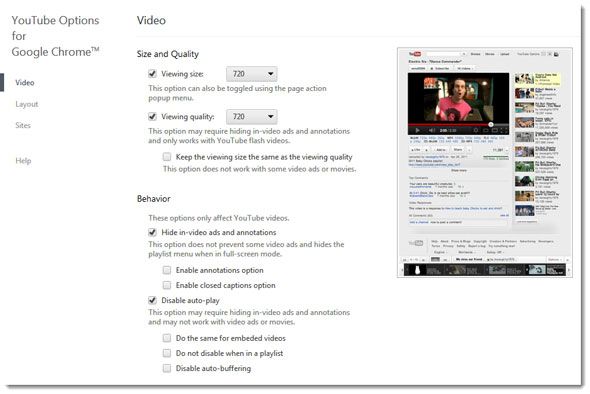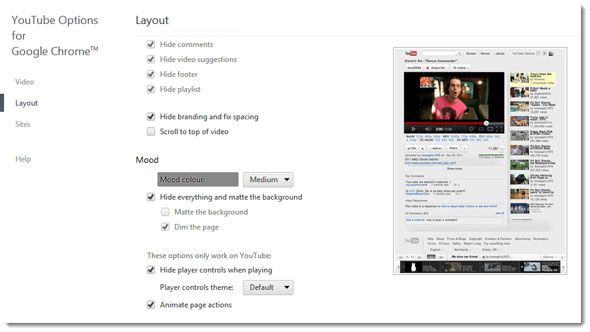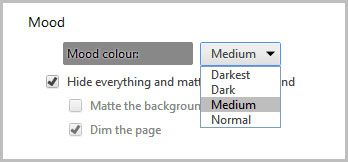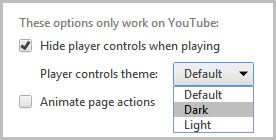If you take a walk through MakeUseOf.com, you will come across many a reader either asking or discussing the best way to watch YouTube and its ocean of videos. Granted that YouTube is the Mecca for video watchers, but it is crowded, chaotic, and cacophonic. More often than not it doesn’t make for the best of viewing. As I like to explain YouTube annoyances – if the clutter of ads doesn’t get you, the cataract of comments will. And these are just two of the irritants on YouTube.
No wonder we have quite a fleet of browser tools and extensions to nip the problem areas in the bud and give a more controlled video watching experience. Firefox is well represented with annoyance defeating add-ons and Chrome has its own favorites too. YouTube Options for Chrome is a pet one.
Up, Close, and Personal with YouTube Options for Chrome
The official definition says that YouTube Options for Chrome disables annoying things on YouTube and other video sites. Enlarging on the term ‘annoying’ we get to tackle ads, annotations, auto-play, auto-buffering, comments, and other page elements. The list is pretty long, suggestive of the fact that one needs to do a lot to optimize the YouTube experience (Google, are you listening?).
YouTube Options for Chrome (let’s call it YTO from now on) also works on Vimeo, Dailymotion, Metacafe, g4TV, FEARnet, Funny or Die, Hulu, The Dump, and a few others. But it comes with the rider that not everything may be configurable on these sites as every site is different. You can enable and disable individual sites you want it to work on from the Settings. Check screen below:
Download and Install: You can download YTO from the Chrome Web Store and from the Developer website. The only difference (though a critical one in my opinion) is that the developer (Full) version gives you the ability to download the videos to your computer. Download the Full version to your desktop and drag ‘n drop it on the Extensions page of the Chrome browser.
Play and Set Some Video Options
Even if you go to YouTube and start playing a video, you will notice that that YTO has started working its magic. The screenshot above is how it plays it out with the extension installed and in full windowed view. Note the red YTO icon on the Omnibox of Chrome. You can access a few of the running settings from there:
For instance, with a click you can set the viewing resolution. Or loop a video (let’s say a music video). No ads…no childish comments, trolls, and stupid wisecracks cluttering up the page.
There’s only the neat mention of a few download options in case you feel the need to get the video to your desktop. The extension is a nifty YouTube (and other video) downloader with choices of WebM, MP4, FLV, and 3GP in various resolutions.
Sit back and watch. But if you want to really personalize YouTube for yourself, take to the extension's Options. Explaining each feature would take me the better part of the day. So, let’s gist and trust the easy-to-grasp and easy-to-set settings on the Video page. Expand it to display the Advanced settings as well.
Here are the options you can set.
- Set viewing size and viewing quality across 240p to 1080p and full-windowed.
- For all YouTube videos you can hide in-video ads, annotations, and also most pre-video video advertisements.
- Disable auto-play but keep them enabled for videos in a playlist.
- Disable buffering if you think it’s a waste of time on a good connection.
- Play videos – especially music videos – in a loop without user intervention.
- Set view options for suggested videos. For instance, you can make them appear in place of the existing video. Or in a new window or a pop-up.
- For YouTube videos you can add RSS link to page and source header. With this enabled, you can watch for additions to a playlist.
- Force YouTube to use https (SSL) for more secured browsing.
You can check the sections that are targeted and the visual changes in the preview thumbnail on the right.
Beautify with Layout Options
Video options are just one-half of the story. You can set an assortment of layout options that truly customize your YouTube experience. You can toggle the appearance from the icon on the address bar by clicking on the relevant areas in the thumbnail preview under the icon. You can hide the header, title, description, comments, video suggestions, footer, and playlist.
I really like the feature that lets me ‘dim the lights’ and set the mood. The screen below shows off the feature.
You can also hide the player controls to make the player more minimal or give it a different theme.
I have already mentioned the Sites page earlier which allows you to choose and use the extension on a number of other video sites. Please note that some features are YouTube specific and may not work on the sites mentioned. With that, let’s close the review with a note of appreciation.
End of the Show
I fully endorse YouTube Options for Chrome. Just as our readers have done and have accorded it a high place on the Best of Chrome extensions page. I guess you will too because it is one of the more complete YouTube related extensions out there. It lets you configure YouTube for your personal viewing pleasure. On one hand, you can not only disable or hide the annoying features of YouTube but also beautify a few ones that are on view. Plus, it is a video downloader tool too. What else do you need?
Do you think that YouTube Options for Chrome is one of those extensions that simplify the whole show for you? Know of any better one? Come back after a few videos and let us know.