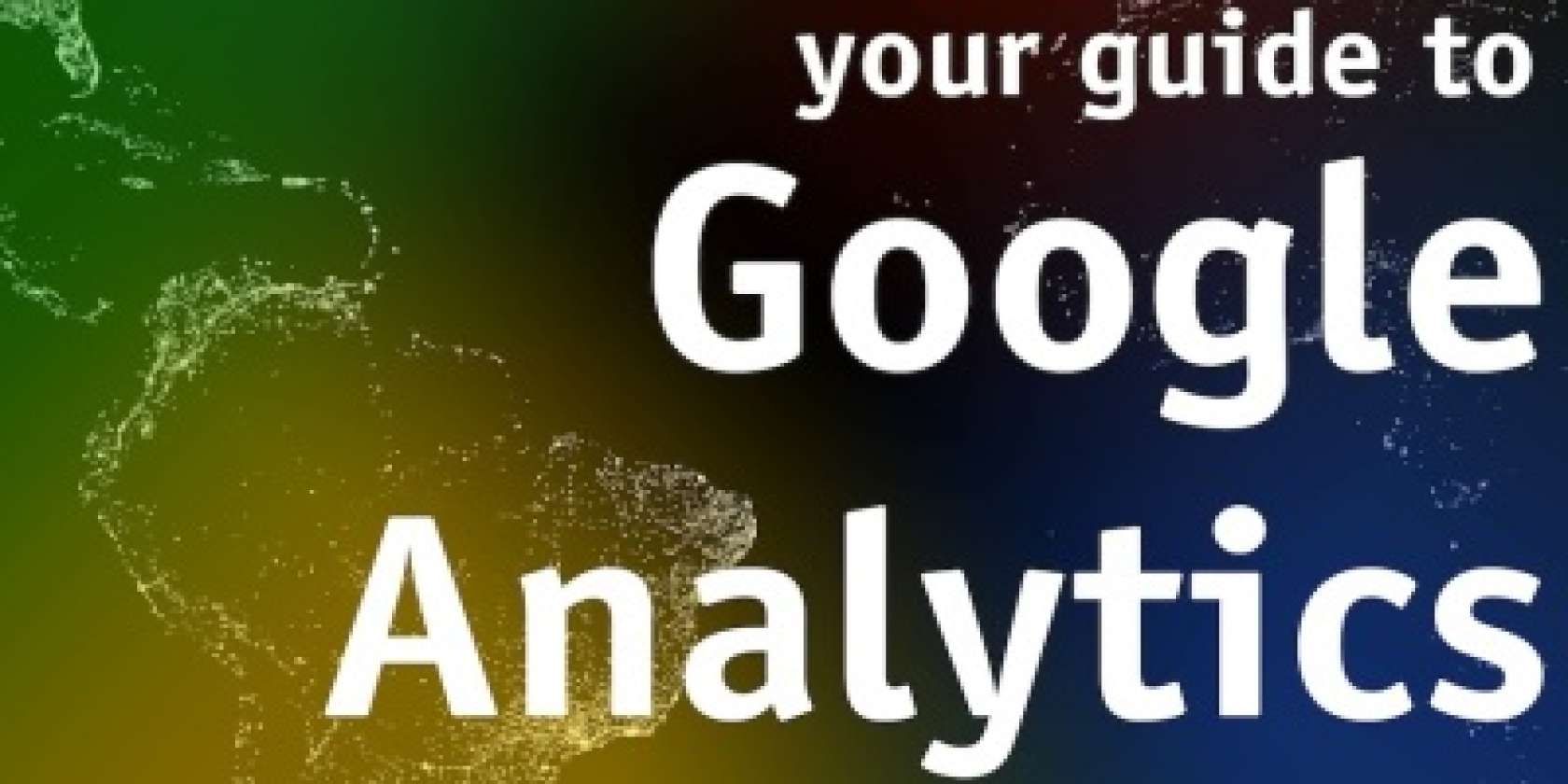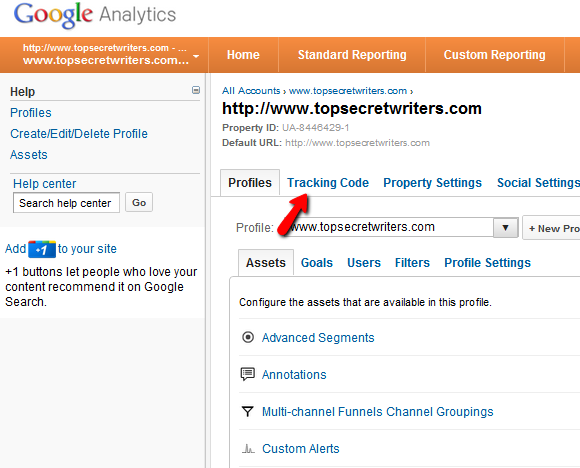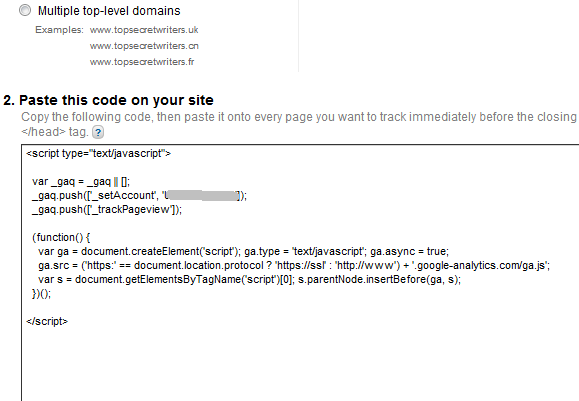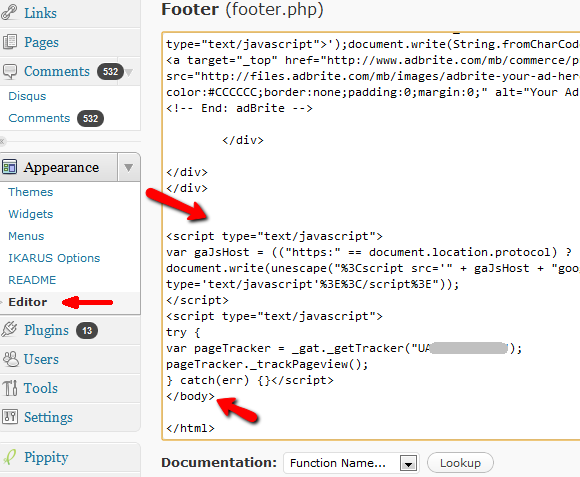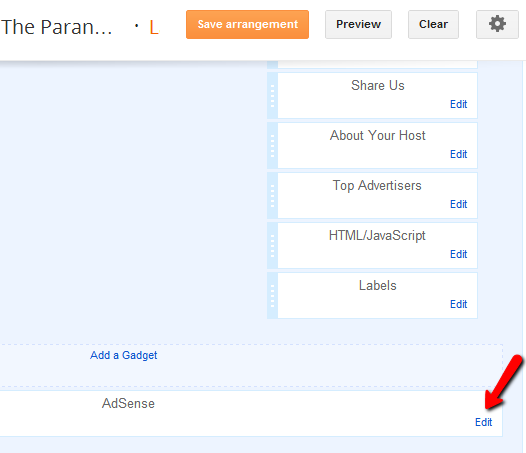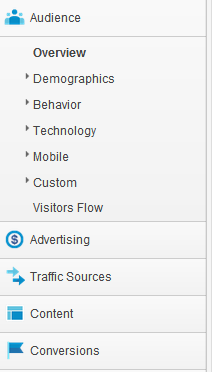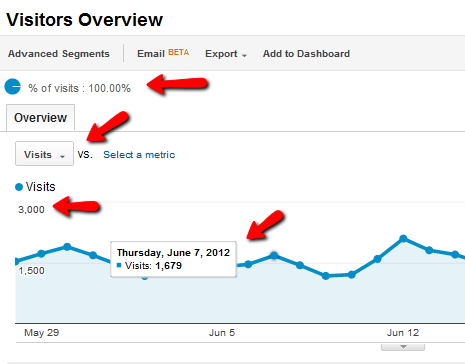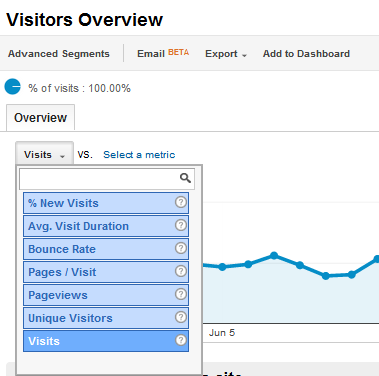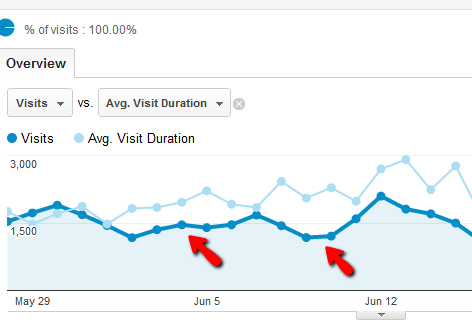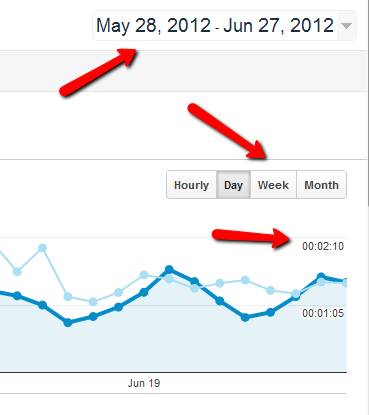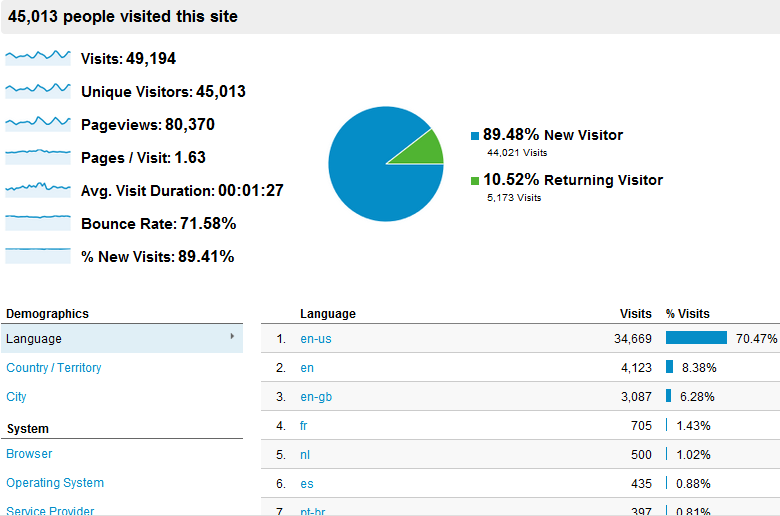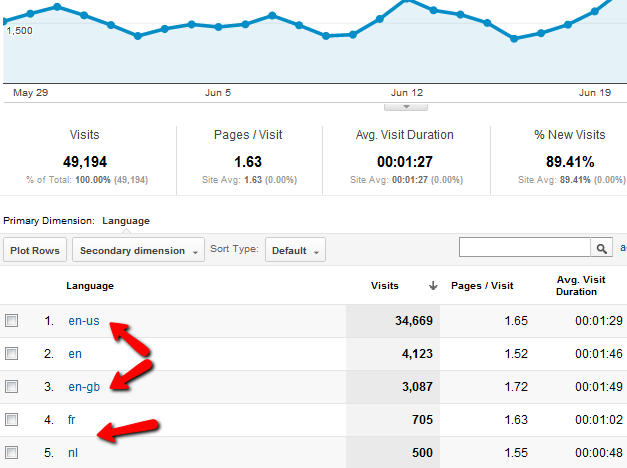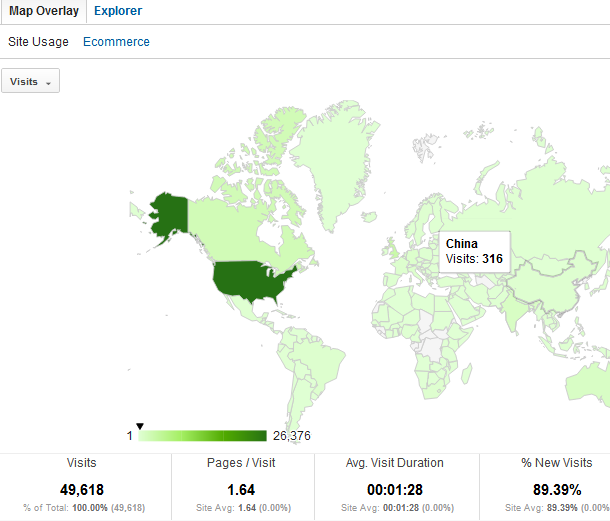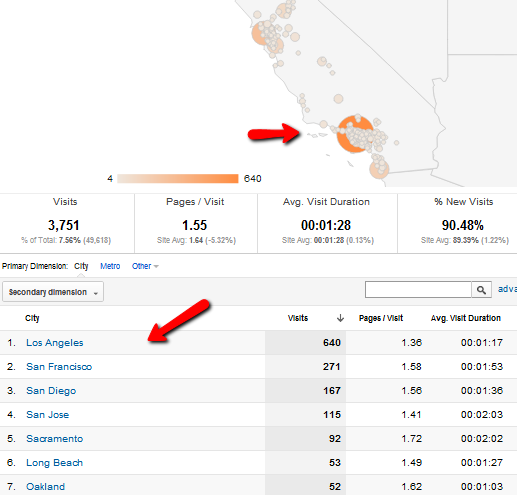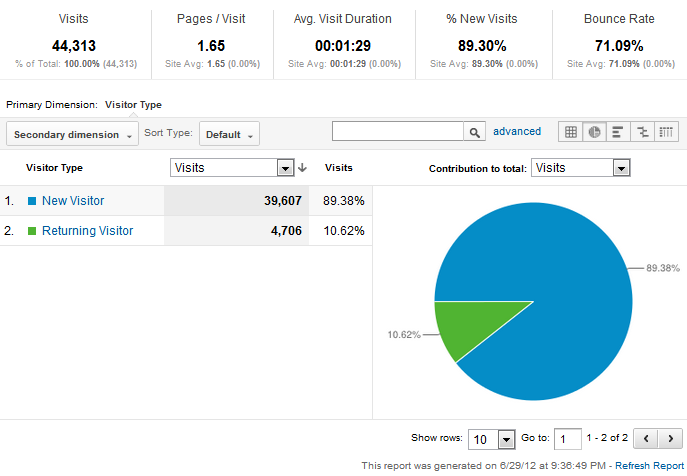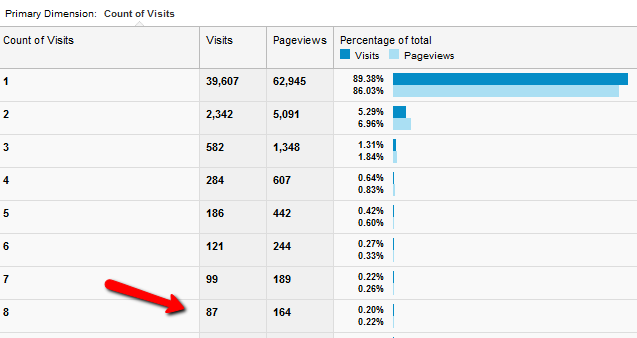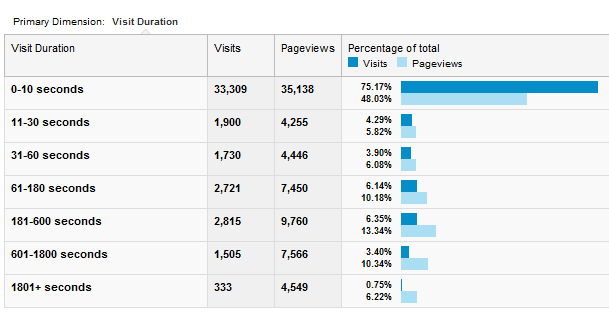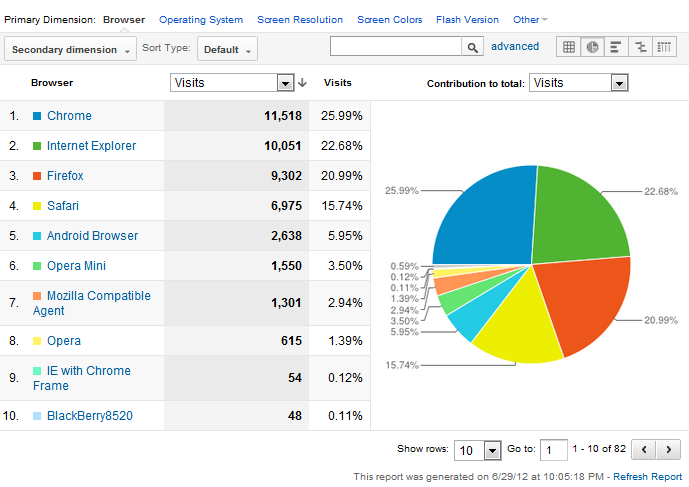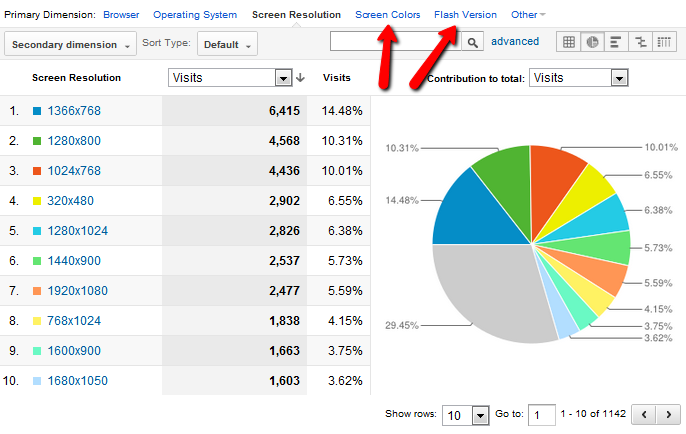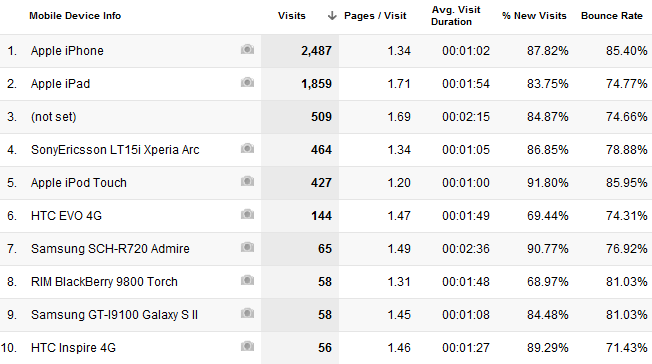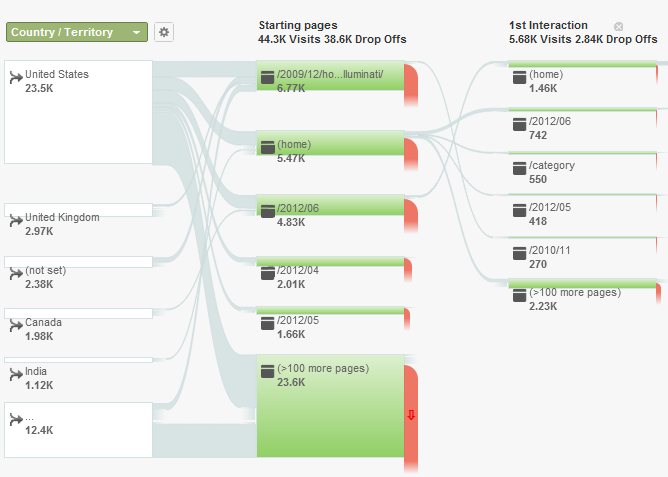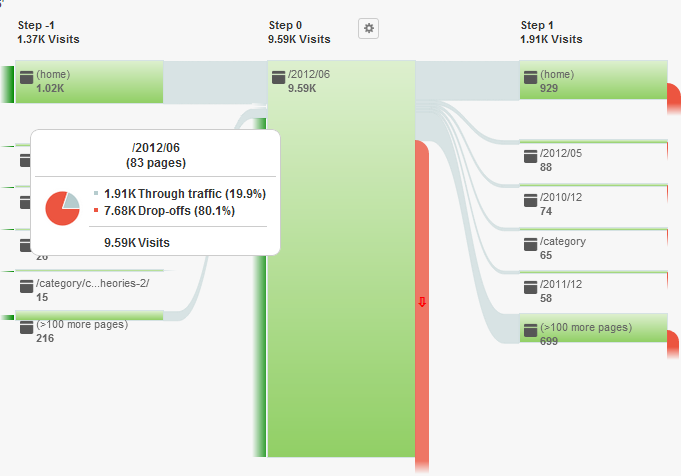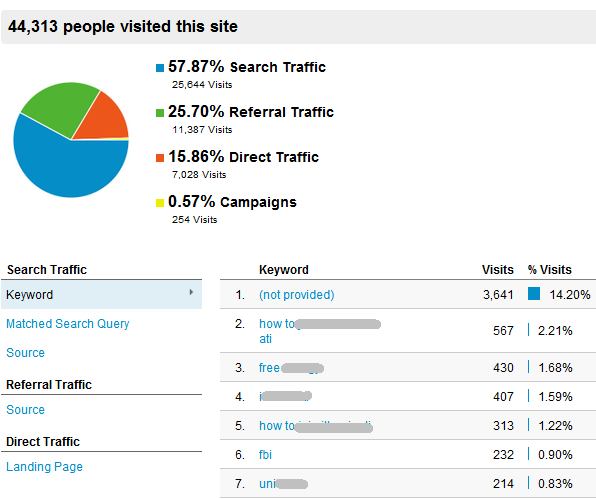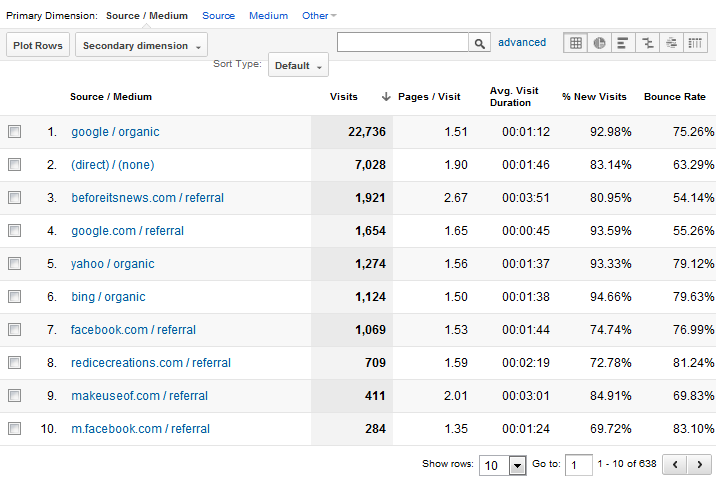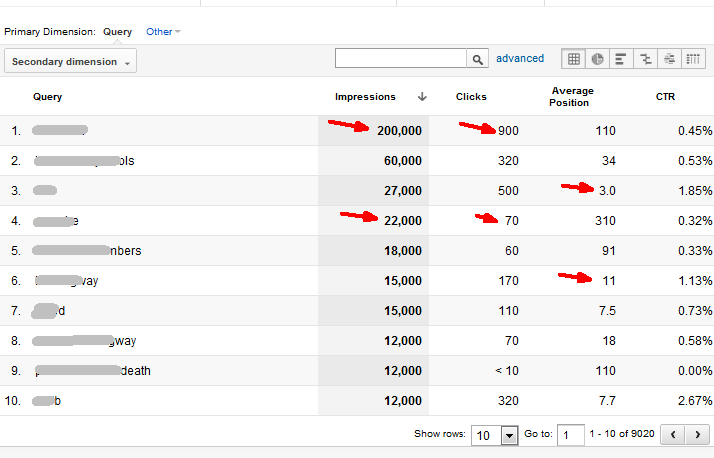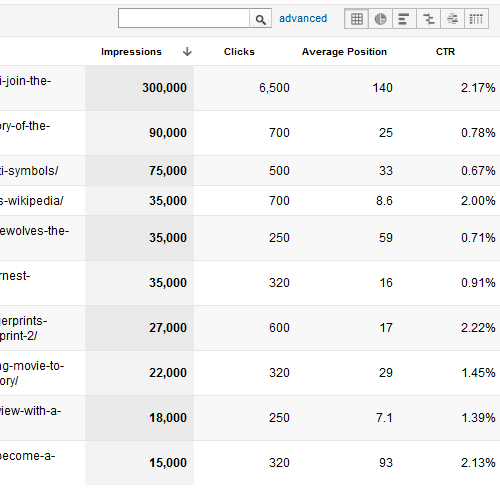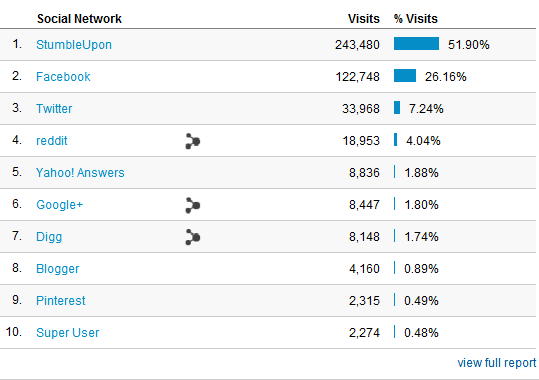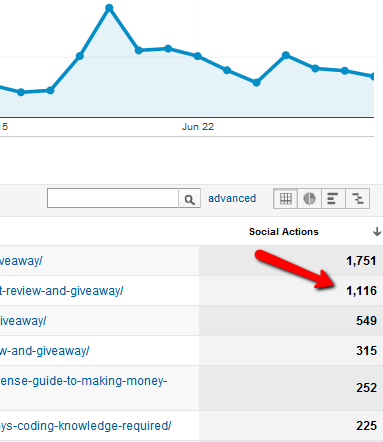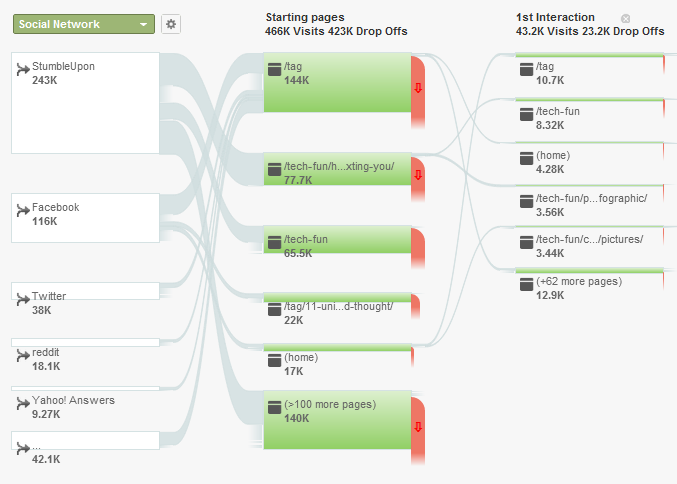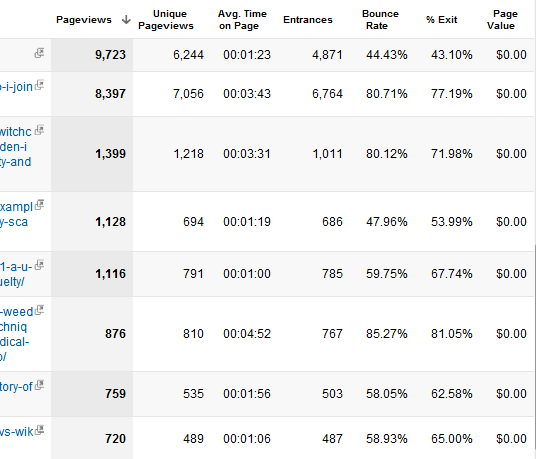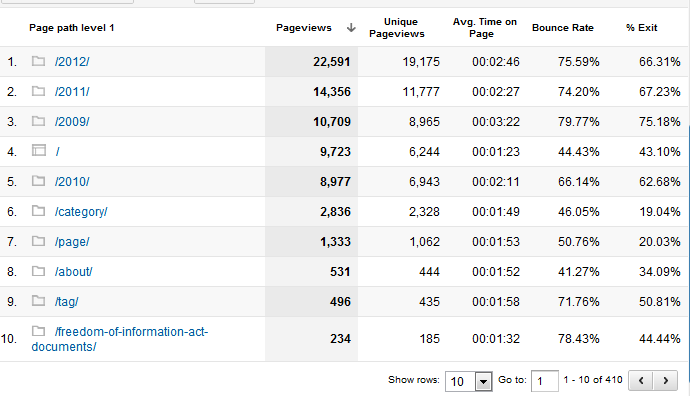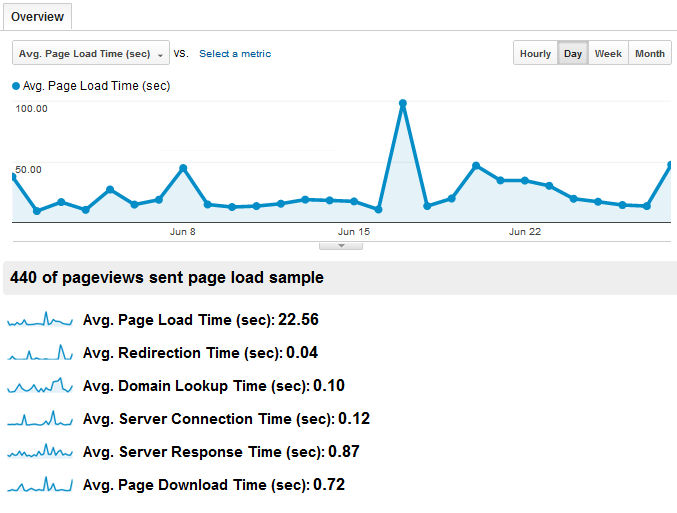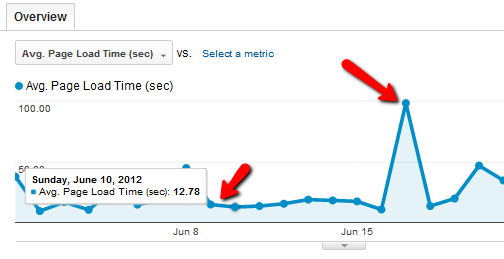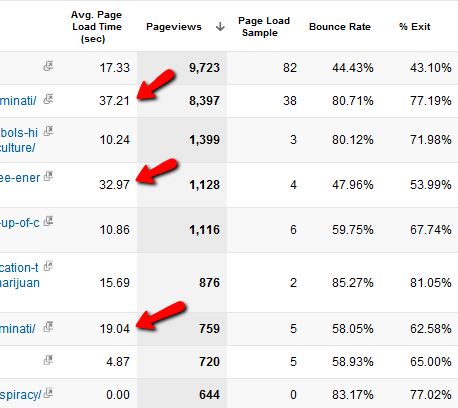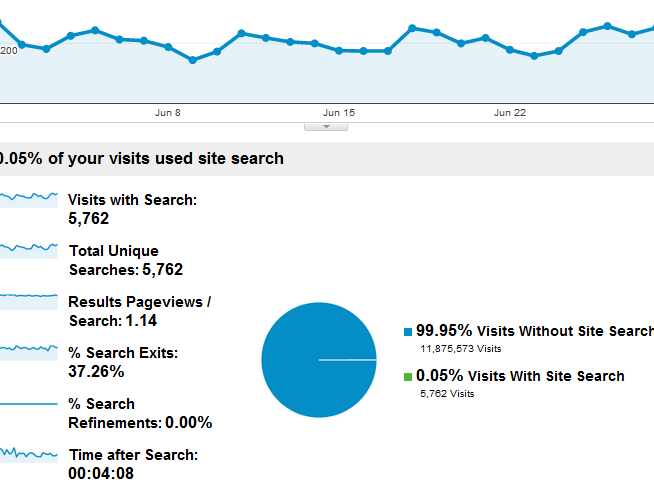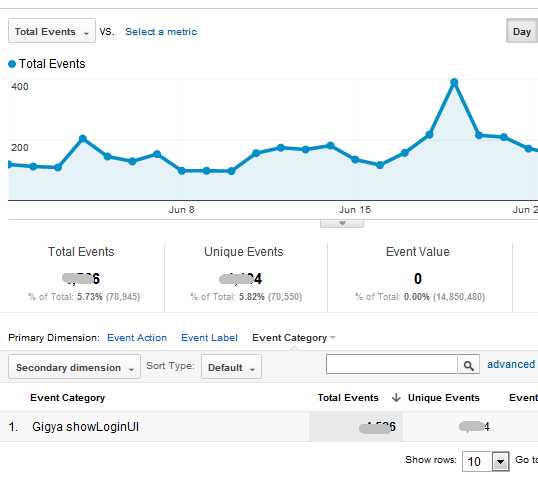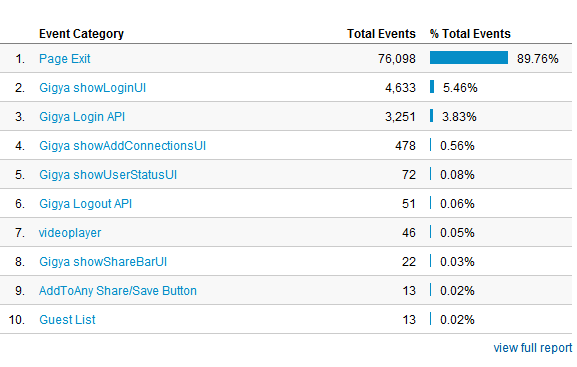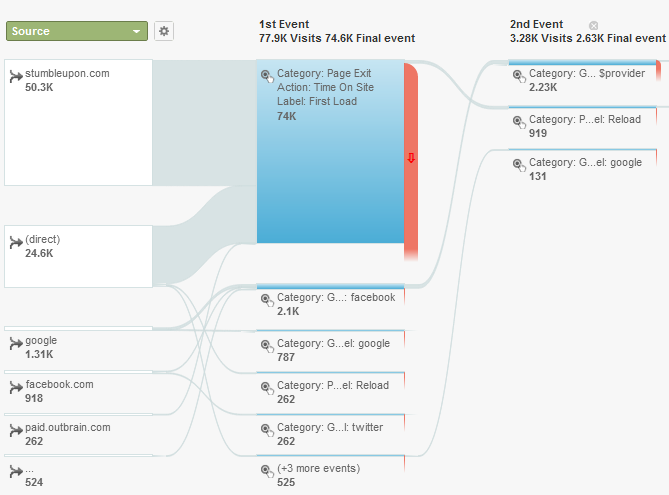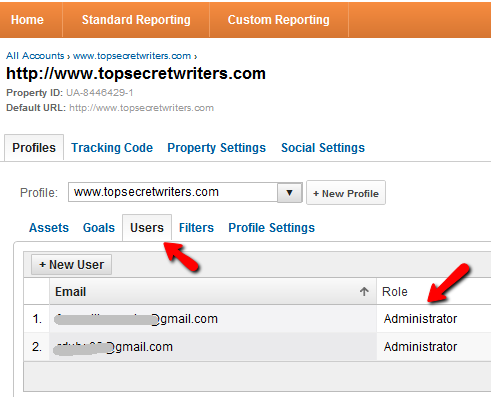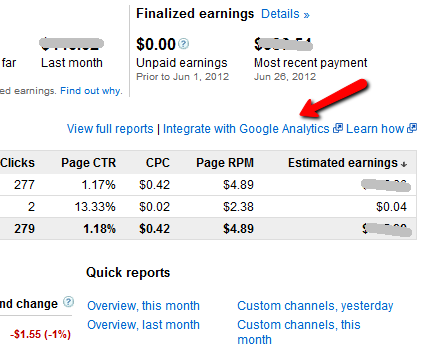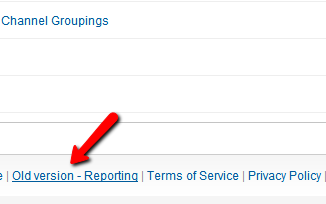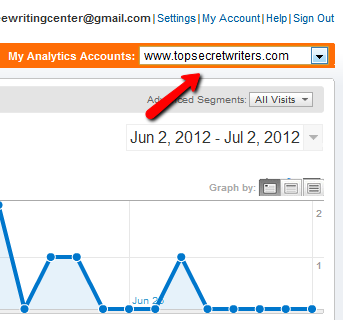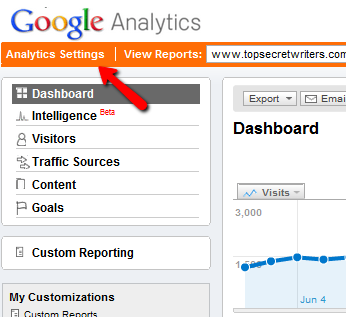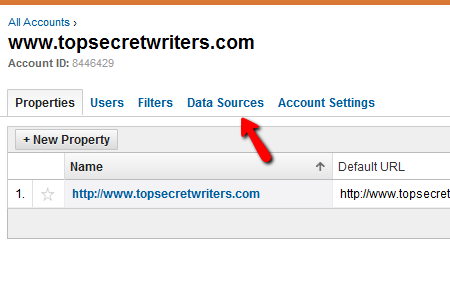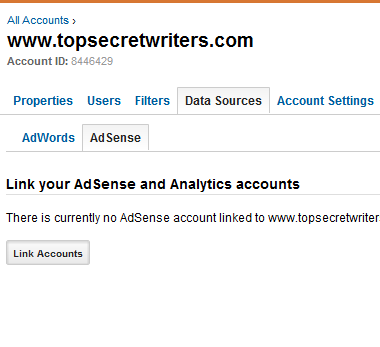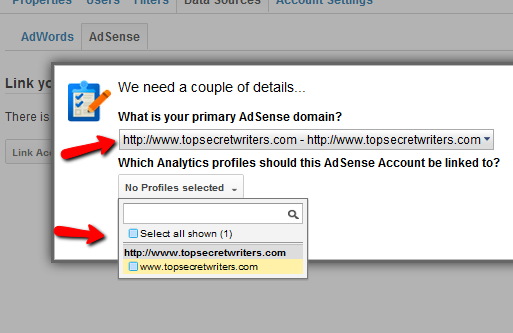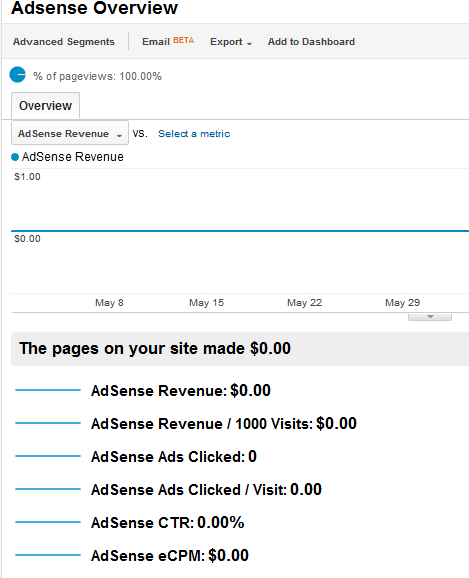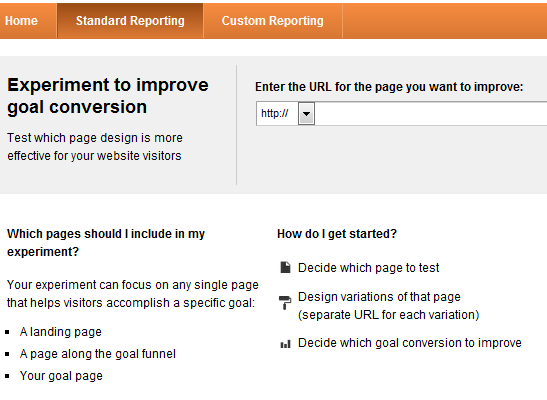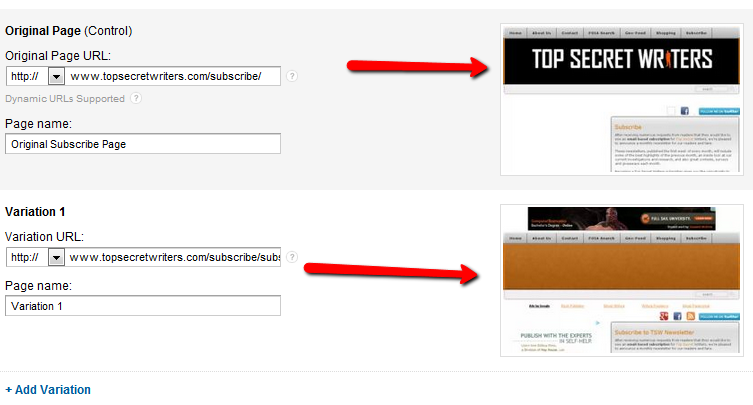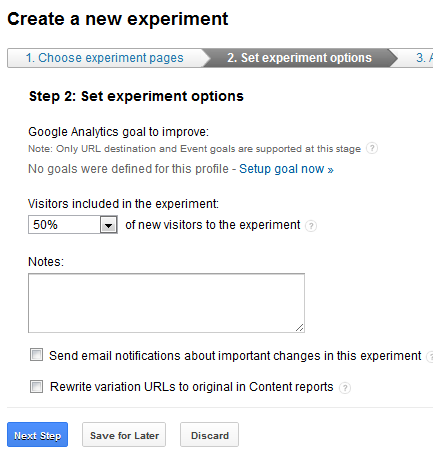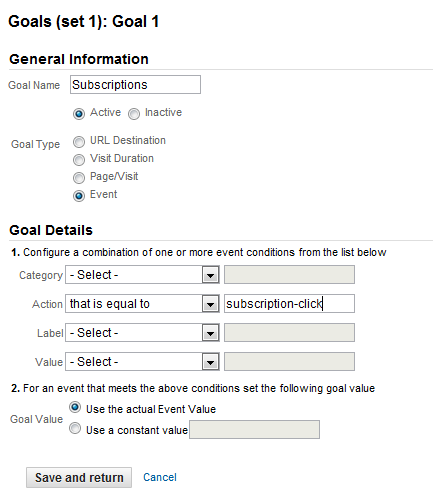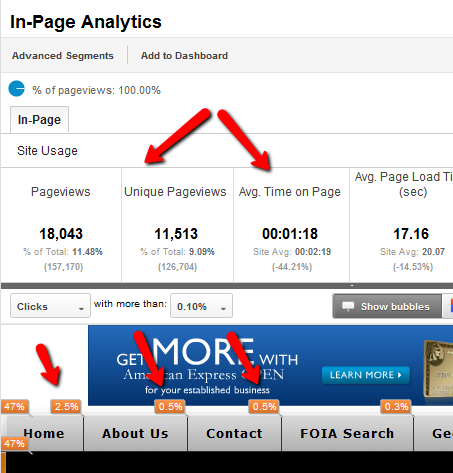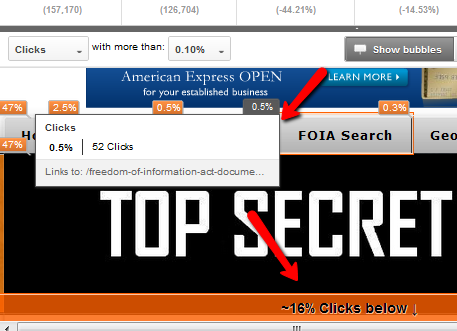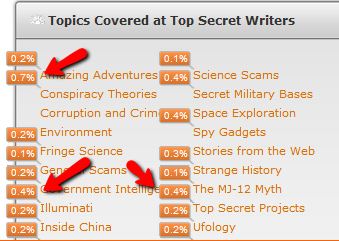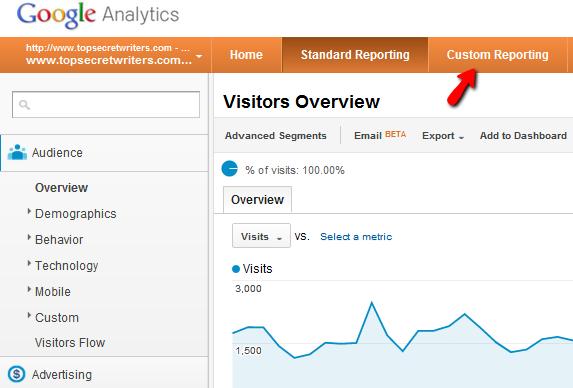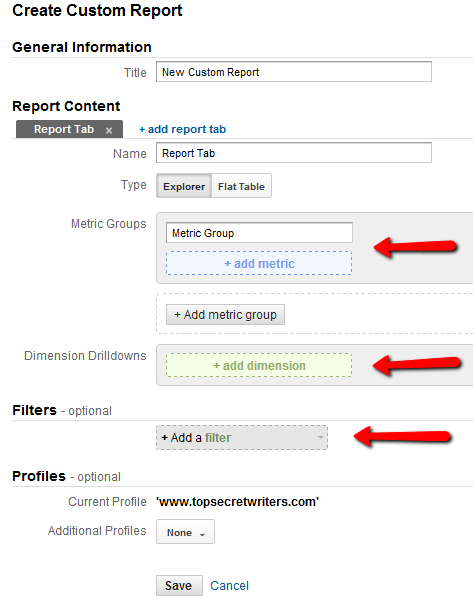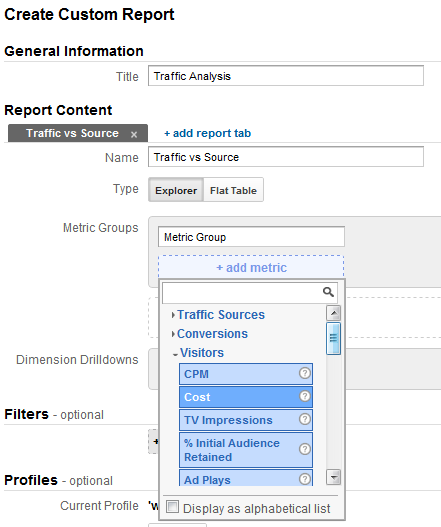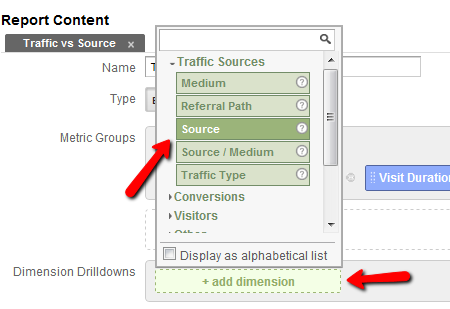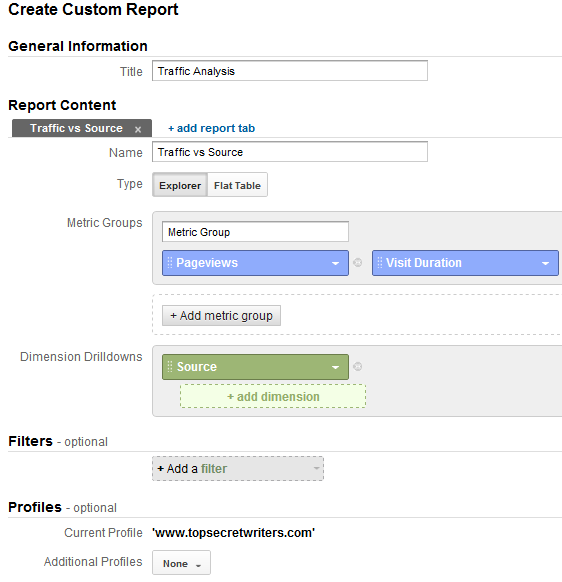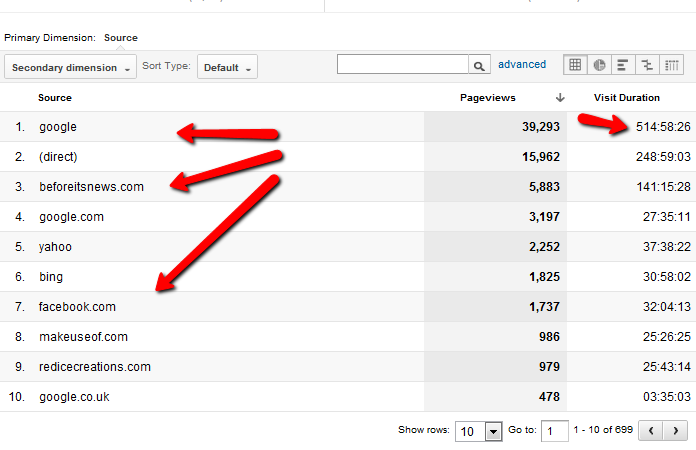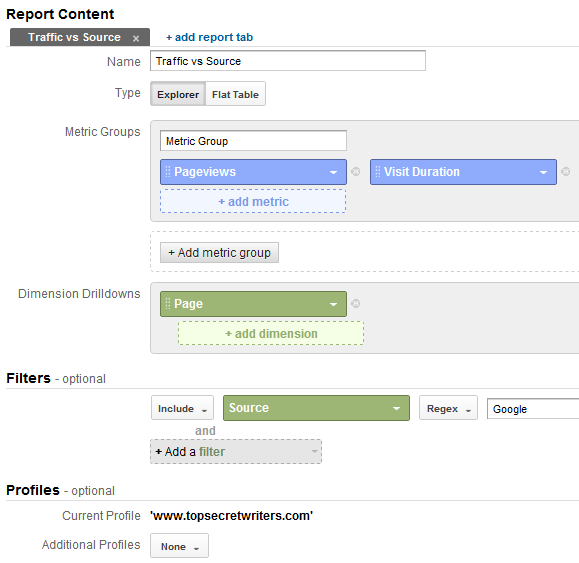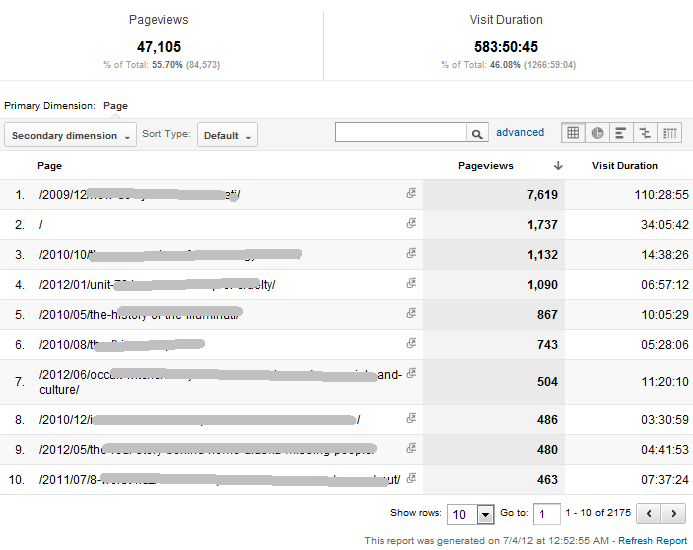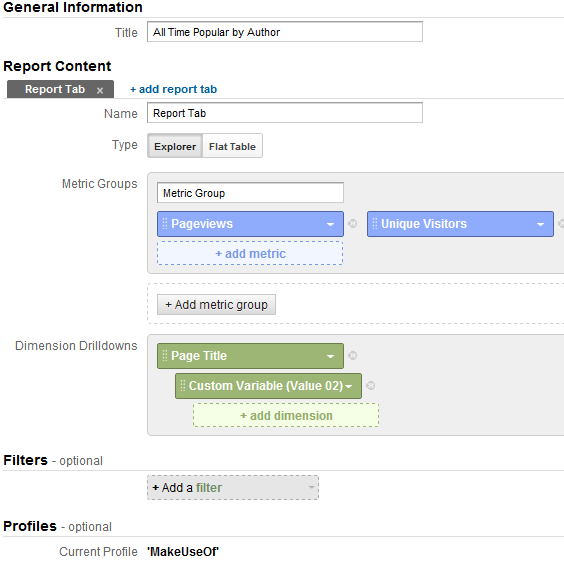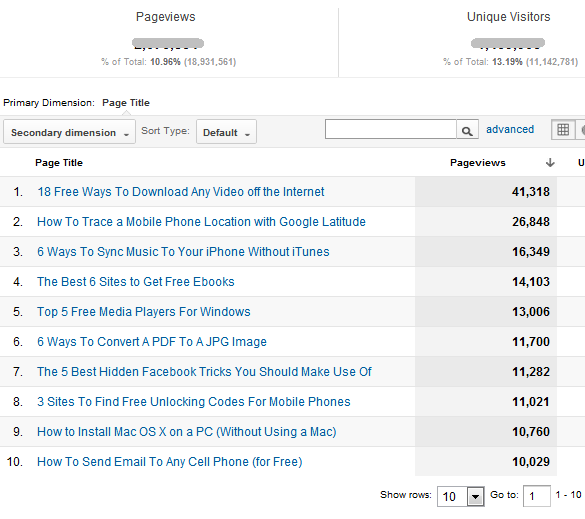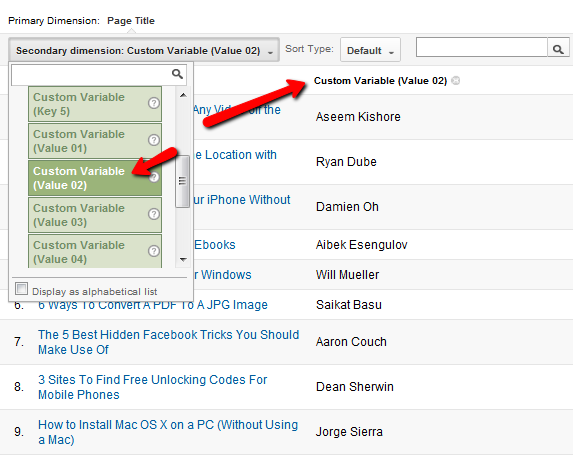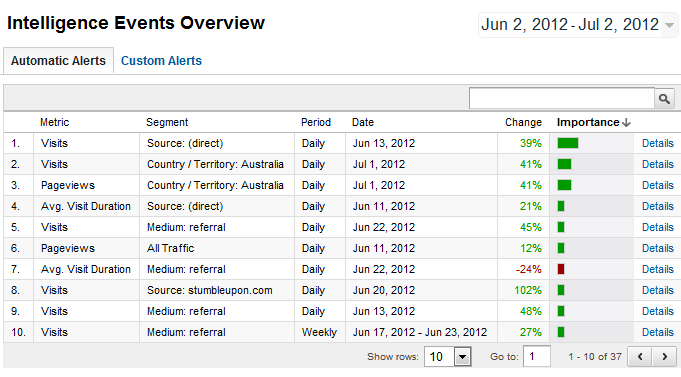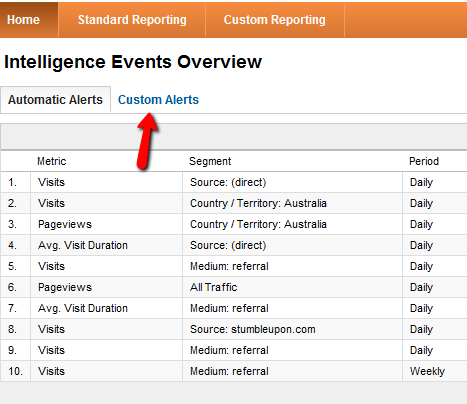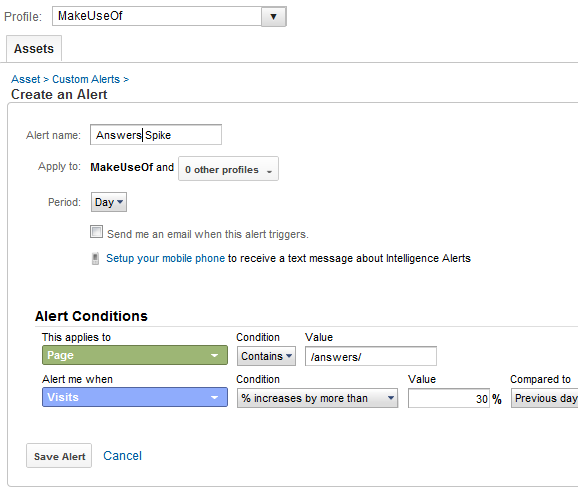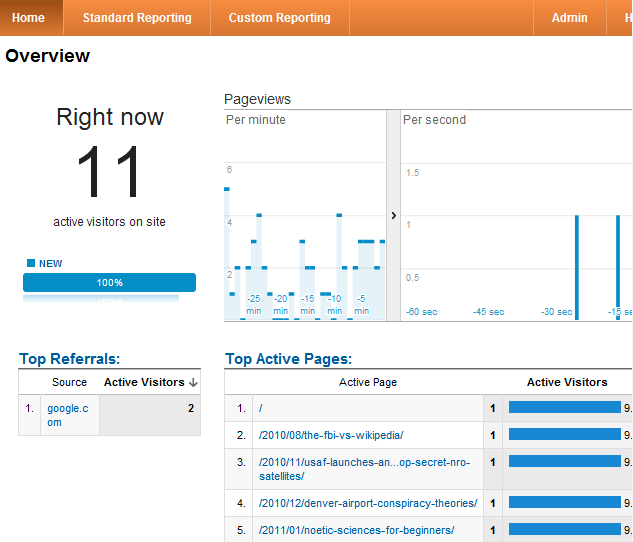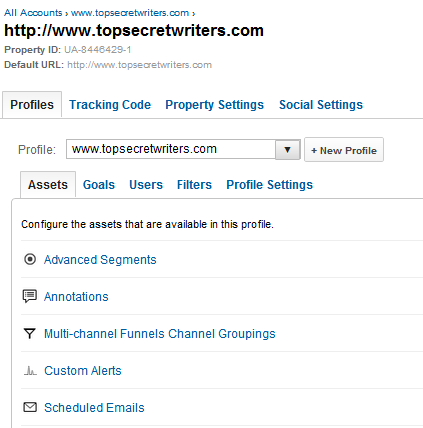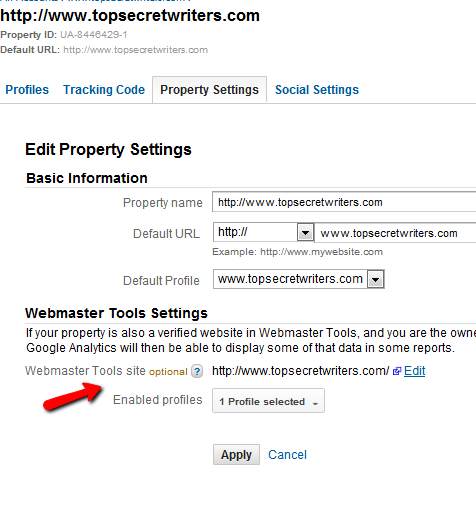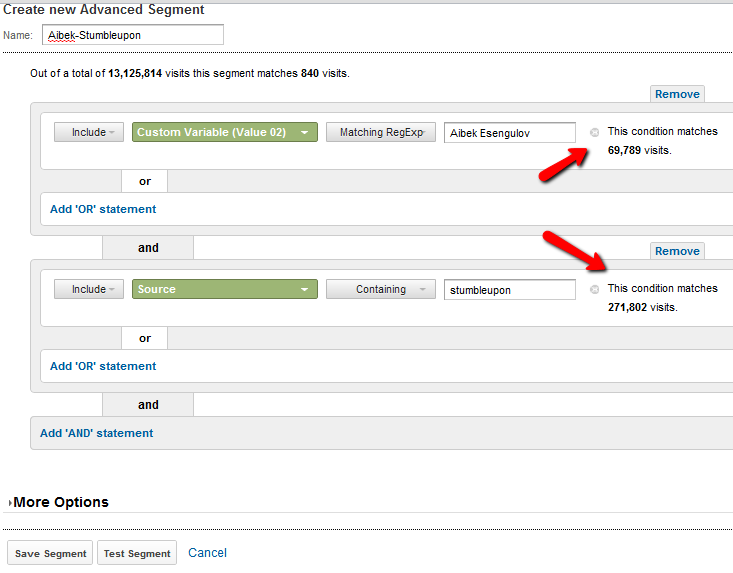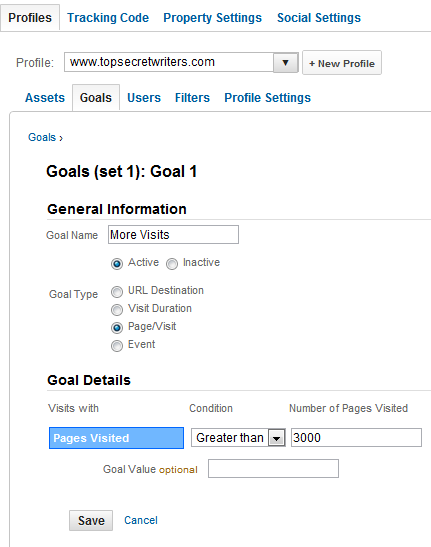Do you own a website or a blog? If so, do you have any idea how many visitors you get each day? And even if you’ve installed a counter and you’ve figured out how to gauge your traffic, do you have any idea where your visitors are coming from, what browsers most of them use, what search engines they use, or which of your pages is the most popular?
These are the things that Google Analytics can do for you. What is Google Analytics? Read this Google Analytics guide by Ryan Dube, the manager of SEO at MakeUseOf. Ryan's insightful guide into everything you need to know about Google Analytics explains everything you need to know about the web's top traffic tracking service.
Table Of Contents
§2?–?Installing Google Analytics
§3?–?Traffic and Visitor Behavior
§6?–?Custom Variables and Custom Reports
§7?–?Extras – Real-Time Reporting, Intelligence Events and Settings
1. Introduction
Do you own a website or a blog? If so, do you have any idea how many visitors you get each day? And even if you’ve installed a counter and you’ve figured out how to gauge your traffic, do you have any idea where your visitors are coming from, what browsers most of them use, what search engines they use, or which of your pages is the most popular?
These are the things that Google Analytics can do for you. Google Analytics is a fantastic data analytics tool.
It isn’t the only tool out there to gather analytics information from your website, but since Google remains the largest search engine on the Internet, and since the vast majority of your website traffic probably comes from Google, it remains the most accurate and effective tool available to track your website traffic and reader demographics.
1.1 – Exploring Google Analytics
In this manual I’m going to take you on a journey through the entire Analytics package. If it’s your very first time ever using Google Analytics, don’t worry – I’m even going to start from the very beginning and show you how to install it on your website, before diving into what Google Analytics offers.
What exactly does Google Analytics offer? Well, once you’ve installed the small code snippet on every page of your site (don’t worry, it’s not as hard as it sounds) – you will have access to all of the following details about your website.
- A high-level view of how many individual people have visited your site and how many pages they viewed
- Where your site visitors live and what languages they speak
- How visitors interacted with your website
- The technology they use to access your site
- Other websites that are sending traffic your way
- The most popular pages on your site
- The many different ways people are reaching your site through search engines
This may sound like a lot of information, and the idea of having to install code and dig through mountains of information scares away a lot of people.
However, I’m here to tell you that Google Analytics is not at all that complicated once you start digging into how it is organized, and where to find the information you’re looking for.
2. Installing Google Analytics
For your Analytics account to be able to track every detail about your website traffic it needs a way to “pull” information off of your site whenever a visitor lands on one of your pages. Let’s install that now.
After you sign up for an account and log in, just click on the “Admin” link at the upper right corner of the page, and then click on the “Tracking Code” tab.
On this page, you’ll see that the Tracking Status of your site is not yet “Receiving Data” like it’s supposed to be. Scroll down and select the type of website that you’ll be tracking with your account.
The typical setup is “A Single Domain”, but you can also track multiple top-level domains or multiple sub-domains if need be.
Scroll down even further, and you’ll find the code that you need to paste into your website for your account to start working.
Keep this page open, or copy and paste the code into Notepad or any text editor. Now you’re ready to install the code on your website.
This is the part that scares many non-computer-savvy people from using any kind of Analytics package. Don’t panic: I’m going to show you just how easy it is to implement this code on your own website.
2.1 – Installing the Tracking Code on Wordpress
If your website is running on Wordpress, installing the Analytics tracking code is as simple as editing the “footer.php” file by placing the tracking code at the very bottom of the file, right before the </body> tag.
With Wordpress, you can do this by logging into your Wordpress account and clicking “Editor” under the Appearance section in the left menu.
Just select “Footer.php” from the list, scroll down and find the </body> tag. Paste your Google Analytics code right above. That’s it – you’re done!
2.2 – Using the Tracking Code on Other Websites
The bottom line when you’re installing tracking code is that it needs to show up on every single page on your site.
Back in the days when web pages were built one page at a time, the concept of installing “code” on every single new page you created would have been a nightmare for most web designers. However, these days PHP, CSS and free web design platforms like Wordpress and Blogspot mean this isn’t such a big deal anymore.
For the most part, you’re going to need to install the Google tracking code on a component of your site that is loaded with every page, which is why you edit the Footer.php file in Wordpress. In Blogspot, it’s even easier: you simply go to the layout design format of your Blogspot site, scroll down to the footer, and click to add a new Gadget.
You can see above what the layout looks like when you select from the Adsense gadget, but the same applies for the Google Analytics gadget offered by Blogspot. Just add it to the footer section of your layout, and your tracking code is enabled on every single page.
If you’re still using a web page design that doesn’t have a header or footer on every page, or some other design with a common framework, you may want to consider a site re-design to upgrade your site. There are a lot of MUO articles that can help you with that, such as Jack’s list of 6 websites to learn about PHP programming. The only other alternative is to manually paste the Analytics code on every page on your website.
Once you have the code pasted in your footer, or any other element of your page that shows up on every URL of your site, you’re finally ready to get started using your Google Analytics account to analyze your web traffic!
3. Traffic and Visitor Behavior
To begin, take a look at the left menu bar. Each item here can be opened and collapsed, making it easy to keep yourself organized while you’re trying to navigate through all of the different types of information.
Each of the menu items in the left menu corresponds to the list of major sources of information about your site that I listed in the beginning of this guide.
One of the most important sections is “Audience”. This is the area where you’ll go to see everything you could ever want to know about your website readers.
Well, almost everything.
3.1 – Audience Overview and the Graph Display
Of course, the most important snippet of information – and the one screen where you’ll find that you end up spending the most of your time – is the Visitors Overview window.
This is a high-level view of your traffic, displaying 100% of the visitors that are landing on your website at one point or another. The numbers on the left axis are total visits, and each point on the graph represents the number of visitors you received over a fixed interval – usually one day.
You can see an interesting feature at the top of the graph, where a button reads “Visits” and “VS. Select a metric” next to it.
A lot of people completely ignore these dropdown boxes. They let you customize the graph by changing what data is displayed, like the bounce rate (how many people immediately leave your site after visiting one page) or the average visit duration.
The “metric” offers nearly the same exact list. This feature is similar to creating custom reports, which I’ll get to later in this guide, because you can essentially customize how this default graph displays visits to your site. For example, if you change the second metric to something like “Avg. Visit Duration”, then you are able to see a direct comparison between two visitor behaviors.
On its surface this just looks like too much information, but when you really start comparing these visitor behaviors carefully it can reveal a lot about what types of content your visitors prefer.
For example: in the snapshot above you can see that sometimes there’s a large gap between number of visits and average visit duration. The visit duration is actually pretty consistent regardless of the number of visits.
So, what does something like that mean? Basically, it tells you that even though you may not be attracting a lot of new visitors with the content during that time frame, you are successfully holding the interest of your existing, loyal readership.
Try comparing different metrics about your traffic, and you may be surprised what you discover about what content works and what doesn’t.
There are a few elements of the graph display you need to understand, because they appear on almost every data display page in Analytics.
Over to the right side of the graph, you’ll see a time-frame selection bar, and units for the second metric – if you’ve set one. As I mentioned earlier, graphs typically default to daily samples – meaning each point on the graph is data for one day. You can change that to hourly, weekly or even monthly.
At the top of this area of the graph, you’ll also see the time range selector. Make sure that you don’t forget about the time range you’ve selected, or you may be surprised about the data that turns up!
Also, if you slide down to the bottom of the page of this Overview screen, you’ll see just about everything about your site that you could imagine, at least from a high level perspective.
Keep in mind, however, that this information is only visitor volume and behavior information. Most people think that’s all Analytics is about, but as you’ll discover, there are a lot of remaining gems to find throughout these menus.
3.2 – Demographics
The demographics area is an interesting place to explore if you’re interested in attracting a more diverse, foreign audience.
The language area can help you understand how people from different parts of the world view your website. Do you have a decent volume of visitors from a specific country, or do they leave your site just as quickly as they land on it?
This section will reveal any areas where you need improvement to appeal to a global audience.
One of my favorite sections of Demographics is the “Location” display. This shows you a nice breakdown of certain metrics by region of the world graphically. For example: here I’m displaying the number of visits from each country around the world. Volume is shaded, from light green for just above 1 visitor, and dark green for where your highest volume of visitors come from.
The beautiful thing here is that you can click on the map and drill down. For example, I can drill down to see that a huge portion of my traffic in the U.S. comes from California, New York, Texas and Florida.
What’s even more remarkable is that you can drill down even further to see things like hot-spots within a state where the bulk of visitors from that state come from.
Why is this good to know? Well, if you think about it from a PR or marketing perspective, once you know where the bulk of your audience comes from you can do things like pursue advertisers that want to tap into those markets. With your data in hand as proof, you can negotiate for high-paying ads.
This is just one example of the many ways demographics can come in handy, of course.
3.3 – Visitor Behavior
When people visit your website, do you know what most of them do? Do they stay on the first page and take their time, slowly reading the article and then clicking on to the next page of your site? Wouldn’t that be nice?
Getting visitors to stay on the website and to visit multiple pages is the ultimate goal of every website designer. Sometimes, that also includes getting visitors to click on a particular sales link, or to take a specific action, like buying a product.
One of the most important behaviors that can measure the success or failure of your site is now many new visitors you’re attracting. You can see this behavior under the “Audience” section, when you click on “Behavior” and then “New vs. Returning”.
The numbers are pretty simple, but what they describe is critical. On the one hand, you want the “New Visitor” rate to be very high – this tells you that your SEO or social media efforts are working and drawing people to your site.
On the other hand, you also want people to feel compelled to return to your website time and time again.
For this reason, looking at the percentages isn’t really as valuable as looking at true numbers, because there will always be more new visitors than returning visitors. What you actually want to see is whether both numbers are growing. So long as that happens, you’re doing well.
Other important behaviors that Google Analytics helps you track includes how often people visit your website.
You will not be surprised by these numbers – the number of people that only visit your page once will always outweigh everything else. That’s just the nature of the Internet.
However, so long as you’re seeing numbers in the next slots – people that visit you 5, 6, 7 times or more, then you are doing well. It is a respectable goal to work toward increasing these repeat visit counts.
Another important aspect of visitor behavior that you have access to is the “Engagement” link. This shows you how long your visitors stay on your website when they visit you, as well as how many pages they click on when they visit.
To see the “Page Depth” stats (how many pages people visit), just click on the “Page Depth” link at the top of the screen.
3.4 – Visitor Technology
The technology that your visitors use to visit your site is included under “Technology” as well as “Mobile”.
The technology section lets you get a glimpse at the browser your visitors are using, as well as the OS they’re running. It also includes statistics about what Internet Service Providers (ISPs) your visitors use.
Why would it matter what browsers most of your visitors use? Well, for one thing, it may hint at problems with certain browsers.
For the most part, you should be seeing a decent balance between the major browsers – Chrome, IE, Firefox and Safari. If you see very small slivers for certain browsers – such in the case above with Opera – it means your site may not render well inside that browser. It’s time for testing.
It’s actually pretty amazing what details you can get about your visitors from Google Analytics. You can find out the screen resolution, screen color settings, and even the version of Flash your visitors are using.
All of this information is to help you understand how your visitors are arriving at your site, so that you can optimize the design of your website. Make sure it displays as well as possible for the majority of your visitors.
Don’t forget to monitor the “Mobile” section of the Audience category, frequently. Not only will you discover what proportion of your visitor base comes to your site from their mobile devices, but it even breaks down that traffic by what specific mobile device your visitors are using.
This is remarkable and valuable information, because with this data in hand you can create or optimize a mobile version of your site that works perfectly with the bulk of devices your readers use. Or, if you’re thinking of offering a smartphone app for your site, you know which platforms your visitors are using.
3.5 – Visitors Flow
Whenever anyone questions the value of Google Analytics, I always point them to the Visitors Flow graphic. This section under audience features an impressive flow chart that actually traces visitor flow through your website, graphically.
You can choose whatever starting point you want from the first dropdown box on the left. It defaults to country, but you can choose from things like visitor language, browser, what social network or search engine they came from, and even custom variables (which we’ll cover in the custom reports section).
Visitors Flow shows you where those visitors come into your site, what pages they land on, and where they typically leave your site.
You can click on any of the blocks and choose to “Explore Traffic Through Here” to see more detail about that particular path.
Once you get down to the drop-off point, or any of the blocks in the chart actually, you can click on it and choose “Group Details” to see all of the individual pages on your site that make up that group.
Visitors Flow can reveal important information about your site that you may not be able to identify otherwise. It’ll show problem pages that may bring in lots of visitors but also cause them to leave your site quickly.
It may also show opportunities where a bulk of your traffic is being funneled, and you are failing to capture that visitor flow with an important product or some temptation to get them to click further into your website.
As you can see, the “Audience” section of Google Analytics is easily one of the most important and informative sections of the tool, so make sure to spend plenty of time there.
4. Traffic Sources
Beyond the specific visitors that come to your site every day, another important category of incoming traffic that every website owner needs to keep a close eye on is traffic sources.
The traffic sources section of Google Analytics takes all of the visitors that come to your website and groups them into critical metrics that can tell you what you’re doing right and what you’re doing wrong. Some of the metrics that you’ll find in the Traffic Sources statistics include:
- Types of traffic – search engine, direct or referral
- Keywords – the top search phrases that draw people to your website
- Search trends – how much visibility your site gets on the search pages
- Social networks – which social networks deliver the largest audience to your site
If you click on "Overview" under the Traffic Sources section, you’ll see a breakdown of most of these sources of traffic. The pie graph gives you a quick breakdown of your search traffic, referral traffic and direct traffic. You can also track specific campaign traffic. Campaigns will be covered in a later chapter.
Below the breakdown is the list of your top performing keywords. These are the top phrases that people type into a search engine and end up visiting your website thanks to that search. This list describes what you’re doing right, and the visits that you get from those terms are essentially the “secret sauce” of your website – they’re the unique phrases that draw in your visitors.
Keep them as private as possible, because if your competition gets a hold of those high-performing keywords they can target them and draw away your precious potential visitors.
4.1 – Traffic Breakdown
To get a clear picture of what websites, blogs, and search engines are sending you the most traffic, you’ll want to take a look at each of the sections under “Sources”, including All Traffic, Direct, Referrals, Search and Campaigns.
The list under these will break down incoming traffic patterns into several elements. Those elements include the following
- Visits – how many people come to your site directly from the listed source
- Pages/Visit – when those visitors arrive, how many pages on your site do they view?
- Avg Visit Duration – how long do they stay on your site before leaving?
- % New Visits – percentage of traffic from the source that never visited your site before
- Bounce Rate – percentage that arrive from that source and then immediately leave
Combined, each of these elements tells you a lot about the “quality” of audience that the source sends you. If you are receiving a lot of traffic from one of your competitors within your genre, you’ll likely see high pages per visit, a lengthy duration, and a low bounce rate.
The key indicator here is bounce rate. If you have a bounce rate that is under 80%, you’re doing pretty well. If it’s between 50% to 70% or less, you’re doing an excellent job keeping the interest of your readers.
4.2 – Search Engine Optimization
The Search Engine Optimization section under Traffic Sources gives you greater insight into what’s going on at the search engine level before people even make it to your website.
This goes beyond just incoming traffic – the breakdown here actually tells you how many impressions on the search engine results page that you’re getting. You may see some very big numbers here, but don’t get too excited just yet.
If you see over 100,000 impressions, that’s really good, but you’ve also got to get a proportionally high number of clicks – meaning those people actually clicked on your link in the search results.
Typically, a low average position (the closer to 1 the better) should result in high impressions. That results in high clicks, which then results in a high click-through rate (CTR). That is, of course, in a perfect world.
There is another factor to consider, and it’s one that even a lot of SEO experts forget about: keyword demand. Even if you get extremely high impressions for a search term and have a great average position, you could still get a very poor CTR simply because there are not enough people actually searching for that specific term.
So, congratulations to you, if you’ve managed lots of impressions. However, that isn’t worth a whole lot if no one is buying…
If you want to see what people are buying, when they see you in the search engine results, then click on “Landing Pages”. This will show you the search engine listed pages from your site that are getting the most clicks. These are your success stories.
As you can see, the top page here performs incredibly well – 300,000 impressions in search engine results is difficult to achieve, and any click-through rate over 2% is a success by any standard.
You can also see the same information broken down by country, if you click on “Geographical Summary”.
4.3 – Social Traffic
The last section in traffic shows you your incoming traffic statistics from the major social networks online. The general overview will show you where your best-performing social networks are.
If you’re active on Facebook, Twitter or other social networks, you really should see those as your big hitters in this list. Your efforts there should directly result in a high rate of incoming visits.
If they aren’t listed toward the top, then you’re probably doing something wrong and may need to consider your approach on those networks.
The “Pages” link under the “Social” category work the same way as you saw previously in this report for things like sources or search engine traffic. You can see which of your pages get the most incoming traffic from those social networks – including visits, pageviews, visit duration and other factors.
What is very much worth mentioning here is the ability for Google Analytics to track social plugins that you have installed on your site. The results here will show you which pages on your website get the most “likes”, “plus” votes or “tweets”.
In Analytics, these are all graded as “Social Actions”. In other words, if people interact with social networks from your website as a starting point, that’s a social action.
And if you want to see where people go on your site when they arrive from specific social networks, you can use the “Social Visitor’s Flow” tool just like you used the Visitor’s Flow tool in the Audience section of this manual.
The beauty of this tool is that you can identify specific patterns – things that people from certain social networks prefer. This lets you carefully tailor your future posts on those networks to appeal to what you know people will like. When you do that, the rate of reposts, retweets and other social reactions will increase.
As you can see, the Traffic Sources section is a data-rich area that can help you understand where readers are coming from, what their preferences are and why they chose to click on your link and visit your site. Understanding that is 9/10ths of the battle to attract even more readers.
5. Analyzing Your Content
If you’ve made it this far, then you won’t find too many surprises in the Site Content section. Although, I do plan to shock you with a couple of very cool features, so don’t skip over this section!
The bottom line is that content is the heart of your website, so this is probably one of the areas of Google Analytics that you’ll find yourself spending most of your time on, especially when you’re researching new articles to write.
5.1 – Site Content
The Site Content section is focused on showing you how all of the content – each of your site pages – are performing. How many pageviews and unique visitors are they bringing in, and how many people are just bouncing off the page and going elsewhere?
You’ve seen this breakdown before, but in this section all of the statistics are focused on a page-by-page analysis.
If you are more interested in seeing how larger sections of your site are doing, such as areas you’ve defined into unique categories – like MUO does with /dir/ or /tech-fun/ for example – you can click on “Content Drilldown”.
One way this is helpful is in situations such as on my website, where I group articles into a unique directory for the year. By doing this, you can actually track how your site has performed from year to year during a specific time period, like summer or winter.
If your site is organized like MakeUseOf, then you can track entire areas of your website to determine what sections perform batter, and what areas readers aren’t really that interested in.
If you want to see your top Landing Pages (the page most visitors see when they first arrive at your site from the Internet) or your top Exit Pages (the pages most visitors leave), you can click on those links under “Site Content” in Analytics.
5.2 – Site Speed
Are you looking for new ways to improve your search engine listings in Google search? One of the first things that I tell people when they ask me for some tips to improve their SEO value is to take a look at the low-hanging fruit. One of those factors is site speed.
In days gone by, web-masters had to either find people from across the world to load their web page and time it, or more recently, use online website benchmarking tools that can tell you how quickly or slowly your web page loads from different areas of the world, and with different browsers.
Thankfully, Google Analytics now provides a valuable tool under the Site Content section called “Site Speed”. This area will give you your site performance data.
This includes how long your web server takes to respond to HTTP requests (response time), how quickly individual elements download (download time), and how long it takes for pages on your website to completely load on average.
So what kind of numbers are you looking for here? Well, opinions vary depending on who you ask, but for the most part you want to have an average response time under 1 or 2 seconds. This is how quickly your server responds to a request for a page from your site and starts sending data to the visitor.
If a site takes longer than that to respond, in today’s fast-paced Internet, you will lose visitors.
Now, what about that high average page load time? Ideally, it should be 10 to 15 seconds, preferably under 10. Before you panic, take a closer look at the graph.
If you hover your mouse over graph points, it’ll give you the average page load time of your website on that day. When you do this, you may actually find a page load time of 10 to 15 seconds on individual days.
The problem is that on days you’re experiencing a significant traffic spike, you’re doing blog backups, or the server is otherwise taxed for some reason, you will have a large spike. Any large spike will throw off the overall average.
If you do see large spikes, you can try troubleshooting what may be causing them by clicking on “Page Timings” and identifying pages on your site that are loading slowly.
Sometimes, individual pages may have an excessively large image that you accidentally included in an article, or maybe you added a script that is causing the entire page to be dragged down during load. The Page Timings list can help you quickly spot problem pages, fix those issues, and dramatically improve the overall page load speed for your site.
5.3 – Site Search
If you’ve installed Google’s search tool onto your site to allow people to search your website, you will see data when you click on the “Site Search” link in the sidebar under “Content”.
Most sites do not experience much traffic from the search tool. Comparatively speaking, only a very small percentage of people actually use site search versus people that arrive at the site straight from some other website.
With that said, this section does allow you to track people that visited your website using the site search tool.
You’ll see a comparison between site search visits and all other visits, and if you want to see where the search tool ended up sending those visitors, click on the “Search Terms” link. You may or may not see actual search terms here – for many websites there’s just a code, depending how you set up your search engine.
Click on the link, and you’ll see the “Destination Page” where the search sent those visitors. This can show you the sort of content that people are searching for when they arrive on your page, and that information just offers another clue into the mindset of your visitors.
The more you know about people arriving on your website, the better you can tailor your content to appeal to those readers.
5.4 – Events
While tracking visits, reader flow and keyword performance is wonderful, Google Analytics doesn’t stop there when it comes to tracking things that happen on your website.
Wouldn’t it be nice to track how many people click on a promotional link, or download a video that you’ve hosted?
If you think about it, Google Analytics is the perfect vehicle to track such events, because it is already tracking every page load and every click on your website already. So, why not customize additional actions that you want Google Analytics to collect and organize for you?
You can track individual events by appending special code into the links that your visitors click on in a page. You give each “event” a name and category, and this is how Google Analytics accumulates how many times that action was taken by your readers.
People usually do this on a promotions page, when they want to keep track of how many people clicked on a promotional link, or clicked to submit a certain form on the web page. So long as the “onClick” event has the correct Google Analytics code, it will work.
The code looks like this:
<a href="thelink.com" onClick="_gaq.push(['_trackEvent', 'Promotion', 'Gigya Click', 'January promotion',, false]);">Sign Up Here!</a>
When Google registers the click as it normally does for all clicks on your page, it sees the “_gaq.push” function call. This tells Analytics that you are attempting to push information with that click. Analytics then takes a look at the command you’re issuing, which in this case is “_trackEvent”.
In a later chapter, you’ll see how this same sort of technique is used to accomplish custom tracking variables as well.
When it see’s the _trackEvent command, Google Analytics will register that click event under the “Promotion” category, the Action description next, and finally the optional Label to further describe the event.
Those last view values in the code are an optional numerical value you can use to assign a special code to the link, and whether or not you want to register “non-interaction” events, meaning someone arrives at the page only to submit the form and then immediately leave your site. Normally, this is set as “false”.
Once you start creating events, you can check them all out under the Overview section under “Events” in Google Analytics.
The Events section also includes its own “Events Flow” section, which is invaluable when you want to see which incoming readers tend to take that action on your page, while other visitors don’t.
This can help you tailor the page to encourage even more clicks or form submissions, once you know exactly where your most willing potential clients or customers are coming from.
5.5 – Integrating Adsense
Wouldn’t it be nice to see exactly how much revenue certain pages on your site generate for your Google Adsense account? When you know what types of pages or content generate more ad clicks and produce more income, you can tailor your future pages and content so that it has greater income-generating potential.
Before this works, you’ll need to integrate your Adsense account with your Analytics account. How do you do that? Well, first you need to make sure that the email associated with the Adsense account that you’ll be linking has Admin rights on the Analytics account you want to link to.
Trust me, it’s not complicated. Just go into the Admin settings in Google Analytics, click on the Users tab, and if the Google Adsense email isn’t there, just click on New User and add it as an Administrator.
Now, all you have to do is integrate the Adsense account with Analytics. To do this, log into your Adsense account. If your account is not already linked with some other Analytics account, then you’ll see a link that says “Integrate with Google Analytics”.
Unfortunately, at the time of this writing, Google has not figured out a streamlined way to integrate your Adsense account with the new version of Analytics, so first you’ll need to scroll to the bottom of the screen in your Analytics account and click on the “Old version – Reporting”.
Then, under the “My Analytics Accounts” dropdown box, choose the Analytics account that you want to link your Adsense account to.
On that page, click on “Analytics Settings” in the header menu.
Finally, under your domain you should see several menu items. Click on the “Data Sources” link.
This is the section where you can link both AdWords and AdSense. In this case, you’re trying to link Adsense, so click on the Adsense tab
And finally, just select the Adsense account domain and the Google Analytics profile that you want to link it to, and you’re done!
It may feel a bit convoluted, but it works. At some point, Google may very well come up with a faster and easier way to link it together using the newer Google Analytics account. To see the results, when you’re in your Google Analytics account, under the “Content” section, click on “Adsense” and then “Overview”. You should see something like the following image.
Don’t get nervous that everything is zeros. The fact that anything is showing up at all means that your Analytics account is now linked to the Adsense account. It will just take some time for data from Adsense to migrate into your Analytics account. Keep checking back, and after a while you’ll start seeing how much ad revenue the individual web pages on your site are bringing in.
5.6 – Performing Analytics “Experiments”
Are you struggling to get more of your visitors to subscribe to your newsletter or to buy a product that you’re selling on your page? Does it seem like no one is bothering to take action on that specific page?
Google Analytics offers an innovative tool that you can use to perform “experiments” with that single page, using suggested design variations to see if it improves the clickthrough or action rate.
The experiment starts by simply typing in the URL of that single page into the URL field on the Experiment page.
The experiment assumes that you’ve already created a variety of different pages that you want to test. Those pages need to be live so that Analytics can access the URL and collect data about both (or more) versions.
You can then set how many visitors to that original page would get sent to alternative pages of the experiment. In the example below, I’ve set up the experiment to send half of the visitors to the alternative page.
To finish the process, you’ll need to have Events already set up (see section 5.4) that you can use to set up goals for the experiment. In this case, I would set up a goal based on the subscription-click event set up as event code in the subscription button.
In most cases, experiments will give you a clear-cut winner when it comes to getting conversions. Google Analytics even lets you set up multiple page designs to test at once, so you don’t have to waste time testing one page at a time. By evenly distributing traffic across all test pages in the experiment, you can identify the most successful design in a fraction of the time.
5.7 – Understanding In-Page Analytics
The last section under the Content category is an amazing tool – one of my favorites to be honest – called “In-Page Analytics”.
This is a graphical representation of the main page of your site, with Analytics data overlaid on top of the actual page itself.
The overall stats for your main page, over the time period you’ve defined at the top of the Analytics page, is detailed above the graphic. As you scroll down, you’ll see small bubbles showing the percentage of visitors that have clicked on that link.
You can just imagine how valuable this data is. It essentially lets you produce a “heat map” of your site, showing where more of your visitors are likely to click. If you want to see the actual click totals, just click on the bubble itself and you’ll see both overall percentage as well as explicit clicks.
Imagine how valuable this information is when you are approaching advertisers. If you can show hard data that proves more of your visitors tend to click in certain areas of your home page, that makes that area of the page far more valuable to those advertisers. That can equate to higher ad revenue for you.
Another way this data comes in handy is by understanding what your readers are really interested in. If you have a tag cloud or category listing on your main page, the clickthrough rates for those will go a long way toward helping you read the minds of your visitors.
For example, as you can see here, my visitors clearly prefer conspiracy theories, top secret projects, and anything to do with the Illuminati or spy gadgets.
Gauging reader interests will go a long way toward helping you develop future content that keeps your visitors coming back for more every day.
6. Custom Variables and Custom Reports
One of the areas of Google Analytics that remains poorly understood by most users, and therefore rarely used by most, is Custom Reporting.
As you’ve seen up to this point, Standard Reporting in Google Analytics will give you a great deal of information about your web traffic, the performance of your content and much more. However, Custom Reporting does all that, plus it lets you literally “request” very precise information about your traffic – and you will end up with reports that tell you exactly what you want to know, not what the creators of Google Analytics figure you want to know.
In this section, I’m going to show you how to create your own custom reports using standard variables already available in Analytics, as well as custom variables passed to Google Analytics in the same way that you passed Events in Section 5.4.
6.0 – Creating Custom Reports
To get started with creating your custom reports, just click on the “Custom Reporting” link in the menu on the Google Analytics dashboard.
If you’ve already created any custom reports, then you’ll see them listed in the left navigation menu under “Custom Reports”. Otherwise, you’ll just see links to create your very first custom report. To get started, just click the “New Custom Report” button.
The next screen is one that you will get very used to if you create a lot of custom reports. This is always the screen that you use. It looks complicated at first, but once you start digging into it you’ll see that the process of creating these reports is wonderfully intuitive.
You basically have two sets of data that you need to worry about, “metrics” and “dimensions”. These are complicated words to describe a very simple concept.
Basically, the metrics you choose are what you want to “measure”. In other words, you probably want to see how many unique pageviews, the traffic sources or some other measure of performance. Actual values – measurements - are your metrics.
Dimensions, on the other hand, are the things that you want to measure. For example, if you set a metric as pageviews, then your dimensions might be content -> title. This is the simplest report that shows you traffic per title. You can also take a look at measurements for many different pre-made dimensions such as sources (how much traffic comes from different sources), visitors, and much more.
As one example of the type of report you could come up with, here is one custom report I made that will show me both pageviews and visit duration of visitors that come from particular sources, like different referral sites or search engines.
Here is what the resulting report looks like. As you can see from the report, the bulk of visits and overall duration of visits on my website pages come from Google, but you can sometimes make some surprising discoveries from these sorts of reports.
You may learn that some obscure site is sending you a great deal of high-quality traffic.
Here’s another example of the sort of thing you can do. In this case I’m looking at pageviews and visit duration for specific pages on my site. But as you can see here, I’m also using a filter. I want to only include pages where the incoming traffic comes from Google as a source, and that’s it.
The results show the page URL (if I wanted the page title, I should have used the Title dimension), and of course page views and visit duration for all of the incoming Google visitors.
This can be helpful to understand visitor behavior based on where they are coming from.
6.1 – Using Custom Variables
Custom variables are a special way of expanding upon the functionality of Google Analytics, by bringing in additional data from your website that normally isn’t available in your standard account.
This is made possible by a special Google Analytics function called “_gaq.push”, which you call inside of the Google Analytics code you already have on every web page of your site (probably in your footer.php file if you have a Wordpress page).
For example, let’s say that when Google Analytics gathers data from your pages, you want to pass Analytics the month that the page was published.
The _gaq.push command works like this:
_gaq.push(['._setCustomVar, INDEX, NAME, VALUE, OPT_SCOPE']);
“INDEX” is the slot, 1 to 5, that you want to use for the variable, “NAME” is the actual variable name you want to use that will show up in Analytics, “VALUE” is the value you want to pass to that variable whenever the page is viewed (or any event occurs), and “OPT_SCOPE” defines the level – visitor, session or page (optional).
So, if you’re using Wordpress, you can pass the results of the function “get_the_author()”, a Wordpress function that returns the page author’s name, into the _gaq.push command.
Sounds complicated, but it isn’t. Here’s what that would look like:
“_gaq.push(['_setCustomVar', 2, 'author', '<?php get_the_author(); ?>',3]);”
See how that works? That line says to pass a custom variable key named “author” with the value passed by the get_the_author() function, and to place both the key and the value into custom variable slot #2.
That line needs to be placed right before the line “pageTracker._trackPageview();” in the Google Analytics code that’s already on your site.
What does the slot mean? I’ll show you.
When you want to use the variables that you’ve passed to Google Analytics, you will go into the Custom Reporting section of Google Analytics, and build a report that uses the variables as shown here.
So, given what you’ve learned about making custom reports, what is this one saying?
Essentially, you are calling for all pageviews and unique visitor stats aggregated by Page Title and by the Value in the Custom Variable in slot 2. The value in that slot, thanks to that code, is the name of the author.
What does this look like when you run the report?
As you can see, traffic for each page is aggregate for the time period specified at the top of the report. But the other dimension is also author, meaning traffic is being organized by both author and by title. You can see this more clearly if you use the “Secondary dimension” dropdown to add the value for custom variable #2 to the report display.
Now you can see that traffic is sorted by author (custom variable slot #2 value) and page title. You could do a similar thing with other variables on your blog, such as publication month, category, or even just a generic variable that you can set using a field in your blog entry.
Obviously, trying to pass some values to custom variables could get a little complicated, and might require the skills of a website programmer, but at least once the programmer has created the custom variable key and value for you, you’ll know how to put together a report that uses that data.
6.2 – Using Campaign Variables
One more method of creating unique variables to track incoming traffic to your site is through the use of “campaign variables”. Unlike custom variables, campaign variables are actually variables that you create on external sites rather than your own website.
For example, let’s say that you’re starting an advertising promotion on Facebook, and you want to measure exactly how well that advertising campaign does. Doing so is actually very simple, you just make sure that the incoming links from that campaign tell Google Analytics exactly where that traffic is coming from and how to categorize it.
Such an incoming link would look something like this:
“http://www.yoursite.com/incomingadpage.html?utm_source=facebook&utm_medium=sidebar&utm_campaign=February”
Source, Medium and Campaign Name are mandatory fields, but if you want to, you could also include Campaign Term and Campaign Content as two additional pieces of information to track.
To see the results of incoming traffic, just go to the “Traffic Sources” section of Google Analytics, and click on Campaigns. If you have incoming traffic from those campaign links, you’ll find the statistics in there.
7. Extras – Real-Time Reporting, Intelligence Events and Settings
When you first log into your Google Analytics account and you arrive at your dashboard, there are a few interesting menu items on the left side of the page that many people ignore.
Most people just want to go straight into Standard Reporting or Custom Reporting, and don’t even give Intelligence Events or Real-Time data a second glance.
Real-Time Data is actually getting a bit more popular now that it has gotten some press, but the value of the Intelligence Events section can’t be understated.
The value of these stats is amazing. For example, #1 in the example above tells you that on June 13th, the direct traffic level to the site spiked 39% more than usual. This could be related to a contest or a giveaway that attracts more of the loyal visitors that visit the site directly. Or, it could be a news story or social media event that triggered a bunch of people to type the site name into the browser.
7.0 – Intelligence Events and Real-time Data
Intelligence Events will alert you with one glance to things such as pageviews, visit duration and other metrics shifting significantly either up or down. This can save you the time it would take to dig through your own data to identify those trends, and it allows you to react much more quickly.
You can also customize your own alerts for information that may be the most important to you. For example, let’s say that I want to know when any Answers page on the site (any page with /answers/ in the path) has at least a 30% spike in traffic.
To customize alerts, you click on the Custom Alerts tag in the Intelligence Events Overview page.
From that page, click on “Manage Custom Alerts”, then click the “Custom Alerts” link, and finally the “Create new alert” button.
Here is what that new alert setup would look like.
What is nice about custom alerts is that you can set percentages over previous day, previous week or previous year. Used carefully, Intelligent Events and custom alerts can help you track some of the most complex data trends with just a very small amount of effort.
Real-Time data, on the other hand, is a neat feature offered by Google Analytics, for people that really like to have their finger on the pulse of what’s going on throughout the site at any given moment. However, as an analysis tool, it really doesn’t do much good.
It is fun for people that like live, moving dashboards that look flashy and interesting, but as a trending an analysis tool, it doesn’t have a whole lot of value.
Website trends tend to form over the course of a day, or sometimes even a week or longer, so real-time data – while fun to watch – will not give you a whole lot of insight compared to all of the other trends you can find throughout Google Analytics.
7.1 – Admin Settings
When you click on the “Admin” link on your Analytics account, you’ll see a page that doesn’t look like much. In this case, looks are very misleading. There is a lot of information packed into this simple page, with two levels of menu links that give you a lot of flexibility to customize your account.
Profiles and Tracking code are self-explanatory, but Property Settings deserves a mention. You will notice toward the bottom of that page that there’s a area to link to Webmaster Tools. This is highly recommended, because it actually imports data from Webmaster Tools into some of the Analytics reports, making the information far more accurate and valuable.
If you do have a Webmaster Tools account for the domain, it’s well worth the effort to link the two together.
Another important section is Advanced Segments under the “Assets” tab. This is a bit more complex than other areas of Google Analytics, but it is a powerful way to create creative queries for your data. For example, let’s say I want to create a segment of data that only includes data for pages Aibek has written where the source traffic came from Stumbleupon.
Such a customized advanced segment would look something like this:
Clicking “Test Segment” will run the query and tell you if that segment had any results. If it did, you can save it, and then use that segment of visits in other reports throughout Google Analytics.
Also, if you recall seeing “Goals” available as options throughout the custom reports, the Admin area is where you can set up specific goals for the site.
You can assign specific values that you want to beat for page/visits, visit durations and more, and then utilize those customized goals as part of your reporting efforts. Goals are a great way to keep an eye on the prize when it comes to building up your online presence and traffic volume.
8. Conclusion
As you can see, Google Analytics is a powerful tool. Many people think it’s all about website traffic, but Google Analytics offers so much more than that. By using the tools detailed in this guide, you can gather reports on all sorts of website behavior and traffic sources.
You can track your earnings based on article topics, track the performance of the different authors on your site, analyze visitor click-rates throughout your main page, and so much more.
Now you know the answer to the question, what is Google Analytics? Once you get used to using Google Analytics, you will be able to use the information and data to better understand what your visitors are thinking and what they like. With that information, you can then transform your website into exactly what your visitors are looking for.