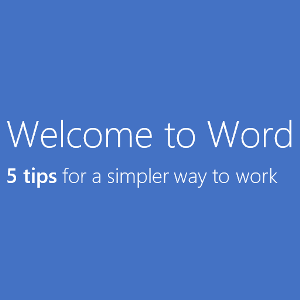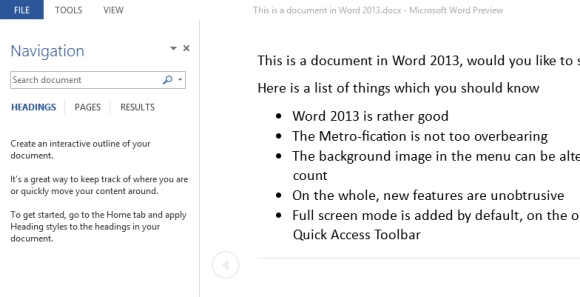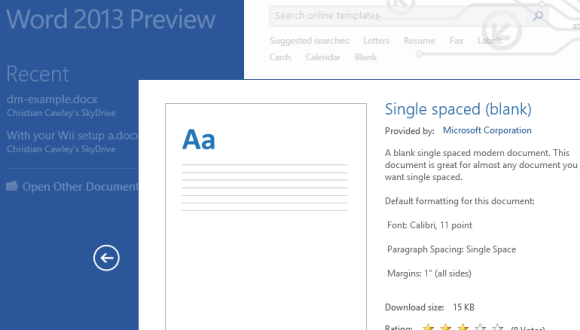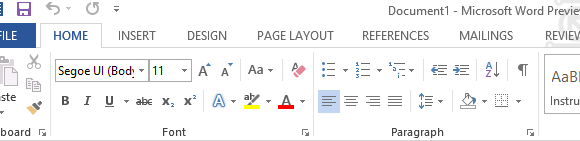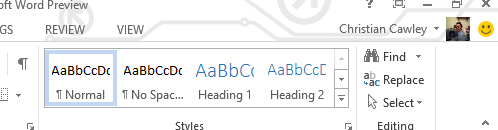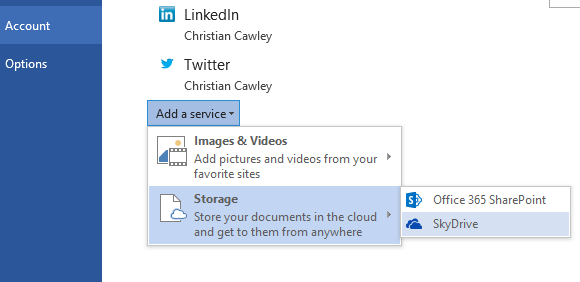It’s been three years since Microsoft launched Office 2010. Released alongside online versions (Microsoft Office Web Apps) of its popular applications, the jewel in the crown of the suite was, of course, Microsoft Word. Offering some minor improvements to the user interface following the introduction of the ribbon menu in Word 2007, the 2010 release looks very much like its predecessor.
With Word 2013, however, things are slightly different. The ribbon is still the home for all of the formatting and editing features, but the addition of the Windows 8-style user interface (known to some as “Metro” or “Modern”) and some new features means that you need to know exactly what you’re getting with this new release. Yes, there are plenty of great new features, but are they things you need?
Differences Between Versions Of Microsoft Word
Microsoft Office releases can be grouped into pairs based on the user interface included. Office 97 and 2000 both featured the tradition toolbar of formatting and media insert options still seen in software such as OpenOffice, whereas Office XP and 2003 featured a more polished version designed for higher resolution displays. Office 2007, meanwhile, saw the introduction of the ribbon menu, which was rolled out across the entire suite for Office 2010. Microsoft Word 2007 and 2010 both featured the ribbon menu.
One of the key strengths of Word has been the ability to edit menus in order to display preferred tools and functions. Whereas Word 2007 had a fixed menu, the 2010 release enabled users to customise the ribbon. The latter release also offered a wealth of new options, covering everything from additional OpenType features to SharePoint connectivity and even an improved Help feature.
Essentially, the latest version of Word as part of Office 2013 (don't forget to check out our Office 2013 guide!) keeps the most popular features of the older releases and builds on them.
Five Quick Improvements
When you come to launch the software for the first time, you will be presented with the option to view a “what’s new?” selection of improvements and additions to the new version of Word 2013.
These are nice, easy to use improvements that could well resolve niggles that you found troublesome in previous releases, and are as follows:
Live layout and alignment guides – the task of aligning an image in Word has become far more fluid. Rather than clicking the image and selecting an alignment, the graphic can now be dragged around the page and placed within the text (with or without wrapping) in order to produce polished documents.
Collaborate in simple markup view – collaboration with other writers is made much easier with various enhancements such as cloud drive support and within the document by streamlining the way in which comments are added and displayed.
Insert online pictures and videos – it’s remarkable that it has taken so long for Microsoft to add support for the embedding of online media into documents, but it’s finally here.
Read Mode – available via View > Read Mode, this option enables you to quickly get to grips with a document untroubled by menus and formatting icons. This is particularly useful on tablet devices.
Edit PDFs In Word! – following on from Office’s native support for the PDF format (introduced in Office 2007 Service Pack 2), Word 2013 is now capable not only of creating documents in the popular format but also editing existing ones (note however, that editing is done by converting the PDF to Word; this can result in problems if the source material has a complex layout).
These are five easy wins for Microsoft that might well entice you into the new version of their popular word processor – but what else is hiding in there? Is there anything that might prove to be an annoyance in this latest release?
Downsides To Word 2013
There are, of course, a few downsides to Word 2013. For a start, like all new Microsoft applications and operating systems, it is designed with the “boxey” Metro user interface, which isn’t to everyone’s tastes. Furthermore, if you’re using the application on a tablet device, you’ll soon notice that despite the Metro UI – which is designed primarily for touchscreens – there are some options that are very tricky to access with a finger tap.
This isn’t something that is limited to touchscreen users either – some tools can be hard to find, with the downsides of the ribbon menu system still not satisfactorily dealt with.
Another problem is for Windows XP users, a sector that as of October 2012 still represents 41% of users. The Office 2013 suite isn’t compatible with Windows XP or Windows Vista (which only represents just 6% of the market), so if you’re on this OS, you’ll need to stick with Office 2010 or look elsewhere (perhaps to browser-based solutions). While XP still has just two years of Microsoft support remaining, it doesn’t seem particularly likely that all users will have migrated to Windows 7 (or Windows 8) in that time.
Low-end users will also have a problem, as Microsoft Word 2013 requires a device with 1 GHz or greater dual core CPU (x86 or x64), 1 GB RAM (as opposed to just 256 MB for Word 2010) and 3 GB of hard disk space.
Although the pricing of a single copy of Word 2013 is the best value option, Microsoft are keen to push the whole suite on customers. The smaller Office Home and Student 2013 (with Word, Excel, PowerPoint and OneNote) is priced at $139, which isn’t bad compared to the Home and Business package which also includes Outlook (and costs $219). At the top of the tree is the Professional suite, also including Access and Publisher, which ships for $399.
But Microsoft is also pushing two Office 365 packages, of which the Office 365 Home Premium package - priced at $99 per year - will offer the most appropriate options to those with home offices. Offering 20 GB of SkyDrive storage, 60 minutes of Skype credit and a licence to use the software on up to five PCs, this might prove a better option to some.
When you click File > Save as, the first suggested location is your SkyDrive. It might be argued by some users that the reliance on SkyDrive in Word 2013 (and Office 2013 at large) and its persistent presence in the top-right of the screen instructing you to log in, could be construed as a nag. It's certainly off-putting (whether you're logged in or not!) and the security ramifications of creating material that can be scanned and potentially deleted by Microsoft raises questions about whether you should be relying on the cloud for your storage.
If You’ve Got The Hardware, Should You Try Word 2013?
There are, of course, plenty of reasons why you should at least try the latest version of Word (a trial of Office 365 can be found at http://office.microsoft.com).
This latest version of Word is fast, efficient and like all new Office suites has integrated SkyDrive cloud storage, enabling you to access your documents from any Internet-connected device (but don’t consider Word 2013 a cloud-based application, as you can still you can still save your work locally). If you’re using a Windows 7 or Windows 8 computer then you should certainly take the time to download and install the latest version of Office and enjoy Word 2013.
Standard, day-to-day use of Word is very similar to that of the previous versions. There are very few niggles and anyone coming to the application from Word 2007 and 2010 should be able to get to grips with things relatively quickly. If your current version of Word is 2000, XP or 2003, however, you might have a bit of a culture shock dealing with the ribbon and the Metro stylings.