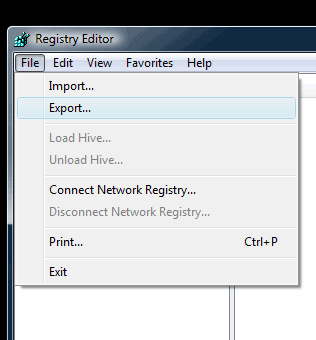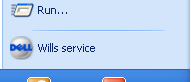I have been saying repetitively how wonderful Windows is. The registry particularly can make customization easy and definitely fun. Today, we will be looking at just a few registry tweaks that can increase your ability to customize Windows to an extreme level.
WARNING : BEFORE making any changes to the Windows registry, it is highly recommended to make a backup in case anything goes wrong. To backup your Windows registry, tap your Windows key on the keyboard and "R". When the Run box comes up, type regedit. When the Registry box comes up, go to 'File' then 'Export'. Save the resulting file to your hard drive.
Lets get started!
Tweak 1 - Become Your Own Computer Manufacturer
It is common for computers to come with information about the manufacturer in Start Menu under the "Run" entry. Wouldn't it be cool, though, to be your own computer manufacturer?
Well, it is possible with Windows! Let's do it then:
Step 1: Open Notepad ("Start," "Run," notepad.exe)Step 2: Copy the following into it:
Windows Registry Editor Version 5.00[HKEY_CLASSES_ROOTCLSID{2559a1f6-21d7-11d4-bdaf-00c04f60b9f0}]@="TITLE HERE"[HKEY_CLASSES_ROOTCLSID{2559a1f6-21d7-11d4-bdaf-00c04f60b9f0}DefaultIcon]@="ICON HERE"[HKEY_CLASSES_ROOTCLSID{2559a1f6-21d7-11d4-bdaf-00c04f60b9f0}InProcServer32]@=hex(2):25,00,53,00,79,00,73,00,74,00,65,00,6d,00,52,00,6f,00,6f,00,74,00,25,00,5c,00,73,00,79,00,73,00,74,00,65,00,6d,00,33,00,32,00,5c,00,73,00,68,00,64,00,6f,00,63,00,76,00,77,00,2e,00,64,00,6c,00,6c,00,00,00"ThreadingModel"="Apartment"[HKEY_CLASSES_ROOTCLSID{2559a1f6-21d7-11d4-bdaf-00c04f60b9f0}Instance]"CLSID"="{3f454f0e-42ae-4d7c-8ea3-328250d6e272}"[HKEY_CLASSES_ROOTCLSID{2559a1f6-21d7-11d4-bdaf-00c04f60b9f0}InstanceInitPropertyBag]"CLSID"="{13709620-C279-11CE-A49E-444553540000}""method"="ShellExecute""Command"="TITLE HERE""Param1"="FUNCTION HERE"[HKEY_CLASSES_ROOTCLSID{2559a1f6-21d7-11d4-bdaf-00c04f60b9f0}shellex][HKEY_CLASSES_ROOTCLSID{2559a1f6-21d7-11d4-bdaf-00c04f60b9f0}shellexContextMenuHandlers][HKEY_CLASSES_ROOTCLSID{2559a1f6-21d7-11d4-bdaf-00c04f60b9f0}shellexContextMenuHandlers{2559a1f6-21d7-11d4-bdaf-00c04f60b9f0}]@=""[HKEY_CLASSES_ROOTCLSID{2559a1f6-21d7-11d4-bdaf-00c04f60b9f0}shellexMayChangeDefaultMenu]@=""[HKEY_CLASSES_ROOTCLSID{2559a1f6-21d7-11d4-bdaf-00c04f60b9f0}ShellFolder]"Attributes"=dword:00000000Step 3: Change the following values to whatever you like:TITLE HERE - Add the text that you want to be shows, ex. John's PCICON HERE - The image that is used as a brand logo. It must be a .ico and 24x24. (E.g. C:\mylogo.ico. The has to be replaced by two \'s.)FUNCTION HERE - This should be replaced with the function that will be used when clicked. (E.g. A website, a windows executable, etc. http://google.com will redirect to Google when clicked.)Step 4: Save the file as brand.reg and double-click it. Now, simply log off and back on and you should have your own branded version of Windows!
Tweak 2 - Create Your Own Run Command
I talk a lot about Windows, and using the "Run" command is a large part of it. It is a simple and easy method of accessing programs quickly. If you happen to want to make a shortcut to an application your own way, guess what, you can!
Let's do it:
Step 1: Go to "Start," "Run," (told you we use it a lot) and type regedit.Step 2: Navigate to the following:HKEY_LOCAL_MACHINESOFTWAREMicrosoftWindowsCurrentVersionApps PathStep 3: Create a new folder/key under Apps Path. (Right-Click Apps Path and click "New," "Key.")Step 4: Title the new folder/key the name of the application, e.g. firefox.exe.Step 5: Right-Click the default string value (the thing automatically created in your new folder) and click Modify.Step 6: Change the value to the path of the executable you are attempting to run. E.g. C:Program FilesMozilla Firefoxfirefox.exe.Step 7: Create a new "String Value" by right-clicking under the default value (the thing we just edited) and select "New," "String Value." Name it Path and enter the value as the same path you previously entered.
Step 8: Done! Now, all you need to do is go to "Start," "Run," and type the name of your command!
Tweak 3 - Change Windows Start Menu Delay
The MenuShowDelay registry key sets a delay for different menus. This registry key is one of the most useless keys in Windows.
If, for some reason, you want your start menu to delay for 900 milli-seconds, then you do not need to mess with this at all. If you do, though, want to speed up your computer just a little more then here is how you lower the menu delay:
1. Go to "Start," "Run," and type regedit.2. Navigate to the following:HKEY_CURRENT_USERControl PanelDesktop3. Find the key labeled "MenuShowDelay" and right-click, then click Modify.4. Change the value to whatever you like. (The range is 0-999 in milliseconds.)
Hope these tweaks helped you get closer to a nearly perfectly tweaked computer! Are you aware of any other cool registry tweaks? Please share them in comments.