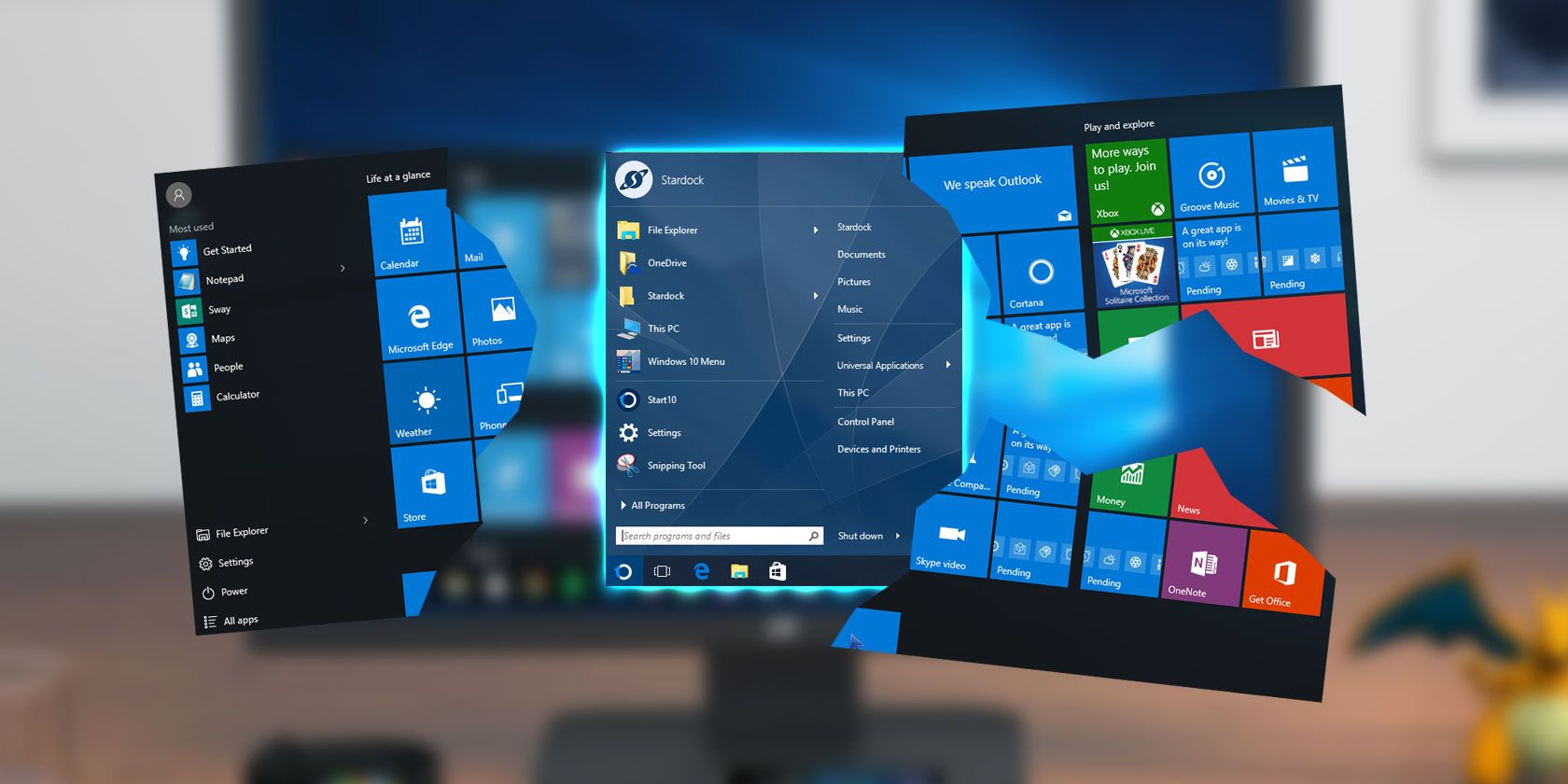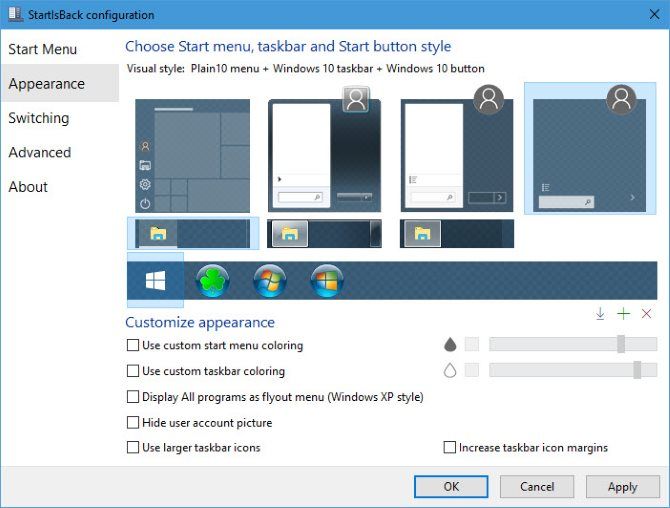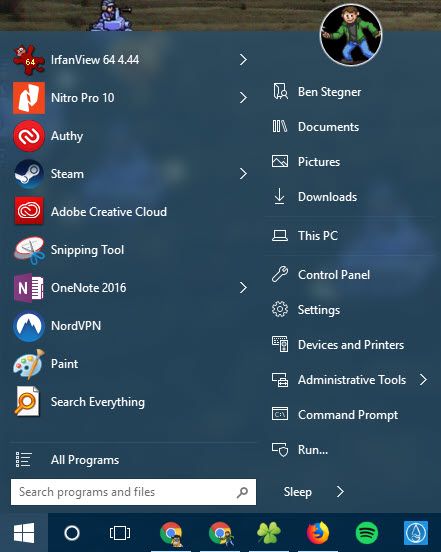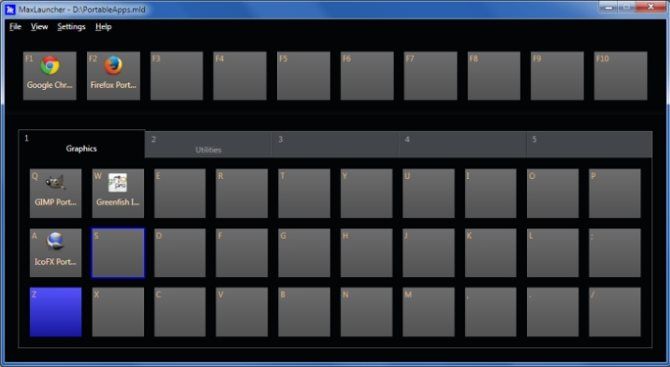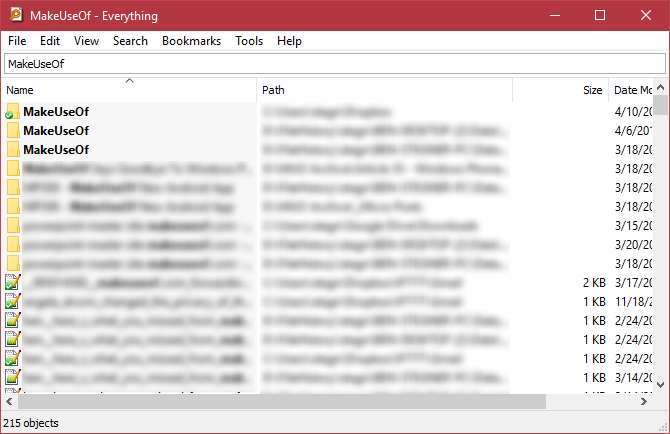You probably interact with the Windows Start Menu dozens of times a day. It's the hub for all the apps, settings, and utilities on your computer. Shouldn't you love working with it?
While we're glad that the proper menu is back after an absence in Windows 8, you can always make default Windows features better. If you're looking for something new, here are the best apps you can download to replace or circumvent your Start Menu.
The End of Classic Shell
You'd expect to see Classic Shell on a list like this, as it's one of the most popular Start Menu replacements. However, in December 2017, Classic Shell's developer announced that he will no longer actively develop the software.
Citing a lack of free time and the frequent update cycle of Windows 10 as major issues, he's made the last version of Classic Shell open source. You can view the source code on GitHub and even fork it if you're a developer looking to keep the project alive.
What does this mean for you as a user? Classic Shell isn't going to disappear; you can still download it from the official website and SourceForge for the time being. Your copy will continue to work, but the software won't see any updates in the future. This means that if the next big Windows 10 update breaks something, the developer isn't going to issue a fix for it.
So if you love Classic Shell, stick with it for now. Hopefully, a team of new developers will take up the project and create a successor that's a suitable replacement. If you're willing to try something new, check out one of the similar alternatives below. We've included our section on Classic Shell for people who still want to use it.
Start Menu Replacements
If you aren't happy with the Start Menu as a whole, these apps serve as total replacements.
0. Classic Shell (No Longer in Development)
Classic Shell made a name for itself when Windows 8 left users in the cold with its full-page Start Screen. Until its retirement, it was the app of choice for anyone looking for a Start Menu that's closer to that seen in Windows 7 or even Windows XP.
You can choose between three styles of Start Menu with this tool. Classic style is like the ancient Windows 98 menu and only has one column. Unless you're really feeling nostalgic, we can't imagine this being useful to anyone in the modern age. The Classic with two columns adds Windows XP-styled links to My Documents, the Control Panel, and the like. Finally, the Windows 7 style menu will be most familiar if you've used that version of Windows.
No matter which one you pick, Classic Shell supports lots of customization options. You can replace the Start icon on your Taskbar with a custom image, change the quick links, and more. If you don't care about Modern apps or don't prefer the new Programs list, this is a good way to get the old Start Menu. Just know that the developer has dropped support for it.
Download -- Classic Shell (Free)
1. StartIsBack
StartIsBack is a clean Start Menu replacement that's a great option for people coming from Classic Shell. It offers several looks for your Start Menu and Taskbar icons. These include Windows 10 and Windows 7 styles for the Start Menu and Taskbar buttons, plus a few different Start Button looks.
You can also modify the Start Menu's colors, increase Taskbar icon margins, and use larger icons.
On the Start Menu itself, you can decide whether to show Modern apps in your recent items, highlight new programs, and what search includes. You can also fine-tune the menus and links you want to appear, like Documents, This PC, and Control Panel. This is a nice touch, as the power user menu doesn't include the Control Panel in the newest versions of Windows 10.
The Plain10 menu, combined with some of the above links, lets you re-create the Windows 7 Start Menu with some modern enhancements. And if you ever need to access the standard Start Menu, you can use a keyboard shortcut (WIN + CTRL by default) to open it.
StartIsBack offers a fully-featured 30-day free trial. After the trial, you can continue to use it at no cost, but you can't customize it and will have to deal with nag screens every time you reboot.
Download -- StartIsBack (Free 30-day trial; $2.99 for full version)
2. Start10
Similar to StartIsBack, Start10 aims to bring back the familiar Start Menu with additional functionality. It can mimic the Windows 7 Start Menu, but also offers its own Modern Style Start Menu that fits with Windows 10's aesthetic. If you really like the default Windows 10 Start Menu, you can keep that skin and still benefit from Start10's enhancements.
Start10 has other perks to make it worth a try, though. Since it comes from the same developer as Fences (which lets you clean up your desktop), it includes similar organization tools for the programs in your Start Menu. You can filter searches to find what you're looking for more easily, and view all installed Modern apps in one place.
Whether you want a simpler Start Menu that still blends in with Windows 10 or have your eye on the advanced features, Start10 offers a compelling package. It's only available for Windows 10, so check out Start8 if you're still running Windows 8.1.
Download -- Start10 (Free trial for 30 days, $5 to purchase)
3. Start Menu Reviver
The above tools exist because people want to use the classic Start Menu. But Start Menu Reviver is different. It creates a Start Menu not like anything you've seen before. It combines traditional Windows menus and app lists with the tile-based format of Windows 8 and 10.
You can pin tiles to anything you like -- drop your top apps, websites, or files onto the menu for quick access. Click one of the category tabs on the left to jump to the appropriate menu or pop out a list of items. Of course, you can also use it to search your PC. Start Menu Reviver also stands out as it's the only tool on this list that's optimized for touch use -- perfect for hybrid laptops.
If you don't like the Modern tile interface, this one isn't for you. But for those who don't have an attachment to prior Windows Start Menus and want to try something different, you should really enjoy Start Menu Reviver.
Download -- Start Menu Reviver (Free)
Start Menu Alternatives
These apps let you perform much of the same functionality of the Start Menu. If you want to keep the Start Menu around but use it less often, give them a try. While they don't affect the Start Menu and therefore aren't the focus of this post, replacing your Taskbar with a dock is another option for launching programs.
4. Launchy
Launchy has been around for a while, and it still does its job as well as ever -- letting you launch programs with a few keystrokes. Once installed, just press Alt + Space to bring up the program window. It indexes everything in your Start Menu, so typing fir will auto-populate the window with Firefox and a quick tap of Enter opens it right up. Of course, you can do the same by pressing the Windows key and typing a program's name, but Launchy beats this in two ways.
First, Launchy will pick up the name of apps no matter how you type them. Typing fox will confuse the Start Menu, but Launchy will match the text as best it can. Second, you can expand Launchy to do much more than just launch programs. Using the Catalog tab inside its settings, you can choose additional directories for Launchy to index. Add your most-used folders, music, or browser bookmarks, and you can search for them like programs.
If that's not enough, Launchy also has a collection of plugins that add extra functionality like a calculator, task switcher, and quick power options. Give it a try and everything on your computer will never be more than a few key taps away.
Download -- Launchy (Free)
5. MaxLauncher
Like the idea of Launchy but hate typing out program names? MaxLauncher is for you. Instead of indexing all the programs on your PC, this tool lets you create your own quick menu full of the programs you use most often. After installing it, you can drag and drop your favorite apps, folders, and files to the various buttons.
The default keyboard shortcut Ctrl + ` (the tilde key on the far left of the number row) pops open the launcher. You can keep several tabs in each MaxLauncher window, allowing you to separate programs and files by type. Pressing a number key switches to a particular tab, then you can press the corresponding letter or symbol key to open that program. With a bit of muscle memory, this is a speedy way to open anything on your computer.
Download -- MaxLauncher (Free)
6. Everything Search
The Start Menu can search much of your computer in a short time. But it's not great for specific searches, or finding all files that match a certain query. For those, you should utilize Everything. Once you open it, it indexes your entire file system and produces instant results whenever you enter some text. You don't have to worry about incomplete results from the Start Menu or Bing suggestions getting in the way.
If Everything doesn't suit your needs, check out other awesome free search tools.
Download -- Everything (Free)
7. Don't Forget Keyboard Shortcuts!
While we're focusing on downloads to replace the Start Menu, it's worth mentioning that many keyboard shortcuts work in combination with the above tools to make the Start Menu unnecessary if that's your goal. Windows holds hundreds of keyboard shortcuts.
And a few pertain to functionality of the Start Menu:
- Press the Windows key to open the Start Menu.
- Windows key + S opens Cortana, ready for keyboard input.
- Use Windows key + I to instantly open the Settings window.
- Windows key + X opens the Quick Access menu (aka Power User menu), containing shortcuts to many Windows utilities.
- The Run menu opens with a quick tap of Windows key + R.
If these don't do what you need, it's easy to make your own keyboard shortcuts.
How Do You Use the Start Menu?
If you don't like the default Windows Start Menu, you don't have to deal with it! We've shown you alternatives that let you perform the same functionality without touching the Start Menu itself. Full replacements let you customize the Start Menu so it's just right for you. Try a few out and see which boosts your workflow best!
Want to get more out of the vanilla Start Menu without downloading anything? Check out the best customizations and hacks and how to create custom menu tiles.
If you're using a Start Menu alternative or replacement, tell us about it! Share your alternatives, replacements, and shortcuts with us in the comments below.