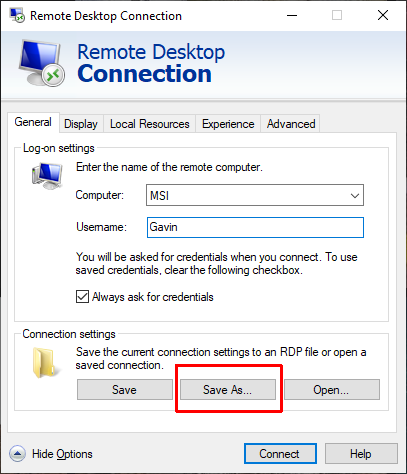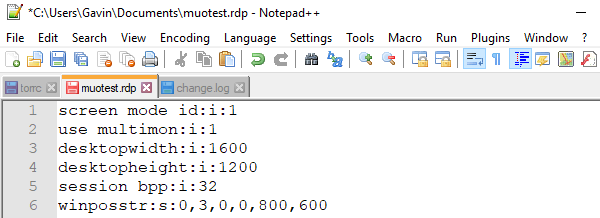Do you use Windows Remote Desktop Connection in your daily life? If you do, you should create a custom Remote Desktop Connection configuration file for each remote connection. Creating a custom connection configuration is simple and will save you a truckload of time down the line.
Remote Desktop Connection configuration files have a surprisingly large amount of options, too. But which should you tweak?
Here is your guide to the most important Remote Desktop Connection custom configuration options.
How to Create a Custom Remote Desktop Configuration File
Before you can customize your Remote Desktop Connection configuration files, you need to create one to configure. Here's how you create a Remote Desktop Connection configuration file:
- Type remote in your Start Menu search bar and select the best match.
- Select Save As. Give your configuration a file name, then Save it.
- Head to the configuration file save location. Right-click the Remote Desktop Connection configuration file, and select Open with. Browse to Notepad and select Okay.
The Remote Desktop Configuration File contains a long list of options. Here are x of the handiest ones to configure ahead of time.
1. Autoreconnection Enabled
One of the most important and handy Remote Desktop Connection configuration options is "autoreconnection enabled." When you turn on auto-reconnection, Remote Desktop Connection will automatically attempt to connect to the remote computer if your connection drops for any reason. Locate the following line and make sure it looks like this:
autoreconnection enabled:i:1
2. Autoreconnect Max Retries
I would suggest using the "autoconnect max retries" option in conjunction with "autoreconnection enabled." You can set the maximum number of times Remote Desktop Connection will attempt to reconnect to the remote computer. Remote Desktop can handle a maximum of 200 reconnection attempts, after which the connection will remain dead.
Add the following line to your Remote Desktop Connection configuration file:
autoreconnect max retries:i:[retry number]
Remember, the maximum number of reconnections is 200.
3. Connection Type
The "connection type" Remote Desktop option specifies which type of internet connection the remote connection is using, in terms of available bandwidth. Depending on the option you select, the Remote Desktop connection will change performance-related settings, including font smoothing, animations, Windows Aero, themes, desktop backgrounds, and so on.
There are seven different connection types to choose from:
- Modem (56Kbps)
- Low-speed broadband (256Kbps---2Mbps)
- Satellite (2Mbps---16Mbps with high latency)
- High-speed broadband (2Mbps---10Mbps)
- WAN (10Mbps or higher with high latency)
- LAN (10Mbps or higher)
- Automatic bandwidth detection
Most of the time, the best option is "7. Automatic bandwidth detection." However, if you are sure your connection is of a specific type, you can input a manual connection type.
Change the "connection type" line to reflect your connection type. The following uses automatic bandwidth detection:
connection type:i:7
Note that you must also switch on the networkautodetect option for automatic bandwidth detection to work:
networkautodetect:i:0
4. Desktop Width, Height, Size ID
The Remote Desktop Connection desktopwidth and desktopheight let you set a specific window size for the remote desktop connection. Anything window size below "Full Screen" will appear in a Remote Desktop connection window.
Set your preferred window size by editing the desktopwidth and desktopheight options:
desktopwidth:i:800
desktopheight:i:600
However, you can override the custom Remote Desktop connection window size settings using the "desktop size id" option. This option specifies pre-defined window sizes, as available in the Remote Desktop Connection dialog box. Your options are:
- 640x480
- 800x600
- 1024x768
- 1280x1024
- 1600x1200
To specify a pre-defined window size for your Remote Desktop connection, add the following option:
desktop size id:i:[option number]
5. Smart Sizing
Smart Sizing makes resizing an active Remote Desktop window easier. Well, it makes it easier for content in the Remote Desktop window to scale properly. At times, when you resize a remote desktop window, the content becomes blurry, pixelated, or otherwise distorted. Smart Sizing takes care of those issues.
Add the following option to the Remote Desktop configuration file:
smart sizing:i:1
6. Keyboardhook
Something sometimes overlooked during the Remote Desktop connection creation is the use of the Windows Key function. How do you control which computer uses the Windows Key function and its shortcuts?
You can set your Remote Desktop Connection configuration to let either the client or the host system to apply Windows Key combinations. There are three options:
- Windows key combinations apply to the local computer
- Windows key combinations apply to the remote computer
- Windows key combinations only apply in full-screen mode
So, if you want to make sure your Windows Key shortcuts work on the remote computer specifically, use the following option:
keyboardhook:i:1
For more handy shortcuts, check out Ben Stegner's Windows keyboard shortcuts 101. It has every shortcut you could ever want!
7. Redirect Clipboard
Another convenient Remote Desktop Connection feature is "redirectclipboard." This option allows you to copy content from the client clipboard and paste in your local machine. Better still, it is reciprocal, so you can copy and paste into your remote desktop environment. Basic, but irritating if you don't turn it on!
Make sure to set the clipboard option using the "1" switch, like so:
redirectclipboard:i:1
8. Use Multimon
In the age of multi-monitor setups, your remote connection can also use the extra screen. In old pre-Windows 7 days, Remote Desktop Connection users had to make to do with "span" mode which had several limitations, including the total resolution of the monitors not exceeding 4096x2048. Given a single 4K UHD monitor almost exceeds that, you can see the issue.
Multimon lets you use each monitor attached to the remote machine as your own, without restriction. If you regularly remotely connect to a device with numerous monitors, "use multimon" is a must.
Set the multimonitor switch to on, like so:
use multimon:i:1
Want your own multi-monitor setup? Follow MakeUseOf's complete guide to setting up a multi-monitor system.
Custom Remote Desktop Connection Configurations
Many of these settings are available through the Windows Remote Desktop Connection dialog box. However, you can create numerous configurations quite quickly once you know which custom settings you want to tweak. There are many more Remote Desktop Connection configuration settings, too. Donkz overview of RDP file settings is a handy place to start.
Do you have issues with your Remote Desktop connection? Here are tips for fixing Remote Desktop screen settings issues.