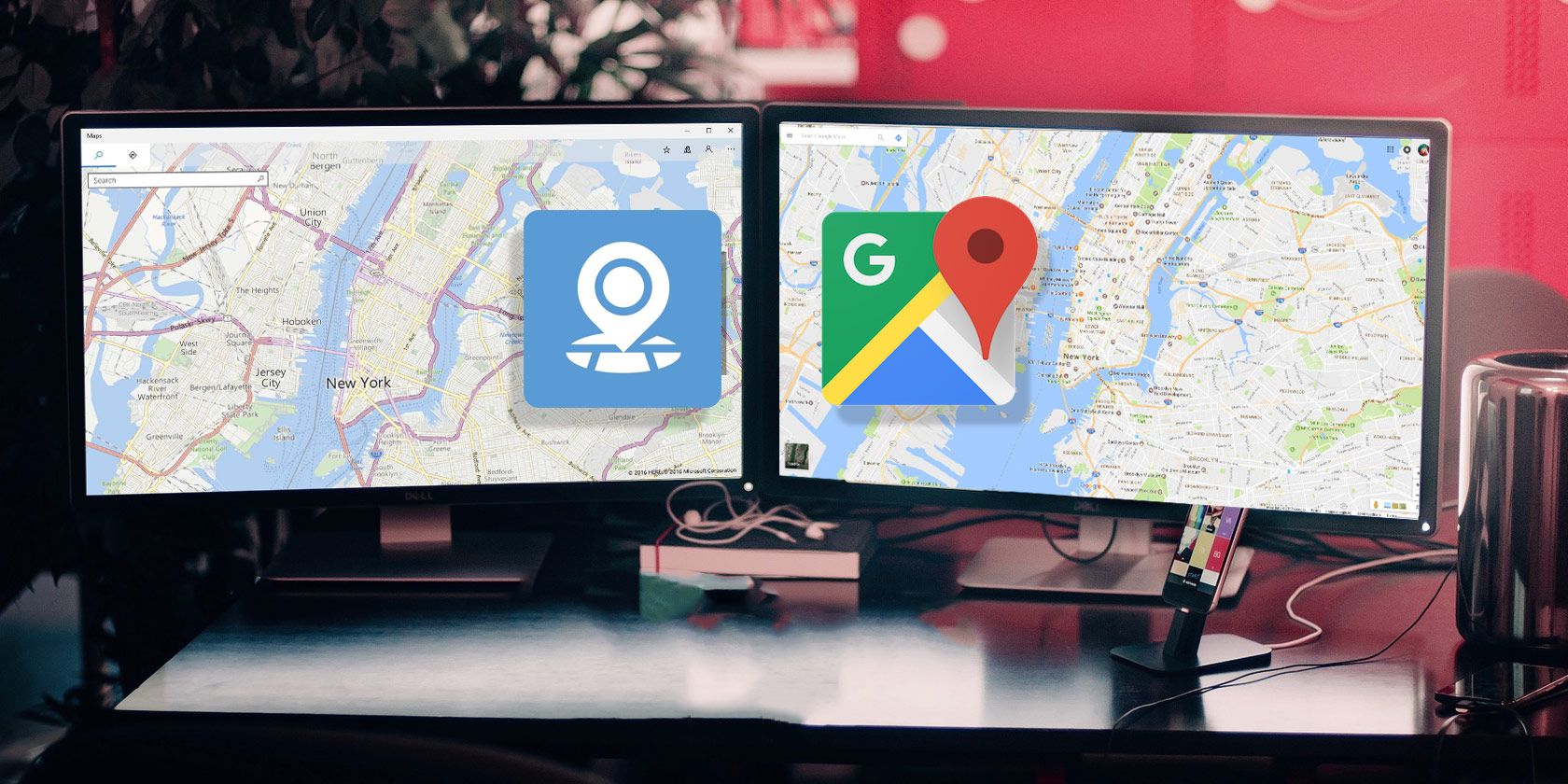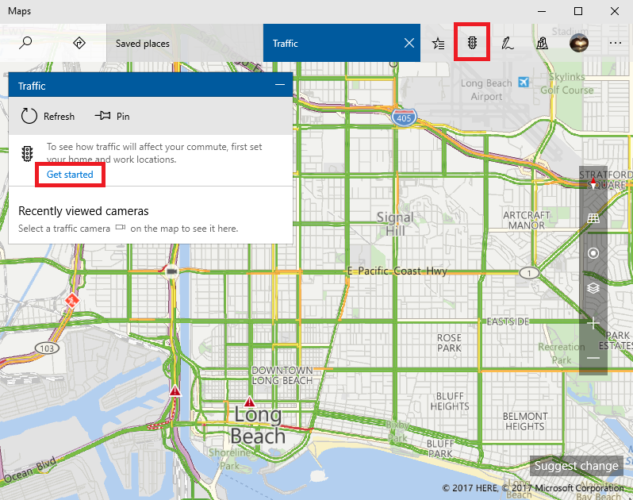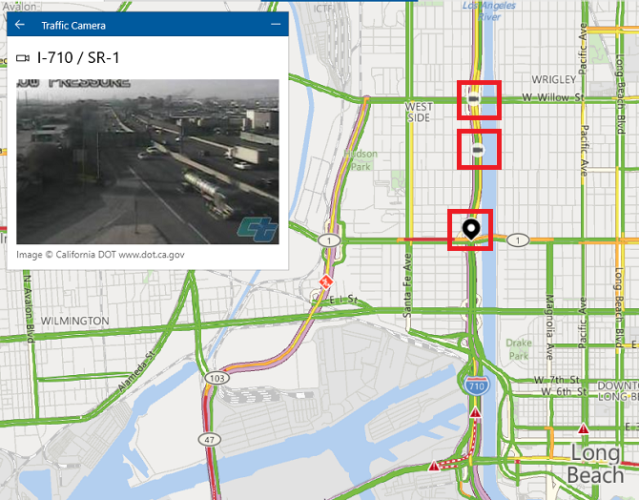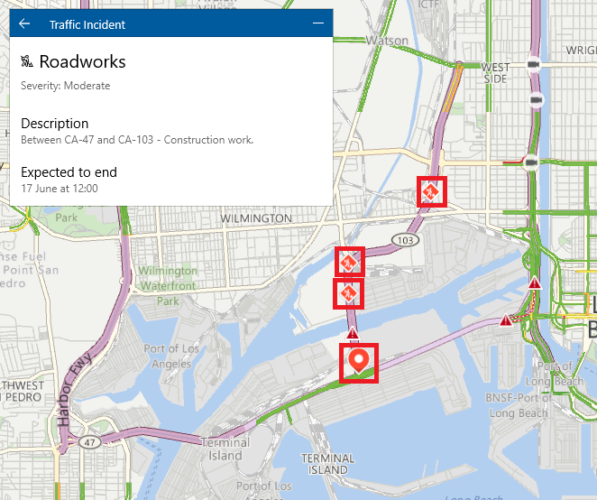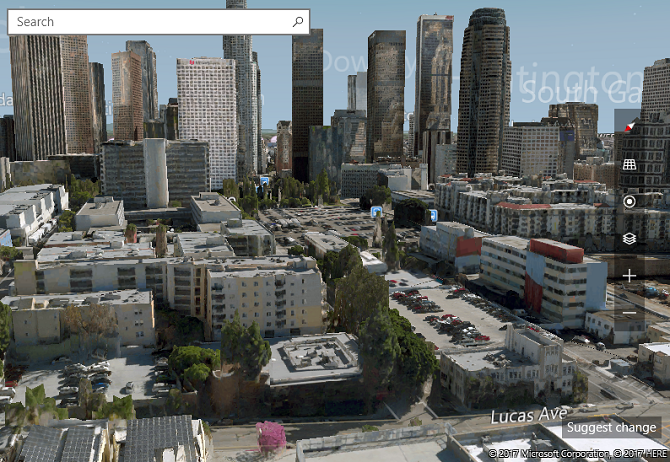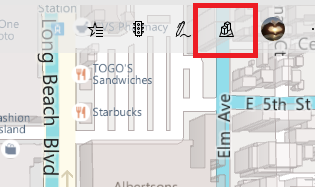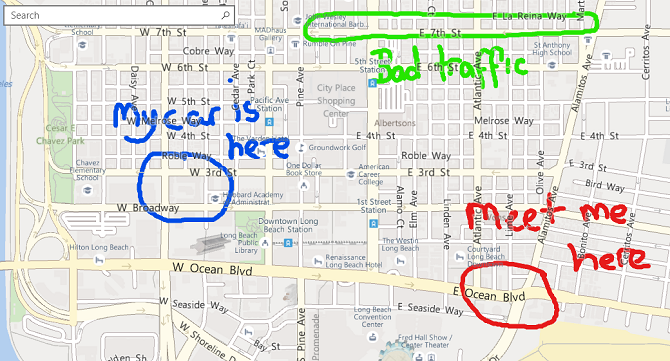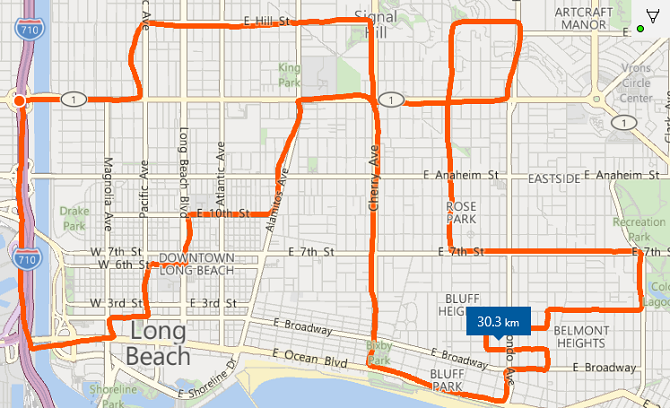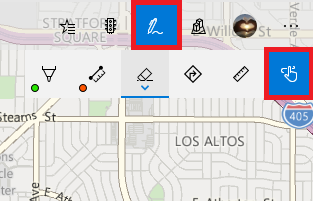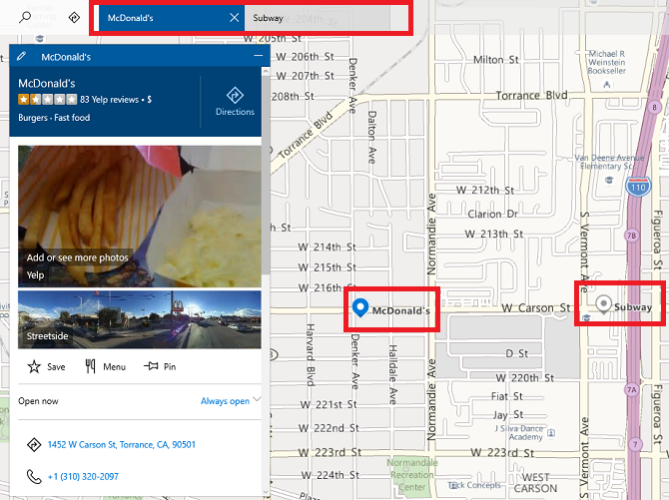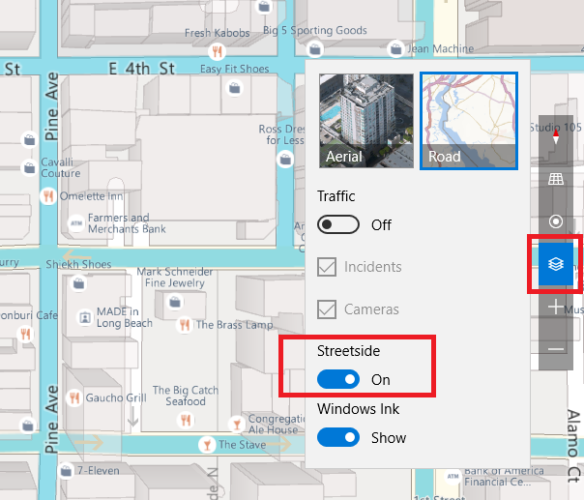When you think about using a maps app, your mind almost certainly pictures the ubiquitous Google offering. It's testament to both the quality and dominance of the company's product.
For the most part, Google has had it easy. Apple's grand debut into the maps sector was less than impressive, and Microsoft has barely marketed its own competitor.
But is it time to give the Windows app another chance? When was the last time you fired up Microsoft's Maps app? Give it a try. I promise you won't be disappointed.
Here are seven of the coolest things you can do with Maps.
1. Traffic Overlay
A way to check traffic is a given on any map app, but it's refreshing to see how effectively Microsoft has implemented the feature. It can be broken down into several subsections.
To toggle the traffic overlay, click the traffic light icon in the top right-hand corner of your screen. Predictably, green roads are free-flowing, red roads are gridlocked, and different shades of yellow indicate varying degrees of vehicle density.
If you specifically want to check your route, you can set you home and work locations, and save other favorite destinations.
2. See Live Traffic Cameras
Seeing a traffic overlay is great, but how can you be sure of its accuracy? The last thing you want is to head onto a major interstate thinking it's flowing freely, only to be jammed up for a few hours.
You can negate the problem thanks to live traffic cameras. Obviously, these are only accessible on certain roads in certain cities. Microsoft has no control over their availability or operation. However, if you live in a major metropolitan area, you can be confident you'll find some feeds for your route.
A camera icon within the Maps app indicates their presence. Click on the camera icon and a window with the feed will pop up. If you can't see any camera icons, try zooming in on the app.
3. Monitor Roadworks
Roadworks are another major headache for commuters, but once again the Maps app can help.
An orange diamond indicates any problems. Click the diamond icon and a new window will give you information about the works, including severity of the impact on traffic, a description of the project, and an expected completion date.
4. 3D Cities
Google Maps has had pseudo-3D cities for a long time. Most large conurbations have the distinctive gray outline of buildings, but there is no way to see what the buildings themselves look like in 3D without using Street View or Satellite View.
Microsoft Maps renders buildings in 3D then faithfully plots roads, neighborhoods, locations of interest, and other services onto the rendering. It's a great way to get your bearings, explore your local area, or just enjoy a city's skyline. All the app's other tools, such as directions and traffic reports, work in 3D mode.
To turn on the 3D Cities view, click on the 3D cities icon in the top right-hand corner.
At the time of writing, Maps only offers 3D cities in Australia, Belgium, Canada, Denmark, France, Germany, Italy, Spain, Switzerland, the United Kingdom, and the United States.
5. Windows Ink
Some people are terrible at following directions. You can give those poor souls a helping hand thanks to the Windows Ink toolbar. It allows you to freely draw on the map in a variety of colors. If you have a touchscreen machine, you can use your finger to make the annotations, but a mouse also works.
You can also use the Windows Ink toolbar to measure distance in free-hand. In the image below, you can see I've traced out a route around Long Beach. Once you've finished your line, the app displays the total distance alongside it.
To activate the Windows Ink toolbar, click on the pen icon in the top right-hand corner. If you're using a mouse, make sure you click the Touch Writing icon on the far-right before you start to draw.
6. Multiple Searches
If you've ever spent a lot of time using Google Maps, you'll know one of the most annoying features is its inability to layer different search results over the top of each other.
For example, if you want to search for your hotel, then the nearest train station, then the name of a restaurant you want to go to, you need to perform three different searches and interpret the results independently from each other.
Microsoft Maps removes that inconvenience. The results of any search you perform remain on the map until you close the relevant tab at the top of the screen. In the following example, I've searched for Subway and McDonalds. The app displays both results at the same time, and I can flick between them using the tabs.
7. Streetside
If you rely heavily on Google's Street View service, don't worry, Microsoft has you covered. You can activate Streetside view and enjoy an almost identical experience to the Google product.
In the vertical toolbar on the right-hand edge of the screen, click the Map Views icon. In the new window, slide the toggle next to Streetside.
A blue line on the map highlights any roads which have the Streetside view available. Double click on a street to jump to a photographic first-person viewpoint. To move around the map in the first-person view, double-click on the location you want to move to.
But There's One Drawback...
There is one massive downside to the Maps app: it's not available on either Android or iOS. Clearly, this limits its usefulness for a lot of users. One can only hope Microsoft releases a compatible version in the near future because it's a fantastic service with features that rival -- and, in lots of cases, surpass -- the omnipresent Google app.
How do you use Maps? Which features do you think are the most useful? Are you tempted to make it your primary app for finding you way around? Let me know what you think in the comments below.