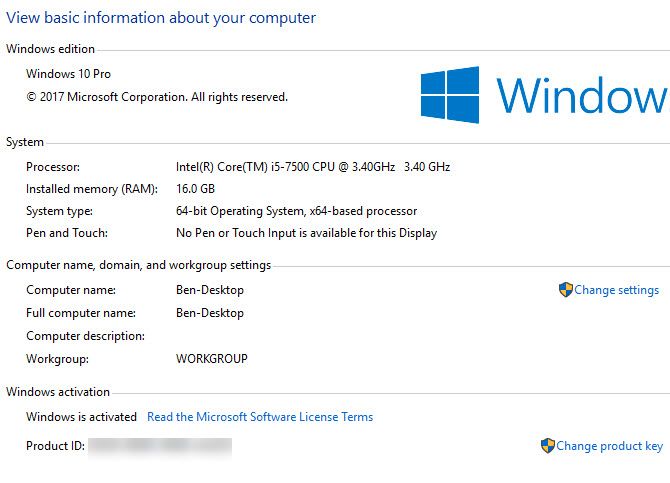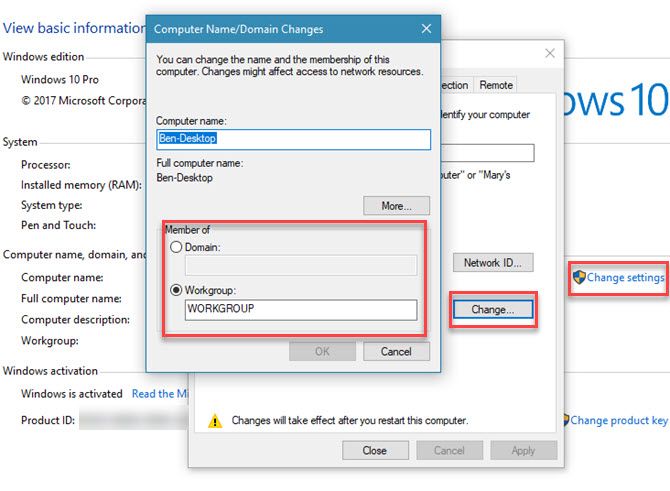If you use a computer at your work or school, it's almost certainly part of a Windows domain. But what does that actually mean? What does a domain do, and what are the advantages of a computer joining one?
Let's look at what a Windows domain is, how they work, and why businesses use them.
What Is a Windows Domain?
A Windows domain is essentially a network of controlled computers used in a business setting. At least one server, called a domain controller, is in charge of the other devices. This lets the network administrators (usually IT staff) control the computers on the domain through users, settings, and more.
Because domains aren't for home users, only Professional or Enterprise versions of Windows can join one. You'll also need a copy of Windows Server for the domain controller, as it includes necessary software like Active Directory (more on that later). Keep in mind that Windows Server is different from Windows.
How Do You Know If Your Computer Is on a Domain?
If you have a home computer, it's very unlikely you're on a domain. You could create a domain on your home network, but there's not much use to doing so. But if you use a computer supplied by your work or school, it's almost certainly on a domain.
To check if your computer is part of a domain, open the Control Panel and click the System entry. Look under the Computer name section. If you see a Workgroup entry with WORKGROUP (the default) or another name listed, your computer is not on a domain. Likewise, if you see Domain here, then your computer is on a domain.
These steps also allow you to find your domain name on your computer.
Domains vs. Workgroups
Before we discuss more about domains, we should briefly mention how they compare to workgroups. If a computer isn't on a domain, then it's part of a workgroup. These are much more lax than domains, as they don't have a central authority. Every computer has its own rules.
In modern versions of Windows, Workgroups are really just a formality, especially with Microsoft retiring the HomeGroup feature. Windows never asks you to configure one, and they're only used for sharing files among devices on your network. Microsoft wants you to use OneDrive for this nowadays, so unless you want to customize your own workgroup, you don't need to worry about it.
What Is a Domain User Account?
Unlike a personal machine, a domain-connected PC doesn't use local account logins. Instead, the domain controller manages the logins. Using Microsoft's Active Directory, a user management software, the network administrators can easily create new users and disable old ones. They can also add users to specific groups to allow access to private server folders.
With a domain account, you can sign into any computer that's on the domain. You'll start with a fresh account on that PC, but this enables you to use any computer in your company when needed. Thanks to domain accounts, ex-employees can't sign back in either. If they try to log in with their old password, they'll see a message that they were denied access.
The Windows login screen looks a bit different when you're using a domain-connected PC. Instead of a local username, you'll have to make sure you're signing into the domain with your domain username. Thus, your login will look something like MyDomain\StegnerB01.
Domain Control and Group Policy in Windows
The biggest advantage of domains is ease of controlling many computers at once. Without a domain, IT staff would have to individually manage each computer in a company. This means configuring security settings, installing software, and managing user accounts by hand. While this might work for tiny company, it's not a scalable approach and would quickly become unmanageable.
Along with Active Directory's user management, joining computers to a domain allows you to use Group Policy. We've discussed how Group Policy is useful on your own PC, but it's really intended for corporate use.
Using the domain controller, administrators can configure all sorts of security and use policies for all computers. For example, Group Policy makes all the following practices easy to apply:
- Removing items from the Start Menu
- Stop users from changing internet connection options
- Block the Command Prompt
- Redirect a certain folder to use one on the server instead
- Prevent the user from changing sounds
- Map a printer to new computers automatically
This is just a small sampling of what Group Policy allows. Administrators can set these changes up once and have them apply to all computers, even new ones they set up later.
Join or Leave a Domain in Windows
Normally, adding your computer to a domain or taking it off won't be your job. Your company's IT staff will take care of joining before you get the computer, and take your computer back when you leave. For completion's sake, though, we'll mention how the process works here.
Head back to Control Panel > System again. On the Computer name, domain, and workgroup settings page, click Change settings. You'll see the System Properties window. Click the Change button next to To rename this computer or change its domain box.
Here, you'll see a box letting you change your PC name (this isn't the only place to do so in Windows 10). More importantly, you'll see a Member of box below. Check the Domain bubble and type the name of the domain to join it. Windows will authenticate this, so you'll need to actually have a domain to join.
After a PC reboot, your computer will be on the domain. To leave a domain, repeat this process, but select the Workgroup bubble instead. You'll need a domain administrator's password to do this, of course.
The Master's Domain
We've taken a look at what Windows domains do and how they're used. Essentially, domains allow administrators to control large numbers of business PCs from a central location. The local user has less control over a domain-controlled PC than a personal one. Without domains, managing corporate computers would be a nightmare for IT staff.
With new employees and computers replacing separated employees and old machines all the time, a well-regulated system is key for business computers to run smoothly. To keep your own PC running smoothly, check out our beginner's guide to fixing Windows 10.
Image Credit: kovaleff/Depositphotos